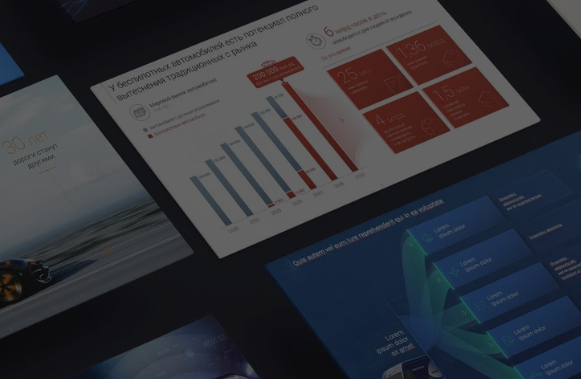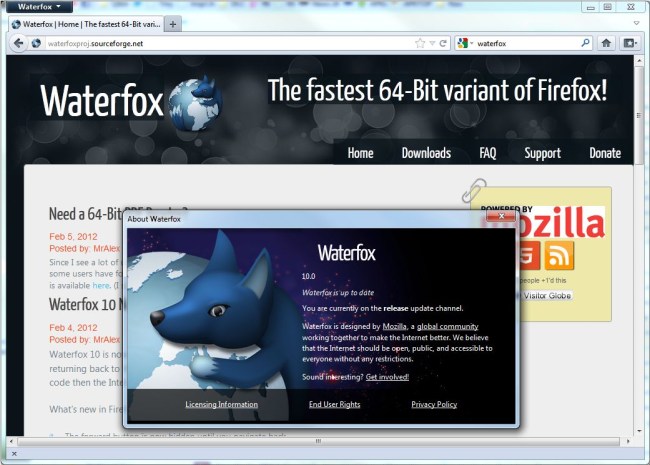Powerpoint 2019 для windows
Содержание:
- Можно ли просматривать файлы pptx на смартфонах и планшетах
- Делаем вставку видео и звука в презентацию
- Форматы презентаций
- Базовые опции и возможности мастера презентаций PowerPoint
- Лучшее программное обеспечение для презентации
- Подготовка к установке
- Создание основы для презентации в MS Word
- Вставляем таблицу из Word в PowerPoint
- Открыть файл pptx mac
- Ability Office Presentation
- Как открыть файл pptx linux
- Шаблоны презентаций от Майкрософт
- Google Презентации
Можно ли просматривать файлы pptx на смартфонах и планшетах
Разработчики предусмотрели и эту возможность. Используется одна из следующих программ (смотря какая операционная система установлена на планшете или смартфоне):
- SoftMaker Office for Windows Mobile – для Windows Mobile/CE;
- OfficeSuite — для Symbian;
- OfficeSuite Viewer подходит для Google Android, если же вам хотелось бы программу с более широким функционалом, можно использовать eOffice.
- Office Suite Professional – для владельцев ОС Blackberry.
А что же делать владельцам тех ПК, где установлен не 2007 или 2010-й Офис, а более ранние версии? В этом случае файл pptx необходимо конвертировать в ppt. Это делается при помощи специальных программ (или, как вариант, интернет-сервисов).
Еще один вариант просмотра файлов pptx — при помощи внешней службы Google Docs Viewer от Google, то есть через Интернет. Удобство этого способа в том, что вам не придется инсталлировать какие-либо программы на ПК. При этом вы получите возможность полноценно работать не только с файлами pptx, но и с документами других наиболее популярных типов. Что понимается под полноценной работой? Это возможность просматривать, редактировать, сохранять, передавать, печатать документы и преобразовывать их в какие-то другие форматы.
Итак, надеемся, что теперь у вас не будет вопросов насчет того, какой программой открыть файл pptx. Стоит попробовать несколько разных программ, чтобы выбрать ту, которая во всем вас устраивает.
Делаем вставку видео и звука в презентацию
Ну и напоследок расскажу, как вставить звук или видео в презентацию. К слову сказать, видеоклипы в презентации все же не такая преобладающая вещь. Может быть, короткий клип на одну или две минутки. В основном конечно текстовый, графический материал преобладает больше. Например Smart — Art обекты, это типовые макеты схем, отображающих связи, какие-либо рабочие, производственные процессы, алгоритмы, иерархии и так далее.
А что если этой информации дать звуковое сопровождение? Например, речь и комментарии записать заранее, включить в презентацию. А в процессе показа можно сосредоточится на чем-то другом. Пусть себе бубнит, вам останется только на кнопки нажимать. Итак, идем в раздел меню «Вставка» и обнаруживаем, что…
… видео можно записывать как с компьютера, так и вставить ссылку на него из интернета. Так же можно делать и со звуком. Можно записать звук с микрофона, можно загрузить уже готовую запись с компьютера через проводник:
Чтобы легче было разобраться, вставим еще один слайд (выбрав шаблон «Два объекта»). У меня уже готов заголовок. Поздаголовки «Текст слайда» тоже меняем:
Если мы захотим вставить видео из Интернета или компьютера, то программа предложит нам следующие варианты загрузки:
Далее, мы можем выбрать стили оформления видео, а так же сделать монтаж видео, т.е. попросту говоря обрезать его. Я обрезал с 59 секунды а закончил на 01:19,139 сек.
Со звуком точно так же. Идем в меню «Вставка» и пробуем вставить звуковые файлы через соответствующую панель:
После вставки звука мы попадаем в панель управления звуками. Она предоставляет собой набор инструментов для настройки звукового сопровождения, так же можно обрезать файл:
Можно настроить звуковой фон для одного или всех слайдов, в фоне и так далее. Экспериментируйте! Ниже короткое видео о том как можно стилизовать оформление:
Как видите, Power Point предоставляет довольно широкие возможности для творчества. Если овладеть им, можно делать очень даже красивые и эффектные вещи. И все довольно просто.
Главное, чтобы под рукой был нужный материал. Тогда процесс пойдет легко и быстро. Вы сможете с легкостью презентовать и защитить свои работы — от рефератов и курсовых до реальных рабочих проектов. Удачи Вам!
Многие пользователи ПК часто используют такой продукт компании Microsoft, как PowerPoint. Это программа для создания презентаций с добавлением текста, графики, видео и музыки, а также прочих вспомогательных материалов, таких как таблиц, графиков и т д. Однако при подборе PowerPoint для Windows 10, многие пользователи задаются вопросом, какая версия программы совместима с новой операционной системой?
Читайте на SoftikBox:Как скачать Windows Movie Maker и установить его на Windows 10?
После загрузки программы, выбираем разрядность системы и запускаем установку. Следуем подсказкам Мастера-установщика и ожидаем окончания инсталляции.
О том, какой интерфейс имеет программа и какие её возможности, смотрите в видео:
Важно отметить, что в Виндовс 10 имеется установленный пакет Microsoft PowerPoint. Это пробная версия 365, которая предоставляется в бесплатное использование только на 1 месяц
Для того, чтобы открыть Microsoft PowerPoint, стоит выполнить следующее:
Нажимаем «Пуск», «Все программы» и выбираем «PowerPoint».
Запустится программа. Сразу можно приступать к созданию презентации.
Важно отметить, что данная версия программы бесплатно будет работать только один месяц. Если вы не собираетесь ею пользоваться, сохраняйте все файлы в том формате, который будет читаться другими версиями PowerPoint
- https://geekon.media/sozdaem-prezentaciyu-v-power-point/
- https://fast-wolker.ru/kak-sdelat-prezentaciyu-powerpoint.html
- https://softikbox.com/powerpoint-dlya-windows-10-ustanovka-raspolozhenie-ispolzovanie-27465.html
Форматы презентаций
Вы должны понимать, что может понадобиться демонстрация высококачественной версии своей презентации коллегам, партнерам или инвесторам различными способами: как вложение в письмо на электронный ящик, публикация в интернете, распечатанный буклет или даже компакт-диск. Поэтому перед созданием проекта нужно подготовиться и заранее продумать:
- Где будет происходить демонстрация слайдов, на каком оборудовании.
- На кого рассчитана презентация и может ли случиться, что ее придется дублировать сообщением на электронный ящик.
- Не потребуется ли раздать присутствующим печатную версию проекта.
- Если ли смысл опубликовать презентацию в сети интернет, чтобы реципиент мог ознакомиться с ней в открытом доступе, скачать и проч.
Исходя из этого, нужно выбрать оптимальный формат для своей работы или же подготовить несколько копий в различных форматах, чтобы они были наготове. Существует несколько форматов, которыми чаще всего пользуются те, кто работает в программе для созданий презентаций PowerPoint:
- PPTХ. Это классический формат презентаций, который выбирают чаще всего.
- PPT. Данный формат подходит тем, кто предполагает демонстрацию слайдов на различных устройствах и старых «офисах». Он совместим с версиями PowerPoint 98–2004 для Mac и PowerPoint 97–2003 для Windows.
- Шаблон PowerPoint (potx). Это формат, представляющий из себя шаблон: с его помощью можно будет быстро и удобно создавать новые презентации в том же стиле.
- Фильм (mov). Данный формат предполагает, что презентация конвертируется в видеофайл, который можно открыть и просмотреть в проигрывателе под названием QuickTime Player.
- PDF. При выборе этого формата вы получаете хороший демонстрационный вариант своей работы: его можно читать на различных устройствах (Macintosh и Windows), но нельзя редактировать. Часто такой вариант выбирают те, кто выкладывает презентации в сеть, дабы избежать копирования информации.
- RTF. Это импорт текста структуры презентации в документ, открывающийся в разных приложениях.
- JPEG, PNG, GIF, BMP. Форматы изображений, когда каждый слайд становится графическим файлом (попросту говоря – картинкой). Их можно открывать в других приложениях. Очень удобно для распечатки или демонстрации отдельных элементов презентации.
Новые форматы презентаций Как и в любой другой сфере, в создании презентаций со временем происходит изменение методов, способов, инструментов и, конечно же, форматов. Сегодня есть немало альтернатив классической проверенной годами программе PowerPoint. Остановимся на двух самых распространенных:
- Keynote. Если вы видите файл с расширением KEY, знайте: перед вами презентация, выполненная в программе Keynote Presentation. Keynote – это главный конкурент PowerPoint, разработка компании Apple. Она предназначена для того, чтобы пользователи «яблочной» техники могли легко создавать и демонстрировать презентации. Появилась эта программа в 2003 году и завоевала немало поклонников. Пользователи оценили ее функционал и демонстрационные возможности. Однако, изучая отзывы можно сделать вывод: Keynote хорош там, где все пользуются техникой Apple. Когда презентация, выполненная в этой программе, выходит в так называемое «широкое плавание» – начинаются проблемы, так как в мире бизнеса многие также используют операционную систему Windows.
- Prezi. Это еще один новый формат презентаций. Он представляет собой сервис, который еще в 2014 году использовали более 50 миллионов человек. Слайды, сделанные в Prezi, очень похожи на классические из PowerPoint. Но есть одна «фишка» – в новом софте очень красивый переход между составляющими проекта. Если вам нужно рассказать историю или передать последовательность, то Prezi подойдет как нельзя лучше. Просто «для красоты» этот функционал использовать не советуют, так как эффекты помешают восприятию сути. Демонстрировать презентации в данном формате можно без подключения к интернету, просто сохранив проект на ПК.
Если вы не можете выбрать правильный формат своей презентации или просто не знаете, как ее сделать – доверьтесь профессионалам из бюро презентаций Powers.
Базовые опции и возможности мастера презентаций PowerPoint
Редактор PowerPoint предоставляет следующие функциональные компоненты и средства, доступные при генерировании и оформлении творческих проектов:
- достаточно обильная библиотека встроенных макетов, обеспечивающая различные варианты структуры и компоновки дискретных слайдов. Каждый слайд можно сконфигурировать в отдельности, что придаст вашей демонстрации изящества, тонкости и индивидуализированного стиля
- наличие общих для всех компонентов пакета Microsoft Office средств форматирования, среди которых такие инструменты, как: выбор гарнитуры, начертания текста, регистра; увеличение или уменьшение размера шрифта; добавление маркеров, нумерации; задание межстрочного интервала и выравнивания; преобразование текста слайда в элемент SmartArt и прочие фишки
- добавление к содержимому различных объектов: таблиц, рисунков, изображений из Интернета, снимков экрана, графики из фотоальбома; трехмерных моделей, фигур, диаграмм; ссылок, примечаний, а также мультимедиа-компонентов и кастомных символов, недоступных при наборе с клавиатуры
- детальное конфигурирование переходов, где можно вручную указать звук, издаваемый при смене сцены, длительность отображения кадров, а также выбрать способ переключения между композициями: автоматически (по истечении заданного периода), либо вручную (по щелчку мыши)
- указание фактической области анимации, а также применяемых к ней эффектов и триггеров (определенных начальных условий для срабатывания выбранного эффекта). Более того, доступно указание задержки при смене графических сцен
- запись и детальная настройка слайд-шоу, применимого к активной презентации PowerPoint. Среди вспомогательных опций присутствует воспроизведение закадрового текста и указание времени показа композиционных элементов
- создание макросов для автоматизации рутинных процедур и операций. Макросы могут вызываться как при выборе настроенной последовательности из меню, так и посредством используемой комбинации клавиш
- продвинутый ассистент, позволяющий получить развернутые сведения о неизвестных вам функциях и модулях. Помощник PowerPoint доступен непосредственно на главной панели редактора и способен генерировать прямые ссылки на новейшие, недавно добавленные в интерфейс инструменты и программные решения.
На нашем портале вы можете выбрать наиболее актуальную для ваших нужд ревизию PowerPoint без регистрации и создания аккаунта для доступа к скачиваемому софту. Каждая доступная на ресурсе версия приложения сопровождается детальными системными требованиями.
Лучшее программное обеспечение для презентации
Независимо от того, являются ли презентации регулярной или случайной частью вашей жизни, взгляните на Microsoft PowerPoint , который является действительно отличным инструментом презентации.
Создание презентаций
Microsoft PowerPoint обладает всеми инструментами редактирования, которые вы ожидаете от продукта Office, а также впечатляющим выбором вариантов для представления, таких как переходы и анимации . Вы также можете добавлять и редактировать множество других нетекстовых элементов, таких как изображения, видео, аудио, гипертекст и графики . Где возможно, Microsoft PowerPoint также поддерживает перетаскивание, что упрощает добавление информации и интересных элементов в презентацию.
С точки зрения подготовки, Microsoft PowerPoint также превосходит. Под вкладкой файла вы найдете сводку документа, включая всю информацию — и инструменты для изменения — элементы без представления, такие как параметры безопасности, сжатия и совместного использования и соавторство . Программа включает в себя функции для репетиции ваших презентаций до мельчайших деталей, в то время как вы также можете записывать их для просмотра в виде видео. SharePoint поддерживается, и вы можете получить доступ к веб-версии своей презентации через Windows Live .
Изменения интерфейса
Крупнейший не всегда лучший, но в этом случае вам нужно пойти в Microsoft для разработки инструмента, который является очень всеобъемлющим и очень удобным для пользователя. Microsoft PowerPoint обладает вездесущим ленточным интерфейсом 2010 года, что упрощает навигацию и использование . Интерфейс полностью настраивается, и при нажатии на различные элементы презентации появляется соответствующий набор инструментов редактирования.
Больше возможностей, чем вы можете встряхнуть палку на
PowerPoint всегда отличалась тем, что предоставляла пользователям все возможности и возможности. Эта версия улучшает предыдущие версии, делая более продвинутые функции легкодоступными и понятными. По-прежнему существует немного кривая обучения, поскольку изменения интерфейса являются драматичными, но выигрыш стоит того.
Все еще царь
В целом, Microsoft PowerPoint — впечатляющий продукт. Удобный для пользователя, но с расширенными функциями, необходимыми для создания действительно профессиональных презентаций, трудно представить себе ситуацию, когда Microsoft PowerPoint не будет отличным вариантом для пользователей.
Microsoft PowerPoint — отличный пример превосходного программного обеспечения. Ваши презентации никогда не будут прежними!
Microsoft больше не предлагает пробную версию PowerPoint 2010. Вы можете скачать Microsoft PowerPoint 2016 вместо этого.
Подготовка к установке
Сразу стоит оговориться, что не существует возможности скачать отдельное приложение MS PowerPoint. Оно абсолютно всегда идет только в составе Microsoft Office, и максимум, что может сделать человек – это установить только этот компонент, отказавшись от других. Так что если требуется установить только эту программу, то пути два:
- Установить только выбранный компонент из всего пакета;
- Воспользоваться аналогами PowerPoint.
Попытка найти и добыть в интернете отдельно эту программу чаще всего может увенчаться специфическим успехом в виде зараженности системы.
Отдельно стоит сказать про сам пакет Microsoft Office
Важно пользоваться лицензионной версией данного продукта, поскольку она стабильнее и надежнее, нежели большинство взломанных. Проблема использования пиратского Офиса заключается даже не в том, что это нелегально, что корпорация теряет деньги, а в том, что этот софт попросту нестабилен и может доставить массу неприятностей
По указанной ссылке можно как приобрести Microsoft Office 2016, так и оформить подписку на Office 365. В обоих случаях доступна ознакомительная версия.
Создание основы для презентации в MS Word
Практически на каждом компьютере установлен пакет Microsoft Office, в состав которого входит ряд специализированных программ. Каждая из этих программ предназначена для различных целей, но многие функции у них схожи. Так, к примеру, создавать таблицы можно не только в Excel, но и в Word, а презентации не только в PowerPoint, но и в Ворде тоже. Точнее, в этой программе можно создать основу для презентации.
Во время подготовки презентации предельно важно не погрязнуть во всей красоте и обилии инструментов PowerPoint, которые вполне могут запутать малоопытного пользователя ПК. Первым делом следует сосредоточиться на тексте, определив содержание будущей презентации, создав ее костяк
Как раз все это и можно сделать в Ворде, как раз об этом мы и расскажем ниже.
Типичная презентация — это набор слайдов, которые, помимо графических компонентов, имеют название (заголовок) и текст. Следовательно, создавая основу презентации в Word, следует упорядочить всю информацию в соответствии с логикой ее дальнейшего представления (показа).
1. Определитесь с тем, сколько у вас будет слайдов в презентации и отдельной строкой пропишите в документе Word заголовок для каждого из них.
2. Под каждым заголовком впишите необходимый текст.
- Совет: Не делайте слишком объемные записи, так как это усложнит восприятие презентации.
3. Измените стиль заголовков и текста под ними, чтобы PowerPoint смог автоматически расположить каждый фрагмент по отдельным слайдам.
4. Сохраните в удобном месте документ в стандартном формате программы (DOCX или DOC).
5. Откройте папку с сохраненной основой презентации и кликните по нему правой кнопкой мышки.
6. В контекстном меню нажмите «Открыть с помощью» и выберите PowerPoint.
- Совет: Помимо открытия файла через контекстное меню, вы также можете сначала открыть PowerPoint, а затем уже открыть в нем документ с основой для презентации.
Основа презентации, созданная в Word, будет открыта в PowerPoint и разделена на слайды, количество которых будет идентично количеству заголовков.
На этом мы закончим, из этой небольшой статьи вы узнали, как сделать основу презентации в Ворде. Качественно преобразить ее и улучшить поможет специализированная программа — PowerPoint. В последнюю, к слову, можно еще и таблицы добавлять.
Источник
Вставляем таблицу из Word в PowerPoint
Вставка таблицы из Ворд в презентацию
Вставить таблицу из Word в Powerpoint намного проще, чем кажется на первый взгляд. Сделать это можно двумя способами.
Способ 1: Меню «Вставка»
- С помощью меню «Вставка» поместить таблицу в презентацию можно за два шага.
- Помещение в буфер обмена
- Для того, чтобы поместить наш объект в буфер обмена, необходимо:
- Открыть документ Ворд, содержащий таблицу.
- Во вкладке «Макет» блока «Таблица» выбрать «Выделить таблицу».
- Вернуться во вкладку «Главная» и в блоке «Буфер обмена» щелкнуть по «Копировать»
- Поместить выделенный объект в буфер обмена можно также, воспользовавшись стандартной комбинацией клавиш Ctrl+C.
- Вставка в презентацию
- Вставка таблицы в презентацию осуществляется следующим образом:
- Открыть файл PowerPoint и выбрать в презентации слайд, на который будет вставляться наш объект.
- В левом верхнем углу щелкнуть по пиктограмме «Вставить».
То же самое можно сделать, применив комбинацию клавиш Ctrl+V.
Способ 2: Скриншот таблицы
Несмотря на то, что добавление таблицы Ворд в презентацию с помощью меню «Вставка» является очень простым способом, у некоторых пользователей таблица получается обрезанной. Поэтому им приходится идти на дополнительные ухищрения, чтобы добиться желаемого результата и вставлять ее на слайд в виде изображения. Для этого создается скриншот. Делается он так:
- Открыть документ Ворд, содержащий таблицу, и нажать на клавишу PrintScreen. В результате этой манипуляции содержимое окна будет вставлено в буфер обмена.
- Открыть PowerPoint и вставить рисунок из буфера подобно тому, как это было описано в предыдущем способе.
- Обрезать картинку с помощью стандартного инструмента PowerPoint, оставив только то содержимое, которое требуется. Для этого нужно щелкнуть по картинке, чтобы открылось меню работы с рисунками, и там на вкладке «Формат» в блоке «Размер» выбрать «Обрезать».
В результате по углам и в середине каждой из сторон рисунка появятся черные метки, двигая за которые с помощью мыши, отсекается от него все лишнее. При этом части рисунка, которые будут отрезаны, затемнятся, что существенно облегчает задачу.
Завершается процесс обрезки повторным щелчком по пиктограмме «Обрезка».
Скриншот таблицы создается из без использования клавиши PrintScreen, прямо из презентации. Для этого необходимо:
- Открыть оба документа.
- В PowerPoint в меню «Вставка» выбрать «Снимок». В выпадающем окне будут отображены все открытые окна, из которых нужно выбрать документ с таблицей. Чтобы не запутаться, предварительно лучше все лишние окна закрыть или свернуть, оставив только нужное.
- Щелкнуть по выбранному документу, после чего произойдет создание снимка и он автоматически будет вставлен на слайд.
- Обрезать снимок способом, описанным выше.
Эту манипуляцию можно сделать и по-другому. Для этого в меню «Снимок» Нужно щелкнуть не по самому документу, а выбрать опцию «Вырезка экрана»:
При этом произойдет переключение в документ Ворд и активируется инструмент обрезки. Как только вставляемая область будет обозначена, произойдет обратное переключение в PowerPoint и скриншот будет вставлен на слайд.
- Создание презентации PowerPoint онлайн
- Таким образом, вставка таблицы из Ворд в презентацию представляет собой одну из самых простых операций, доступную даже начинающим пользователям.
Останется только подогнать рисунок под размер слайда.
Открыть файл pptx mac
Презентация — универсальное средство наглядной передачи информации, которое используется на разных операционных системах.
Способы
Вот несколько простых способов:
использовать родную программу для расширения, которая также доступна и для Мас — Microsoft PowerPoint 2003-2016;
открыть файл пптх при помощи платной утилиты, разработанной компанией Apple — Apple Keynote;
установить альтернативный офисный пакет Planamesa NeoOffice (Рисунок 4).
Рисунок 4. Интерфейс приложения NeoOffice для MacOS устройств
Инструкция
Принцип работы с оригинальным софтом остается неизменным. Отличаются только некоторые команды.
Запустите РР.
Для создания презентации используйте Command+N.
Для открытия — Command+O.
Для закрытия — Command+W.
Поиск и форматирование текста — Command+F.
Сохранение изменений — Command+S.
Печать документа — Command+P.
Выход из программы — Command+Q
Ability Office Presentation
Это офисное расширение имеет ряд современных возможностей, таких как сложная анимация и поддержка современных мониторов с разрешением 4К. Несмотря на это приложение, в сравнении с предыдущими вариантами, имеет устаревший интерфейс. Хотя в некоторой степени это добавляет удобства при использовании, так как все основные элементы хорошо сгруппированы и пользователю не потребуется часто переключаться между подпунктами меню.
Кроме отдельных приложений стоит отметить и отличные онлайн-сервисы, которые помогут открыть файлы презентации. Из всей массы на общем фоне выделяются два наиболее популярных:
Как открыть файл pptx linux
На дистрибутиве Ubuntu есть отличная альтернатива коммерческому пакету МС Офис — LibreOffice и соответствующая утилита для работы с презентациями — Impress (Рисунок 5).
Рисунок 5. Пример открытого файла .pptx в приложении LibreOffice на Ubuntu
Этот инструмент поддерживает мультимедиа. Он не только импортирует, но и сохраняет ваши работы в pptx.
Его возможности можно расширить дополнениями анимации, стилей, клипарта 2D и 3D. В наличии есть заготовленные шаблоны для создания проектов, которые также можно сохранять в формате Flash — swf.
Способы
В числе других вариантов для открытия исходного типа, актуальными будут:
-
Whyteboard. Она предназначена для работы с pdf, сохраняет данные в собственном WTBD, но работает и с расширениями другого типа.
-
ffDiaporama. Разработана специально для создания слайд-шоу, работает с графикой и видео, добавляет текстовые комментарии, поддерживает различные эффекты.
-
Google Docs. Онлайн сервис, описание которого можно найти выше.
-
Stage из офисного пакета Calligra Suite. Для дистрибутивов на базе KDE. Экспортирует данные в формат OpenDocument.
-
Apache OpenOffice Impress. Аналогичен описанному выше инструменту.
Инструкция
Зайдите в приложение Impress и просмотрите свой файл одним из удобных для вас способов. Выберите одну из опций меню (Рисунок 6).
Рисунок 6. Меню выбора настроек в приложении Impress
Для редактирования — Normal.
Outline — организация и изложение общих положений текста.
Notes — просмотр и изменение общих примечаний к слайдам.
Handout — представление только бумажных данных.
Slide Sorter — для быстрого упорядочивания и показа слайдов в виде эскиза.
Шаблоны презентаций от Майкрософт
Одной из отличительных особенностей PowerPoint является огромная библиотека примеров, с помощью которых можно создать «ролик» на любую тему: от истории города до расходов семейного бюджета. Архив разделен на категории, можно искать вручную по ключевому слову. Перед созданием файла доступен предпросмотр. В некоторых примерах отображается список доступных обложек, можно применить любую из них и начать работу. Для доступа к полной библиотеке рекомендуем авторизоваться в учетной записи.
Функциональные возможности утилиты настолько широкие, что можно написать по ним целую книгу. Выделим самые главные из них в небольшой список:
Однозначно стоит скачать программу пауэр поинт бесплатно, чтобы ярлык всегда был на рабочем столе. Разработка презентации может понадобиться где угодно: в офисе, в школе, в институте. С помощью проекта можно показать рост доходов компании, численность сотрудников или преимущества от применения новых технологий. Одним словом, приложение должно быть установлено на каждом компьютере.
Скачать PowerPoint бесплатно
Бесплатно! uFiler
check
Официальный дистрибутив PowerPoint
check
close
Тихая установка без диалоговых окон
check
close
Рекомендации по установке необходимых программ
check
close
Пакетная установка нескольких программ
check
Скачать PowerPoint
Скачать PowerPoint бесплатно
Презентация — это некое графическое сопровождение выступления. Она используется, чтобы зрители лучше усвоили материала. В нее можно вставить: картинки, видео, музыку, текст, графические чертежи и прочее. О том, где делать презентации на Windows 10 поговорим далее.
Рассмотрим несколько вариантов приложений для создания презентаций на Виндовс 10.
Эта программа знакома многим. Почти все пользователи устанавливают на свои компьютеры пакет офисных приложений от Microsoft, а ПоверПоинт входит в его состав.
Знакомый логотип? Рассмотрим подробнее. Работать в программе довольно просто:
Перейдите на вкладку «Главное». Там есть кнопка «Создать слайд». Кликните по ней и выберите подходящий шаблон. Учтите, структуру можно настроить, как вам необходимо.
Заполните его: расставьте надписи, картинки и прочее.
Перейдите к созданию следующего слайда. Делайте их столько, сколько нужно.
Дизайн программы интуитивно понятный, так что разъяснять подробно про каждую кнопку нет смысла.
Скачать программу можно в любом торрент-портале в интернете.
Это неплохая альтернатива PowerPoint. Если первый вариант вас не устраивает, и вы не знаете, в чем делать презентацию на Windows 10, используйте ЛибреОфис Импресс:
Опять же, все очень просто и не требует особых разъяснений. Программа обладает интуитивно понятным интерфейсом, в котором разберется даже полный чайник.
Скачать программу с официального сайта
Рассмотрим несколько онлайн-сервисов для созданий презентаций. Они подойдут в том случае, если вам нужна простенькая презентация без установки какого-либо софта на компьютер.
Интерфейс практически такой же, как и в компьютерной программе, поэтому создать презентацию очень просто.
Если вы пользуетесь сервисами от Гугл, то наверняка знаете про «Гугл Доки». Там предлагается: Word, Excel и Презентации:
Отобразится легкий редактор, где можно создать презентацию любой сложности.
Вот еще один вариант, через что делать презентацию на Windows 10.
Как создавать понятно, но как открыть презентацию на Windows 10? И тут все очень просто: вы можете воспользоваться любой предоставленной ранее программой либо онлайн-сервисом. Они позволяют не только создавать, но и открывать уже готовые работы, редактировать их.
Вот так просто можно работать с презентациями на новой ОС Виндовс 10 как на компьютере, так и в онлайн-режиме.
Источник
Google Презентации
Этот сервис входит в состав популярного пакета Google Docs, но направлен исключительно на презентации. Функционал обширен, а с интерфейсом разберется даже новичок. Из плюсов можно выделить:
- быстродействие;
- простоту в использовании;
- сервис полностью бесплатный.
Для работы потребуется учетная запись Google, что для многих не будет являться препятствием.
Мы рассказали о наиболее популярных приложениях и сервисах, при помощи которых можно работать с файлами формата .pptx. Конечно, на просторах интернета их гораздо больше, но, как показывает практика, использование какого-либо из этих инструментов позволит полностью удовлетворить потребности любого пользователя. Остается только выбрать тот, который будет более удобным и эффективным в решении поставленных задач.