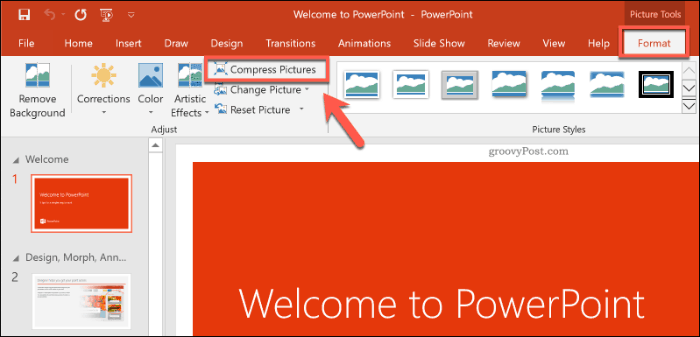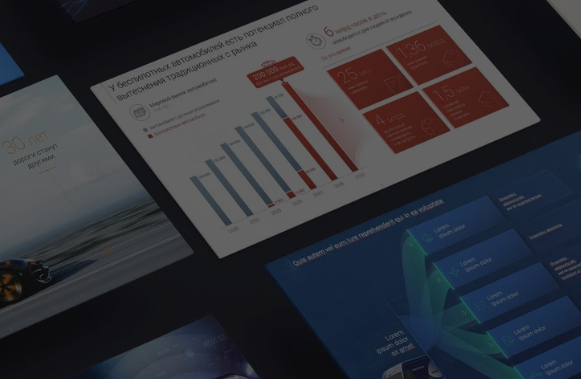Установка powerpoint
Содержание:
- Как мне обновить Office?
- Скачайте PowerPoint 2010 на русском языке бесплатно для Windows
- PowerPoint скачать бесплатно на русском:
- Как установить PowerPoint 2007
- Установка
- Способы запуска
- Обновление связанных объектов
- Как открыть поврежденные файлы
- Открываем презентацию онлайн
- Применить шаблон к новой презентации
Как мне обновить Office?
Если ваша текущая версия Office является одноразовой (без подписки) версией Office, такой как Office для дома и учебы или Office для дома и бизнеса, для обновления вам необходимо приобрести последнюю версию. Вы можете приобрести подписку Microsoft 365 или новейшую разовую версию.
Когда вы будете готовы установить новый продукт, см. Раздел ниже, я готов установить Office и следовать рекомендациям по обновлению.
Как купить последнюю версию?
Купить подписку Microsoft 365 Покупка Microsoft 365 — ваш лучший вариант . У вас всегда будут последние функции, обновления безопасности и другие улучшения. Вы получаете облачные функции Office, которые помогут вам максимально продуктивно работать на ваших устройствах, включая 1 ТБ хранилища OneDrive, дополнительные функции с мобильными приложениями Office, минуты Skype, возможность установки Office на свои устройства и доступ к поддержке.Выберите между Microsoft 365 Personal (для одного человека) или Microsoft 365 Family (которым вы можете поделиться со своей семьей).
Купите или попробуйте Microsoft 365
Купить одноразовую версию Office 2019 Получите новейшую версию Office без подписки, например Office для дома и учебы 2019 или Office для дома и бизнеса 2019.
Эти версии Office можно установить только на одно устройство. Вы будете получать обновления безопасности и исправления в течение периода поддержки, но не получите новых функций или каких-либо других преимуществ Microsoft 365.
Купить Office 2019
Список рекомендаций по обновлению см. В следующем разделе.
У меня последняя версия и я готов ее установить
Перед установкой последней версии Office прочтите следующие рекомендации.
Рекомендации по обновлению
-
Убедитесь, что ваш компьютер соответствует системным требованиям для последней версии Office.
-
В большинстве случаев при запуске программы установки Microsoft Office на компьютере с установленной более ранней версией Office более ранняя версия удаляется.Однако бывают случаи, когда удаление необходимо, например, если вы столкнулись с ошибками или проблемами во время установки.
Если вы удалите Office перед установкой новой версии, ваши файлы Office не будут удалены, но если ваша версия Office включает Outlook, вы можете сделать резервную копию файлов данных Outlook. См. Раздел Поиск и передача файлов данных Outlook с одного компьютера на другой.
для Mac
Вам может потребоваться удалить старые лицензии Office после установки последней версии Office на Mac, даже если вы сначала удалили старую версию.См. Раздел Как удалить файлы лицензии Office на Mac.
Готово к установке
Когда вы будете готовы установить последнюю версию (версию Office с подпиской или без нее), выполните действия, указанные в разделе Загрузка и установка или переустановка Office на ПК или Mac.
После завершения установки ваша новая версия Office должна обновиться автоматически, или вы можете получить уведомление о том, что обновление готово к применению.(У вас также есть возможность вручную проверять и применять обновления.)
Скачайте PowerPoint 2010 на русском языке бесплатно для Windows
| Версия | Платформа | Язык | Размер | Формат | Загрузка |
|---|---|---|---|---|---|
| * скачайте бесплатно PowerPoint 2010 для Windows, файл проверен! | |||||
|
Microsoft PowerPoint 2010 |
Windows |
Русский | 347,43MB | .exe |
Скачать |
Обзор PowerPoint 2010
Microsoft PowerPoint 2010 (Повер поинт 2010) – обновленный вариант программы, предназначенной для разработки презентационных материалов различных типов. Интерфейс стал более функциональным и удобным, появились новые средства для разработки слайдов, добавлены дополнительные возможности при совместной работе над проектами. Приложение входит в офисный пакет, с возможностью установки в комплекте с другими компонентами или отдельно.
Функционал PowerPoint 2010
В выпуске упрощено управление, стала возможной одновременная работа нескольких пользователей над проектом (однако не в режиме реального времени, как это реализовано в последних версиях программы). Для предотвращения накладок в месте редактирования отображается курсор, который видят другие участники.
Возможности приложения:
- • сохранение презентации, отправка на печать и на интернет-сервисы;
- • настройка параметров совместного редактирования;
- • поддержка полноценного функционирования при установке на устройства, работающие под управлением мобильной версии ОС Windows Phone 7;
- • добавление видео с сервиса YouTube путем указания ссылки;
- • использование готовых шаблонов из библиотек;
- • создание собственных макетов и др.
Присутствуют объекты SmartArt, с помощью которых можно создавать уникальные структуры и делать презентацию максимально наглядной, улучшая ее восприятие зрителем. Обновлены опции для работы с фотографиями и картинками, стали доступны новые инструменты, предназначенные для монтажа видео. В роликах можно накладывать и синхронизировать звук, создавать закладки, корректировать цвет и выполнять другие операции.
Появилась возможность преобразования презентации в видеоролик, с соединением в единый поток без потери качества всех слайдов и присутствующих на них элементов. При сохранении в видеоформате доступна настройка качества изображения и размера файла.
Презентации можно сохранять на локальном компьютере, прикреплять к электронному письму, записывать на внешние носители, загружать в облачное хранилище и выкладывать на сайты. Предусмотрен доступ к серверу SharePoint, позволяющий работать с презентациями независимо от месторасположения пользователя, с моментальным сохранением изменений, которые помогают избежать потери данных при внезапном выключении компьютера.
Системные требования:
- • частота процессора – не менее 500 МГц;
- • объем ОЗУ – от 256 МБ, при использовании видео – от 512 МБ;
- • от 1,5 Гб свободного пространства на диске.
Благодаря скромным требованиям, PowerPoint 2010 пригоден для установки практически на любой компьютер с Windows.
Похожие программы
PowerPoint 2013 — программа для создания презентаций и слайд-шоу
Excel 2013 — профессиональный редактор электронных таблиц
Word 2013 — удобная программа для работы с текстовыми документами
Microsoft Office 2013
PowerPoint 2016 — создавайте и демонстририруйте презентации и слайд-шоу
Excel 2016 — средство обработки числовых данных
Word 2016 — текстовый редактор с обновлённым интерфейсом
Microsoft Office 2016
PowerPoint 2010 — самый удобный powerpoint для изучения
Excel 2010 — обновленный выпуск программы для работы с таблицами
Word 2010 — популярный текстовый редактор
Microsoft Office 2010
PowerPoint 2007 — создание презентаций на слабом компьютере
Excel 2007 — создание презентаций на слабом компьютере
Word 2007 — текстовый редактор документов
Microsoft Office 2007
PowerPoint 2003 — самый простой powerpoint для создания презентаций
Excel 2003 — приложение для работы с числовой информацией
Word 2003 — приложение для работы с документами
Microsoft Office 2003
Word 2019
PowerPoint 2019
Excel 2019
Microsoft Office 2019
Word 2020
Excel 2020
PowerPoint 2020
Microsoft Office 2020
Microsoft Office 365
Аудио | Видео программы
Графические программы
Microsoft Office
Игры
Интернет программы
Диски и Файлы
PowerPoint скачать бесплатно на русском:
| Версия | Платформа | Разрядность | Формат | Загрузка |
| Microsoft PowerPoint 2007 | Windows 8-10 | x32-x64 | .zip | СКАЧАТЬ |
| Microsoft PowerPoint 2007 | Windows 7 | x32-x64 | .zip | СКАЧАТЬ |
| Microsoft PowerPoint 2007 | Windows Vista | x32-x64 | .zip | СКАЧАТЬ |
| Microsoft PowerPoint 2007 | Windows XP | x32-x64 | .zip | СКАЧАТЬ |
Модификацию 2007 года разработчики дополнили новыми темами для оформления слайдов, значительно расширив графические возможности программы. Среди них можно найти как новые деловые шаблоны, так и стили для очень оригинальных докладов. Правда, число макетов разметки слайдов существенно уменьшено. Если в версии от 2003 года их насчитывается 27, то в рассматриваемой модификации их всего 7.
| Microsoft PowerPoint 2013 | Майкрософт Офис |
| Microsoft PowerPoint 2010 | Microsoft Word |
| Microsoft PowerPoint 2016 | Microsoft Excel |
| Microsoft PowerPoint 2003 | Microsoft PowerPoint |
Как установить PowerPoint 2007
Запустите программу нажмите начать установку
Нажмите настройка
Выберите нужные вам программы остальные пометьте не устанавливать, средства офис всегда оставляем.
Установка
Как только Microsoft Office той или иной версии будет у пользователя, можно заняться инициализацией интересующего приложения. Что конкретно делать? Разобраться в установке поможет небольшая инструкция.
Выглядит она следующим образом:
- Вставить в компьютер диск с MS Office. Дождаться экрана приветствия.
- В мастере установки выбрать «Расширенную» или «Полную» инициализацию. Тогда на компьютер установятся все существующие средства «Офиса». Можно отдать предпочтение «Выборочной» установке. Она позволит отметить галочкой только PowerPoint.
- Дождаться начала и завершения процесса установки. Иногда у пользователя система запрашивает код проверки подлинности. Он написан или на коробке с диском, или на самой установочной «болванке». В появившейся строке необходимо набрать тайную комбинацию.
- Перезагрузить компьютер.
Это все. Если на этапе установки лицензионный код доступа не был запрошен, то при первом запуске PowerPoint его обязательно потребуется ввести. После этого приложение активируется. Можно пользоваться им в полную силу. Не так трудно установить PowerPoint. Windows — это операционная система, в которой можно инициализировать программу даже без официального приобретения Office. Но как это сделать?
Способы запуска
Несмотря на то, что документы с форматом «ppt» создавались в ПО ранних версий, открыть документы подобного формата не составит труда, если использовать следующие программы:
- Microsoft PowerPoint.
- OpenOffice Impress.
- FileViewPro.
- PowerPoint Viewer.
Каждый из этих способов обладает схожим алгоритмом, поэтому необходимо детально рассмотреть каждый из них и понять, как открыть.
Microsoft PowerPoint
Открыв ПО, необходимо щелкнуть на кнопку «Файл».
В боковом меню будет отображаться кнопка «Открыть», которую необходимо нажать. Чтобы упростить задачу с двумя предыдущими шагами, можно воспользоваться комбинацией из кнопок Ctrl+O.
После открытия соответствующего окна, необходимо перейти в область памяти, где находится необходимый файл с расширением «ppt». Щелкнув по нему мышью, следует нажать на кнопку «Открыть» в окне.
Выполнив все эти действия, пользователь получает результат в виде открытия необходимого документа в программе Microsoft PowerPoint. Презентация готова к редактированию и запуску онлайн. Обеспечение может устанавливать на Андроид.
OpenOffice Impress
Пакет ПО обладает приложением Impress, которое способно запускать файлы формата ppt».
Нажав двойным щелчком мыши на программу, пользователь увидит перед собой окно открытия, где будет предложено несколько различных вариантов запуска. Необходимо нажать кнопку «открыть».
Вышеуказанную процедуру также можно выполнить с помощью кнопки «файл», где необходимо выбрать из списка функцию «открыть» для поиска необходимого документа.
В появившемся окне необходимо переместиться в ту область памяти, где содержится документ, и выбрать соответствующий файл с расширением «ppt». Нажав щелчком на иконку, следует продолжить операцию щелчком по кнопке «открыть».
После завершения импорта документа, он поддается открытию и полностью готов к работе. Пользователь может,как редактировать, так и запускать презентацию в режиме просмотра.
FileViewPro
Помимо программного обеспечения, которое предназначено для просмотра и работы с презентациями, документы с форматом «ppt» могут открывать утилиты для обычного просмотра, например, FileViewPro.
Запустив программу с помощью двойного щелчка или через командную строку, необходимо нажать на кнопку «открыть» в левом верхнем углу.
Сделать это можно и с помощью расширения Меню, где, нажав на кнопку «файл», пользователь может найти соответствующую команду «открыть».
Как только появилось окно открытия, необходимо перейти в область памяти, где хранится необходимый файл с расширением «ppt». Найти документ можно и с помощью поиска, где следует написать фрагмент или полное название документа. Выбрав необходимое, следует продолжить операцию, нажав «открыть».
После всех выполненных действий программа успешно запускает необходимый файл. Пользователь может просматривать содержимое презентации, а также делать примитивные правки.
PowerPoint Viewer
Установив данное ПО на свой компьютер, пользователю необходимо запустить ее, после чего сразу всплывает окно с открытием какого-либо файла. Следует выбрать область памяти, указать необходимый документ и продолжить операцию, нажав кнопку «открыть».
Презентация будет запущена в режиме просмотра в полноэкранном режиме. Следует отметить, что утилита используется, если другого обеспечения для запуска файлов нет. Тогда открытие данных в формате «ppt» будет установлено по умолчанию.
Пользователь может использовать любой из четырех предложенных способов запуска, ведь каждый из них имеет схожие алгоритмы и одинаково эффективный результат.
Обновление связанных объектов
По умолчанию связанные объекты обновляются автоматически. Это означает, что этот Word обновляет связанные данные каждый раз при открытии Word файл, а также при каждом изменении исходного файла PowerPoint пока открыт файл Word. Однако вы можете изменять параметры для отдельных связанные объекты, чтобы не обновляется связанный объект или таким образом, чтобы оно обновляется только тогда, когда средство чтения документ выбирает Чтобы вручную обновить.
Можно также запретить Word автоматическое обновление связей во всех открытых документах. Вы можете сделать это из соображений безопасности, чтобы предотвратить обновление документов с файлами, которые являются потенциально из ненадежных источников.
Важно: При открытии документа, содержащего связанные объекты Word предлагает обновить документ с данными из связанные файлы. Если вы подозреваете, что связанные файлы может быть из ненадежных источника, нажмите кнопку Нет в этом сообщении
Кроме того можно окончательно разорвать связь между связанный объект и PowerPoint его исходный файл. При разрыве подключения, больше не могут редактировать объект в документе; становится изображением PowerPoint содержимое.
Обновление связанного объекта вручную
Нажмите кнопку Microsoft Office
Щелкните ссылку, которую вы хотите обновить вручную, а затем в разделе Способ обновления связи выберите по запросу. Кроме того, можно нажать клавиши CTRL+SHIFT+F7.
Отключение обновления связанного объекта
Нажмите кнопку Microsoft Office
Щелкните ссылку, а затем в разделе Способ обновления связи установите флажок заблокировано. Кроме того, можно нажать клавишу F11.
Примечание: Чтобы разблокировать ссылку, выберите связанный объект и нажмите клавиши Ctrl + Shift + F11.
Отключение автоматического обновления ссылок во всех документах Word
Нажмите Кнопку Microsoft Office
Нажмите кнопку Дополнительно и прокрутите список вниз до раздела Общие.
Снимите флажок Автоматически обновлять связи при открытии.
Разрыв связи между объектом и его источником
Нажмите кнопку Microsoft Office
Выберите связь и нажмите кнопку Разорвать связь. Кроме того, можно нажать клавиши CTRL+SHIFT+F9.
Изменение связанных и внедренных объектов
Щелкните объект правой кнопкой мыши и выберите пункт Связанный объект Презентация или Объект Слайд.
Если объект внедрен, изменяется только его копия в документе. Если объект является связанным, изменения вносятся в исходный файл.
Основные различия между внедренными и связанными объектами заключаются в том, где хранятся данные и как они обновляются после вставки в целевой файл.
В документ помещается либо ссылка на объект, либо его копия. Таким образом можно вставлять содержимое из любой программы, поддерживающей технологию связывания и внедрения объектов (OLE).
Например ежемесячный отчет о состоянии может содержать сведения, которые содержатся в слайд PowerPoint отдельно. Если отчет ссылка на слайде, данные в отчете может обновляться при каждом обновлении исходного файла. Если нужно внедрить слайд в отчете, отчет содержит статические копии данных.
1. Внедренный объект
2. Связанный объект
3. Исходный файл
Когда объект связан, данные при изменении исходного файла могут обновляться. Связанные данные хранятся в исходном файле. В конечном файле Word хранится только расположение исходного файла и отображается представление связанных данных. Если размер файла имеет значение, пользуйтесь связанными объектами.
Связывание полезно также если вы хотите включить в конечный файл независимые сведения, такие как данные, собранные другим отделом, или вам нужно обеспечить обновляемость в документе Word сведений.
Внедрение PowerPoint объекта, при изменении исходного файла PowerPointWord файл не изменится. Внедренные объекты становятся частью файла Word и после вставки, они не были частью исходного файла.
Так как данные полностью хранятся в одном документе Word, внедрение полезно Если вы не хотите информацию с учетом изменений исходного файла или если вы не хотите, чтобы получатели документа имели дело с обновлением связанных сведения.
Как открыть поврежденные файлы
Иногда презентация не открывается из-за повреждения файлов, находящихся в документе. В этом разделе рассмотрим два метода, которые помогут открыть поврежденную презентацию без использования сторонних программ или онлайн сервисов, что будет полезно в условиях, когда файл требуется открыть прямо сейчас.
Перемещение презентации
Откройте папку, где располагается поврежденная или вирусная презентация
Важно сделать эту операцию в проводнике или файловом менеджере.
Подключите к ПК флэш накопитель, смартфон, SDD, карту памяти или любое другое устройства. Принцип данной процедуры основан на том, чтобы переместить материалы с потенциально неисправного носителя на здоровый диск
Поэтому используйте этот алгоритм при наличии 100% работоспособного носителя.
Откройте здоровый накопитель и скопируйте на него поврежденную презентацию.
Если медиа не копируется (выскакивает ошибка), значит, прежний накопитель работает неисправно.
Если материал скопирован и открывается на другом носителе, следовательно, предыдущий диск является поврежденным.
Выполните проверку поврежденного диска на наличие ошибок. При желании это действие выполняется стандартными инструментами Microsoft.
Данный вариант работает при наличии проблем с накопителем. Иногда при ошибках диска, некоторые медиа просто невозможно прочитать.
Вставка слайдов
- Откройте Power Point – вставка слайдов является довольно быстрым способом по устранению неисправностей с презентацией. На этом этапе главное просто открыть программу, не заходя в документы.
- Создайте новую презентацию при помощи одноименной кнопки.
- В открывшемся меня, нажмите на клавишу, которая отвечает за создание новых слайдов.
- Чуть ниже располагается функция, позволяющая повторно использовать слайды.
- Далее открывается панель, предлагающая выбрать презентацию, откуда требуется копировать слайды.
- Выберите презентацию, которая не открывается.
- Если «Павер Поинт» сумеет прочесть слайды из поврежденной презентации, то они будут отображены в меню предварительного просмотра.
- Выберите пункт «повторно использовать все слайды». При выполнении этой команды все слайды из поврежденной презентации будут перенесены.
- Проверьте правильность отображения вставленных слайдов.
Существуют вероятность некорректного отображения слайдов в новой презентации. В таких случаях поврежденную презентацию используют в качестве шаблона для темы. Для этого требуется:
- Нажмите на кнопку «сохранить как», которая находится в графе «файл».
- Перейдите во вкладку «дизайн».
- Найдите пункт «обзор тем».
- Выделите некорректные фрагменты и нажмите «ОК».
Программа должна самостоятельно отредактировать неправильно показанные слайды. Если этот способ не помогает, то воспользуйтесь резервной копией презентации, которую вы восстанавливали.
Способы актуальны не только после использования программ, описанных выше, а как самостоятельные методы. Иногда повреждение происходит из-за загрузки вирусной информации, некорректных файловых форматов и т.п.
Восстановление презентации в Power Point – это процедура, степень успешности которой зависит от причины остановки утилиты. Неисправность операционной системы, внезапное отключение ПК, вирусы оказывают разное воздействие на презентацию. Поэтому для успешного восстановления необходимо выяснить причину принудительного закрытия, а после подобрать инструмент, способный решить проблему.
Метод восстановления слайдов в презентации в следующем видео:
Открываем презентацию онлайн
Если на компьютере отсутствует PowerPoint либо необходимо запустить презентацию на мобильном устройстве, достаточно перейти на описанные ниже ресурсы. Все они имеют ряд достоинств и недостатков, выбирайте тот, который полностью будет отвечать вашим потребностям.
Способ 1: PPT онлайн
Простой и понятный ресурс для работы с файлами в формате PPTX (поддерживаются и файлы, созданные в более старых версиях PowerPoint с расширением PPT). Для работы с файлом достаточно просто загрузить его на сайт
Обратите внимание на то, что после загрузки файл будет размещен на сервере и получить доступ к нему смогут все желающие. Сервис практически не изменяет внешний вид презентации, однако об эффектах и красивых переходах здесь можно забыть
Загружать на сайт можно только файлы размером не более 50 мегабайт, но в большинстве случаев данное ограничение неактуально.
- Заходим на сайт и загружаем презентацию, щелкнув на кнопку «Выбрать файл».
- Вводим имя, если название по умолчанию нас не устраивает, и щелкаем на кнопку «Залить».
- После загрузки и конвертации файл будет открыт на сайте (загрузка занимает считанные секунды, однако время может колебаться в зависимости от размера вашего файла).
- Переключение между слайдами происходит не автоматически, для этого нужно нажимать соответствующие стрелки.
- В верхнем меню можно посмотреть количество слайдов в презентации, сделать показ на весь экран и поделиться ссылкой на работу.
- Внизу доступна вся текстовая информация, размещенная на слайдах.
На сайте можно не только просмотреть файлы в формате PPTX, но и найти нужную презентацию через поисковик. Сейчас сервис предлагает тысячи вариантов от разных пользователей.
Способ 2: Microsoft PowerPoint Online
Доступ к офисным приложениям от Microsoft можно получить и в онлайн-режиме. Для этого достаточно иметь фирменную учетную запись. Пользователь может пройти несложную регистрацию, загрузить свой файл на сервис и получить доступ не только к просмотру, но и редактированию документа. Сама презентация загружается в облачное хранилище, за счет чего доступ к ней можно получить с любого устройства, которое имеет выход в сеть. В отличие от прошлого способа, доступ к загруженному файлу получите только вы, или люди, которым будет предоставлена ссылка.
- Заходим на сайт, вводим данные для входа в учетную запись или регистрируемся, как новый пользователь.
- Загружаем файл в облачное хранилище, нажав на кнопку «Отправить презентацию», которая находится в правом верхнем углу.
- Откроется окно, похожее на декстопную версию программы PowerPoint. При необходимости меняем некоторые файлы, добавляем эффекты и вносим другие изменения.
- Для начала показа презентации щелкаем на режим «Слайд-шоу», который находится на нижней панели.
В режиме запуска «Слайд-шоу» не отображаются эффекты и переходы между слайдами, текст и размещенные картинки не искажаются и остаются, как в оригинале.
Способ 3: Google Презентации
Сайт позволяет не только создавать презентации в онлайн-режиме, но и редактировать, и открывать файлы в формате PPTX. Сервис автоматически преобразовывает файлы в понятный для себя формат. Работа с документом ведется на облачном хранилище, желательно пройти регистрацию — так вы сможете получить доступ к файлам с любого устройства.
- Щелкаем «Открыть Google Презентации» на главной странице сайта.
- Нажимаем на значок папки.
- В открывшемся окне переходим на вкладку «Загрузка» и нажимаем «Выберите файл на компьютере».
- После выбора файла начнется процесс загрузки.
- Откроется окно, где можно будет просмотреть файлы в презентации, изменить, добавить что-либо в случае необходимости.
- Для начала показа презентации щелкаем на кнопку «Смотреть».
В отличие от описанных выше способов, Google Презентации поддерживает воспроизведение анимации и эффектов перехода.
Все описанные выше способы помогут вам открыть файлы в формате PPTX на компьютере, где отсутствует соответствующее программное обеспечение. В интернете есть и другие сайты для решения данной задачи, однако они работают по одному принципу и рассматривать их нет нужды.
Опишите, что у вас не получилось.
Наши специалисты постараются ответить максимально быстро.
Применить шаблон к новой презентации
Замените любым именем пользователя на этом компьютере.
Подтвердите расположение шаблона с помощью Office
-
Выберите Файл > Параметры > Сохранить .
-
В разделе Сохранить презентации в поле с именем Расположение личных шаблонов по умолчанию укажите указанное выше расположение, подходящее для вашей операционной системы Windows.
-
Щелкните ОК .
Применить шаблон
-
В PowerPoint щелкните Файл , а затем щелкните Новый .
-
Выполните одно из следующих действий:
-
Введите ключевое слово или фразу в поле Поиск онлайн-шаблонов и тем и нажмите Enter.
Выберите шаблон.
Совет: Шаблон загружен в PowerPoint, и вы готовы начать презентацию.
-
Щелкните Featured и выберите шаблон для использования.
-
Щелкните Personal и выберите созданный вами шаблон.
-
-
Когда вы найдете нужный шаблон, щелкните его, чтобы просмотреть подробности, а затем нажмите Создать .
Применить шаблон
-
В PowerPoint щелкните Файл , а затем щелкните Новый .
-
Менее Доступные шаблоны и темы , выполните одно из следующих действий:
-
Чтобы повторно использовать шаблон, который вы недавно использовали, щелкните Последние шаблоны .
-
Чтобы использовать шаблон, который вы ранее установили на локальный диск, щелкните Мои шаблоны , щелкните нужный шаблон и затем щелкните ОК .
-
В разделе Шаблоны Office.com щелкните категорию шаблона, выберите шаблон и затем щелкните Загрузить , чтобы загрузить шаблон на локальный диск.
-
-
Когда вы найдете нужный шаблон, щелкните его, чтобы просмотреть подробности, а затем нажмите Создать .