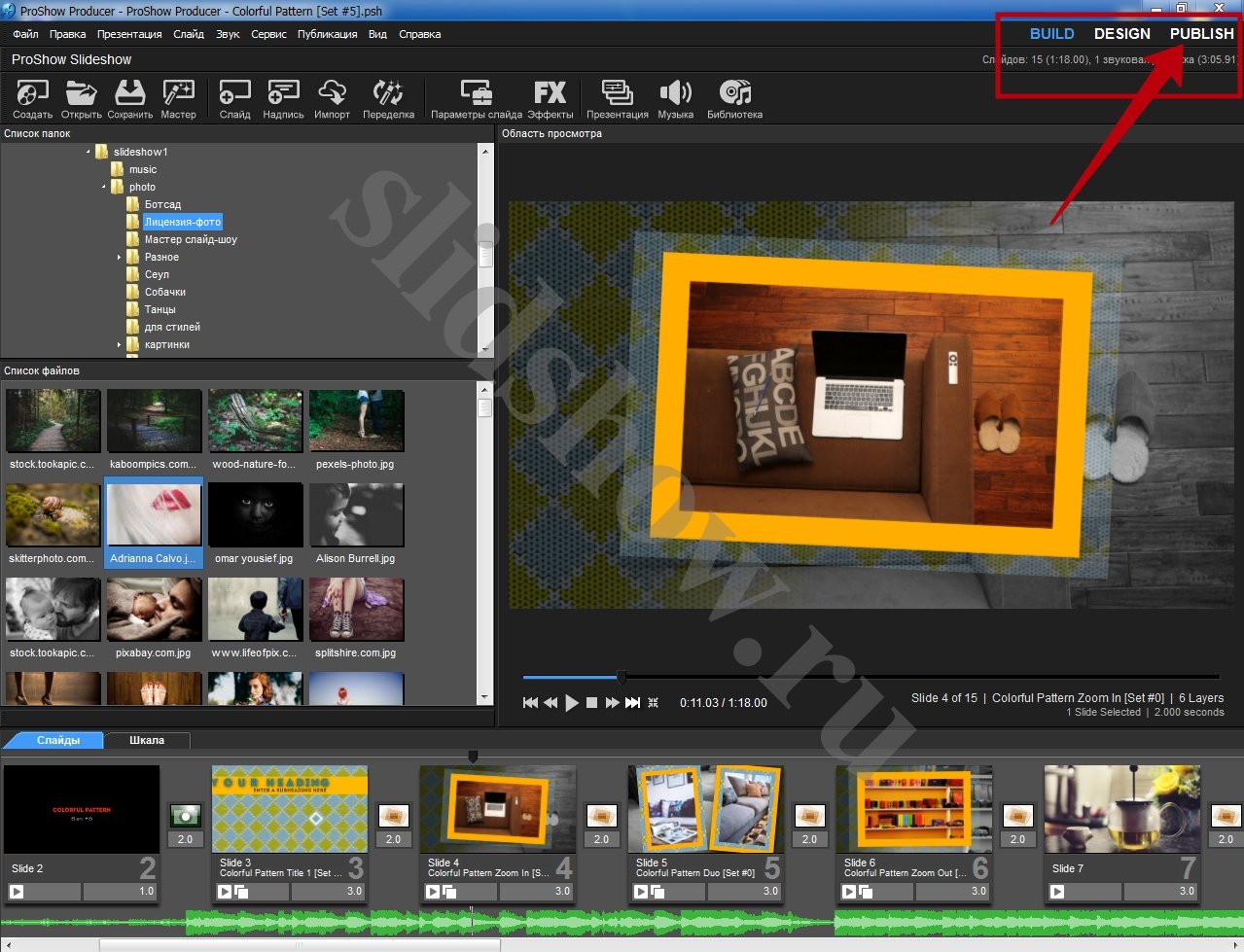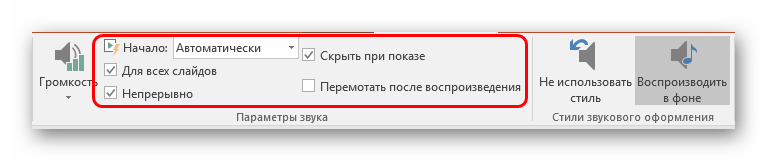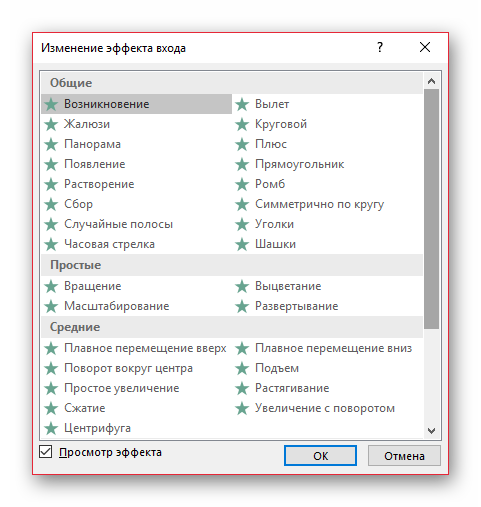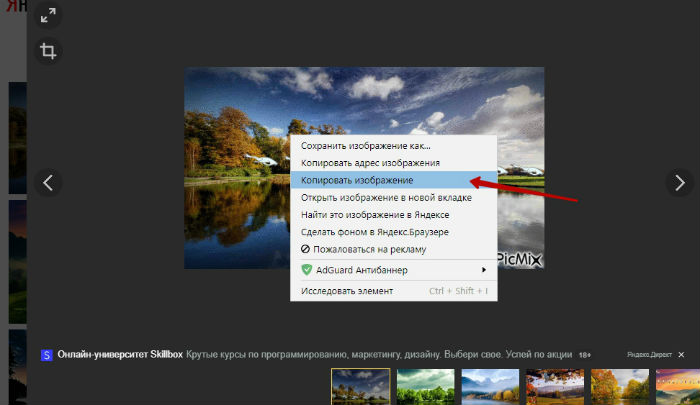5 способов добавить pdf в презентацию powerpoint
Содержание:
- Программы-конвертеры
- Вставка PDF как объекта в PowerPoint
- Вставка файла PDF как изображения в PowerPoint
- Зачем делать обратное преобразование PDF в PPT
- Часть 1. Лучший способ конвертировать PDF в PowerPoint в Windows 10/8/7 и macOS
- Преобразование PDF в PPT онлайн, pdf2go.com на русском
- Часть 2. Преобразование PDF в PowerPoint с помощью Adobe Acrobat Pro DC
- Конвертируем документы формата PDF в PPT
- 2. Откройте PDF-файл во время презентации.
- Метод 2. Преобразование PDF в PowerPoint Mac с помощью iSkysoft PDF Converter
- PDF в PPT онлайн другими сервисами, небольшой обзор сервисов
- Как перевести презентацию в PowerPoint в PDF, используйте конвертер ppt в PDF
Программы-конвертеры
Чтобы создать или переделать презентацию в формат pdf (пдф), можно воспользоваться и специальными программами.
Power Point
Вы можете смеяться, но эта программа вполне неплохо справляется не только с переводом в другой формат, но и с созданием презентации pdf. Для этого просто после окончания работы с документом нажмите в верхней строке меню Файл и нажмите Сохранить как… . Программа выдаст вам приемлемые форматы — останется выбрать необходимый.
Power Point Video Converter
Эту программу придется скачать. Ею полезно пользоваться тем, кто хочет перевести презентацию в формат видео. Сделать это достаточно просто: нужно загрузить файл презентации, выбрать интересующий видеоформат, нажать кнопку «Старт» и подождать, пока программа выполнит свою работу.
Для чего нужно переводить презентацию в видеоформат? Это существенно облегчает работу с документом. Например, при переносе на другой компьютер вам придется переносить лишь один файл, в котором будут находится все компоненты (графика, аудио и так далее).
Перевод в формат видео будет полезен и в том случае, если на вашем компьютере нет установленного пакета Microsoft Office новой версии. В отличие от него кодеки для видеопросмотров есть везде.
Вот, собственно, и все. Мы рассмотрели и пошагово прошли с вами процесс как сохранить презентацию в ПДФ. А вот если если переводить в другой формат нечего, так как и презентации пока нет – тут вам поможет студенческий сервис. Специалисты создадут качественную презентацию и переведут ее в любой формат.
Вставка PDF как объекта в PowerPoint
Самый простой способ вставить PDF-документ в PowerPoint – это вставить его как объект. Это дает вам эскиз вашего PDF-файла внутри самой презентации. Он также действует как ссылка, при нажатии на которую открывается PDF-файл в выбранной вами программе чтения PDF-файлов.
Чтобы начать презентацию PowerPoint, выберите подходящий слайд для вставки объекта PDF. На панели ленты нажмите Вставить> Объект выбрать файл PDF.
в Вставить объект нажмите на Создать из файла переключатель. Нажмите на Просматривать кнопку, чтобы найти и выбрать файл.
Перед вставкой убедитесь, что файл PDF закрыт в любом другом приложении, иначе PowerPoint не сможет получить к нему доступ.
Если вы предпочитаете, чтобы PDF-файл отображался в виде значка меньшего размера, а не миниатюры, показывающей содержимое, щелкните, чтобы включить Отображать как значок флажок
Убедитесь, что Ссылка на сайт флажок включен, затем нажмите Ok кнопку, чтобы вставить файл в презентацию PowerPoint.
Файл PDF будет вставлен на слайд. Если вы включили Отображать как значок Кнопка, файл появится в виде значка. В противном случае появится миниатюрный объект, показывающий предварительный просмотр содержимого файла PDF.
Вы можете дважды щелкнуть объект, чтобы открыть файл во время презентации. Вы сможете сделать это, только находясь в Обычный посмотреть, однако.
Вставка файла PDF как изображения в PowerPoint
Благодаря встроенному инструменту создания скриншотов в PowerPoint вы можете извлечь содержимое файла PDF и вставить его в презентацию в виде изображения.
Для этого откройте файл PDF с помощью установленной программы чтения PDF. Убедитесь, что вы оставили страницу или раздел, который вы хотите вставить, видимым в программе чтения PDF, затем сверните окно.
В PowerPoint нажмите Вставить> Скриншот от ленты ленты.
Список ваших открытых окон появится в выпадающем меню чуть ниже Скриншот кнопка, в том числе и вашего PDF-ридера.
Нажмите на окно с вашим PDF-файлом из выпадающего списка, чтобы вставить его в качестве изображения в ваш документ.
Снимок экрана появится, но он также покажет другие элементы окна, в том числе параметры чтения PDF.
щелчок Формат> Обрезать сократить изображение до нужного размера, оставив в презентации только те элементы, которые вы хотите сохранить.
Зачем делать обратное преобразование PDF в PPT
Здравствуйте друзья! При работе с презентациями в PDF формате, часто возникает необходимость в редактировании презентаций. Естественно, это лучше сделать в PPT. То есть, сначала мы преобразуем PDF в классическую презентацию, затем вносим исправления, а затем снова преобразуем презентацию в PDF формат.
В этой статье мы рассмотрим, вопрос, как сконвертировать PDF в PPT онлайн, разберём детально несколько сервисов, которые помогут это сделать. Сервисы бесплатные и платные, они могут конвертировать различные форматы файлов. Например, PDF в Jpeg, Word в PDF, Excel в PDF. Эти форматы хорошо подходят для редактирования и написания разного типа документов.
Часть 1. Лучший способ конвертировать PDF в PowerPoint в Windows 10/8/7 и macOS
WidsMob PDFПравить это универсальный редактор PDF, который позволяет пользователям редактировать, создавать, защищать, управлять и пакетно конвертировать файлы PDF в PowerPoint, Word, Excel, JPEG, PNG, TIFF, EMFF, ePub, HTML, XML и TXT без теряет форматирование.
- Конвертируйте PDF в несколько форматов одновременно или по отдельности с высоким качеством.
- Предложите передовой алгоритм распознавания текста для преобразования PDF-файла с изображениями в текстовые форматы.
- Извлеките все изображения из PDF одним щелчком мыши.
- Выберите и конвертируйте любой раздел PDF на 5 страницах.
- Сохраните все элементы PDF в исходном состоянии, включая текст, изображение и графику.
Win СкачатьMac Скачать
Как конвертировать PDF в PowerPoint с помощью лучшего конвертера PDF в PPT
Шаг 1. Запустите WidsMob PDFEdit и откройте файл PDF с помощью Открыть файлы… кнопку в главном окне. Вы также можете перетащить PDF-файл в программу, чтобы открыть.
Шаг 2, Нажмите Конвертировать кнопку в верхней части окна и выберите В PowerPoint для преобразования файла PDF в формат PowerPoint.
Шаг 3. Эта программа обработает преобразование PDF в PowerPoint. После этого вы можете получить преобразованный файл PowerPoint.
Win Скачать
Преобразование PDF в PPT онлайн, pdf2go.com на русском
Итак, как преобразовать PDF в PPT онлайн? В Интернете есть бесплатный сервис, который поможет это сделать за считанные секунды – «Pdf2go.com». Переходим на него и выбираем категорию конвертера «PDF в PowerPoint» (Скрин 1).
Нажимаете по нему один раз клавишей мыши.
Далее, откроется окно, в котором нужно нажать кнопку «Выбрать файл», чтобы загрузить ПДФ файл на сервис с компьютера. Нажимаем на папку в компьютере, где хранятся наши ПДФ файлы. Далее, нажимаете в проводнике на PDF файл один раз мышкой и кнопку «Открыть». После этого начнётся процесс загрузки файла на сервис. Такие файлы загружаются недолго, всё зависит от их размера.
Или Вы можете перетащить его компьютерной мышкой. Просто удерживайте файл левой кнопкой мыши и переносите его в поле загрузки (Скрин 2).
Когда Ваш ПДФ файл загрузился на сервис, сразу нажимаете кнопку «Начать», чтобы его сконвертировать в PPT. Поскольку по умолчанию в настройках сервиса уже стоит категория файла PowerPoint (Скрин 3).
Преобразованный файл можете загрузить на компьютер. Для этого нажимаете кнопки «Скачать» или «Скачать файл zip» (Скрин 4).
После загрузки конвертированный файл должен появится у Вас в загрузках (Скрин 5).
Впоследствии, Вы можете его отредактировать в формате презентации и снова преобразовать в ПДФ. Для этого проделываете те же действия, которые были описаны выше. Только выбирайте другую категорию файлов в конвертере – «Powerpoint в формате PDF».
Хочу отметить важное. Когда будете загружать файлы на сервис, внимательно смотрите, чтобы на них не было защиты (пароля)
Иначе, его нельзя будет сконвертировать. Скачивание и конвертация файлов на некоторых сервисов происходит автоматически, бесплатно и без регистрации.
Часть 2. Преобразование PDF в PowerPoint с помощью Adobe Acrobat Pro DC
Если вы новичок в Adobe Acrobat, то вы можете запустить бесплатную пробную версию, чтобы конвертировать PDF в PowerPoint бесплатно для Mac и ПК с Windows в течение 7 дней. Другими словами, вам разрешено бесплатно конвертировать PDF в PPT в Adobe Acrobat в течение 7 дней. Так что воспользуйтесь этой возможностью, чтобы преобразовать PDF в PPT.
Шаг 1. Импортируйте файл PDF в Acrobat
Бесплатно загрузите и установите Adobe Acrobat Pro DC на свой компьютер. Затем запустите эту программу. Нажмите Мой компьютер под Хранение на левой панели. Затем выберите PDF-файл для импорта и нажмите Откройте , чтобы подтвердить.
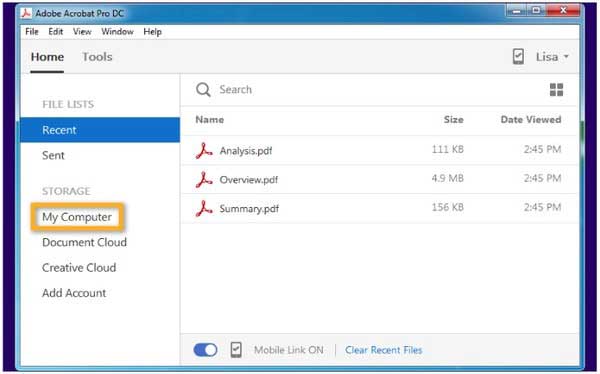
Шаг 2. Установите PowerPoint в качестве выходного формата
Найдите и нажмите Экспорт PDF на панели инструментов. Позже вам потребуется выбрать выходной формат. Ну выберите Microsoft PowerPoint для преобразования PDF в PowerPoint с сохранением с помощью Adobe Acrobat. Нажмите Экспортировать двигаться дальше.
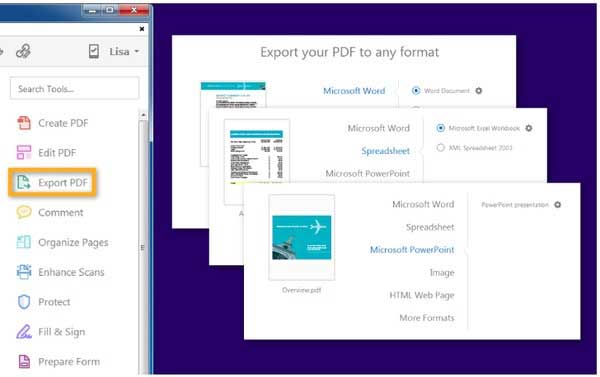
Шаг 3. Конвертируйте PDF в PowerPoint на арабском языке
Нажмите Настройки помимо типа документа, если вы хотите настроить параметры его вывода. Позже выберите OK чтобы сохранить изменения. Если хотите, измените другую папку, чтобы сохранить преобразованный PDF-файл в документ PowerPoint. Затем нажмите скидка конвертировать PDF в PowerPoint Adobe Pro.
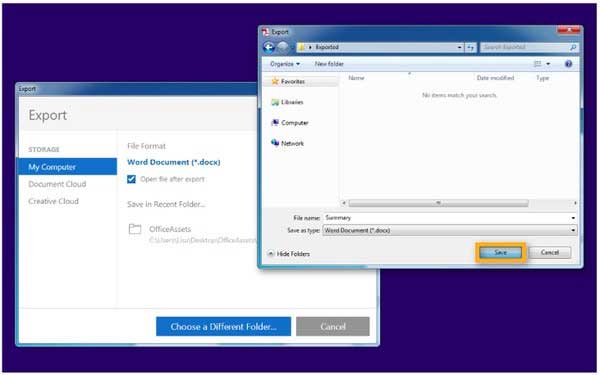
Конвертируем документы формата PDF в PPT
Сегодня мы предлагаем детально ознакомиться только с двумя сайтами, поскольку все они работают примерно одинаково и отличаются лишь внешним видом и незначительными дополнительными инструментами. Приведенные ниже инструкции должны помочь разобраться с обработкой необходимых документов.
Способ 1: SmallPDF
Сначала предлагаем ознакомиться с интернет-ресурсом под названием SmallPDF. Его функциональность сосредоточена исключительно на работе с файлами формата PDF и их конвертированием в документы другого типа. Преобразование здесь сможет осуществить даже неопытный пользователь, не владеющий дополнительными знаниями или навыками.
- Находясь на главной странице SmallPDF, кликните на раздел «PDF в PPT».
Переходите к загрузке объектов.
Вам нужно просто выделить необходимый документ и щелкнуть на кнопку «Открыть».
Ожидайте завершения конвертирования.
Вы будете уведомлены о том, что процесс преобразования прошел успешно.
Загрузите готовый файл на компьютер или поместите в онлайн-хранилище.
Нажмите на соответствующую кнопку в виде закрученной стрелки, чтобы перейти к работе с другими объектами.
Всего семь простых действий понадобилось для того, чтобы получить документ, готовый к открытию через программу PowerPoint. Надеемся, у вас не возникло никаких сложностей при его обработке, а наша инструкция помогла разобраться со всеми деталями.
Способ 2: PDFtoGo
Вторым ресурсом, который мы взяли за пример, является PDFtoGo, тоже ориентированный на работу с ПДФ-документами. Он позволяет проводить самые разнообразные манипуляции, используя встроенные инструменты, в том числе и конвертирование, а происходит оно следующим образом:
- Откройте главную страницу сайта PDFtoGo и переместитесь немного ниже по вкладке, чтобы отыскать раздел «Конвертируйте из PDF», и перейдите в него.
Загрузите необходимые для конвертирования файлы, используя любой доступный вариант.
Список добавленных объектов будет отображаться немного ниже. При желании вы можете удалить любой из них.
Далее в разделе «Дополнительные настройки» выберите требуемый формат для преобразования.
По завершении подготовительных работ щелкните левой кнопкой мыши на «Сохранить изменения».
Загрузите полученный результат себе на компьютер.
Подробнее: Открываем файлы презентации PPT
Теперь вы знаете, как осуществляется преобразование документов PDF в PPT с помощью специальных интернет-ресурсов. Надеемся, наша статья помогла вам справиться с поставленной задачей легко и быстро, а во время ее выполнения не возникло никаких трудностей.
Опишите, что у вас не получилось.
Наши специалисты постараются ответить максимально быстро.
2. Откройте PDF-файл во время презентации.
PowerPoint позволяет добавлять действия к объектам в презентации. Это позволяет вам выполнять задачу, когда вы (или кто-то другой) нажимаете на объект. Вы можете использовать эту функцию, чтобы открыть файл PDF при щелчке по нему в презентации.
Вот как добавить действие к вашему объекту PDF:
- Откройте презентацию, найдите добавленный ранее объект PDF и щелкните по нему.
- Щелкните меню « Вставка» вверху, найдите раздел « Ссылки » и выберите « Действие» .
- Вы можете выбрать открытие PDF-файла при нажатии на объект или при наведении на него указателя мыши. Выберите желаемую карту сверху.
- Выберите параметр « Действие объекта» и выберите « Открыть» в раскрывающемся меню. (Вместо этого вы можете увидеть это как « Включить контент» ). Затем нажмите ОК внизу.
PowerPoint теперь откроет ваш PDF-файл, когда вы щелкните или наведите указатель мыши на объект PDF в презентации.
Метод 2. Преобразование PDF в PowerPoint Mac с помощью iSkysoft PDF Converter
Чтобы преобразовывать формат PDF в PowerPoint, для Mac соответствующая утилита по умолчанию отсутствует. Таким образом, необходимо, чтобы у вас было стороннее программное обеспечение, которое позволяет конвертировать файл без каких-либо сбоев. Одним из лучших вариантов является iSkysoft PDF Converter для Mac. Он прост в использовании и может удивить вас супербыстрой скоростью преобразования. Более того, он может конвертировать несколько PDF-файлов в формат PowerPoint (.pptx) в пакетном режиме. Вы даже можете выбрать необходимый диапазон страниц для частичного преобразования. Активировав функцию OCR, вы также можете конвертировать отсканированный файл PDF в PPT, Word, Excel, Text и многое другое.
Узнайте больше о преобразовании PDF в PowerPoint Mac с помощью этого конвертера Mac OS X PDF в PowerPoint, который также поддерживает недавно вышедшую macOS Sierra.
Шаг 1. Запустите Mac PDF to PPT Tool и импортируйте файлы PDF
После запуска приложения для конвертации PDF в PPT, импортируйте необходимые PDF-файлы. Вы также можете просто перетащить несколько PDF-файлов в интерфейс программы. Нажмите кнопку, чтобы задать выходной формат. (Примечание: Вы можете конвертировать определенные страницы, указав диапазон, например, 1, 3, 5-8.)
Шаг 2. Выберите PowerPoint (.ppt) в качестве выходного формата
Выберите формат «PowerPoint (.ppt)» в качестве выходного формата перед преобразованием PDF в PowerPoint (.pptx) на Mac. Нажмите «OK» для подтверждения настройки. Для преобразования отсканированных PDF-файлов поставьте галочку на «Convert Scanned PDF documents with OCR» в нижней части интерфейса программы.
Шаг 3. Начните конвертирование PDF в PowerPoint (.ppt) в Mac OS
Нажмите кнопку «Convert», чтобы начать преобразование. Процесс конвертации будет завершен всего за несколько секунд.
Не забывайте, что вам следует проверить слайды PowerPoint, чтобы убедиться, что все выглядит так же, как в оригинальном PDF-документе. После того, как все будет сделано, вы можете сохранить PDF-файл в виде файла PowerPoint и наслаждаться результатом.
Помимо преобразования PDF в формат PowerPoint, этот качественный конвертер также позволяет компаниям и индивидуальным пользователям конвертировать PDF в другие форматы офиса, включая Word, EPUB, Excel и так далее. Эта высокопроизводительная PDF-утилита предлагает множество преимуществ для повышения производительности. Если вы используете Apple Keynote, вы можете импортировать преобразованный файл PowerPoint для дальнейшего редактирования, см. раздел как импортировать PDF в Keynote с помощью PDF to Keynote Mac Converter пошагово.
PDF в PPT онлайн другими сервисами, небольшой обзор сервисов
Есть ещё сервисы, которые конвертируют ПДФ в PPT. Рассмотрим небольшой обзор сервисов:
- Smallpdf.com/ru. Это условно-бесплатный сервис. Он работает по похожему алгоритму, как и предыдущий ресурс. Сервис может не только конвертировать файлы в разные форматы. Но и ставить на них защиту, снимать её, разделять файлы. Схема работы на нём простая. Также загружаете на него файл ПДФ. Далее, будет идти процесс конвертации файла в презентацию. После чего файл скачивается на компьютер.
- ilovepdf.com/ru. Очень простой и удобный сервис для преобразования PDF в PPT. Выбирайте на главной странице сервиса категорию файлов – «PDF to PowerPoint». Далее, загружаете с компьютера ПДФ файл через кнопку «SELECT PDF file». После чего его можно преобразовать в презентацию и скачать.
- Cleverpdf.com. Англоязычный сервис, который конвертирует файлы. Для его корректной работы откройте сайт в браузере Гугл, чтобы перевести на русский язык панель управления. Далее, выбираете третий раздел – «PDF в PPTX» и загружаете ПДФ. Затем, его конвертируете и скачиваете к себе на компьютер.
- Hipdf.com. Ещё один англоязычный сервис, который конвертирует ПДФ файлы в презентацию. Выбираем на сервисе раздел – PDF в PPT и загружаем на сервис ПДФ. Далее, ожидаем его загрузки. После чего нажимаете «Конвертировать», чтобы файл преобразовался в презентацию. Сервис не бесплатный. Чтобы конвертировать файлы нужно подписаться на пакетное преобразование. Стоимость которого 6 долларов. Это не слишком дорого и позволить себе работу на этом сервисе сможет каждый пользователь.
Думаю этих сервисов будет достаточно, чтобы сконвертировать PDF файлы в PPT. Если Вам они по какой-то причине не подойдут, Вы можете в любой момент найти другой сервис в Интернете. Они доступны для каждого пользователя.
Как перевести презентацию в PowerPoint в PDF, используйте конвертер ppt в PDF
Сделать презентацию может любой школьник, для этого достаточно иметь небольшие навыки в работе с программой Power Point. Она встроена в Microsoft Office и есть практически на любом компьютере. Готовить презентации можно не только в школах и ВУЗах, но и на производствах, в офисах, а также для проведения вебинаров. Конечно, если Вы занимаетесь реальным заработком через Интернет.
Как известно, программа Power Point формирует файл, который имеет расширение ppt. Файл с таким расширением не всегда удобно использовать для проведения презентации. Например, для заливки в вебинарную комнату, для просмотра на мобильных устройствах. Гораздо удобнее использовать PDF файлы, значит нужно использовать конвертер ppt в pdf. В Интернете можно найти конвертер ppt в pdf и не один. Кроме того, на новых версиях программы Power Point есть функция перевода файлов ppt в pdf через функцию «Сохранить как…». В старых версиях программы Power Point такой возможности нет, и файлы ppt, надо конвертировать в pdf с помощью программ или онлайн сервисов.
Сейчас ссылка на этот сайт находится у меня в закладках, что позволяет его быстро включать в работу и конвертировать файл в пару кликов. В век облачных технологий удобно также иметь программы, которые не надо устанавливать на компьютер. Поэтому в данной статье, я хотел поделиться с Вами, друзья, своим опытом.
Итак, для начала работы надо зайти по адресу Smallpdf.com, открывается онлайн конвертер ppt в pdf. Для конвертирования файла из программы Power Point, необходимо его переместить на страницу онлайн сервиса, это можно сделать простым перетаскиванием из любой папки компьютера (смотрите видео), либо загрузить нужный файл через кнопку «Выберите файл».
Файл ppt за несколько секунд загружается на сервис и начинается процесс конвертации. Время конвертации зависит от объёма файла ppt и в среднем длится несколько десятков секунд, после чего сервис предлагает сохранить полученный файл PDF. На этом работа закончена (подробности в видео).
Как Вы сами убедились, онлайн конвертер ppt в pdf работает просто, быстро и надежно с его помощью Вы можете преобразовывать любой файл от Power Point в PDF. Онлайн сервис smallpdf может также конвертировать обратно файлы с pdf в ppt, может конвертировать файлы Word, Excel в PDF и обратно, работает с другими файлами. Подробности в работе сервиса Вы можете узнать на странице самого сервиса, сервис бесплатный. В одной из статей на блоге было показано, как переводить электронную книгу в формат PDF, при желании статью «Как перевести книгу в PDF» можно посмотреть на блоге.
Просмотров: 1669