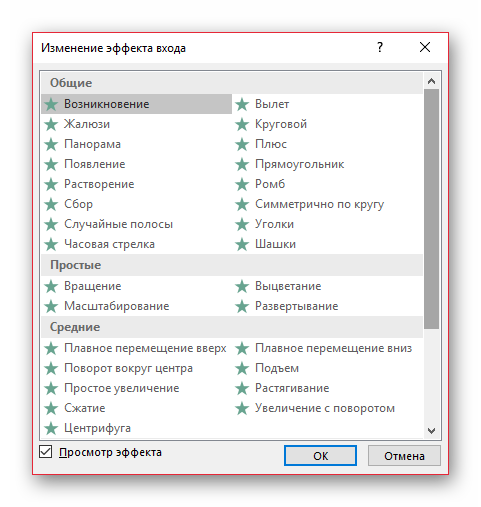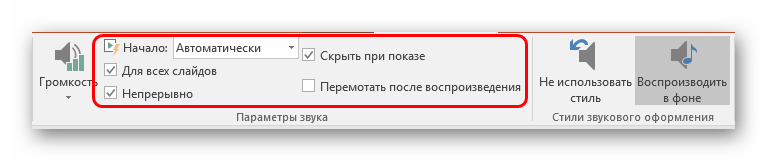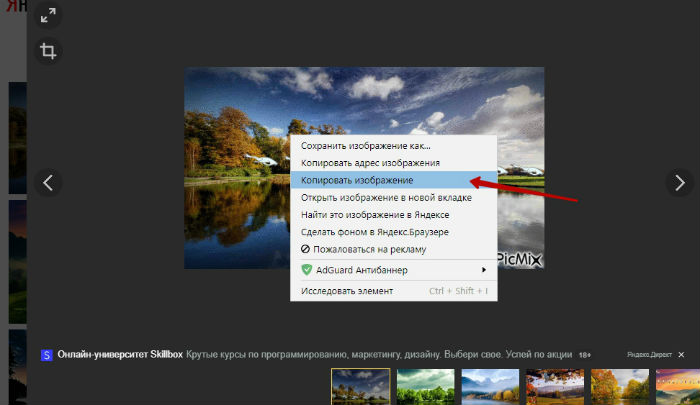Как сохранить презентацию как видео в powerpoint
Содержание:
- Как сохранить видео в программе Proshow Producer
- How to Convert PowerPoint Slides (PPT) to MP4 Video
- Как Загрузить и Установить Шаблон для Презентации в PowerPoint
- Собственные средства программы
- Какие элементы презентации не входят в видеофайл
- Вставка анимированного GIF в PowerPoint с помощью онлайн-поиска изображений
- Xilisoft
- Как сохранить документ в формате видео
- Vyond (ранее назывался GoAnimate) — программа для создания анимированных презентаций
- Вставка онлайн видео
- Использование видео с Ютуба для презентаций
- Как настроить видео в презентации PowerPoint
- Конвертируем презентацию в видео онлайн
- Шаг 1. Добавьте видеосопровождение
- Вставка при помощи области содержимого
- Добавление видео из «Организатора клипов»
- Как конвертировать и сжать видео, чтобы сделать его совместимым с PowerPoint
- Редактирование видео
- Шаг 2. Синхронизируйте видео со слайдами
- Заключение
- Вывод
Как сохранить видео в программе Proshow Producer
Принцип одинаков как в шестой, так и седьмой версиях программы. Для начала нужно переключиться во вкладку «Вывод» (в шестой) или «Publish» (в седьмой).
Proshow Producer 7
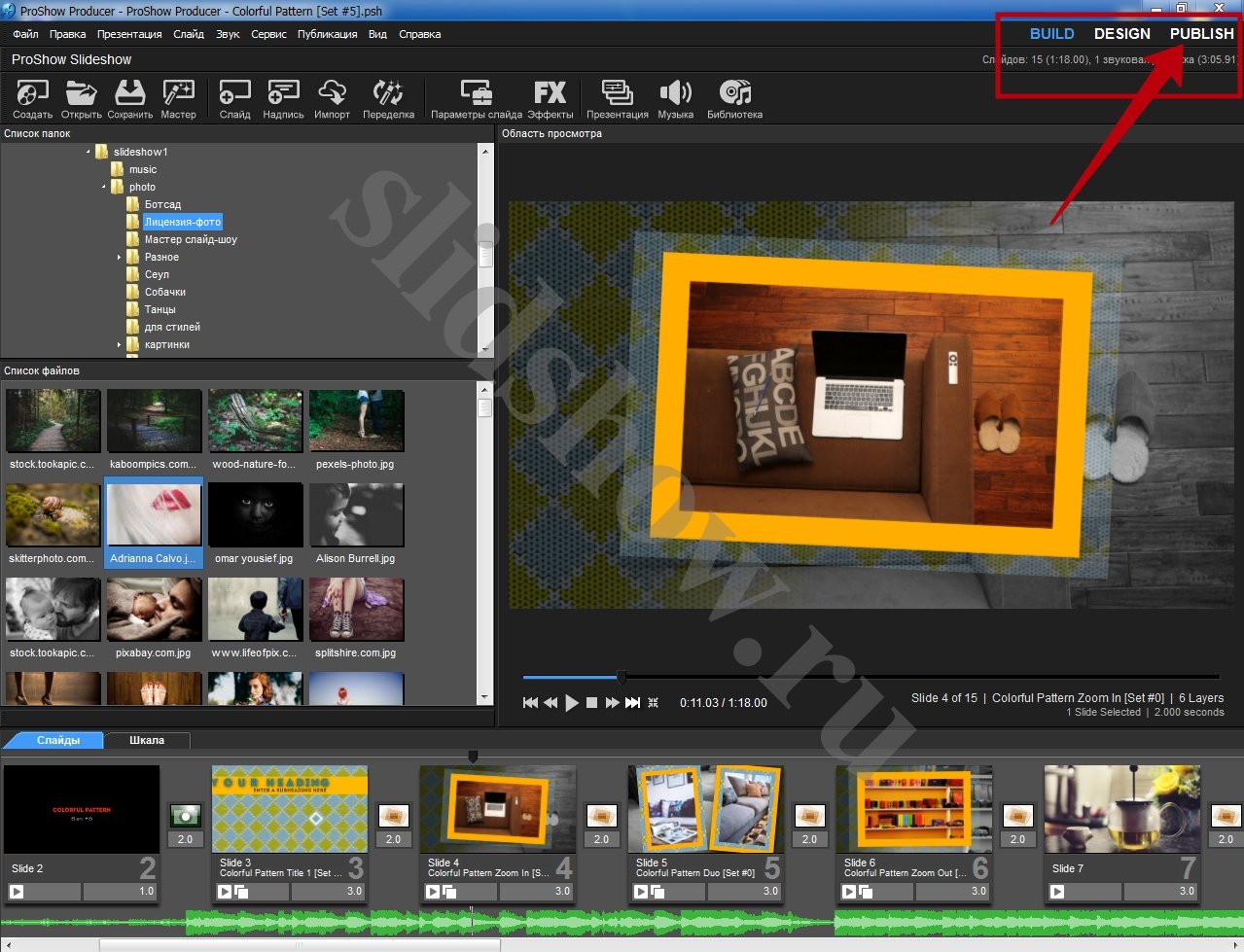
Proshow Producer 6

В блоке «Форматы публикации» ты можешь подробнее посмотреть все доступные варианты вывода видео, но мы остановимся подробнее на том, который я использую в 99% случаев: Video for Web, Devices and Computers
Выбери этот пункт и нажми на кнопку «create».
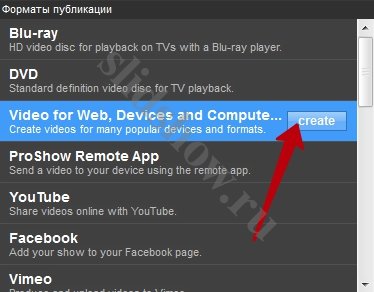
В открывшемся окне тебе будет предложено выбрать подходящий формат из кучи остальных. Я рекомендую MPEG-4 с разрешением 720p или 1080p. Чем больше разрешение, тем больше получится размер видео-файла и выше качество. Также эта опция влияет на скорость создания готового видео.

Выбрав формат, смело нажимай на кнопку «Создать» и затем «Сохранить» видео.
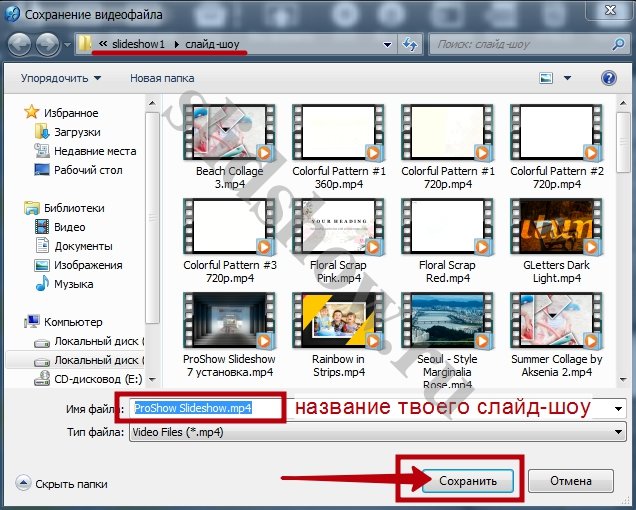
После того, как ты нажал на кнопку «Сохранить» начнется процесс создания видео. Это займет некоторое время.
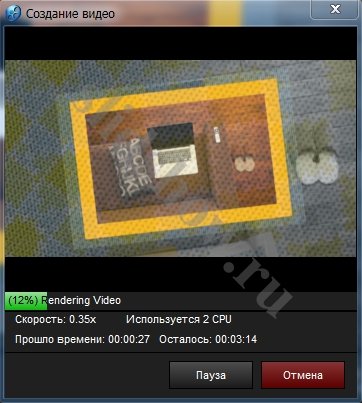
В среднем, ролик продолжительностью 3-5 минут создается около 15-20 минут. Ролик 10 минут у меня создается около 40-ка минут. После окончания процесса ты увидишь уведомление об этом.
How to Convert PowerPoint Slides (PPT) to MP4 Video
1. Open the PowerPoint presentation you’d like to convert.
2. Click on File.
3. The next step will differ based on which version of PowerPoint you’re using. Click on
- Save & Send, in PowerPoint 2010.
- Export, in version 2013 and above.
- Save as Movie, if using PowerPoint for Mac.
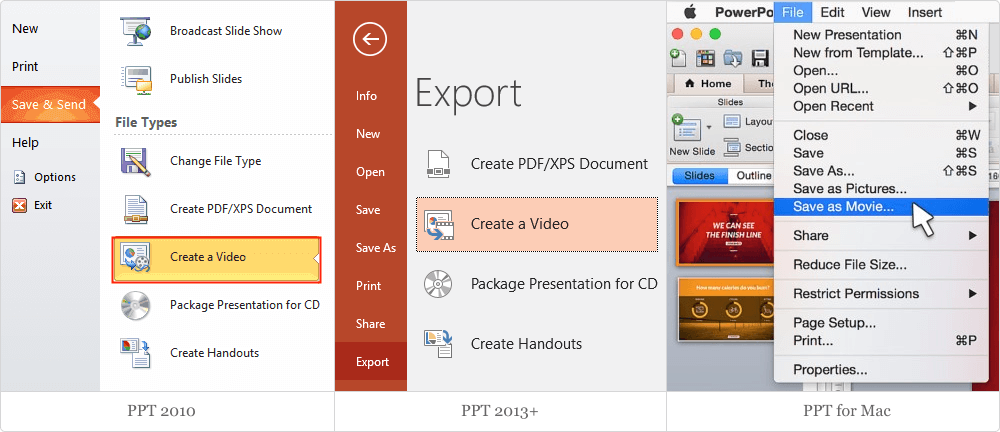
4. Select Create a Video in Windows or Save as Movie in the Mac OS.
5. Proceed to the conversion process and wait for the output video to be created.
It’s great to have this feature included in PowerPoint itself, but we experienced that the timings of slide transitions in a video converted this way may be off. So, if you find yourself in a situation like this, or if you use PowerPoint 2007, which doesn’t support conversion to video, here are the top ten PowerPoint to video converters:
Как Загрузить и Установить Шаблон для Презентации в PowerPoint
Посмотрите этот короткий видеоурок или следуйте за описанием к видео.
1. Загрузите Премиум Шаблон Презентации PowerPoint
Я использую тему Simplicity — это один из множества профессионально выполненных шаблонов презентации PowerPoint доступных для покупки на GraphicRiver.
Загрузите и Установите Шаблон презентации для PowerPoint — Simplicity.
2. Разархивируйте Загруженный Шаблон Презентации
Когда вы загрузите купленный PowerPoint шаблон, у вас будет zip-файл. После разархивирования вы найдете файлы с расширением .THMX или THMX — файлы.
Найдите файл THMX для вашей темы презентации PowerPoint.
Здесь, я вам советую создать папку, в которой вы будете хранить все ваши PowerPoint темы, которую вы можете разместить где угодно.
Сейчас, просто, можете создать папку на рабочем столе и назвать ее templates и переместите в нее файлы с расширением .THMX. Щелкните в верхней строке вашего Проводника, чтобы скопировать адрес, где находится ваш шаблон.
3. Установите Ваш Премиум Шаблон для PowerPoint
Теперь, давайте зайдем в PowerPoint.
Зайдите в меню Файл > Параметры и там во вкладку Сохранение, найдите поле Расположение Личных Шаблонов по Умолчанию. Это папка, где PowerPoint будет искать ваши шаблоны.
Вставьте туда адрес, где лежат ваши шаблоны и нажмите ОК.
Расположение Личных Шаблонов.
Когда вы будете создавать новую презентацию, щелкните по вкладке Личные и вы увидите ваш пользовательский шаблон. Щелкните по одной из новых тем, и начинайте создавать вашу новую презентацию.
4. Убедитесь в Том Что Все Работает Правильно!
Если вы зайдете во вкладку Главная и затем выберите Макет, вы увидите что ваш пользовательский шаблон PowerPoint установлен и готов к использованию.
Ваш шаблон для PowerPoint теперь установлен и готов к использованию.
Собственные средства программы
Итак, допустим, у нас уже есть готовая презентация в powerpoint, и нам теперь нужно решить, как нам с ним дальше поступить. Тут есть два варианта:
- Автопрезентация. Суть данного метода заключается в том, что мы ставим ставим в автоматическую смену слайдов, накладываем музыку и просто сохраняем, как будто это клип.
- Доклад. При этом способе вам не нужно ставить автоматическую смену слайдов, так как вы будете записывать ваш доклад в режиме реального времени, причем своим голосом через микрофон.
Автопрезентация
Давайте начнем с чего полегче, т.е. с автопрезентации. Если у вас уже всё готово, то просто идите в меню «Файл» — «Сохранить как». После этого выбираем место хранения нашего будущего видеоролика. Ну а теперь остается только ждать, так как этот процесс может занять довольно продолжительное время. Конечно, все зависит от объема.
А далее нам нужно выбрать формат сохранения. Как видите, количество форматов со временем увеличилось, ну и не обошлось и без видео. Правда эта функция будет доступна только с версии офиса 2010. Выбирайте либо Видео MPEG-4 (начиная с версии 2013), либо Windows Media Video (Начиная с версии 2010). В любом случае оба формата будут свободно проигрываться на любом компьютере и и вы сможете использовать записанные видеоролики даже для загрузки в интернет.
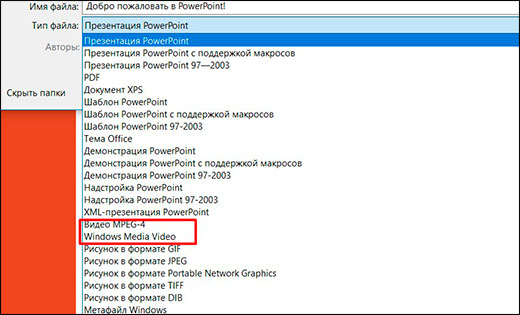
Запись доклада
А если вы хотите сопровождать всю презентацию своей речью и перелистывать страницы вручную, то здесь нам придется пойти немного другим путем.
Выберите в ленте пункт меню «Показ слайдов», после чего нажмите на кнопку «Запись показа слайдов». Когда появится окошко, выберите, что вы хотите оставить
Я бы на вашем месте оставил оба пункта, причем особенно важно оставить режим речевого сопровождения и движений лазерной указки. Когда запись началась, то просто начинайте сопровождать вашу презентацию голосом, не забывая переключаться между слайдами, если у вас они не настроены автоматически
В левом верхнем углу будет вестись отчет времени, сколько времени ушло на текущий слайд и на всю презентацию.
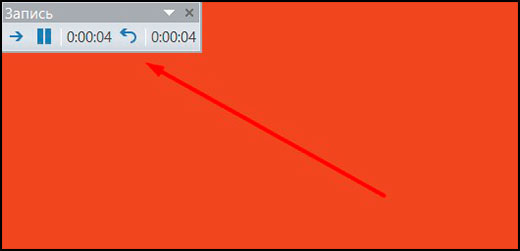
Когда вы пролистнете всё до конца, то вам останется сохранить вашу видеопрезентацию тем способом, что я показывал вам в самом начале. Правда я надеюсь, что у вас всё таки стоит офис версии 2010, 2013 или 2016, так как сделать видео из презентации в powerpoint 2003 не представляется возможным. Здесь остается делать только произвести запись демонстрации в формате PPSX. Но это тоже не выход, так как воспроизведение демонстрации возможно только при установленном приложение, да и в интернет (на тот же ютуб) его не загрузишь.
Какие элементы презентации не входят в видеофайл
К ним относятся:
- мультимедиа, которое вставлялось в другие версии программы. В таком случае объекты нужно будет обновить или преобразовать.
- файлы группы QuickTime. Но не все. При наличии стороннего кодека ffdShow и требований обязательной оптимизации совместимости.
- Макросы.
- Элементы ActiveX и OLE.
Например, вы вставляли медиа в PowerPoint 2007. В других версиях оно будет доступно, но когда вы решите его экспортировать, то связанный носитель удалится.
- Файл — Сведения — Преобразовать;
- щелкаем по объекту — Обновить.
Кроме PowerPoint можно использовать программы Movavi Video Suite и VideoShow.
Нет времени во всем разбираться самостоятельно? Пусть этим занимаются опытные эксперты Studently.
Вставка анимированного GIF в PowerPoint с помощью онлайн-поиска изображений
Если на вашем компьютере нет GIF-изображения, вы можете воспользоваться поиском изображений в Интернете, чтобы найти его. Перейдите к слайду, на который вы хотите добавить GIF.
Нажмите «Вставить» в верхней части навигации и выберите «Сетевые изображения» (PowerPoint 2013 и более поздние версии).
Во всплывающем поле найдите изображение для использования в презентации. Вы можете уточнить поиск, введя GIF.
По умолчанию «Только лицензия Creative Commons» отключена. Если вы хотите использовать в презентации только легальные изображения, оставьте этот флажок установленным.
Выберите нужное изображение и нажмите «Вставить», чтобы добавить его к слайду. Уточните свой поиск, используя конкретные ключевые слова
Например, если вы введете GIF рабочего стола, будут отображаться только анимированные изображения, связанные с рабочим столом.
Обратите внимание, что анимированные GIF-файлы в режиме онлайн включают источники изображений. Лучше всего хранить их в своей презентации для правовой защиты, даже если они лицензированы по лицензии Creative Commons.
Как найти файлы GIF
Если вы не хотите использовать GIF, который вы загрузили на свой компьютер, воспользуйтесь функцией онлайн-поиска изображений PowerPoint, чтобы найти GIF.
- Откройте PowerPoint и перейдите к слайду, к которому вы хотите добавить GIF.
- Перейти к Вставить.
- Выберите Картинки в PowerPoint 2010 или Онлайн-изображения в PowerPoint 2013 или более поздней версии.
- Введите анимированные изображения или GIF-файлы в поле поиска и нажмите Enter. Ограничьте свои возможности, добавив ключевое слово, например, анимационную утку или корпоративный GIF.
- Установите флажок Только для Creative Commons, чтобы искать изображения, которые по закону разрешено использовать в вашей презентации.
- Выберите нужный GIF и выберите «Вставить», чтобы добавить его на слайд.
Заключение
GIF-файлы сегодня более популярны, чем когда-либо прежде, и могут стать отличным способом добавить индивидуальность, характер или юмор в презентацию PowerPoint.
Независимо от того, как вы произносите слово GIF, PowerPoint может обрабатывать эти анимированные изображения, чтобы оживить вашу презентацию.
Xilisoft
Windows, Shareware$49.95 for a lifetime license
Xilisoft PowerPoint to MP4 Converter is a doppelganger of the ImTOO converter with a slightly more limited functionality in the free version. It allows you to convert PowerPoint presentations to a number of popular video formats, including full high-definition (HD) quality. This software provides a number of tools to help you customize and tweak your presentation prior to conversion.
Pros
- Offers a number of various outputs (AVI, FLV, MP4, MOV, MPEG2, and WMV)
- Converts presentations to HD videos
- Doesn’t require PowerPoint in order to convert
Cons
- The free version only converts the first 10 slides
- Very resource intensive
- May crash with large files
Как сохранить документ в формате видео
Вам нужно создать слайды, записать время, голосовые комментарии, манипуляции указки-лазера.
После этого создаем видеофайл.
Размер и качество взаимосвязаны. Перед тем, как сделать окончательный выбор, протестируйте каждый вариант.
- сохраняем последние изменения. Нажимаем Файл — Сохранить;
- создаем видео. Файл — Экспорт — Создать видео. Второй вариант — вкладка Запись, опция Экспорт в видео;
- определяемся с качеством. При нажатии на кнопку Создать видео в первом выпадающем списке программа предложит вам выбрать качество.
Размер и качество взаимосвязаны. Перед тем, как сделать окончательный выбор, протестируйте каждый вариант.
Время показа слайдов меняется быстро и легко..
в отсутствии голосовых комментариев по умолчанию будет стоять опция Не использовать записанные речевое сопровождение и время показа слайдов.
В этом случае показ будет длиться пять секунд. Для изменения найдите Время показа каждого слайда — стрелками регулируйте длительность.
При записанном голосе все просто: стоит опция Использовать записанные речевое сопровождение и время показа слайдов;
- нажмите на кнопку Создать видео;
- назовите и сохраните документ. Выберете Имя файла и папку, куда он будет сохранен по окончанию работы — Сохранить;
- определитесь с Типом файла: Виндовс Медиа Видео или Видео MPEG-4.
Все совершенные вами действия отражает строка состояния (на экране внизу). Сколько времени уйдет на создание видео — определяется его продолжительностью и спецификой материала.
Если видео продолжительное, настройте и запустите его создание в ночное время.
воспроизведите видео, проверьте, все ли соответствует запланированному.
Vyond (ранее назывался GoAnimate) — программа для создания анимированных презентаций
Vyond (GoAnimate) — это сервис для создания графических и рисованных видеороликов. Вы сможете преобразовать в мультфильм обычную презентацию, используя большой набор готовых шаблонов, визуальных эффектов и выбирая движения для своих персонажей. Ваши нарисованные персонажи смогут бегать, прыгать и даже переговариваться на русском языке.
Пример готового ролика, сделанного в GoAnimate:
https://youtube.com/watch?v=5X4NFdTX0-I
Программа поможет создать полноценное сюжетное видео: вы можете разнообразить видеоряд фоновой музыкой, всплывающим текстом или наложить собственное голосовое аудиосопровждение. Для удобства монтажа есть встроенный плеер для предпросмотра презентации.
Интерфейс программы понятен интуитивно, сможет разобраться даже непрофессионал. Сервис не русифицирован, однако работать в нем несложно. В видео подробно рассказывается, как сделать простой ролик в программе:
Программа платная, базовый пакет обойдется в $39 ежемесячно, профессиональный тариф — 79 долларов, а групповой — 250. Есть демо-версия на 2 недели.
При использовании демо-версии вы сделаете ролики длиной до 30 секунд, но выгрузить их не сможете. В базовом пакете можно создавать неограниченное количество видео расширением до 720р, а также экспортировать файлы на YouTube и другие сайты. На видео будет логотип GoAnimate. В профессиональном пакете качество увеличивается до 1080р, можно убрать или изменить логотип на готовой работе.
Вставка онлайн видео
Стоит сразу предупредить, что данный способ имеет ряд ограничений.
К примеру, если вы вставите такое видео в свою презентацию, то вам понадобится постоянный доступ к интернету в любом месте для того, чтобы запустить его.
К тому же, качество видео после вставки может оказаться неприемлемым для презентации. Но если вас это ничуть не пугает, то приступим к самому процессу вставки. Сначала открываем PowerPoint и создаем проект или используем уже готовый.
Ставим курсор в нужное место на слайде и кликаем по вкладке «Вставка» в верхней панели инструментов.
Теперь идем в блок «Мультимедиа», выбираем «Видео» и кликам по пункту «Видео из Интернета».
В следующем окне вводим название видео на YouTube в соответствующей строке поиска и жмем на кнопку с изображением лупы.
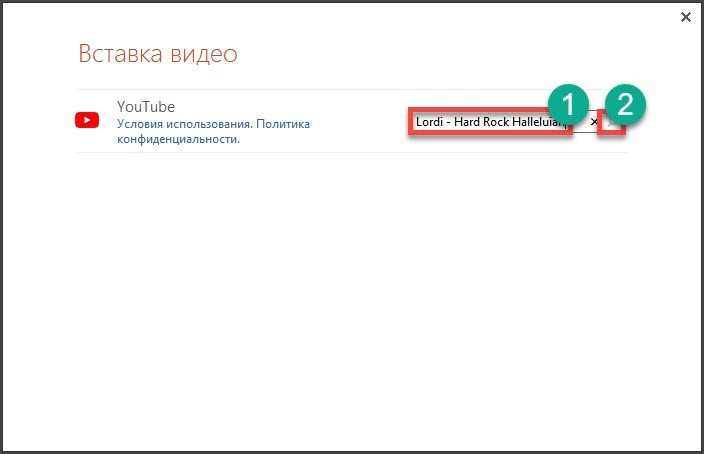
В результатах поиска выбираем нужный видеоролик и жмем на кнопку «Вставить».
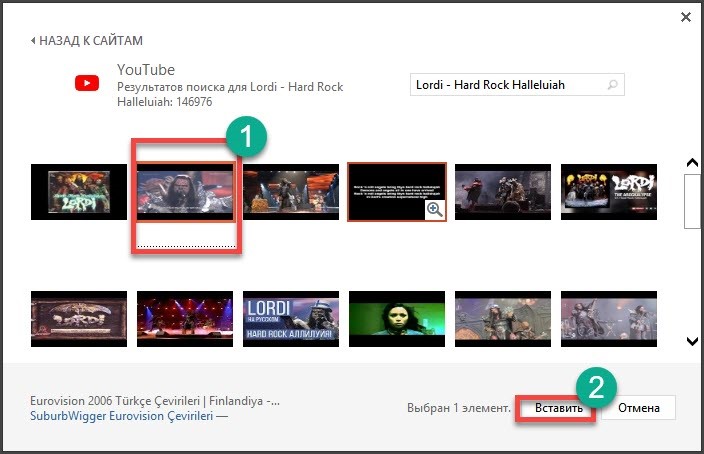
После этого видео будет доступно в том слайде, в который оно было вставлено. Естественно, только при наличии высокоскоростного Интернет-соединения. Без этого в случае с сетевыми видеороликами никак.
Однако вставить видео – это еще только начало.
Его еще нужно настроить для правильного отображения на слайде. И об этом у нас пойдет разговор прямо в следующей главе.
Использование видео с Ютуба для презентаций
Презентация – это короткий ролик, где использованы фотографии, графики и музыкальная дорожка. Различают на:
технические
Необходимы для донесение важной информации, используют графики и диаграммы;
демонстрационные. Применение анимации, скриншоты продукта, услуги или проекта;
любительские
Личные фотографии и музыка.
Для создания применяют программы и сервисы:
- PowerPoint. Программа, которая входит в стандартный пакет Microsoft Office;
- inShot. Мобильное приложение для редактирования клипов и создания любительских презентаций;
- Canva. Сервис, с помощью которого можно работать на смартфоне и на компьютере.
При встраивании медиа с YouTube в PowerPoint, нужно чтобы Internet Explorer был обновлен до последней версии. То есть – Microsoft Edge, который был выпущен к Windows 10 и 8.1.
Проблемы со встраиванием
При добавлении видео в одно из программных обеспечений, нередко возникают проблемы. Они могут быть связаны с пользовательскими ошибками или несоответствием форматов.
Стандартные проблемы при загрузке:
- не поддерживается формат. Нужно убедиться, что на компьютере установлены последние обновления, а видео добавлено в AVI или MP4;
- видеофайл слишком большой. В таком случае, для презентации подойдут мобильные приложения, где нужно скачивать видео, а потом вставлять;
- не установлен пакет кодеков K-Lite. Если при добавлении видео появилось уведомление: «Невозможно встроить», возможно проблема в формате;
- код внедрения не подходит. Для программы лучше использовать код, начинающийся с https или <frame> </frame>;
- нужно переустановить или обновить Internet Explorer.
В зависимости от типа ошибки на экране появится уведомление, показывающее, какие трудности возникли при добавлении. Используя код или название, можно точно устранить неполадку.
Скачать видео для PowerPoint из Ютуба
Стандартный способ вставки файла заключается в добавлении через меню. Предварительно, пользователь должен создать презентацию и перейти к листу, где должен размещаться клип:
- Открыть PowerPoint – выбрать: «Создать проект».
- Сверху пункт: «Вставка» – «Видео» или «Мультимедиа».
- Из интернета – выбрать пункт: «YouTube».
- Сверху пустое поле: «Поиск» – вписать название.
- Найти клип – вставить в видео.
Второй вариант – использовать загрузку клипа на компьютер, а после добавить в PowerPoint.
- Зайти в ru.savefrom – скопировать с Ютубе ссылку на видео.
- Вставить в поле «Скачать» – получить запись на компьютер.
- Перейти к меню: «Вставить видео» – На компьютере.
- Найти запись на ПК – добавить в презентацию.
Сделать презентацию в InShot
inShot – мобильное приложение, предназначенное для работы с фото- и видеофайлами. Автору нужно изначально получить клип на смартфон, чтобы после добавить к презентации.
Как сделать презентацию и добавить клип через inShot:
При редактировании с помощью InShot, пользователь должен обратить внимание на формат. Для приложения лучше mp4, который считается распространенным и подходит для публикации в социальные сети
Как настроить видео в презентации PowerPoint
После добавления видео в презентацию в верхнем меню PowerPoint должен появиться блок «Работа с видео». Там будут две вкладки – «Формат» и «Воспроизведение». В них и проходит основная работа со вставленным видео.
Далее рассмотрим параметры, находящиеся в данных вкладках.
Настройки «Формат»
Здесь представлены параметры стилистического оформления видео. Например, тут можно задать рамку. Вот полный список настроек, представленных в данной вкладке.
В области «Настройка» пользователь может внести изменение в само видео, правда, это максимальные примитивные манипуляции. Например, здесь есть инструмент коррекции света и цвета на видео, установка какого-то кадра на заставку.
Блок «Видеоэффекты» содержит в себе все варианты оформления самого видео – различные рамки, тени, фигуры. С помощью представленных инструментов можно, например, сделать имитацию монитора или изменить форму проигрывателя: вместо стандартного прямоугольника можно сделать круг, ромб и т.д. Рамки и тени настраиваются отдельно.
Раздел «Упорядочивание» отвечает за расставление приоритетов позиций. Актуален в тех случаях, когда на слайде имеется несколько видеороликов, перекрывающих друг друга
Здесь можно, например, сделать так чтобы нужное видео перекрывало менее важное.
Блок «Размер» отвечает за размер плеера, в котором будет показываться видеоролик. Назначение имеющихся параметров вполне логично – обрезка и настройка ширины и высоты.
Настройки «Воспроизведение»
Здесь настроек меньше, так как параметры в этом разделе отвечают за воспроизводство самого видео, а функций, связанных с монтажем видео в PowerPoint, практически нет.
- В блоке «Закладки» вы можете установить на видео что-то вроде тайм-кодов, по которым можно будет быстро перемещаться в ходе показа презентации. Здесь же можно удалять и редактировать уже имеющиеся закладки.
- Блок «Редактирование» содержит те немногие инструменты монтирования видео, которые представлены в программе. Здесь можно вырезать ненужные фрагменты из ролика, установить время начала и завершения показа. Дополнительно есть возможность сделать анимацию угасания при появлении и завершении ролика.
- Блок «Параметры видео» отвечает за настройки громкости звука, скрытия видео, пока оно не воспроизводится, выбор типа начала воспроизведения (по щелчку или автоматически), и так далее.
Дополнительные настройки
В целом дополнительные настройки видео в PowerPoint похожи на обычные настройки, например, изображений или примитивных фигур, правда, с некоторыми своими особенностями. Для доступа к ним, кликните правой кнопкой мыши по добавленному видео и выберите из контекстного меню пункт «Формат видео».
Из правой части интерфейса появится вкладка с дополнительными настройками. Всего в ней есть 4 вкладки:
- Вкладка «Заливка». На самом деле здесь находятся настройки заливки границы области с отображением видео. Вы можете вообще убрать эту границу, установить какой-то один цвет для нее или сделать градиентную заливку.
Вкладка «Эффекты» носит обозначение в виде ромба. Здесь можно сделать более тонкие настройки внешнего оформления области воспроизведения видео на слайде.
Вкладка «Размер и свойства» отвечает за возможности форматирования видео как при просмотре в указанном окне, так и для полноэкранной демонстрации.
Вкладка «Видео» дает возможность настроить яркость, контрастность и отдельные цветовые шаблоны для воспроизведения.
Нюансы настройки видео
Их стоит учитывать:
- На видео можно накладывать анимацию, но лучше использовать их в качестве статичных объектов с минимумом анимации. В противном случае возможно появление артефактов и других нежелательных эффектов.
- Не нужно сильно изменять форм-фактор плеера. Круглый плеер это, конечно, красиво и необычно, но часть видео в нем сильно обрезается. Чаще всего, это негативно сказывается на субтитрах, которые, например, в круглом окне могут не полностью попадать в кадр.
- Добавленные эффекты на плеер, по сравнению с размером самого видео, практически не добавляют дополнительного веса презентации. Можете использовать их без опасений.
Такие настройки добавляемых в презентацию видео присутствуют в PowerPoint. Как видите, большинство из них связаны с отображением внешнего вида плеера, в котором будет воспроизведено само видео.
Конвертируем презентацию в видео онлайн
Для выполнения поставленной задачи вам понадобится только файл с самой презентацией и активное подключение к интернету. Вы зададите на сайте необходимые параметры, а конвертер осуществит всю остальную процедуру.
Способ 1: OnlineConvert
OnlineConvert поддерживает огромное количество разных типов данных, в том числе презентации и видео. Поэтому для произведения нужного вам конвертирования он идеально подходит. Проводится данный процесс следующим образом:
- Откройте главную страницу сайта OnlineConvert, разверните всплывающее меню «Видео-конвертер» и выберите тип видео, в который хотите осуществить перевод.

Произойдет автоматический переход на страницу преобразователя. Здесь приступайте к добавлению файлов.

Выделите подходящий объект в обозревателе и кликните на кнопку «Открыть».

Все добавленные элементы отображаются одним списком. Вы можете просмотреть их начальный объем и удалить ненужные.

Теперь займемся дополнительными настройками. Вам доступен выбор разрешения видео, его битрейта, обрезка по времени и многое другое. Оставьте все значения по умолчанию, если ничего из этого изменять не требуется.

Сохранить выбранные настройки вы можете в своем аккаунте, только для этого придется пройти процедуру регистрации.

По завершении выбора параметров щелкните левой кнопкой мыши на «Начать конвертирование».

Отметьте галочкой соответствующий пункт, если хотите получить ссылку на скачивание видео на почту тогда, когда преобразование будет завершено.

Скачайте готовый файл или выгрузите его в онлайн-хранилище.

На этом процесс перевода презентации в видео можно считать оконченным. Как видите, OnlineConvert прекрасно справляется с поставленной задачей. Запись получается без дефектов, в приемлемом качестве и не занимает много места на накопителе.
Способ 2: MP3Care
Несмотря на свое название, веб-сервис MP3Care позволяет конвертировать не только аудиофайлы. Различается с предыдущим сайтом минимализмом в оформлении и встроенном инструментарии. Здесь присутствуют только самые необходимые функции. За счет этого преобразование происходит еще быстрее. Вам нужно всего лишь выполнить такие действия:
На этом наша статья подходит к своему логическому завершению. Мы постарались подобрать для вас два оптимальных онлайн-сервиса, которые не только исправно выполняют свою основную задачу, но и подойдут в разных ситуациях, поэтому сначала ознакомьтесь с обеими вариантами, а потом выберите подходящий.
Опишите, что у вас не получилось.
Наши специалисты постараются ответить максимально быстро.
Шаг 1. Добавьте видеосопровождение
Откройте презентацию в iSpring Suite 8 и выберите Редактор на панели инструментов.
Если у вас пока нет готового видео, вы можете записать его с помощью веб-камеры. Для этого в редакторе сопровождения нажмите на Запись видео.
Над временной шкалой появится панель записи видео.
Вы можете записать видео для одного или сразу нескольких слайдов подряд. Для того чтобы записать видео только для выбранного слайда, отметьте Только текущий слайд.
Как только вы будете готовы к записи, нажмите на кнопку Начать запись. Чтобы выйти из режима записи, нажмите Готово.
Совет: разместите текст вашего видеосопровождения в поле Заметки к слайду. Чтение текста прямо с экрана позволит создать ощущение зрительного контакта с аудиторией.
С iSpring Suite необязательно стараться сразу записать идеальное сопровождение: вы сможете исправить записанное видео во встроенном редакторе. Например, если вы сделали ошибку в произношении, просто повторите фразу и затем удалите ненужный фрагмент. Для того чтобы открыть редактор, нажмите на кнопку Редактировать клип.
В случае если у вас уже есть готовое видео, добавить его в презентацию не составит труда. Просто убедитесь, что оно соответствует одному из следующих форматов: avi, wmv, mpg, mp4, mkv, и нажмите на кнопку Видео на панели инструментов.
Совет: вы можете добавить сразу несколько видеозаписей. Для этого при выборе файлов удерживайте клавишу Ctrl нажатой.
В открывшемся окне выберите, куда добавить клип: В текущую позицию курсора или В начало слайда. Если вы хотите, чтобы начало и конец видео совпадали с длиной слайда, отметьте Изменять длительность слайдов.
Добавленное сопровождение появится на видео шкале редактора
Вставка при помощи области содержимого
Такой вариант появился в PowerPoint относительно недавно. Но он сразу стал популярным, так как вставка контента осуществляется по очень простому сценарию. Именно поэтому такой вариант становится все более популярным.
Стоит отметить, что такой вариант является одним из самых простых, так как опции вставки отображаются на самом слайде. Не нужно нигде искать соответствующие инструменты. Итак, сделать нужно следующее. Запускаем PowerPoint и создаем новый проект.
Теперь нажимаем на кнопку вставки видео, которая располагается в самом слайде.
Появится диалог вставки видео. Нужно нажать на кнопку «Обзор», которая располагается напротив пункта «Из файла».
В следующем диалоговом окне идем в каталог с видео, выбираем нужный клип и жмем на кнопку «Вставить».
После завершения процесса видео будет расположено в слайде.
Как видите, способ очень простой и не требует от вас никаких специальных знаний и умений. По сути, компьютер делает все сам. Вам нужно только выбрать подходящее видео. А с этим проблем возникнуть не должно. Особенно в PowerPoint 2016.
Что на счет других вариантов?
Тем не менее, есть и другие варианты решения проблемы, о которых стоит поговорить хотя бы потому, что они существуют и позволяют также эффективно вставить видео в презентацию. Вот о них мы сейчас и будем разговаривать.
Добавление видео из «Организатора клипов»
Этот способ почти потерял актуальность. С его помощью можно вставить не только хранящиеся в «Организаторе клипов Microsoft» видеофайлы, но также и звуки и картинки.
Для этого следует:
- Выполнить пункты с первого по третий в разделе .
- Выбрать пункт «Видео из организатора клипов».
- Справа появится его панель.
- Указать нужные типы файлов в выпадающем списке «Искать объекты:».
- Нажать кнопку «Начать».
- Выбрать нужное видео, и перетащить его на слайд.
Если НЕ вставляется видео в презентацию PowerPoint 2010
Если на компьютере отсутствуют кодеки мультимедиа, например, Media Foundation, то некоторые видеофайлы нельзя будет добавить в презентацию. Для решения этой проблемы можно использовать K-lite Codec Pack.
Видео с YouTube нельзя вставить после сентября 2017 года. Это связано с полным отказом от Flash-технологии в проигрывателях, которые использовались в PowerPoint 2010. Это не затронуло пользователей более поздних версий MS Office.
Возможность внедрения видео в презентации особенно пригодится тем, кто хочет продемонстрировать возможности новых продуктов.
Короткое, но очень полезное видео по теме: dimon96
Как конвертировать и сжать видео, чтобы сделать его совместимым с PowerPoint
Вы можете достичь обеих целей, упомянутых выше, обработав свои видео в онлайн-конвертере и компрессоре Clipchamp.
Все видео, которые вы обрабатываете в Clipchamp, остаются конфиденциальными и защищенными. Несмотря на то, что Clipchamp является полностью онлайн-приложением, он работает с файлами прямо на вашем компьютере, поэтому вам не нужно загружать что-либо непосредственно на сайт.

Ваши файлы не загружаются на серверы, находящиеся вне вашего контроля, и становятся доступными на вашем компьютере, как только Clipchamp завершит их преобразование и сжатие, готовые к немедленному добавлению в PowerPoint.
Для более старых версий вплоть до PowerPoint 2007 лучше всего конвертировать видео в собственный кодек Microsoft, такой как WMV, с использованием формата контейнера .ASF. Видео, преобразованные таким образом, также будут работать на старых компьютерах под управлением Windows XP, Vista или Windows 7
Обратите внимание, что файлы ASF могут быть больше исходного видео, поэтому вы не сможете уменьшить общий размер файла презентации с помощью ASF
Для PowerPoint 2010 вы можете конвертировать видео в WMV/ASF или MP4. Однако в последнем случае вам также необходимо установить Apple QuickTime на ваш компьютер, и у вас могут возникнуть проблемы с видео в формате QuickTime, если вы не конвертируете их в MP4 с помощью Clipchamp.
Все становится немного проще с PowerPoint 2013 и 2016, где предпочтительным форматом видео является MP4. Тем не менее, для надежной работы видео и аудио кодеков в контейнере MP4 должны быть H.264 и AAC.
Преобразование видео в WMV также будет работать, и PowerPoint 2016 поддерживает более широкий спектр видеоформатов, чем любой из его предшественников. Хотя MP4 по-прежнему является наиболее универсальным вариантом, а сжатый MP4 поможет уменьшить размер презентации, если вы вставляете видео напрямую.
Редактирование видео
Если до конвертации требуется что-то вырезать из видеоролика (титры или просто «лишний» кусок материала), то это можно сделать прямо в конвертере.
Шаг 1. Нажмите кнопку с «ножницами» и перейдите в окно редактора.
Шаг 2. Перемотайте ролик (то есть перетащите мышкой курсор на временной шкале) до начала фрагмента, который нужно удалить, и нажмите кнопку Начало выделения.
Шаг 3. Затем перемотайте ролик в конец фрагмента, который нужно удалить, и нажмите кнопку Конец выделения.
Перематывать ролик и ставить начало и конец выделения можно также прямо в режиме просмотра ролика. То есть запустили ролик на просмотр, дождались момента и нажали сначала одну кнопку, а затем другую.
Шаг 4. После того, как метки поставлены, надо нажать кнопку «Вырезать выделенное».
Один фрагмент вырезали, можно приступить к вырезанию следующего по той же схеме и т.д.
Таким образом, можно вырезать из ролика все ненужное.
Шаг 5. Для завершения работы надо нажать кнопку ОК, если результат устраивает, или «крестик», если результат не устраивает и надо все переделать.
Дальше конвертируем результат в .wmv, как было рассказано выше.
Шаг 2. Синхронизируйте видео со слайдами
Теперь когда вы добавили видео, можно синхронизировать его со слайдами и эффектами анимации. Последние отображаются в виде желтых иконок на временной шкале. Поскольку iSpring Suite позволяет синхронизировать эффекты при одновременном просмотре видео, вы легко сможете выбрать точный момент для появления того или иного эффекта. Таким образом, эффекты на слайдах будут соответствовать содержанию видео.
Расположите курсор в том моменте, с которого хотите начать синхронизацию, и нажмите на кнопку Синхронизация на панели инструментов.
После этого вы увидите новую панель над временной шкалой. Нажмите на Начать синхр.
Кнопка Начать синхр. будет заменена на Следующий слайд/Следующая анимация в зависимости от ожидаемого элемента. Нажимайте эти кнопки в нужный момент, например, когда анимация вызывает изображение, о котором говорится в видеосопровождении.
Как только вы закончите синхронизацию, нажмите на кнопку Готово. Для того чтобы закрыть редактор и сохранить все изменения, нажмите на Сохранить и закрыть в левом верхнем углу.
Заключение
Итак, выше мы рассматривали вопрос о том, как вставить видео в презентацию PowerPoint. Мы разобрали все возможные варианты и готовы прийти к выводу, что самым простым и менее затратным является вариант с перетаскиванием.
Однако стоит отметить, что нормально он работает только в PowerPoint версии 2013 и выше. Владельцам предыдущих версий придется работать с другими способами: областью содержимого или стандартным вариантом.
Как бы то ни было, все вышеперечисленные способы помогают достичь результата. К тому же, мы затронули вопрос о вставке онлайн видео. Теперь понятно, что для этого нужно стабильное и высокоскоростное подключение к интернету.
Однако не стоит забывать и о настройке видео. Ведь только после нее можно создать правильный и гармоничный контент. А в PowerPoint есть богатый инструментарий для настройки роликов, вставленных в презентацию.
Вывод
Теперь вы знаете, как оформить видеопрезентацию разными способами. Вы можете сохранить проект PowerPoint в режиме демонстрации или преобразовать файл PPT в подходящий видеоформат. Также можно воспользоваться программой для создания видеопрезентаций Экранная Студия. Она является лучшим решением, так как приложение позволяет записать экран, оформить слайд-шоу из видеофайлов и фотографий, добавить музыку, графические элементы и титры. Также софт содержит готовые предустановки для экспорта и позволяет вывести ролик во всех популярных форматах. Скачайте программу прямо сейчас и создайте впечатляющий проект!