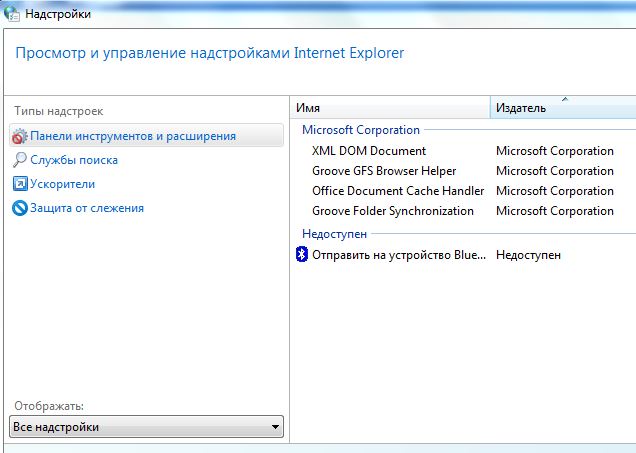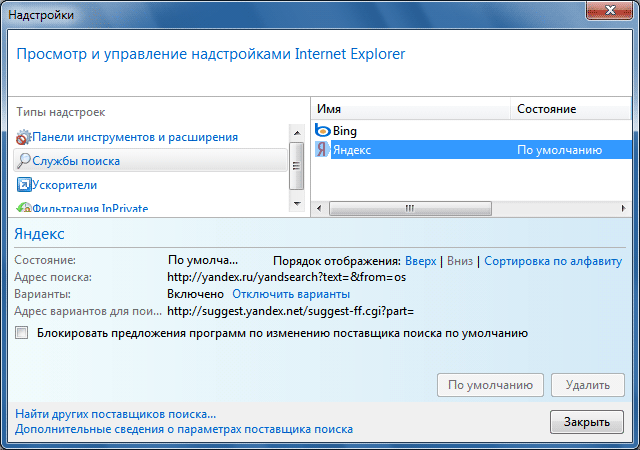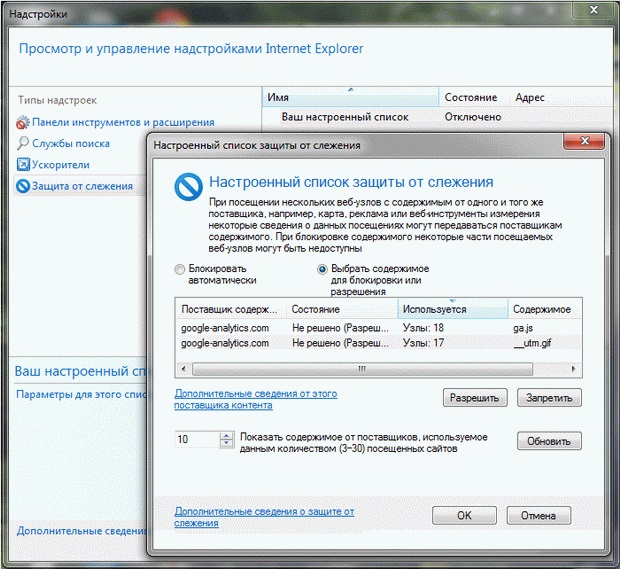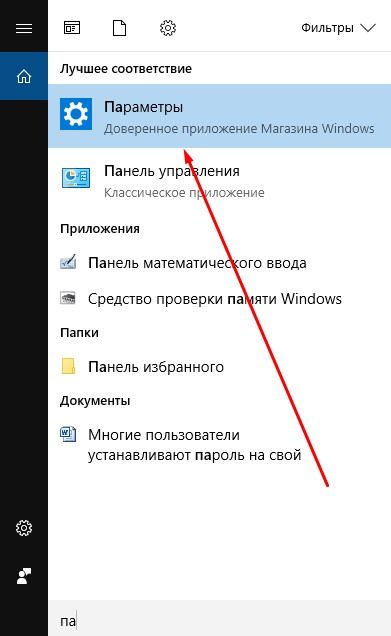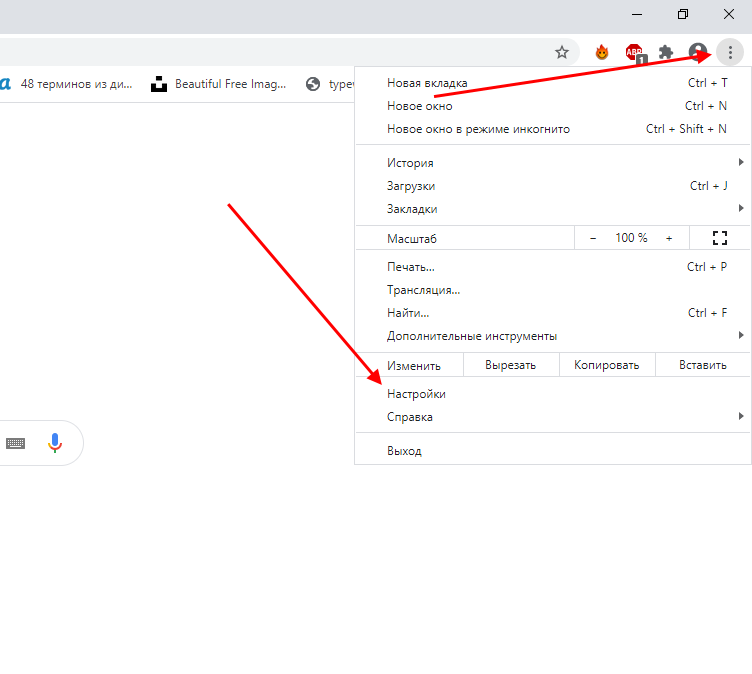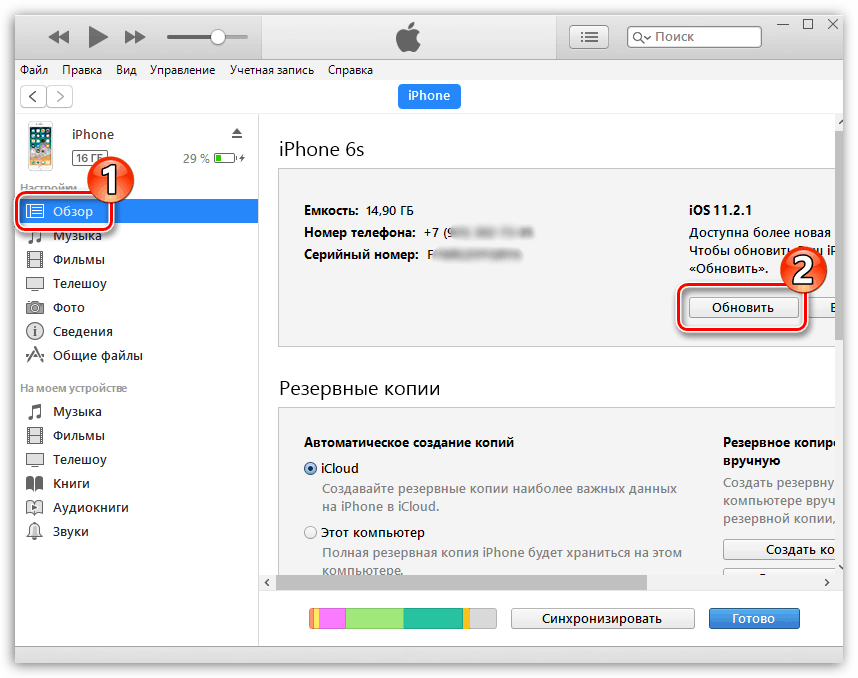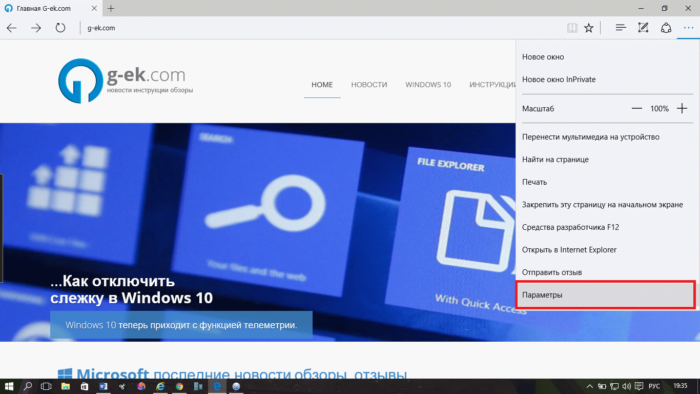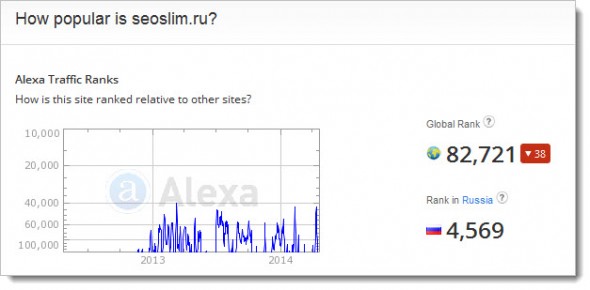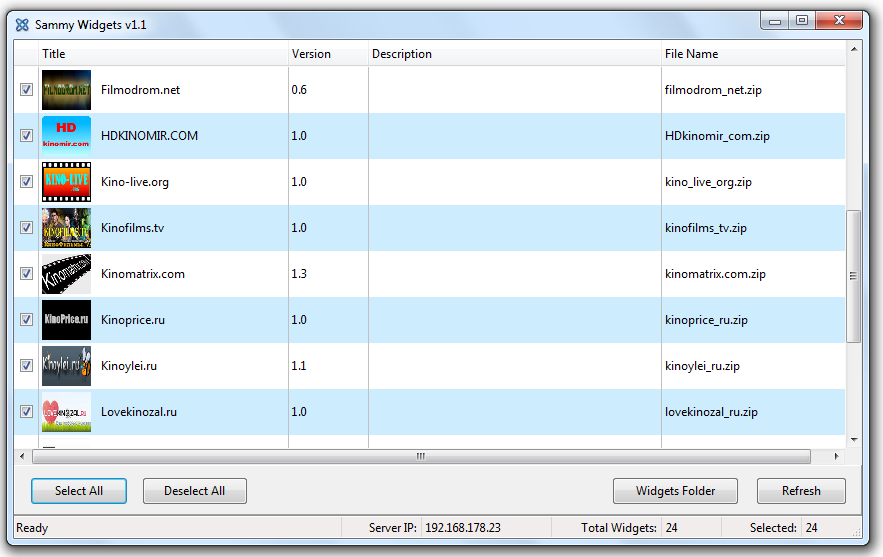Браузер internet explorer
Содержание:
Блог молодого админа
Браузер Internet Explorer (IE) впервые увидел свет еще в далеком 1995 году и был выпущен в комплекте с операционной системой Windows. Несмотря на то, что доля обозревателя уменьшается относительно конкурентов, именно IE до сих пор является самым популярным браузером в мире, согласно Википедии. В России, правда, он находится лишь на пятом месте.
В былое время IE можно было установить даже на такие операционные системы, как Linus или Mac, однако с некоторых пор поддержка продукта была прекращена. Тем не менее, на других ОС браузер все-таки можно установить с помощью эмуляционной среды WinAPI Wine.
В интернете можно встретить много страшилок, в которых рассказывается, какой плохой браузер этот IE. Так ли это? Смотря о чем идет речь. Специалисты ведущих компаний не раз заявляли, что данный обозреватель действительно хуже сопротивляется различным вредоносным фалам и ПО, а кроме того, работает намного менее производительно, чем конкуренты. Наконец, он далеко не самый удобный для использования. По этим и не только причинам пользователи выбирают обозреватели других компаний и я нахожусь в их числе. Тем не менее, в нашей стране огромное количество людей, предпочитающих IE и статья, которую вы сейчас читаете, посвящена именно им — я расскажу о том, как провести обновление данного обозревателя.
На текущий момент вышла 11 версия Internet Explorer. В отличии от других обозревателей, IE пока нельзя обновить непосредственно через интерфейс, поэтому первым делом нужно зайти на сайт компании Microsoft по адресу https://windows.microsoft.com/ru-RU/internet-explorer/products/ie/home. Перед вами откроется окно, в котором в верхней части экрана будет красоваться кнопка «Скачать». Нажмите на нее и начнется загрузка файла.
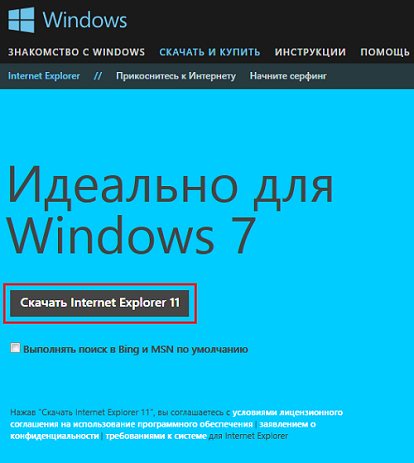
После того, как он будет загружен, просто запустите его.
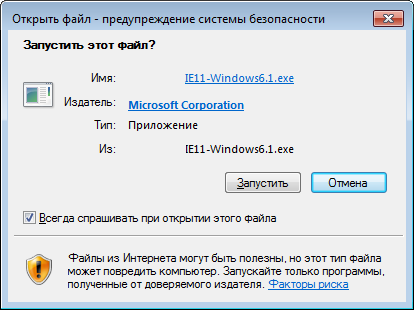
Следуйте всем необходимым инструкциям, которые появляются на экране. Возможно, система попросит вас закрыть все программы, так или иначе связанные с установкой браузера. Закройте их самостоятельно, после чего продолжайте установку.
Вам стоит также помнить о том, что в зависимости от версии обозревателя он либо полностью скачивается на компьютер, либо сначала загружается лишь небольшой файл, который после запуска начнет скачивать необходимые файлы для установки с сервера Microsoft. В этом случае установка может несколько затянуться, так как она полностью зависит от скорости вашего соединения.
Кроме того, опасность может поджидать в самом неподходящем месте — последние версии IE не поддерживают некоторые версии операционных систем Windows. Например, не поддерживается Windows 7 без пакета обновлений SP1. Получить его можно, включив автоматическое обновление ОС.
Напоследок необходимо перезагрузить компьютер для начала использования IE.
Стоит отметить, что последние версии данного обозревателя получились не только интересными внешне, но и достаточно удобными. Правда, долго ими пользоваться я не рискнул, памятуя о не самых приятных словах, высказанных об этом браузере.
Как скачать Интернет Эксплорер для Виндовс 7
Скачать программу бесплатно можно на нашем сайте по прямой ссылке. Браузер представлен в двух версиях для x64/x32 разрядных систем. Не советуем вам пользоваться различными торрент трекерами, как правило в них публикуют программы сильно перепрошитые и внутри запросто могут быть спрятаны программы шпионы.
Особенности использования Браузера
IE11 лучше всего подходит для Windows 8, и в этом выпуске предлагает пользователям Windows 7 такой же мощный движок HTML5 и его преимущества, такие как:
- Богатые визуальные эффекты: тень текста CSS, преобразования CSS 3D, переходы и анимация CSS3, градиент CSS3, эффекты фильтров SVG
- Сложные макеты страниц: CSS3 для макетов страниц качества публикации и пользовательского интерфейса приложения (сетка CSS3, flexbox, многоколоночный, позиционированные плавающие элементы, области и расстановка переносов), формы HTML5, элементы управления вводом и проверка
- Усовершенствованная модель веб-программирования: улучшенные автономные приложения через локальное хранилище с IndexedDB и кешем приложений HTML5; Веб-сокеты, история HTML5, асинхронные сценарии, API-интерфейсы файлов, HTML5 Drag-drop, песочница HTML5, веб-рабочие, поддержка строгого режима ES5.
Конфиденциальность в Интернет Эксплорер для Виндовс 7 по умолчанию
IE11 по-прежнему сосредоточен на помощи потребителям в защите их конфиденциальности, что началось в IE9 с таких функций, как «Защита от отслеживания». В Windows 8 параметр «Не отслеживать» (DNT) включен в экспресс-настройках во время установки, а IE11 в Windows 7 также по умолчанию отправляет сигнал «Не отслеживать» веб-сайтам.
Клиенты Microsoft ясно дали понять, что хотят большего контроля над тем, как их личная информация используется в Интернете. Хотя «Не отслеживать» – это технологическое решение, которое все еще находится на стадии становления, оно обещает предоставить людям больший выбор и контроль над своей конфиденциальностью при просмотре веб-страниц. Пользователей Windows 7 уведомляются о настройке «Не отслеживать» на странице приветствия первого запуска IE11, включая инструкции по отключению функции «Не отслеживать», если они того пожелают.
У HTML5 по-прежнему есть возможности делать лучше как веб-сайты, так и приложения. Эти возможности захватывают всех в Интернете.
Что нового в Браузере
IE в последней редакции – это:
- На 30% быстрее для реальных веб-сайтов
- С IE11 продолжаем обеспечивать максимальную производительность для реальных веб-сайтов на вашем устройстве Windows. Internet Explorer 11 Windows 7 повышает производительность по всем направлениям за счет более быстрой загрузки страниц, более быстрой интерактивности и более высокой производительности JavaScript, одновременно снижая использование ЦП и увеличивая время автономной работы мобильных ПК.
- Лучшая производительность JavaScript
- IE11 повышает производительность JavaScript, обеспечивая при этом совместимость, совместимость и безопасность. В Windows 7 IE11 на 9% быстрее IE11, что почти на 30% быстрее, чем ближайший конкурентный браузер.
- Обновленный JIT-компилятор Chakra в IE11 поддерживает больше оптимизаций, включая встроенные кеши для полиморфного кода.
- Сборка мусора использует фоновый поток гораздо эффективнее, существенно уменьшая частоту и количество времени, в течение которого поток пользовательского интерфейса блокируется при сборке мусора.
- Быстрые, готовые к работе в мире веб-приложения
Как установить Internet Explorer на Mac OS
Одной из проблем браузера Эксплорер является его пригодность только для одной системы – Windows. Однако некоторые хитрости помогают использовать его и на устройствах под руководством других систем. Для этого применяются различные инструменты, одним из которых является приложение Remote Desktop. Оно, по сути, представляет собой эмулятор, который использует для своей работы облачное хранилище пользователя. Данный инструмент будет удобен тем пользователям, которые имеют несколько устройств, так как Remote Desktop позволяет использовать одни и те же привычные приложения.
Для установки и использования IE на МАК, нужно произвести несколько действий:
- Зайти в менеджер приложений (AppStore).
- Найти Remote Desktop и скачать его для данной версии системы.
- Далее необходима регистрация на сайте Майкрософт.
- Через созданный аккаунт произвести вход на ресурс remote.modern.ie.
- Здесь необходимо выбрать сервер, который будет использоваться для облачного хранилища.
- Далее предстоит запустить само приложение.
- При запуске нужно открыть вкладку Azure Remote App.
- После этого вводятся данные аккаунта Майкрософт и производится вход.
- Далее нужно начать установку приложения через интерфейс программы.
- На окончательном этапе нужно поставить флажок напротив позиции West Europe IE with EdgeHTML.
Как обновить браузер Google Chrome
Браузер Google Chrome в последнее время очень популярен во всем мире, особенно за границей. И это при том, что появился он сравнительно недавно. Каждая вкладка Гугла – это автономный системный процесс, а потому если такая вкладка зависнет, сам браузер останется в порядке. Это большое преимущество при работе над статьями, например в CMS WordPress. Также, если компьютер неожиданно зависнет, или Вам придется его перезагрузить, все Ваши вкладки будут автоматически и очень быстро восстановлены, как только Вы повторно откроете браузер. Что касается рекламы, то лучше всего установить дополнение которое будет отключать рекламу в Гугл Хроме. Можно использовать например Adblock или Adblock Plus для Chrome.
Но не будем отвлекаться от основной темы – каким образом следует обновить Google Chrome. Кликните по иконке, которая расположена в правом верхнем углу (где будут изображены три горизонтальные полоски). Теперь выберите из появившегося окошка кнопку “О браузере Гугл Хром” или “Довідка” для украиноязычных пользователей, а дальше кнопку “про Google Chrome” (подробнее см. на скриншоте).
О браузере Google Chrome
Обновить браузер Гугл Хром можно автоматически после перезагрузки (для этого закройте и снова откройте окно). Однако если браузер долгое время оставался открытым, то Вы можете найти информацию о выходе новых версий браузера в изменении цвета фона. У Вас должен отображаться точно такой же значок с тремя горизонтальными линиями. Если они зеленого цвета, значит, автоматической системе удалось обновить Гугл Хром два дня назад. Однако установка новой версии на Вашем компьютере произойдет только после перезагрузки обозрителя. Если же полоски имеют ярко-оранжевый цвет, обновление произошло четыре дня назад. Если полоски красного цвета – уже неделю Вы используете устаревшую версию обозревателя.
Кликнув на пункте «О браузере Google Chrome», Вы увидите окно, которое показывает процесс сравнения текущей версии и новой, которая уже доступна на специальном сервере обновлений (см. скриншот ниже).
Проверка обновлений Google Chrome
После того, как процесс сравнения подошел к концу, появится кнопка для перезагрузки браузера и использования скачанных обновлений (см. скриншот ниже).
Обновление Google Chrome
Так же если у Вас установлена последнаяя версия данного браузера, то на экране Вы увидите надписать “ У вас последняя версия Google Chrome”.
Такой же эффект будет при обычном закрытии программы, а затем ее повторном запуске. Так вы убедитесь в том, что вы установили самую последнюю версию Гугл Хром, содержащую все необходимые обновления безопасности плюс новый функционал.
Но никто не застрахован от сбоя, в ходе которого установление новой версии обозревателя сорвется или же прервется связь с сервером обновлений. Не пугайтесь! Для начала необхожимо очистить кэш в старом браузере. Как это сделать можно посмотреть в статье:
Читвть: Как очистить кэш в современных браузерах Хром, Яндекс, Опера и других
Нажимаем на кнопку «Скачать Chrome».
Когда скачивание окончено, нужно активировать процесс обновления ранее установленной версии обозревателя. Для этого закройте Хром и установите последнюю актуальную версию, нажав на иконку которую скачали. Обязательно проследите, чтобы все закладки, пароли и настройки сохранились. Перед тем, как обновить браузер, необходимо синхронизировать свои настройки браузера с аккаунтом в Google.
Скачанные плагины, расширения, дополнения Хрома легко и просто обновить принудительно. Сначала нажмите на кнопочку с тремя линиями правой кнопкой мыши, выбирайте пункт «Дополнительные инструменты» — «Расширения».
Раcширения Google Chrome
Теперь необходимо поставить галочку на “Режим разработчика” и нажать на пункт «Обновить расширение», который расположен в правом верхнем углу (см. ниже).
Обновить расширения
Рекомендуем вам также отличный русскоязычный ресурс по Хрому, где вы можете узнать обозначение последней актуальной версии браузера или просто почитать много полезного.
Помните, что такой движок будет обкатываться на браузере Хромиум, который по умолчанию включает все программы, содержащиеся в обновлениях еще не вышедшей версии Chrome.
Другие проблемы установки
Некоторые гаджеты повреждены или исчезают в Windows 10 после установки Internet Explorer 11
Эта проблема возникает, когда пользовательский размер текста (DPI) на компьютере задан для значения, которое больше значения по умолчанию. Чтобы решить эту проблему, вы можете следовать шагам по изменению размера текста в Windows 10, чтобы установить пользовательский размер текста (DPI) на более мелкие — 100%. Или можно временно удалить Internet Explorer 11.
Установка локализованной версии Internet Explorer 11
Вы можете установить Internet Explorer 11 в локализованной среде, используя английскую версию установщика или поддерживаемую языковую версию установщика для локализованной среды.
Если вы не используете английскую версию установщика Internet Explorer 11, убедитесь, что языковая версия установщика соответствует активному языку вашей операционной системы. Если языковые версии не совпадают, Internet Explorer 11 останавливает установку. Кроме того, появляется приведенное ниже сообщение об ошибке:
Например, при попытке установить испанскую версию Internet Explorer 11 на компьютере с каталонской локализованной версией Windows. Хотя испанский язык является базовым для каталонского языка пакет интерфейса пользователя (пакет интерфейса пользователя), в этой среде необходимо использовать определенную каталонскую версию установщика Internet Explorer 11.
Чтобы установить Internet Explorer 11 на активном языке, скачайте правильный установщик Internet Explorer 11 для версии операционной системы. Для этого перейдите в Download Internet Explorer 11 (автономный установщик)и при необходимости найдите файл загрузки для 32-битных систем или 64-битных систем.
Примечание
Эта информация применяется только к неиграционным версиям установщика Internet Explorer 11. Если вы используете английскую версию установщика в поддерживаемой среде, не на английском языке, процесс установки продолжается на английском языке, но установленная программа будет соответствовать языку операционной системы.
Временное отключение антивирусного и антивирусного программного обеспечения
Предупреждение
Это обходное решение может сделать компьютер или сеть более уязвимыми для атак со стороны вредоносных пользователей или вредоносных программ, таких как вирусы. Мы не рекомендуем это обходное решение, но мы предоставляем эту информацию, чтобы вы могли реализовать это обходное решение по своему усмотрению. Ответственность за использование этого обходного пути несет пользователь.
Если перед установкой Internet Explorer 11 необходимо временно отключить антивирусное или антивирусное программное обеспечение, выполните следующие действия:
-
Отключение антивирусного и антивирусного программного обеспечения на компьютере. Для этого щелкните правой кнопкой мыши значок для антивирусного или антивирусного программного обеспечения в области уведомлений, а затем нажмите кнопку Exit или Disable.
-
После отключения антивирусного или антивирусного программного обеспечения попробуйте установить Internet Explorer.
-
После завершения установки Internet Explorer повторно включаем антивирусное и антивирусное программное обеспечение, которое вы отключили.
-
Перейдите Windows обновление, чтобы установить последние обновления для программы и для вашей системы.
Как бесплатно обновить браузер
Существует несколько способов обновления Internet Explorer. Рассмотрим их все по порядку.
Перед тем как обновлять обозреватель, закройте его. Не переживайте за настройки, закладки и историю посещений в браузере — все останется на месте после апдейта.
Самый простой способ получить новую версию IE — скачать инсталлятор из официального ресурса и установить новую версию поверх старой. Сделайте следующее:
- Перейдите на для загрузки дистрибутива новой версии IE.
- Выберите версию операционной системы Windows, которая у вас стоит на ПК, например, Windows 7.
Выберите версию вашей ОС Windows
- Система предложит загрузить вам установщик Internet Explorer 11 для 32-разрядной версии или 64-разрядной. Выберите ваш вариант и кликните по соответствующей кнопке.
Выберите рязрядность вашей системы и нажмите на кнопку «Скачать»
- Запустите скачанный файл. Начнётся установка последней версии IE для вашей Windows.
Откройте скачанный файл
- Кликните по «Установить».
Кликните по «Установить»
- Запустится установка IE.
Подождите пока новая версия IE установится
- Система вас попросит перезагрузить ПК, чтобы изменения вступили в силу. Нажмите на соответствующую кнопку. Если не хотите перезагружать сейчас, кликните по «Перезагрузить позже».
Нажмите на «Перезагрузить сейчас»
- Запустите IE после перезагрузки устройства и выберите рекомендуемые параметры безопасности.
Через сам браузер
Через сам обозреватель Internet Explorer обновление для него загрузить нельзя. Вы можете только просмотреть текущую версию обозревателя и установить отметку для автоматического браузера в разделе «О программе».
Через центр обновлений
Поскольку IE является частью операционной системы, обновляется он вместе с Windows. Чтобы запустить процесс обновления, сделайте следующее:
Зайдите в меню «Пуск». Найдите раздел «Панель управления» и откройте его двойным щелчком мыши.
Откройте «Панель управления»
В новом окне выберите блок «Система и безопасность».
Откройте раздел «Система и безопасность»
Откройте «Центр обновления Windows».
Если у вас отключено автоматическое обновление, включите его. Нажмите на «Поиск обновлений».
Подождите, пока поиск завершится. Это может занять несколько минут.
Система найдёт важные и необязательные обновления
Обновление Internet Explorer — важное, поэтому выбираем первый пункт.
Нажите на «Важных обновлений: 1 доступно»
Убедитесь, что в списке обновлений отмечен браузер IE. Можно сразу отметить и все остальные пункты, так как это поможет улучшить работу вашего ПК
Кликните по ОК.
Отметьте пункт с обновлениями для IE
Щёлкните по «Установить обновления». Система сама автоматически создаст точку восстановления, чтобы в случае неудачного обновления все можно было вернуть в прежнее состояние.
Система начнёт загрузку и установку обновлений. При этом вы не сможете работать в это время на ПК, так как появится синий экран, в котором будет отображаться прогресс установки. Компьютер сам перезапустится.
Откройте IE. Отметьте пункт «Использовать рекомендуемые параметры». Кликните по ОК.
Безопасность в Эксплорер 9
Microsoft повысила безопасность для этой версии. Он включает в себя инструменты, которые защищают вашу онлайн-активность от отслеживания, а фильтр SmartScreen помогает вам держаться подальше от сомнительных страниц, проверяя сертификат безопасности каждого посещаемого вами сайта.
Internet Explorer 9 – первая версия классического браузера, в котором есть система вкладок. Для пользователей, которым не нравится открывать сразу несколько окон, это отличное обновление. Кажется странным, что Microsoft так долго ждала, чтобы реализовать такую универсально нужную функцию, но, по крайней мере, теперь они наконец-то догнали эталонные браузеры.
Конечно, тот факт, что IE является одним из старейших браузеров, также означает, что у него есть интригующие и полезные опции. Вы можете изменить языковые настройки, чтобы веб-сайты отображались на любом выбранном вами языке. Это полезно для тех, кто часто выезжает за границу, или для тех, кто просто хочет видеть веб-страницы на другом языке, кроме английского.
Браузер имеет встроенную функцию поиска и, конечно же, по умолчанию использует Bing. К счастью, вы можете изменить поисковую систему по умолчанию на то, что вам больше нравится. Одна из областей, где программа, как известно, дает сбой, – это расширения, но в IE 9 такой проблемы нет.
Эта версия имеет достаточное количество плагинов для оптимизации вашего соединения, а центр производительности расширений предлагает просмотр ресурсов, используемых различными плагинами, в режиме реального времени. Вы можете найти плагины, замедляющие работу вашего программного обеспечения, и удалить их.
Internet Explorer 9 является значительным улучшением предыдущих версий программного обеспечения, которое ещё не завершилось. В браузере есть ряд функций, которые требуют настройки и оптимизации. Поддержка плагинов, дополнительные параметры безопасности и конфиденциальности, а также центр производительности ставят в один ряд с другими эталонными браузерами.
Данный веб-браузер, разработан корпорацией Microsoft специально для 64-битных версий операционных систем Windows. К счастью, IE9 существенно отличается от своего предшественника, и большинство этих изменений являются положительными. Девятая версия браузера может стать лучшим браузером в семействе IE. Выдерживает ли браузер конкуренцию со стороны Mozilla, Google и даже самой Microsoft? Возможно, но давайте для начала рассмотрим браузер.
Internet Explorer: зачем обновлять и как узнать текущую версию
Internet Explorer (IE) — браузер, который по умолчанию установлен на ПК с ОС Windows любой версии. Самая последняя его версия — Internet Explorer 11. Вы можете им не пользоваться, но обновлять его все равно нужно. Почему?
- IE напрямую связан с операционной системой компьютера и от него зависит работа программ, которым нужен выход в интернет. Например, если не установлены нужные обновления для IE, известная утилита для видеозвонков «Скайп» может не работать.
- Использовать необновлённый браузер очень опасно, так как повышается риск заражения компьютера вирусами: защита уже слабая и не может противостоять новым вирусам. Апдейт обозревателя гарантирует безопасность.
- С обновлением программы пользователь получает также и новые функции.
- Старая версия IE очень медленно работает, страницы могут отображаться некорректно.
У Windows есть несколько версий. Самая старая — XP. Для неё максимально доступная версия стандартного браузера — IE 8. Для Windows Vista — IE 9. Однако данные варианты ОС уже не обслуживаются и не обновляются. Это касается и IE. Если у вас Vista или XP, обновлений для обозревателя вы также не получите. В этом случае рекомендуется перейти на Windows 7, 8 или 10 и обновить IE до версии 11.
Узнайте, нужно ли вам обновлять IE. Для этого посмотрите текущую версию обозревателя. Выполните следующие шаги:
-
Откройте браузер IE. В правом верхнем углу найдите иконку в виде шестерёнки и кликните. Этот раздел называется «Сервис». Он также открывается с помощью комбинации клавиш Alt + X.
- В небольшом меню выберите пункт «О программе».
-
Появится окно поверх браузера, в котором будет номер текущей версии вашего IE. Чтобы эта стандартная программа Windows обновлялась сама без вашего участия, поставьте галочку слева от пункта «Устанавливать новые версии автоматически». Браузер теперь будет получать апдейт самостоятельно, если на ПК настроена автоматическая установка обновлений Windows.
Подводим итоги
Обновить Internet Explorer до последней версии можно в Центре обновления Windows, используя встроенные средства от производителя. Получение актуальной версии для ОС выше седьмого поколения производится в автоматическом режиме. На официальном сайте Microsoft можно скачать программное обеспечение только для Windows 7, выбрав инсталлятор для 32- или 64-разрядной системы.
Браузер Internet Explorer по-умолчанию входит в состав каждой операционной системы Windows, что делает его одним из самых популярных браузеров в мире. Однако, на компьютере, как правило установлена устаревшая версия Internet Explorer. Связано это с тем, что на компьютер ставиться версия актуальная на момент выхода операционной системы и не всегда пользователи скачивают рекомендованные обновления Windows в автоматическом режиме.
Использование устаревшего браузера крайне опасно, так как он уязвим к вирусами и при этом не поддерживает новые функции. Таким образом современные сайты не будут на нём правильно отображаться.
В этой статье вы узнаете, как обновить браузер Internet Explorer до актуальной версии и сделать так, чтобы он обновлялся автоматически.
Для различных операционных систем Windows доступны разные версии Internet Explorer. Для Windows XP последней поддерживаемой версией является Internet Epxlorer 8, для Windows Vista — Internet Explorer 9, для Windows 7 и старше — Internet Eplorer 11.
Чтобы узнать какая у вас текущая версия браузера IE на компьютере откройте Intrernet Explorer и нажмите «Сервис» (или комбинацию клавиш ALT+X) и кликните «О программе». Всплывет окно в котором будет написана ваша версия Windows.
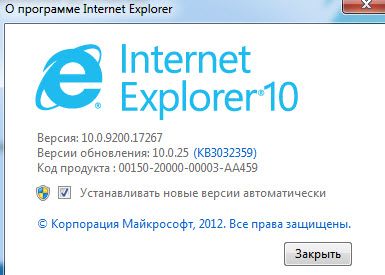
В моём случае на Windows 7 установлен браузер Internet Explorer 10 и как было написано выше, последней версией для этой операционки является 11 версия, так что её нужно обновить. Кстати, выбрав галку «Устанавливать новые версии автоматически», браузер Internet Explorer будет автоматически обновляться, если на компьютере настроена установка обновлений Windows. Но вернёмся к теме обновления.
Для обновления браузера Internet Explorer перейдите на страницу загрузки IE на сайте Майкрософт и нажмите Cкачать Internet Explorer 11 (для пользователей операционной системы ниже Windows 7 будет предлагать 9 или 8 версию браузера.
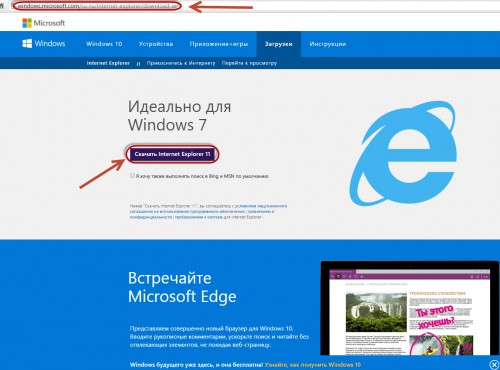
После скачивания установщика запустите его. Начнется установка последней доступной для вашей версии Windows браузера Internet Explorer. В моём случае это Internet Explorer 11.
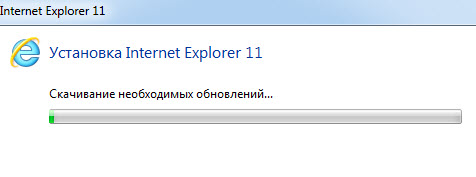
В случае, если у вас Windows 7 и программа не смогла обновиться до 11 версии, скорее всего вам не хватает глобального обновления Service Pack 1 для Windows 7.
Зайдите в меню Пуск — Панель управления — Система и безопасность — Центр обновления Windows — Проверка обновлений. Поставьте все необходимые обновления после их обнаружения. После этого попробуйте установить Internet Explorer еще раз.
В конце установки вам будет предложено перезагрузить компьютер.
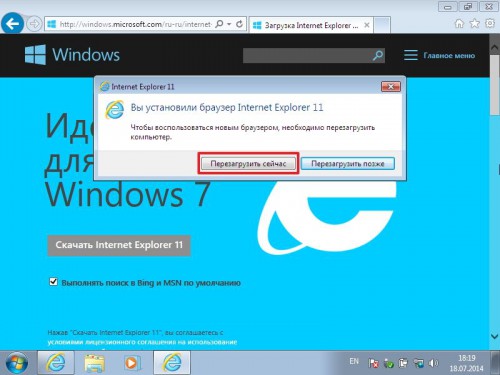
На этом обновление Internet Explorer завершено.
Рекомендую вам также ознакомиться с видео-инструкцией ниже, по обновлению браузера Internet Explorer.