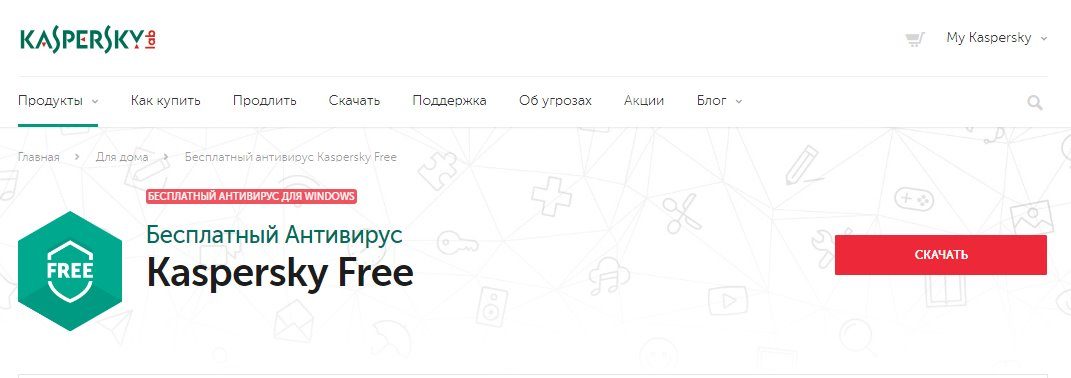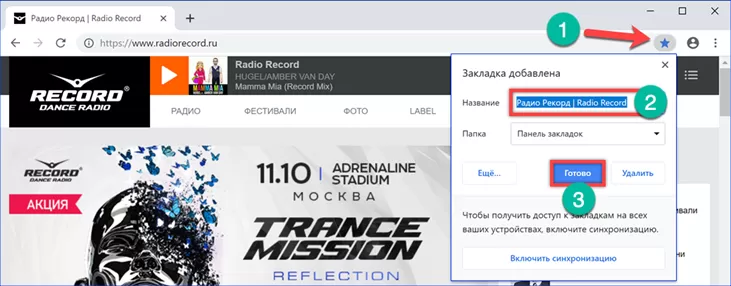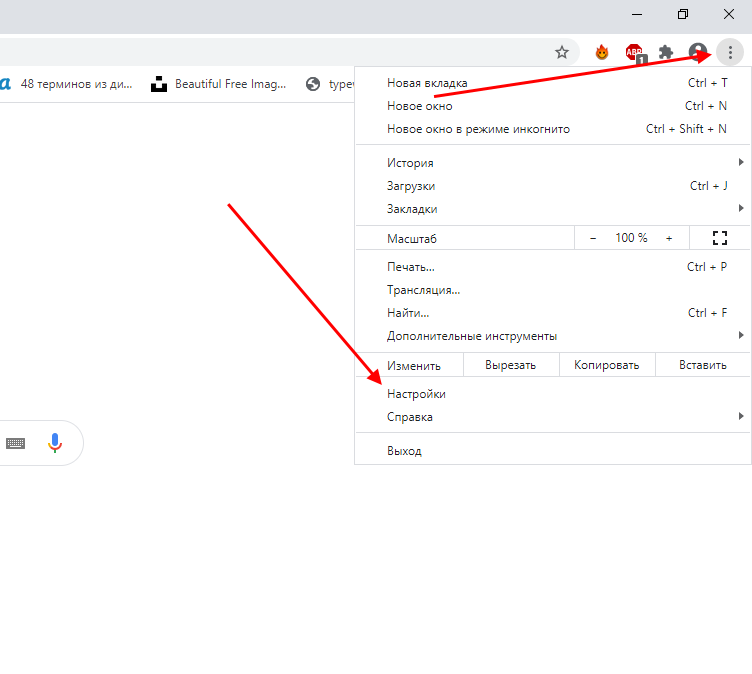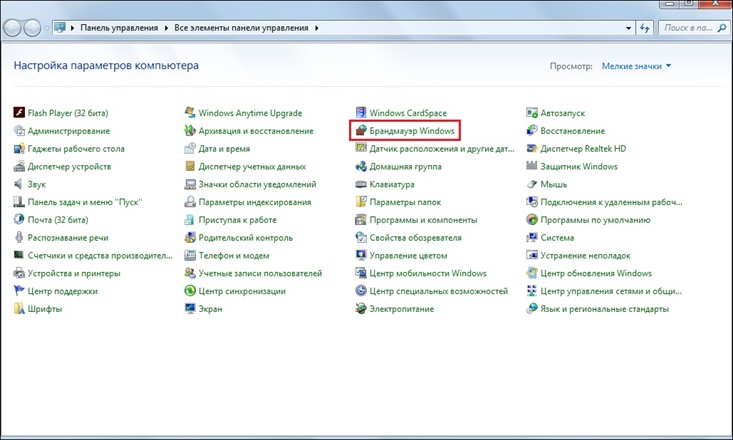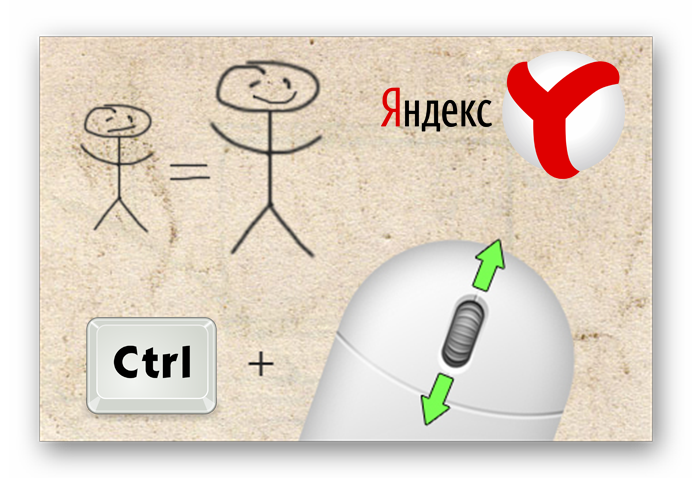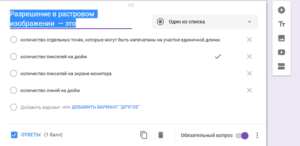Как изменить поисковую систему в браузере гугл хром
Содержание:
- Сделать браузером по умолчанию Яндекс, Хром, Мазилу и др.
- Как изменить поисковую систему в Гугл Хром?
- Посетите сайт поисковой системы
- Поклонникам Google
- Удаление лишнего поля
- Как изменить поисковую систему по умолчанию в google chrome
- Новый Edge
- Как изменить поисковую систему в Яндекс Браузере
- Создание описательных названий страниц
- «Настроить браузер Opera»
- Как изменить поиск в браузере?
- Что лучше Google или Yandex
- Голосовой помощник Алиса
- Изменение поисковой системы в Яндекс Браузере на телефоне
- Стандартные и дополнительные инструменты
- Проверьте список доступных поисковых систем Opera
Сделать браузером по умолчанию Яндекс, Хром, Мазилу и др.
Достаточно только будет кликнуть по названию браузера вызвавшего у вас проблемы и вы получите полный сборник инструкций по устранению проблем с выбором поиска по умолчанию в Firefox, Яндекс Браузере, Хроме и Интернет Эксплорере.
В Гугл Хроме поиск используемый по умолчанию
тоже довольно легко поменять в настройках. Для этого достаточно будет кликнуть по кнопке с тремя горизонтальными линиями в правом верхнем углу и выбрать из выпадающего меню пункт «Настройки» (см. скриншот в начале предыдущего раздела). На открывшейся странице в области «Поиск» вы сможете воспользоваться выпадающим списком для выбора поисковой системы используемой по умолчанию.
Если захотите добавить новый поисковик, то жмите на кнопку «Настроить поисковые системы» и внизу открывшегося окна вам такая возможность предоставится.
В Яндекс браузере и новой Опере
выбор поисковой системы осуществляется точно так же, ибо все эти три браузера работают на одном и том же движке, поэтому и настройки у них очень похожи.
В старой Опере 12.17
нужно будет выбрать из меню кнопки Опера (расположенной в левом верхнем углу) пункты «Настройки» — «Общие настройки», после чего в открывшемся окне перейти на вкладку «Поиск».
В открывшемся окне нужно будет кликнуть мышью по нужной поисковой системе и нажать справа на кнопку «Правка». Откроется еще одно окно, где следует нажать на кнопку «Подробнее» и поставить галочку в поле «Использовать как службу поиска по умолчанию». Все, жмете на ОК и проверяете.
В Интернет Эксплорере
все совсем просто. В правой части адресной строки нажмите на стрелочку рядом с иконкой лупы:
Внизу можно будет выбрать поисковую систему, которую вы хотите использовать для поиска по введенному вами запросу. Если нужного поиска там не нашлось, то добавьте его с помощью одноименной кнопки расположенной чуть правее.
Удачи вам! До скорых встреч на страницах блога сайт
Вам может быть интересно
Как сделать главную страницу Яндекса или Гугла стартовой, а также любую страницу (например, эту) установить как домашнюю
Как бесплатно установить Гугл Хром, Яндекс Браузер, Оперу, Мазилу и Интернет Эксплорер на свой компьютер
История поиска и просмотров в Яндексе — как ее открыть и посмотреть, а при необходимости очистить или удалить
Инкогнито — что это такое и как включить режим инкогнито в Яндекс браузере и Гугл Хроме
Остался еще один браузер, о котором стоит рассказать, так как его используют большое количество пользователей Рунета — Яндекс. Чуть ниже я покажу и расскажу, как сделать Яндекс браузером по умолчанию, но также вы можете ознакомиться, как это делается в два клика в других браузерах. Вот ссылки:
Итак, чтобы сделать браузер Yandex по умолчанию (чтобы все ссылки открывались через этот браузер) вам надо нажать на стрелочку, которая находится в правом верхнем углу браузера и выбрать «Дополнения».
Спустить в самый низ открывшейся страницы и нажмите на кнопку «Сделать Yandex браузером по умолчанию». Если браузер Yandex будет выбран не основным, то вы увидите надпись «Сейчас по умолчанию установлен другой браузер». После нажатия на эту кнопку вместо нее появится надпись «Сейчас ваш браузер по умолчанию Yandex».
Чтобы зайти на эту страницы вы также можете использовать адресную строку. Для этого в нее введите browser://settings/ и нажмите Enter. После этого откроется страница с настройками, где вы можете сделать браузер Яндекс по умолчанию.
Разобравшись, как сделать браузер Яндекс по умолчанию вы также можете внести необходимые настройки. Для более детальной настройки браузера, нажмите в самом низу «Показать дополнительные настройки».
Хочу дополнить статью и рассказать еще один способ, как сделать Яндекс браузером по умолчанию, который подойдет для любого браузера. Для этого идем в «Панель управления», возле надписи «Просмотр» справа вверху, устанавливаем параметр «Мелкие значки». Заходим в раздел «Программы по умолчанию».
В открывшемся окне щелкаем по надписи «Задание программ по умолчанию», которая находится в самом вверху. Когда полоска загрузки перестанет бегать, выбираем нужный вам браузер щелчком левой кнопки мыши и нажимаем большую надпись «Использовать эту программу по умолчанию». Сохраняем изменения, нажатием кнопки «ОК».
Как изменить поисковую систему в Гугл Хром?
Современная версия Google Chrome обладает достаточно удобной функцией – вы можете вводить поисковые запросы непосредственно в строку адресации. Вам не надо каждый раз открывать Google.com или Yandex.ru, когда вы захотите заняться интернет-серфингом. По умолчанию в данном обозревателе установлена поисковая система от разработчика программы – Гугл. Если вы привыкли к другому поисковику и хотите сменить его, это можно сделать через меню настроек браузера. В данной статье рассмотрим следующую тему: «Как изменить установленную по умолчанию поисковую систему в Гугл Хром?».
Настройки обозревателя
Для того, чтобы поменять активный поисковик или добавить новый, пользователям понадобится войти в меню конфигураций браузера. Если вы не знаете, как сделать это, выполните несколько простых шагов по представленной инструкции:
- Запустите свой интернет-обозреватель Хром.
- Вызовите панель быстрого доступа к функциям программы с помощью специального значка.
- В открывшемся ниспадающем меню вам необходимо выбрать раздел с названием «Setting» («Настройки»).
- Откроется новая страница, где нужно найти раздел, который называется «Search» («Поисковая система»).
- Кликните по списку, чтобы развернуть его. Здесь вы можете выбрать необходимую вам поисковую систему, которую вы хотите изменить.
- Если нужного поисковика в данном перечне нет – его нужно добавить вручную. Щелкните по кнопке «Manage search engines» («Настроить…»).
- Открывшееся всплывающее окошко разделено на 2 раздела. В верхней части представлены наиболее популярные системы (именно они и отображались в ниспадающем списке). Нижняя часть содержит другие поисковики, о которых «знает» ваш веб-браузер. Вы можете навести курсор на любой из них и нажать на появившуюся кнопку «Make default» («Сделать по умолчанию»), чтобы добавить ее.
- Если в расширенной версии списка нет нужного вам поисковика – вы можете добавить его вручную. Для этого нужно ввести его название и адрес в пустые текстовые поля, расположенные в самом конце перечня.
Когда закончите работу, нажмите «Done» («Готово»), чтобы сохранить внесенные изменения.
Дополнительные возможности
Если вы хотите, вы можете управлять поиском в Chrome с помощью своего голоса. Для этого вам нужно просто подключить микрофон или вебкамеру к персональному компьютеру или поменять параметры Google Chrome. Рассмотрим данную тему подробнее:
- Подключите вебкамеру к свободному USB-порту компьютера (рекомендуется использовать порты на задней панели для более стабильной работы) или микрофон к 3.5мм микрофонный разъем.
- Запустите интернет-браузер.
- Снова перейдите на страничку конфигураций обозревателя с помощью меню быстрого доступа и отыщите раздел «Поиск» («Search»).
- Установите галку напротив опции «Enable «Ok, Google» to start a voice search» («Включить «О’кей, Гугл»»).
- Кликните по значку в виде желтого восклицательного знака.
- Во всплывающем меню нажмите на гиперссылку «Manage microphone» («Настроить микрофон»).
- В категории «Media» («Медиа») найдите параметр «Микрофон» («Microphone»).
- Разверните перечень доступных устройств и выберите свой подключенный микрофон.
- Щелкните «Готово» («Done»), чтобы завершить настройку и сохранить изменения.
Подробнее об «Умном поиске»
Этот элемент интерфейса называется омнибоксом (omnybox). С его помощью вы можете в одно поле вводить и адреса сайтов для последующего перехода, и поисковые запросы. При этом система будет в режиме реального времени анализировать уже введенную часть запроса и выводить вам подсказки.
Статья была полезна?
Поддержите проект — поделитесь в соцсетях:
Посетите сайт поисковой системы
Microsoft Edge больше не использует поставщиков поиска, модули которых вы должны были установить с веб-сайта Microsoft. Вместо этого, когда вы посещаете веб-страницу, использующую стандарт OpenSearch, Edge замечает это и записывает информацию о поисковой системе.
Все, что вам нужно сделать, это посетить сайт поисковой системы, чтобы добавить эту поисковую систему в Edge. Если вы хотите установить Google, посетите домашнюю страницу Google. Для DuckDuckGo зайдите на домашнюю страницу DuckDuckGo и т.д. Как только вы это сделаете, вы можете сделать её стандартной для браузера, используя приведенные ниже инструкции.
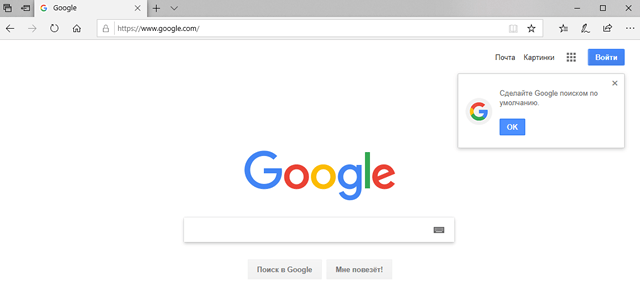
Не каждая поисковая система поддерживает OpenSearch, но мы ожидаем, что поисковые системы добавят поддержку этого очень быстро.
Поклонникам Google
Не всем нравится Яндекс, чтобы сменить его на Гугл снова отправимся в настройки. В данном случае, нашей задачей будет убрать область поиска Яндекс с начальной страницы. Как вы помните, в остальных местах Google установлен по умолчанию
Добравшись до общих настроек обратите внимание на нижний левый угол
Установите галочку в поле «Показать дополнительные настройки». Заодно проверьте какая поисковая система задана для адресной строки. На тот случай если вы воспользовались первой частью наших рекомендаций и поменяли ее на Яндекс. Переходим обратно, к настройкам начальной страницы.
После наших манипуляций на ней появились дополнительные параметры. Убираем галочку с пункта «Поле поиска» и избавляемся от Яндекса. На начальной странице теперь отображаются только выбранные для частого использования сайты.
Как видно на скриншоте, дополнительная область поиска удалена, а Гугл используется в качестве основного инструмента добычи информации в интернете.
Удаление лишнего поля
Напоследок избавимся от лишнего поля, которое имеется у нас за адресной строкой. Это настройка на любителя, кому-то нравится вводить запросы непосредственно на место адреса, а кому-то в отдельное поле.
Снова отправляемся в настройки и включаем там дополнительные поля, как делали это убирая строчку Яндекса. В разделе «Браузер» опускаемся до группы «Интерфейс пользователя».
Включенные дополнительные настройки подсвечиваются в Opera серыми точками, что позволяет их легко выделять и отличать от стандартных. Убираем галочку с нижней строки, которую видно на приведенном скриншоте.
Теперь, после всех ваших манипуляций с настройками, для запросов информации в интернете, у вас остается только непосредственно строка адреса.
Как изменить поисковую систему по умолчанию в google chrome
Пошаговая инструкция по смене поисковой системы в интернет браузере Гугл Хром (Google Chrome) с наглядными изображениями процесса.
Данная инструкция поможет вам изменить поисковую систему по умолчанию, а также восстановить стандартные значения настроек.
Часто в следствии использования сторонних плагинов, приложений, рекламного ПО, возможно заражение компьютера вирусами. Тут и возникает неприятный момент, а именно открытие стороннего поисковика, который вам вовсе не нравится.
Для восстановления справедливости проделайте следующие шаги:
1. Откройте браузер Google Сhrome.
2. В правом верхнем углу экрана нажмите на вертикальное троеточие, (чуть выше находится кнопка закрытия браузера). См. копию экрана.
3. В появившемся меню нажмите на «Настройки».
4. В открывшемся окне найдите строчку «ПОИСК», а в выпадающем меню выберете предустановленную поисковую систему: google, яндекс, маил. Перезапустите браузер, всё!
Если в открывшемся списке нет нужной поисковой системы, то читайте далее.
5. Нажмите на кнопку «Настроить поисковые системы». В новом открывшемся окне выберите из списка нужный поисковик, который автоматически добавляется при посещении вами сайтов с возможностью поиска по ним. Наведите на необходимый поисковик и нажмите «Использовать по умолчанию».
6. Добавление своего адреса. В принципе, чтобы не заполнять поля добавления новой страницы, просто перейдите на интересующий вас сайт. Например, поисковик nigma.ru. Он автоматически сохранится в настройке поисковых систем. Вам останется только выбрать его и использовать по умолчанию. Если поисковик не появился в списке, то закройте и заново откройте браузер.
Полезная информация!
Если ничего не получилось и после проделанных действий поисковик так и не поменялся, значит вы стали жертвой хакеров, которые заразили ваш компьютер. Это не значит, что ваш компьютер был взломан. Вы могли сами из-за невнимательности установить «левое программное обеспечение» при установке полезной программы. Происходит такое, когда читается невнимательно лицензионное соглашение и ставятся все галки подряд. Кстати, после этого, как многие думают, самостоятельно устанавливается Амиго Будьте внимательны!
Что делать?
1. Проверить компьютер на вирусы.
2. Удалить лишнее и ненужное программное обеспечение.
3. Воспользоваться программой ADWCleaner. Он удаляет рекламные окна и баннеры.
4. Отключить, деактивировать или удалить «левое» приложение из браузера (читайте инструкцию в другой статье).
5. Проверить ярлык браузера или создать новый.
6. Очистить автозапуск программ.
7. Очистить настройку групповой политики.
8. Удалить «левые» ключи из системного реестра.
9. Шуточный — смериться, переустановить Windows, купить новый компьютер.
P.S
Надеюсь у вас всё получилось. И помните, если долго мучиться что-нибудь получится
Дорогой друг! Возможно, тебе будут интересны следующие статьи:
Если заметили ошибку, выделите фрагмент текста и нажмите Ctrl+Enter
Новый Edge
Обновленный сервис работает через движок Chromium, поэтому внешние параметры и настройки значительно изменены.

Этапы действий для восстановления прежних характеристик:
запустить работу интернет-браузера, кликнуть по строке «Меню»;
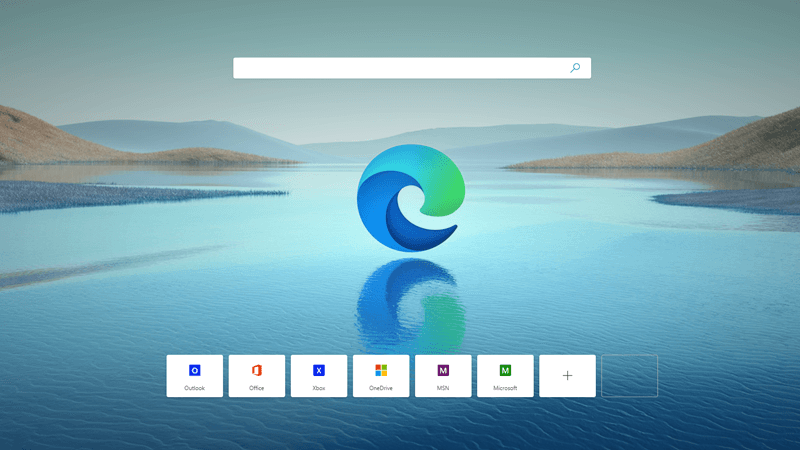
откроется дополнительное меню, где следует выбрать пункт «Настройки»;

перейти к разделу «Параметры», затем – подраздел «Конфиденциальность и службы» (для переключения достаточно использовать левую клавишу мышки, однократное нажатие);

следующий подпункт – адресная строка;

развернуть сохраненный список возможных браузеров и выбрать подходящий.

Внимание! Если пользователю необходим браузер из тех, которые являются достаточно часто применяемыми – скорее всего, он будет в списке предложенных вариантов. Если его нет, нужно перейти к «Управлению поисковыми системами», затем выбрать «Добавить» и выполнить действия, указанные ниже
Инструкция для добавления дополнительного браузера:
- откроется дополнительное рабочее окно с двумя пустыми полями, в первое нужно впечатать URL-адрес, во второе – наименование поискового режима, который требует добавления, в третье фразу – «URL-адрес с %s вместо запроса»;
- запустится следующая вкладка, где раскроются параметры сервиса, который будет установлен как основной на персональном устройстве юзера (стационарном, портативном, планшете, ином);
- в этом пункте нужно выполнить любой запрос;

- после выдачи результатов требуется скопировать информацию адресной строки (выделить и нажать сочетание горячих клавиш «Ctrl» + «C», затем «Ctrl» + «V» в нужном поле);
- здесь нужно отредактировать написанное – сочетание q=(слово запроса) сменить на %s.
После этого нужно сохранить результат. Перед этим требуется проверить правильность введенных данных – если какие-то данные будут введены неверно, переход к обновленному ресурсу поиска не сможет быть осуществлен.
Как изменить поисковую систему в Яндекс Браузере
Поисковая система в браузере позволяет пользователям всего в несколько кликов отправлять запросы на поиск необходимой информации. Если в браузере включена поисковая система, то для поиска достаточно ввести запрос в поисковое поле и отправить его при помощи клавиши «Enter».
После этого запрос будет отправлен, а вместе с этим будет выполнено перенаправление на сам поисковик, который можно легко изменять в настройках программы. Сегодня мы поговорим с вами о том, как можно изменить поисковую систему в Яндекс браузере на компьютере доступными способами.
Поменять поисковую систему в десктопной версии Яндекс браузера можно 3 способами: через настройки приложения, через поисковую строку и непосредственно после ввода нового запроса. Далее мы рассмотрим каждый из методов более детально.
Создание описательных названий страниц
Названия имеют решающее значение, когда речь идет о легко определяемом типе содержимого и его релевантность. Это часто основная информация, используемая пользователем для принятия решения о том, чтобы результат нажать
Таким образом, использование соответствующих названий на своих страницах очень важно
Вот несколько советов о том, как управлять заголовками:
При обнаружении одной из перечисленных выше проблем с названием сайта, Google попробует создать лучшее название из якорей, текста на странице или других источников. Однако, иногда, даже страницы с хорошо сформулированными и описательными названиями могут появиться в результатах поиска под другим названием, чтобы лучше определить их связь с запросом пользователя.
Тому простая причина: тег заголовка, указанный вами остается статичным независимо от запроса. Когда Google уже знает запрос пользователя, то может изменить заголовок, чтобы лучше объяснить актуальность данного результата.
Если Ваши страницы появляются в результатах поиска с измененными названиями, проверьте их на описанные выше проблемы. Если эти проблемы не возникают, подумайте о том, что составить альтернативное название.
«Настроить браузер Opera»
Если вам не понравилась настройка браузера по умолчанию, то я опишу как настроить Opera, но только основное. В Opera мы имеем три варианта настроек: Настройка (Ctrl+F12), Быстрая настройка (F12) и оформление (Shift+F12). Запомните эти клавиши. Настройки открываются путем нажатия красненькой кнопочки «Меню» в левом верхнем углу, а затем выбором пунктов «Настройки – Основные».
На вкладке «Формы» будет полезно заполнить некоторую информацию о себе. Это бывает удобно, а именно, позволяет снизить время заполнения типичных форм на некоторых сайтах.
На вкладке «Поиск» Вы можете отредактировать список используемых поисковиков, которые переключаются в правом верхнем углу браузера. Решайте на свой вкус, что Вам нужно, что нет.
На вкладке «Веб-страницы» менять особо ничего не нужно. Разве что, в случае, если у Вас медленное соединение , Вы можете включить режим турбо и отключить картинки, либо же, показывать только кэшированные.
Перейдем к расширенным настройкам. В подразделе «Вкладки» настраиваем всё на свой вкус. Лично я, попросту отключила ненужные, на мой взгляд, эскизы.
В подразделе «Уведомления», пожалуй, стоит отключить звук, лично я, сняла галочку «Показывать уведомления приложений Opera Unite», ибо этим сервисом я не пользуюсь.
В подразделе «Навигация» выставляем перерисовку страниц «Непрерывно» и выставляем галочку параметру «Показывать полный веб-адрес в поле адреса». В остальном, думаю, на ваше усмотрение.
Дальше подраздел «История»
Здесь важно определиться с размером кэша, как в памяти, так и на диске. Он нужен для быстрого отображения страницы, которую Вы уже посещали (т.е без перезагрузки её из интернета, путём сохраненной на диске, в памяти копии)
Чем больше кэш – тем больше страниц в нем сохранится. Если быстрая загрузка уже посещенных сайтов для Вас не принципиальна, то смело можете ставить нули для обеих параметров (Кэш в памяти и Дисковый кэш соответственно). Если же Вам это важно, то рекомендую выставить максимально допустимое значение (400 Mb) и там и там (в случае, если поджимает оперативная память, то можете положиться на дисковый кэш, отключив кэш оперативной памяти). Время проверки обновлений на сервере я выставила «Каждый час», хотя, это значение можно было бы поставить и больше.
В подразделе «Безопасность» поставьте галочку «Включить защиту от мошенничества и вредоносного ПО», а на вкладке «Протоколы безопасности» отметьте галочками все доступные пункты.
На вкладке «Сеть» в пунктах «Число подключений к серверу» и «Общее число подключений» выставляем 32 и 128 соответственно. Владельцам слабых интернет-соединений, возможно, придется вернуться на рекомендуемые параметры (16 и 64).
Полезные расширения для браузера Opera. Блокировка рекламы и скриптов. С Ореra11, как и в FF и Google Chrome, появился список расширений, которые, можно устанавливать, давая браузеру новые возможности. Сегодня я затрону два, необходимые всем (они отвечают за безопасность и комфорт пребывания в интернете) расширения — NotScripts (аналог Noscript для Firefox) и Opera Adblock (аналог Adblocks Plus).
Как изменить поиск в браузере?
По статистике больше всего людей используют Google Chrome, а чтобы сменить поиск в этом обозревателе, вам потребуется выполнить несколько простых шагов:
- Открываем меню браузера и заходим в настройки:
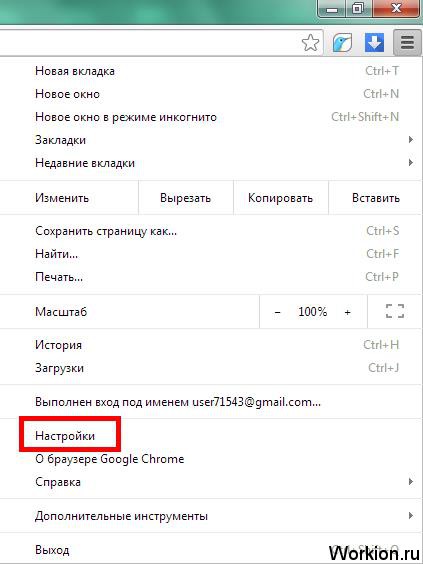
Найдите блок настроек поиска и нажав на выпадающий список, выберите нужную вам поисковую систему:
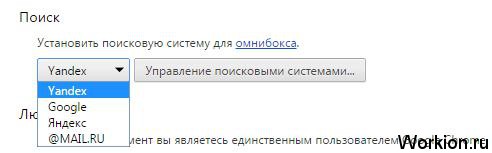
Если в выпадающем списке вы не найдете необходимый вариант, то переходите к управлению поисковыми системами, прокручивайте список в самый низ и вы увидите форму для добавления нового поисковика:
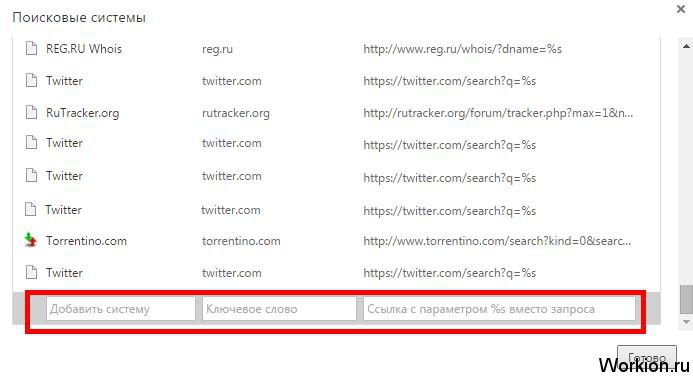
После внесения изменений в настройки, ничего сохранять не нужно, просто закройте вкладку с параметрами и проверьте, как это работает. Введите в адресной строке запрос, и вы увидите, что сразу выполняется поиск по выбранной поисковой системе.
Изменить поиск по умолчанию в других браузерах
Процедура настройки поиска для остальных популярных браузерных платформ практически не отличается:
- Mozilla Firefox. В этом обозревателе изменить поиск по умолчанию проще всего, достаточно справа от адресной строки нажать на выпадающий список и выбрать один из поисковиков:
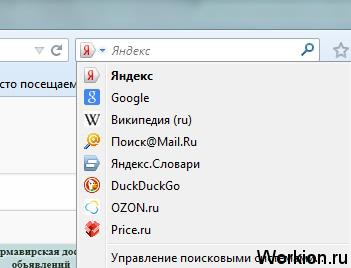
Opera. В опере поменять поиск можно через настройки. На вкладке параметров «Браузер», также появляется выпадающий список всех поисковиков:
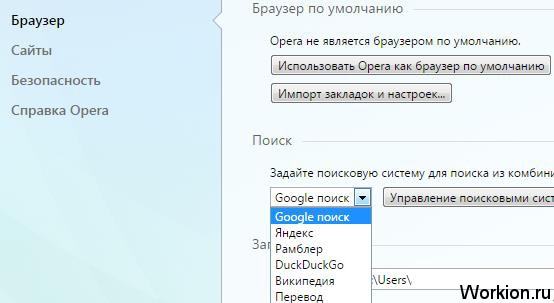
Internet Explorer. Большинство параметров этого браузера настраивается через свойства обозревателя, но изменить поисковую систему можно и в настройках, на вкладке «Службы поиска»:
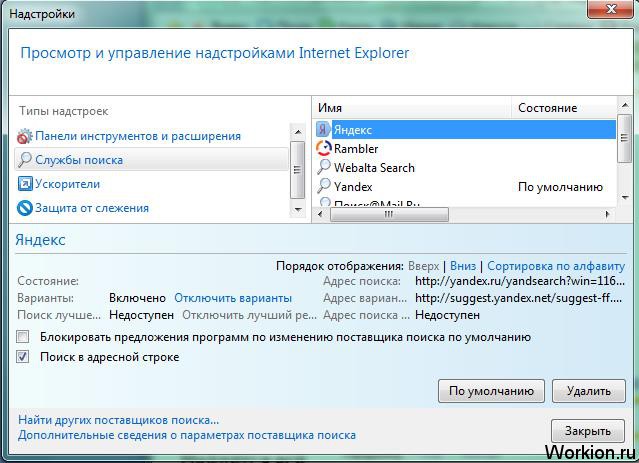
Теперь вы знаете, как изменить поиск в любом браузере и сможете правильно настроить параметры для комфортного посещения интернета. Если же у вас постоянно будет меняться поисковик, тогда удаляйте надоедливые программы Mail, чаще всего именно они автоматически меняют поиск по умолчанию в браузере.
Как поменять регион поиска Яндекс?
Региональная выдача может очень пригодиться, и, несмотря на то, что Яндекс учитывает геозависимость запроса, иногда не удается найти то, что нужно. Сменить регион поиска легко, нужно лишь зайти в настройки поиска и указать город или страну:
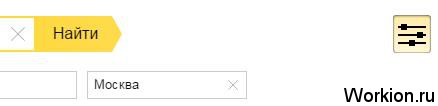
Если вы хотите, чтобы вам всегда представлялась региональная выдача, то регистрируйтесь на Яндексе и в настройках указывайте свой город:
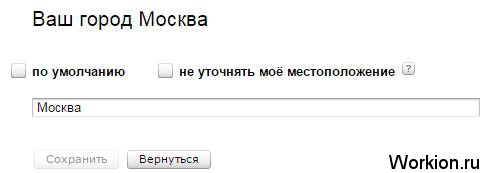
Более подробную инструкцию по этой процедуре мы представляли в статье как изменить регион в Яндексе.
Кроме этого, после изменения поиска в браузере, вам будет намного удобнее пользоваться обозревателем.
Вам также будет интересно: — Геозависимые и геонезависимые поисковые запросы — Изучите поисковики и зарабатывайте
Что лучше Google или Yandex
Обе компании занимают лидирующее место среди русскоязычных
пользователей. Сказать точно, какая лучше практически невозможно. Каждый из них
имеет положительные и отрицательные стороны.
Плюсы Google:
- Во время работы появляется незначительное
количество рекламы; - Обладает отличной защитой;
- При запросе выдает только актуальные данные.
Положительная сторона Yandex:
- Обладает массой дополнительных функций;
- Выдает информацию только по запрашиваемому
вопросу; - Показывает данные из русскоязычных сетей.
Оба обозревателя имеют равнозначные положительные стороны,
поэтому точно определить, какой из них лучше довольно-таки трудно. Чтобы
попытаться разобраться в вопросе, стоит рассмотреть, какими дополнительными
сервисами они обеспечивают пользователей.
Поисковые системы выполняют не только прямую свою функцию,
благодаря им серферы могут найти выход из различных ситуаций. Если говорить о
яндексе, то у него конечно разнообразных функций гораздо больше. Но у гугла
также имеются самые необходимые разработки, позволяющие ему не отставать от
конкурента.
Карты
Если верить большинству пользователей, то программа гугл
более понятная и разборчивая, но при этом яндекс предлагает более
функциональное приложение. В яндексе разрешается делать пометки, которые могут
увидеть другие пользователи, пользующиеся картами. Такая возможность позволяет
картам всегда иметь актуальные данные.
Облако
Для сохранности всей необходимой информации юзеры
предпочитают пользоваться облачным хранилищем.
Яндекс предлагает серферам 10Гб бесплатной памяти,
русскоязычный, удобный интерфейс, позволяет открыть доступ другим пользователям
к любому файлу, отправив соответствующую ссылку, высокоскоростной обмен
данными.
Гугл разрешает пользователям работать с текстовыми
документами, презентациями и таблицами, предлагает 15Гб бесплатного хранилища,
имеется оптимизация работы с изображениями.
Решить наверняка, какая компания лучше невозможно. Обе имеют
значительное количество плюсов и некоторые недочеты, которые постоянно
устраняются. Чтобы определиться с выбором, необходимо испытать оба поисковика,
посмотреть, удобен ли он в использовании именно для определенного человека, а
только потом делать окончательные выводы.
Голосовой помощник Алиса
В состав Яндекс Браузера входит голосовой помощник Алиса, который является удобным инструментом для поиска в интернете.
Способ активации настраивается в разделе «Инструменты». На выбор предлагается фраза «Алиса» либо «Яндекс», при произнесении которой появляется диалоговое окно.
Запрос информации осуществляется через голосовую команду. Короткую справку о фильме, книге, известном человеке, географическом объекте и историческом событии Алиса выведет на мини-экран и озвучит вслух. Если вопрос требует более развернутого ответа, открывается окно браузера с результатами поисковой системы Яндекс.
Изменение поисковой системы в Яндекс Браузере на телефоне
Функционал мобильного приложения от Яндекс Браузера позволяет сменить поисковик лишь в настройках. Сделать это просто, нужно лишь следовать нескольким пунктам алгоритма.
- На рабочем столе устройстве находим приложение Браузер от Яндекс и входим в него.
- На стартовой странице внизу находим три точки, ведущие в главное меню мобильного Яндекса.
- Щелкаем по иконке «Настройки».
- В блоке «Поиск» находим строку «Поисковая система», под которой написан действующий сервис, нажимаем на неё.
- В появившемся окне нужно выбрать один из поисковиков. Таким образом, например, можно сделать поиск Google.
- Возвращаемся на стартовое окно и видим там выбранный вариант.
Внимательно следуя представленным инструкциям можно с легкостью поменять поисковую систему в Яндекс Браузере на компьютере и смартфоне. Несколько вариантов предусмотрено специально для случаев, когда один из них работает некорректно или отказывается функционировать совсем.
Стандартные и дополнительные инструменты
Вверху страницы свойств находится еще одно меню, которое делает доступным другие важные опции.
Выбор одного из значений меняет содержание страницы. Так, вкладка «Безопасность» имеет блок, посвященный защите от мошеннических сайтов и вредоносного программного обеспечения, дает возможность обезопасить канал обмена информацией с web-ресурсом и предотвратить кражу личных данных.
Раздел «Дополнения» предоставляет инструменты для поиска расширений, плагинов и взаимодействия с ними. Здесь можно установить, удалить или временно отключить вспомогательный функционал.
Рубрика «Пароли и карты» представлена менеджером, который позволяет редактировать, импортировать/экспортировать и шифровать данные конфиденциального автозаполнения.
Опция «Другие устройства» относится к синхронизации со смартфонами и планшетами, используемыми параллельно.
«Закладки», «Загрузки» и «История» похожи на аналогичные пункты в других браузерах.
Проверьте список доступных поисковых систем Opera
Если поисковая система, которую вы хотите использовать, отсутствует в списке, показанном в первом методе данного руководства, перейдите на эту веб-страницу на веб-сайте Opera. Он включает в себя длинный список поисковых систем, которые можно добавить в веб-браузер Opera.
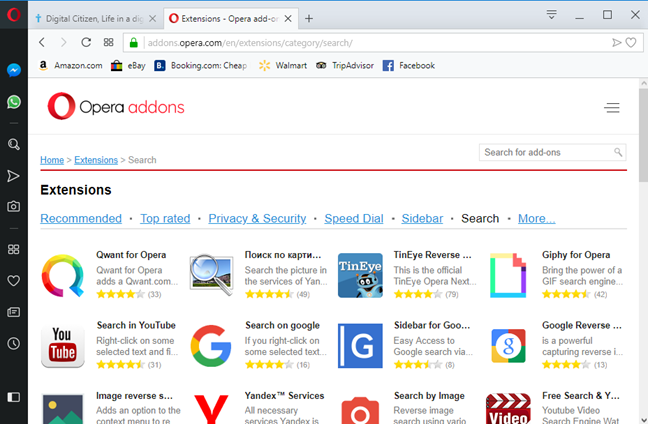
Прокрутите список, пока не найдете поисковую систему, которую вы ищете, и нажмите или нажмите на ее имя. В качестве примера мы решили добавить поисковую систему Qwant (другую частную поисковую систему). Описание показано. Вы видите кнопку «Добавить в Opera» справа. Нажмите или нажмите на него, и выбранная поисковая система будет установлена.
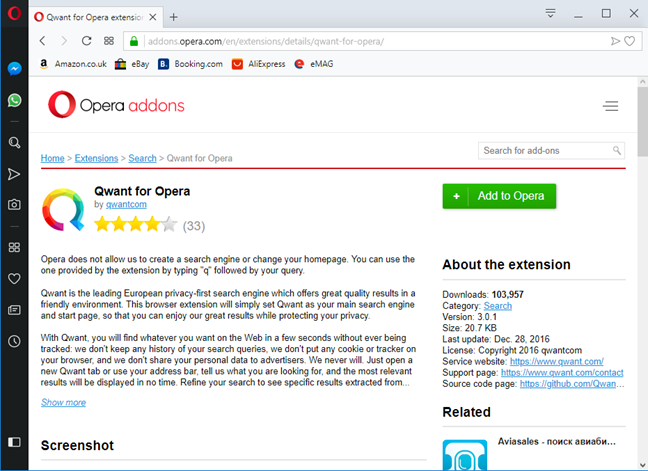
Теперь вы можете использовать новую поисковую систему по умолчанию в адресной строке Opera.