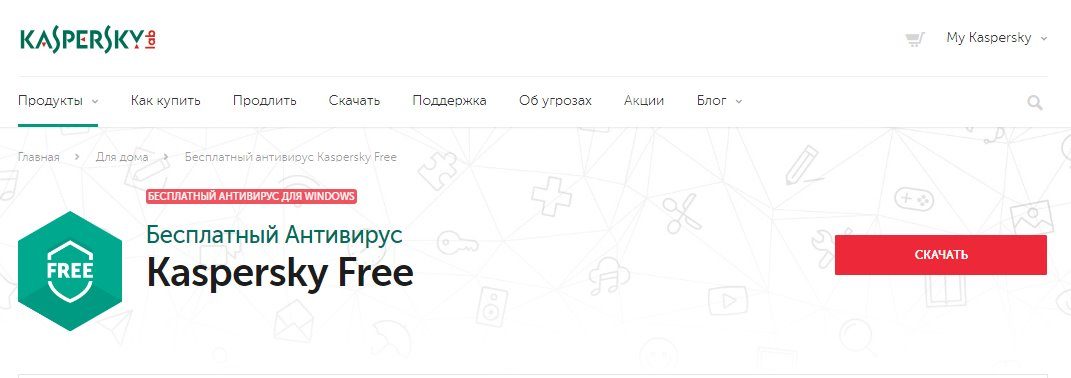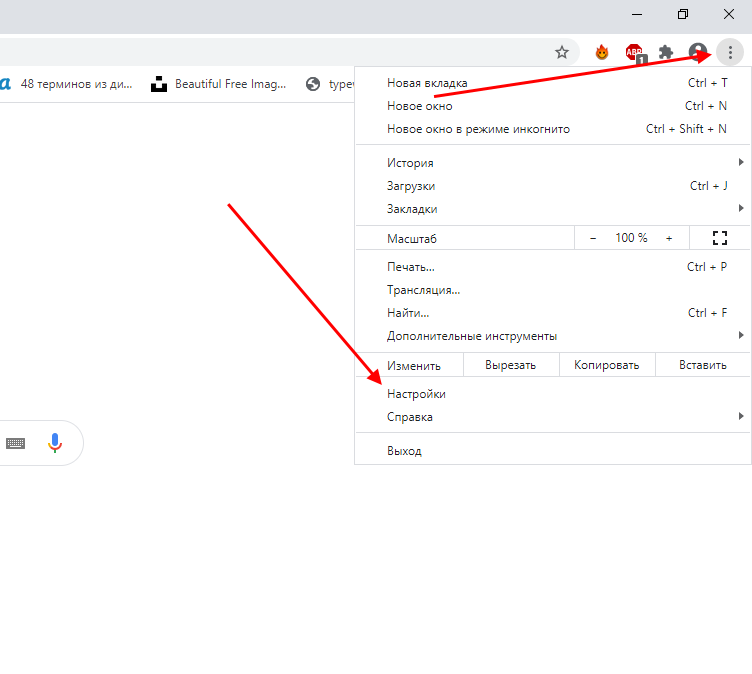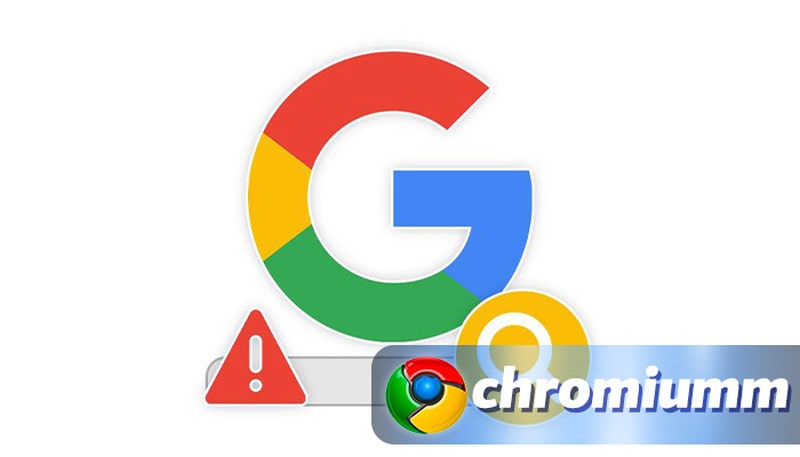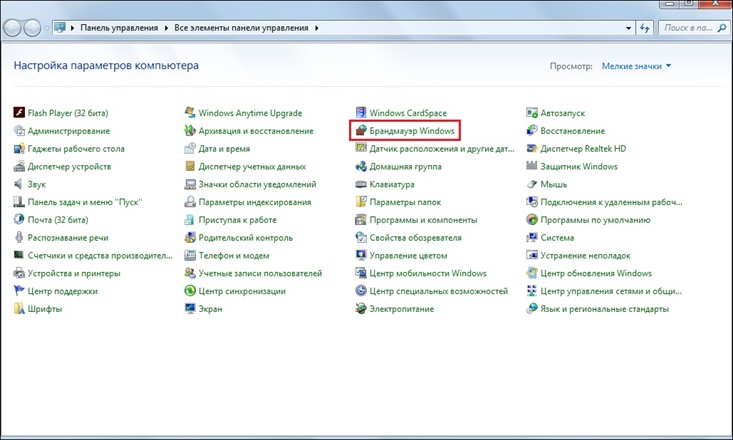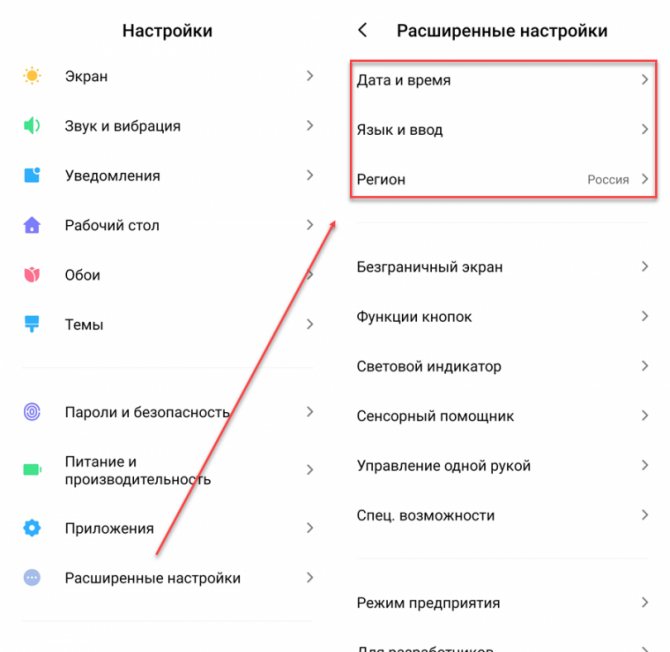Как настроить главную страницу гугл хром
Содержание:
- Большое решение Google
- ЗАГРУЗКА ПОЛЬЗОВАТЕЛЕЙ ДЛЯ МИГРАЦИИ
- Делаем Яндекс стартовой страницей на Андроиде
- Война с Google в России
- Как настроить поисковую систему в браузере Google Chrome
- Сделайте Google основной поисковой системой
- Шаг 2. Сделайте Google стартовой страницей
- Шаг 2. Сделайте Google стартовой страницей
- Шаг 2. Сделайте Google стартовой страницей
- Вариант 1. Перетащите значок Google
- Вариант 2. Измените настройки вручную
- Вариант 1. Перетащите значок Google
- Вариант 2. Измените настройки вручную
- Шаг 2. Сделайте Google стартовой страницей
- Шаг 2. Сделайте Google стартовой страницей
- Измените настройки или параметры, чтобы сделать Google стартовой страницей
- Мне повезёт!
- Результаты поиска Гугла и Яндекс, что лучше?
- Как установить Google стартовой страницей в браузере
- Opera
- Как изменить поисковую систему по умолчанию в google chrome
- НАСТРОЙКИ МИГРАЦИИ В КОНСОЛИ АДМИНИСТРАТОРА GOOGLE WORKSPACE
- Опера
- Как поменять браузер по умолчанию на Google Chrome, Mozilla Firefox
- НАСТРОЙКА DNS
Большое решение Google
Google позволит пользователям Android в Европе самостоятельно выбирать браузер и поисковую систему, которые используются по умолчанию на их устройствах. Об этом компания сообщила в своем блоге. Система будет сама спрашивать у пользователя, какой браузер и поисковое приложение он предпочел бы использовать. Вопрос будет задаваться как на новых, так и на уже находящихся в эксплуатации устройствах, уточняет Google.
Компания пишет, что уже десять лет обсуждает особенности работы своих продуктов с Еврокомиссией на предмет нарушения антимонопольного законодательства. В июле 2018 г. Еврокомиссия оштрафовала Google на 4,3 млрд евро за злоупотребление лидирующим положением Android на рынке мобильных ОС. На тот момент это был самый крупный штраф, выписанный данным антимонопольным органом одной компании.
После этого Google изменила лицензионную модель для своих продуктов, создав новые раздельные лицензии для магазина приложений Google Play, браузера Google Chrome и поисковой системы Google Search. Благодаря этому производители смартфонов могут теперь купить отдельно лицензию на магазин, без браузера и поисковика. Компания пишет, что таким образом она поддержала для производителей смартфонов возможность устанавливать любые альтернативные приложения наряду с продуктами Google.
ЗАГРУЗКА ПОЛЬЗОВАТЕЛЕЙ ДЛЯ МИГРАЦИИ
В открывшемся меню нажмите Добавить пользователя, чтобы начать миграцию.
Здесь укажите исходную почту, пароль (или сгенерированный пароль приложения, если вы не включили доступ по портальному паролю), а также почту пользователя в Google Workspace, на которую вы будете переносить письма. Как правило, они соответствуют по типу user1@domain.ru > user1@domain.ru , но бывают и исключения – например, если вы переносите почту двух пользователей в один ящик на Google Workspace.
Вы также можете загрузить пользователей массово, загрузив csv-файл. Файл не должен содержать заголовки, а данные должны располагаться в такой последовательности:
Адрес в Google Workspace, Исходный адрес, Пароль (или Пароль приложения)
После загрузки пользователя или файла csv начнётся процесс миграции. Утилита подсчитает, сколько данных необходимо перенести для каждого пользователя, и будет показывать прогресс в процентах.
Если у вас возникла ошибка в процессе, вы можете ознакомиться с кодами ошибок: Коды ошибок в службе переноса
Когда миграция будет завершена, в разделе Ещё выберите пункт “Остановить перенос”.
Делаем Яндекс стартовой страницей на Андроиде
Вопрос можно решить несколькими способами. О каждом из них мы сейчас расскажем.
Как сделать Yandex стартовой страницей в стоковом браузере
Заходим в главное меню приложений и открываем предустановленный браузер. Вызываем контекстное меню (три вертикальных точки в правом верхнем углу), нажимаем пункт «Настройки«. В открывшемся разделе «Настройки» жмём «Общие«:
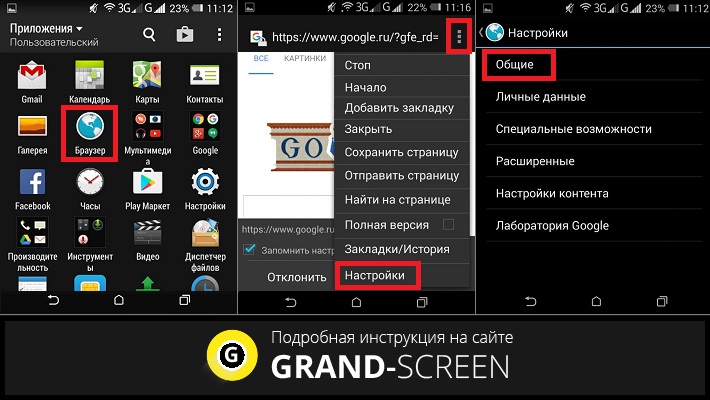
Затем выбираем пункт «Стартовая страница«. В открывшемся списке отмечаем строку «Другая«. Теперь нам остаётся вписать адрес главной страницы Яндекса (http://www.yandex.ru), нажимаем кнопку «Сохранить«:

Как сделать на Андроиде в браузере Google Chrome стартовой страницей Яндекс
Сразу скажем, что в Хроме нельзя изменить стартовую страницу, но выход всё-таки есть: мы сделаем поиск Яндекс по умолчанию и из него уже можно переходить на страницу Яндекса в один клик:
Открываем на своём аппарате браузер Chrome, нажимаем кнопку вызова меню настроек (в данном случае три вертикальных точки в правой верхней части дисплея). Из выпавшего списка действий выбираем «Настройки«, в этом разделе выбираем «Поисковая система«. Далее отмечаем «Яндекс«, готово:
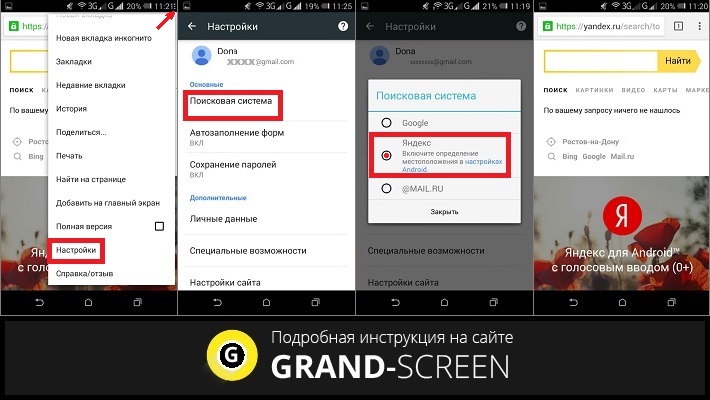
В браузере «Опера»
Через браузер «Опера», как и в предыдущем случае, напрямую сделать «Яндекс» стартовой страницей тоже не получится, но добавив Yandex в «Избранное» можно вывести ярлык на главный экран и, при запущенном браузере (Опера) прямо с основного экрана попасть на главную страницу популярного поисковика. Что нужно сделать: запустив браузер «Опера», мы попадаем на страницу с экспресс-панелью. На некоторых устройствах экспресс панель нужно открыть свайпом влево. Далее, нажимаем на свободное поле с плюсом и с помощью клавиатуры вводим адрес Яндекса:
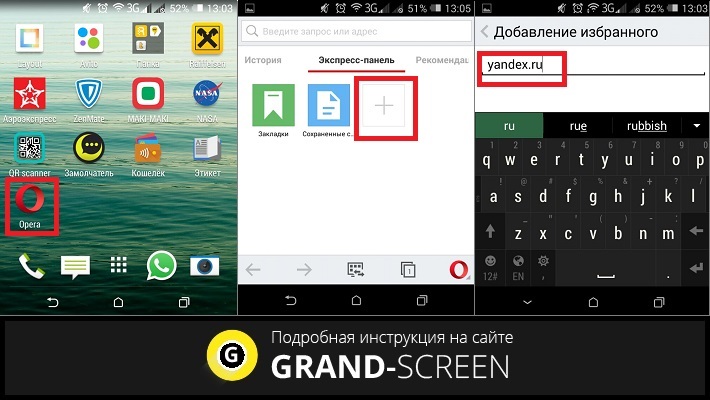
Затем открываем Яндекс и нажимаем на «Добавить на домашний…» Теперь на основном экране появится ярлык Яндекса:
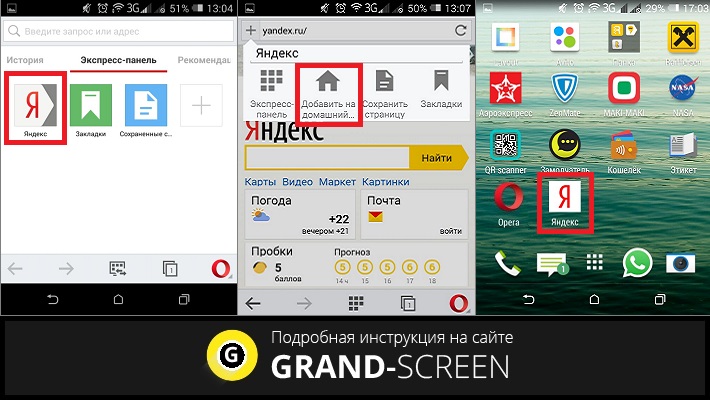
Стартовая страница Yandex на Android с помощью специального софта
Браузер «Яндекс»
Если вы установите мобильный Яндекс.Браузер для Android, то у всегда будет Yandex стартовой страницей. В этом современном веб-браузере пользователей привлекает возможность голосового поиска, ускоренная загрузка страниц, режим Турбо, ускоряющий загрузку фото- и видеофайлов, просмотр роликов без торможений, быстрый доступ к часто посещаемым сайтам:
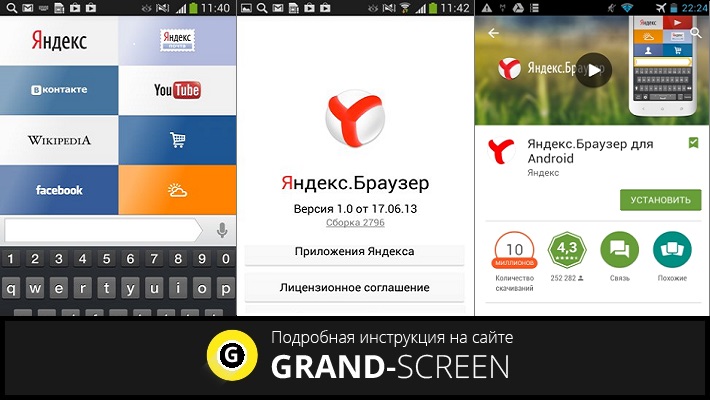
Виджет «Яндекс» поиск
Установив бесплатно виджет «Яндекс» вы сможете осуществлять поиск в яндексе с помощью голосового ввода (функция «Слушай Яндекс»), искать нужную информацию в «Словарях», «Картинках» и любых других сервисах Yandex. Система быстро обнаружит закладки, приложения, которые были установлены, SMS или контакты. Вся информация о пробках и погоде, ответы на другие запросы можно получать непосредственно на страничке результатов поиска:

Мы постарались максимально подробно ответить на вопрос, часто задаваемый нашими читателями — как Яндекс сделать стартовой страницей на Андроид, хочется надеяться, что нам это удалось. Всем удачи, будьте на связи!
Война с Google в России
Напомним, Google является основным конкурентом «Яндекса» на российском рынке мобильного поиска. В 2014 г. российская компания разработала собственную кастомизированную версию Android — Yandex.Kit, в которой были предустановлены поиск и другие приложения от «Яндекса». Некоторые производители смартфонов второго эшелона — Explay, Prestigo, Fly — попробовали выпускать смартфоны на ОС «Яндекса», но затем под давлением Google были вынуждены отказаться от этого.
CIO и СTO: как меняется влияние ИТ-руководителей в компаниях?
Новое в СХД
Оказалось, что условия GMS обязывают производителей смартфонов вместе с Google Play предустанавливать и другие приложения от Google, размещать на экране пользователя ярлыки для них в определенном порядке, а также устанавливать по умолчанию поиск от Google. В 2015 г. Федеральная антимонопольная служба (ФАС) обязала Google прекратить подобного рода практику, исключив из договоров с контрагентами соответствующие пункты.
После нескольких штрафов и попыток Google оспорить решение ФАС в суде, стороны нашли компромисс. В частности, Google обязалась отказаться от предустановки своих приложений для Android на эксклюзивной основе, не мешать предустановке приложений конкурентов и не создавать экономических стимулов для предустановки своей поисковой системы в качестве поисковика по умолчанию в Google Chrome.
Также Google обязалась создать для российских пользователей Google Chrome поисковый виджет, который обеспечит им возможность выбрать поисковую систему по умолчанию — Google или «Яндекс». Данный виджет был предустановлен в новые смартфоны на базе Android, в существующих смартфонах он появился после обновления системы. В меню выбора данного виджета была добавлена также российская поисковая система Mail.ru.
Как настроить поисковую систему в браузере Google Chrome
При использовании данного веб-браузера люди нередко интересуются, как поменять поисковую систему в Гугл Хром. Мы предложим вам предельно простой способ для настройки данного параметра. Но давайте обо всем по порядку.
Инструкция
Кликните ПКМ по адресной строке браузера Chrome. В открывшемся меню выберите последний пункт.Изначально вам на выбор дано три поисковика: Гугл, Яндекс и Маил.ру. Чтобы выставить один из них в качестве основного, кликните по иконке с тремя точками и активируйте опцию «Использовать по умолчанию».
Попасть на страницу настроек можно и другим способом. Нужно вставить в адресную строку запрос chrome://settings/searchEngines и нажать на Enter.
Добавление
Теперь вы знаете, как изменить поисковик в Google Chrome на один из встроенных. Но также в браузере можно добавить новый. Рассмотрим данную процедуру на примере сайта Википедия:
- Вернитесь к странице настроек.
- Нажмите на кнопку «Добавить».
- В верхнюю графу введите название для поисковика. Для удобства возьмем «Википедия».
- Во вторую – ключевое слово для его вызова. Например, возьмем вариант wi.
- А в последнюю — https://ru.wikipedia.org/w/index.php?search=%s. Это ссылка на поисковый запрос.
- Кликните ЛКМ на синюю кнопку.
Теперь активируйте адресную строку браузера и впечатайте туда wi, а затем поставьте проблем. Дальше можно вводить запрос для поиска.
Ссылки для других поисковиков вы можете найти в Сети и добавить их тем способом, что предложен выше.
Сделайте Google основной поисковой системой
Google Поиск установлен, но не сделан поиском по умолчанию. Чтобы сделать Google поиском по умолчанию, выполните следующие действия:
- Нажмите на значок инструментов в правой верхней части окна браузера.
- Выберите пункт Свойства обозревателя.
- В разделе Поиск вкладки Общие нажмите Параметры.
- Выберите .
- Нажмите По умолчанию и Закрыть.
Выберите Сервис в меню в верхней части окна браузера. Затем выберите Свойства обозревателя.
Шаг 2. Сделайте Google стартовой страницей
В верхнем разделе Домашняя страница удалите выделенный текст в поле Адрес. Затем введите в этом поле www.google.com.ua .
Нажмите ОК, чтобы сохранить изменения.
Нажмите на значок настроек в правом верхнем углу и выберите Настройки. Откроется новая вкладка.
Шаг 2. Сделайте Google стартовой страницей
В разделе Внешний вид установите флажок Показывать кнопку «Главная страница», а затем нажмите на ссылку Изменить. Удалите содержимое поля (about:blank или другой сайт). Введите www.google.com.ua . Чтобы сохранить изменения, нажмите ОК.
Нажмите на значок настроек в правом верхнем углу окна браузера и выберите пункт Настройки. Откроется новая вкладка.
Шаг 2. Сделайте Google стартовой страницей
В разделе «Внешний вид» установите флажок Показывать кнопку «Главная страница». Нажмите Изменить, чтобы выбрать адрес главной страницы. Выберите вариант Следующая страница и введите www.google.com.ua . Нажмите ОК.
Вариант 1. Перетащите значок Google
Перетащите значок Google синего цвета, показанный ниже, на значок домашней страницы, расположенный в правом верхнем углу браузера. Во всплывающем окне нажмите Да.
Вариант 2. Измените настройки вручную
В левом верхнем углу нажмите Firefox, выберите Настройки и нажмите Настройки в меню справа. В верхнем меню нажмите кнопку Основные со значком выключателя. В раскрывающемся меню При запуске Firefox выберите Показать домашнюю страницу. Введите www.google.com.ua в поле Домашняя страница и нажмите ОК, чтобы сохранить изменения.
Нажмите стрелку вниз слева от окна поиска. В раскрывающемся меню выберите .
Вариант 1. Перетащите значок Google
С помощью мыши перетащите значок Google синего цвета, показанный ниже, на значок домашней страницы, расположенный в правом верхнем углу вашего браузера. Затем во всплывающем окне нажмите Да.
Вариант 2. Измените настройки вручную
Нажмите Firefox в меню и выберите Настройки. В поле Домашняя страница введите www.google.com.ua и закройте окно настроек. Изменения будут сохранены автоматически.
Нажмите стрелку вниз слева от окна поиска. В раскрывающемся меню выберите .
Нажмите Safari в строке меню Apple и выберите Настройки.
Шаг 2. Сделайте Google стартовой страницей
В раскрывающемся меню В новых окнах открывать выберите вариант Домашнюю страницу. Также выберите вариант Домашнюю страницу в меню В новых вкладках открывать. Введите www.google.com.ua в поле Домашняя страница.
Выберите в раскрывающемся меню Основная поисковая машина. Изменения будут сохранены автоматически.
Нажмите Opera в верхнем меню и выберите пункт Настройки, а затем Общие настройки.
Шаг 2. Сделайте Google стартовой страницей
В раскрывающемся меню При запуске выберите Начать с домашней страницы. Затем введите www.google.com.ua в поле Домашняя, чтобы при запуске браузера открывалась главная страница Google.
Нажмите кнопку ОК, чтобы сохранить изменения.
Измените настройки или параметры, чтобы сделать Google стартовой страницей
К сожалению, мы не можем определить браузер, чтобы показать нужные инструкции. Попробуйте нажать название вашего браузера в главном меню, а затем выбрать Предпочтения, Настройки или Параметры. Если в верхнем меню есть пункт Сервис, нажмите на него и выберите Свойства обозревателя.
Наш совет: загрузите Google Chrome, быстрый и бесплатный браузер. Google Chrome молниеносно открывает веб-страницы и приложения.
Мне повезёт!
Откройте для себя самые популярные поисковые запросы, известные произведения искусства, местные рестораны и многое другое.
Результаты поиска Гугла и Яндекс, что лучше?
Основной составляющей при оценке поисковых систем, является то, насколько результаты выдачи были релевантны запросу пользователя. Быть более объективными в оценке, помогут поисковые фразы нескольких типов:
- Информационные;
- Коммерческие;
- Неоднозначные запросы.
Подпортить чистоту эксперимента может «персональная выдача», основываемая на более ранних запросах и истории посещения сайтов. Надеюсь ни для кого не секрет, что Яндекс и Google собирают, обрабатывают и хранят у себя информацию о каждом посещении. Так же, в результатах не будет участвовать выдача для мобильных устройств.
Информационные запросы
В качестве информационного, для нашего теста, мы выбрали «как проверить ping» — довольно распространенный вопрос и вполне однозначный. Условия для поиска Яндекс – регион Москва, настольная версия браузера, для Google – регион Россия (более точно уточнить местоположение – не представляется возможным), настольная версия браузера.
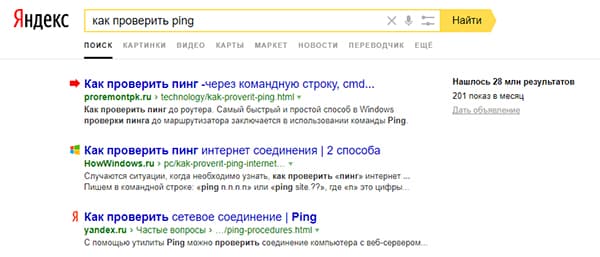
Результаты выдачи Яндекса, строятся следующим образом:
- 9 из 10 – это весьма содержательные информационные статьи.
- В первую десятку затесалась и страничка из «хелпа» поисковика.
Итог: результаты выдачи, вполне отвечают запросу пользователя, но отсутствуют видео и сервисы для проверки.
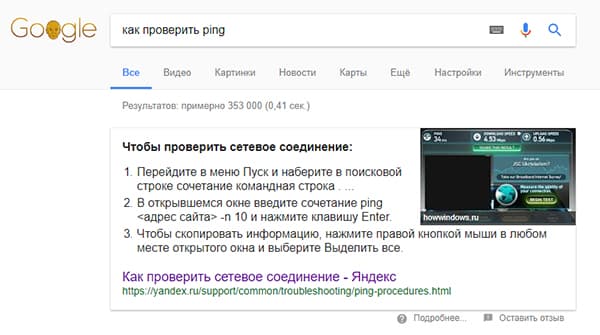
Результаты в Google, выглядят иначе.
- На первом месте, нас встречает та самая страница из «хелпа».
- 5 мест из 10 занимают информационные статьи.
- 2 места отведено для видео инструкций.
- Внизу страницы находится ссылка на сервис для проверки.
Итог: первая десятка результатов на 100% отвечает ключевому слову, введенному пользователем и не принуждает его совершать дополнительные клики в поисках информации.
Коммерческие и Региональные запросы
В качестве коммерческого запроса мы выбрали «пицца с доставкой на дом», без указания конкретного местоположения, но подразумевая Сочи. В настройках поиска мы выставим автоматическое определение местоположения на основе ip адреса.
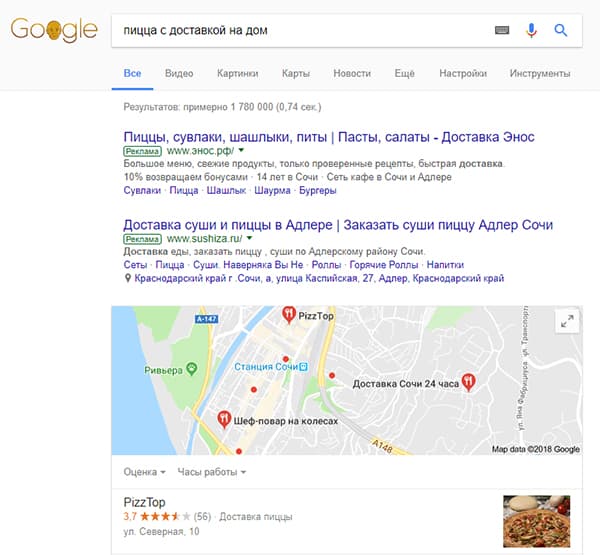
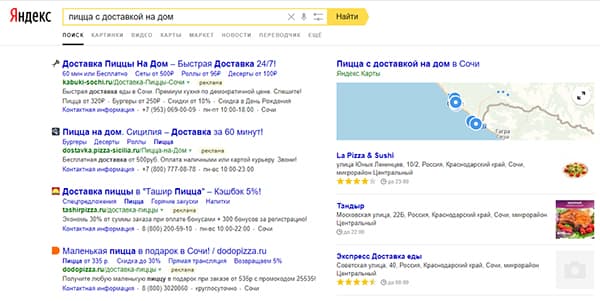
Результаты для Яндекс:
- 10 из 10 мест занимают пиццерии, осуществляющие доставку в указанном регионе.
- Смущает лишь одно – помимо результатов выдачи, на странице присутствует 8 рекламных объявлений, согласитесь – это перебор.
Результаты для Google:
- Лишь 3 из 10 мест соответствуют запросу и предлагают доставку в необходимом городе.
- 6 из 10 мест предлагают доставку в Перми, Бузулуке, Москве и Туле.
- Первое и второе места отданы одному и тому же сайту, но с разной региональной принадлежностью.
- Скрасить печальную картину может лишь 2 рекламных объявления (хоть они предлагают доставку в Сочи).
Итог: Yandex.ru уверенно справился с поставленной задачей, огорчив количеством рекламы. Гугл же не справился с задачей, оставив нас голодными :). Ситуация может усугубиться, если ваше местоположение определяется не корректно, такое часто встречается у пользователей Ростелеком.
Неоднозначные запросы
Технологии достигли серьезного уровня, но до полноценного искусственного интеллекта, способного с полу слова правильно понимать потребность человека, ещё далеко. Поэтому, мы попробуем ввести поисковые системы в заблуждение «неоднозначным запросом» — Наполеон, имея в виду не полководца, а рецепт торта.
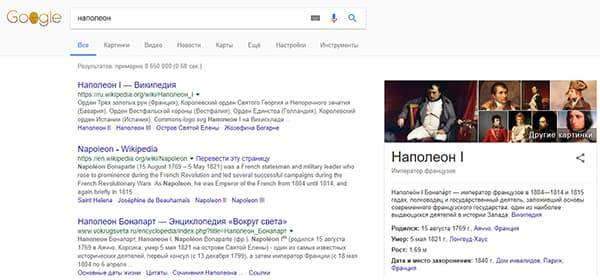
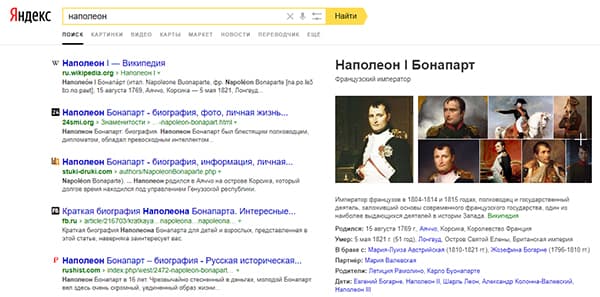
Результаты в Яндекс:
- В выдаче преобладает информация касательно Французского полководца (биографии) и лишь один результат, позволяет приготовить тортик.
- На странице присутствует интерактивная карта, с адресом кондитерской и честной отметкой, что заведение более не работает.
Результаты в Гугл:
- Выдача выглядит более разнообразно, хотя в большей степени она и относится к Бонапарту, но есть ссылки и на биографии, и на публицистические статьи. P.S. Тортик тоже можно приготовить :).
- Смутила ссылка на англоязычную версию ВикиПедии и карта с 3 отметками одного и того же заведения, к тому же не работающего.
Итог: в конкретном эксперименте, технология «Спектр» отправляется в Яндекс на доработку, т.к. сильно уступает сопернику в результатах.
Как установить Google стартовой страницей в браузере
Каждый браузер индивидуален в плане настроек и разнообразия параметров. Соответственно и установка начальной страницы в каждом из веб-обозревателей может отличаться — порою весьма и весьма существенно. Мы уже рассматривали, как сделать Гугл стартовой страницей в браузере Google Chrome и его производных.
В этой же статье мы расскажем, как установить Google стартовой страницей в других популярных веб-обозревателях.
Mozilla Firefox
И первым стоит рассмотреть процесс установки домашней страницы в браузере Firefox от компании Mozilla.
Сделать Google стартовой страницей в Firefox можно двумя способами.
Способ 1: Перетаскивание
Проще всего именно так. В этом случае алгоритм действий максимально краток.
- Заходим на главную страницу поисковика и перетаскиваем текущую вкладку на значок домашней страницы, расположенный на панели инструментов.
- Затем во всплывающем окошке кликаем на кнопку «Да», тем самым подтверждая установку домашней страницы в браузере. Это все. Очень просто.
Способ 2: При помощи меню настроек
Другой вариант делает ровно то же, однако, в отличие от предыдущего, представляет собой ручной ввод адреса домашней страницы.
- Для этого кликаем по кнопке «Открыть меню» в панели инструментов и выбираем пункт «Настройки».
- Далее на вкладке основных параметров находим поле «Домашняя страница» и вписываем в него адрес google.ru.
- Если же в дополнение к этому хотим, чтобы при запуске браузера нас встречал именно Google, в выпадающем списке «При запуске Firefox» выбираем первый пункт — «Показать домашнюю страницу».
Вот так легко можно установить домашнюю страницу в веб-обозревателе Firefox, не важно — Google ли это или любой другой сайт
Opera
Второй рассматриваемый нами браузер — Opera. Процесс установки Гугл стартовой страницей в нем также не должен вызвать затруднений.
Все. Теперь Google — стартовая страница в браузере Opera .
Internet Explorer
И как можно забыть о браузере, который является скорее прошлым интернет-серфинга, нежели настоящим. Несмотря на это, программа до сих пор входит в комплект поставки всех версий Windows.
Хотя в «десятке» на замену «ослику» и пришел новый веб-обозреватель Microsoft Edge, старичок IE все еще остается доступным для желающих. Именно поэтому мы также включили его в инструкцию.
- Первый шаг для смены домашней страницы в IE — переход в «Свойства браузера». Этот пункт доступен через меню «Сервис» (маленькая шестеренка справа вверху).
- Дальше в открывшемся окне находим поле «Домашняя страница» и вписываем в него адрес google.com. И подтверждаем замену стартовой страницы нажатием на кнопку «Применить», а затем «ОК».
Все что остается сделать для применения изменений — перезагрузить веб-обозреватель.
Microsoft Edge
Майкрософт Эдж — браузер, пришедший на смену устаревшему Internet Explorer. Несмотря на относительную новизну, свежий веб-обозреватель от Microsoft уже предоставляет пользователям обширное количество возможностей по настройке продукта и его расширяемости.
Соответственно, и настройки стартовой страницы здесь также имеются.
- Инициировать назначение Google стартовой страницей можно при помощи главного меню программы, доступного по нажатию на троеточие в правом верхнем углу. В этом меню нас интересует пункт «Параметры».
- Здесь находим выпадающий список «Открыть Microsoft Edge с».
- В нем выбираем вариант «Конкретная страница или страницы».
- Затем вводим адрес google.ru в поле ниже и жмем на кнопку сохранения.
Готово. Теперь при запуске браузера Microsoft Edge вас будет встречать главная страница всем известного поисковика.
Как можно заметить, установка Google в качестве начального ресурса абсолютно элементарна. Каждый из вышеупомянутых браузеров позволяет сделать это буквально за пару-тройку кликов.
Мы рады, что смогли помочь Вам в решении проблемы.
Opera
Но одной инструкции для Google Chrome, пожалуй, будет недостаточно, так как многие люди активно используют браузер Opera. В этом случае порядок действий немного отличается, как и названия пунктов в настройках веб-обозревателя
Если не знаете, куда нужно нажать и что изменить, то предлагаем обратить внимание на пошаговое руководство:
- Нажимаем по фирменному логотипу Opera, расположенному в нижнем углу браузера.
- В появившемся меню отмечаем вариант «Настройки».
- Переходим в раздел «Поисковая система по умолчанию». Что странно, и здесь изначально выбран поисковик от Google. Нам же нужно это изменить, поставив галочку в пункте «Яндекс».
- Сохраняем выбор и перезагружаем веб-обозреватель.

Что же после этого произойдет? А то, что при каждом новом открытии браузера будет выполняться переход на страницу выбранной поисковой системы. По желанию эту настройку возможно изменить, сделав так, чтобы автоматически происходило открытие просматриваемого ранее сайта.
Как изменить поисковую систему по умолчанию в google chrome
Пошаговая инструкция по смене поисковой системы в интернет браузере Гугл Хром (Google Chrome) с наглядными изображениями процесса.
Данная инструкция поможет вам изменить поисковую систему по умолчанию, а также восстановить стандартные значения настроек.
Часто в следствии использования сторонних плагинов, приложений, рекламного ПО, возможно заражение компьютера вирусами. Тут и возникает неприятный момент, а именно открытие стороннего поисковика, который вам вовсе не нравится.
Для восстановления справедливости проделайте следующие шаги:
1. Откройте браузер Google Сhrome.
2. В правом верхнем углу экрана нажмите на вертикальное троеточие, (чуть выше находится кнопка закрытия браузера). См. копию экрана.
3. В появившемся меню нажмите на «Настройки».
4. В открывшемся окне найдите строчку «ПОИСК», а в выпадающем меню выберете предустановленную поисковую систему: google, яндекс, маил. Перезапустите браузер, всё!
Если в открывшемся списке нет нужной поисковой системы, то читайте далее.
5. Нажмите на кнопку «Настроить поисковые системы». В новом открывшемся окне выберите из списка нужный поисковик, который автоматически добавляется при посещении вами сайтов с возможностью поиска по ним. Наведите на необходимый поисковик и нажмите «Использовать по умолчанию».
6. Добавление своего адреса. В принципе, чтобы не заполнять поля добавления новой страницы, просто перейдите на интересующий вас сайт. Например, поисковик nigma.ru. Он автоматически сохранится в настройке поисковых систем. Вам останется только выбрать его и использовать по умолчанию. Если поисковик не появился в списке, то закройте и заново откройте браузер.
Полезная информация!
Если ничего не получилось и после проделанных действий поисковик так и не поменялся, значит вы стали жертвой хакеров, которые заразили ваш компьютер. Это не значит, что ваш компьютер был взломан. Вы могли сами из-за невнимательности установить «левое программное обеспечение» при установке полезной программы. Происходит такое, когда читается невнимательно лицензионное соглашение и ставятся все галки подряд. Кстати, после этого, как многие думают, самостоятельно устанавливается Амиго Будьте внимательны!
Что делать?
1. Проверить компьютер на вирусы.
2. Удалить лишнее и ненужное программное обеспечение.
3. Воспользоваться программой ADWCleaner. Он удаляет рекламные окна и баннеры.
4. Отключить, деактивировать или удалить «левое» приложение из браузера (читайте инструкцию в другой статье).
5. Проверить ярлык браузера или создать новый.
6. Очистить автозапуск программ.
7. Очистить настройку групповой политики.
8. Удалить «левые» ключи из системного реестра.
9. Шуточный — смериться, переустановить Windows, купить новый компьютер.
P.S
Надеюсь у вас всё получилось. И помните, если долго мучиться что-нибудь получится
Дорогой друг! Возможно, тебе будут интересны следующие статьи:
Если заметили ошибку, выделите фрагмент текста и нажмите Ctrl+Enter
НАСТРОЙКИ МИГРАЦИИ В КОНСОЛИ АДМИНИСТРАТОРА GOOGLE WORKSPACE
После того, как домен подтвержден и пользователи созданы, необходимо настроить перенос данных в консоли администратора.
Прежде всего, откройте главную страницу и выберите Перенос данных.

Нажмите “Настроить перенос”. В “Источник процесса” выберите Другой IMAP-сервер. В Протокол подключения выберите IMAP, укажите адрес сервера imap.yandex.ru.

В этом же меню вам потребуется ввести логин и пароль от ролевого аккаунта. Это может быть любой аккаунт на вашем домене, который подключён к Яндекс ПДД.
Важно! Со стороны почтовых ящиков в Yandex необходимо открыть доступ к почте по IMAP, иначе утилита не сможет получить к ней доступ. По умолчанию эта настройка выключена. . Перейдите в Настройки > Почтовые программы и поставьте галочку в пункте “Разрешить доступ к почтовому ящику с помощью почтовых клиентов” напротив пункта “С сервера imap yandex.ru по протоколу IMAP”
Рекомендуем также поставить галочку напротив “Портальный пароль”, иначе потребуется сгенерировать пароль приложений для каждого ящика
Перейдите в Настройки > Почтовые программы и поставьте галочку в пункте “Разрешить доступ к почтовому ящику с помощью почтовых клиентов” напротив пункта “С сервера imap yandex.ru по протоколу IMAP”. Рекомендуем также поставить галочку напротив “Портальный пароль”, иначе потребуется сгенерировать пароль приложений для каждого ящика.
Нажмите “Продолжить” со стороны Google.
В следующем меню от вас потребуется выбрать дату, от которой будут копироваться письма, а также другие параметры. После настройки нажмите на Выбрать пользователей.
.
Опера
Чтобы при запуске браузера Опера автоматически открывался сайт google.ru, необходимо сделать следующее:
Нажать в браузере кнопку «Меню» (в некоторых версиях она также называется «Opera», но от этого ее расположение не меняется), которая выделена красным цветом на рисунке №1. После этого выбрать пункт «Настройки» (выделен зеленым цветом на том же рисунке).
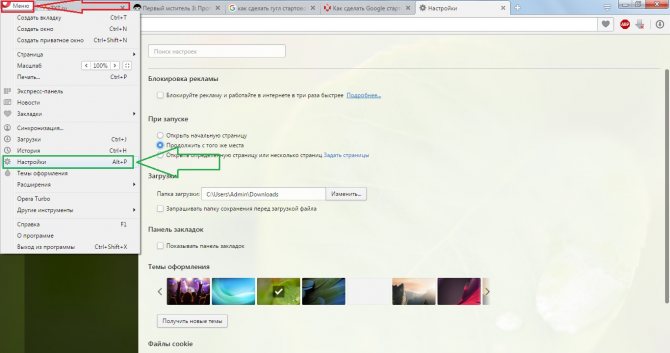
В настройках следует перейти в раздел «Основные» (выделен красным цветом на рисунке №2). Он располагается в меню, которое находится с левой стороны основного окна. Далее следует найти раздел «При запуске», где выбрать пункт «Открыть определенную страницу или несколько страниц» (также иногда называется «Начать с домашней страницы»), который выделен зеленым цветом на рисунке №2.
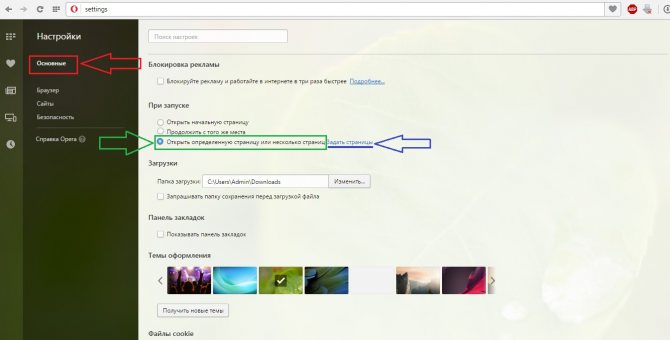
№2. Окно настроек браузера Опера
Также необходимо задать саму начальную страницу, которая будет автоматически открываться при запуске программы. Для этого следует нажать на надпись «Задать страницу» (выделена синим цветом на рисунке №2). После этого откроется окно, показанное на рисунке №3. В строке ввода следует ввести «google.ru» и нажать кнопку ОК.
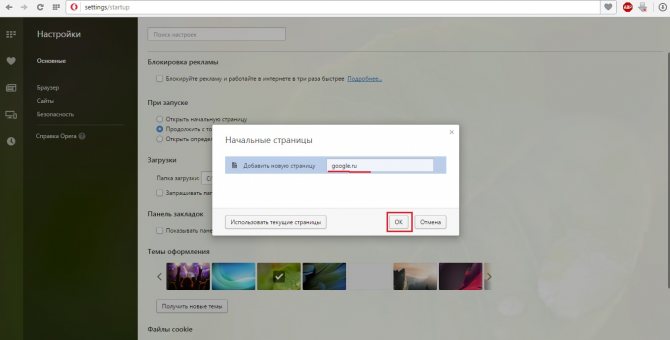
№3. Окно ввода стартовой страницы
Вот и все, дело сделано! Теперь перейдем к другому браузеру – Гугл Хром.
Как поменять браузер по умолчанию на Google Chrome, Mozilla Firefox
Различные браузеры предлагают разные возможности, что известно всем пользователям интернета. На данный момент характеристики обозревателей сети имеют не слишком существенные различия. Однако, каждому пользователю по нраву тот или иной интерфейс программы. Но все-таки какой браузер лучше, удобнее, проще? Для того, чтобы открыть браузер, достаточно щелкнуть по его иконке, расположенной на Рабочем столе. Но с ситуацией, когда та или иная страница открывается не в той программе, которой необходимо, сталкивался практически каждый. В таких случаях рекомендуется установить приглянувшийся браузер по умолчанию.
Какой браузер выбрать?
Каждый из интернет-обозревателей, как уже было сказано, имеет свои особенности. К примеру, Google Chrome отличается быстрой загрузкой страниц. При нескольких одновременно открытых вкладках, он потребляет меньше ресурсов, чем его конкуренты. Mozilla Firefox не имеет такой быстрой скорости, зато более функционален, имеет много дополнений и расширений.
Браузер Internet Explorer имеет привычный для многих пользователей удобный интерфейс. В последних версиях программы отмечается более высокая скорость работы. Яндекс.Браузер – обозреватель для тех, кто часто использует одноименную поисковую систему. Здесь предусмотрена интеграция сведений сервисов почты, поиска, облачного хранилища в сервис. Другие обозреватели не так распространены, хотя некоторые из них также довольно удобны. Но если вы захотите после пользования другими браузерами снова установить по умолчанию Internet Explorer, то это вы сможете узнать тут. Итак, выбор браузера по умолчанию в первую очередь зависит от того, какой именно из них подходит для комфортного использования пользователю в каждом конкретном случае.
Некоторые приложения и ссылки могут открываться в Internet Explorer, независимо от того, какой интернет-обозреватель обозначен в настройках по умолчанию. Кроме того в сети встречаются провайдеры, программное обеспечение которых также автоматически запускается в этом браузере.
Как установить браузер по умолчанию Гугл Хром
Говоря о том, как поменять браузер по умолчанию на Гугл Хром, следует отметить следующие шаги. Если на компьютере стоит несколько программ, то обычно при запуске одной из них всплывает окно с предложением сделать ее обозревателем в интернете по умолчанию. Когда такого сообщения не появляется, можно следовать рекомендациям. Также на Хром вы сможете установить через настройки и удобный поиск от Яндекса, об этом вы сможет узнать в этой статье.
- В Гугл Хром найти пункт Настройки и открыть их.
- Далее появится надпись Назначить Google Chrome браузером по умолчанию.
- Нажимаем на нее и подтверждаем свое решение.
Mozilla Firefox: как сделать по умолчанию?
Перед многими пользователями стоит вопрос о том, как поменять браузер по умолчанию на Мазилу, так как этот обозреватель набирает все большую популярность. Если Firefox невозможно установить из меню Настройки, можно воспользоваться следующими способами.
Способы, как поменять браузер на Яндекс
Если вас интересует, как поменять браузер по умолчанию на Яндекс, то эти манипуляции во многом сходны с теми, которые уже описывались. Данная программа удобна тем, кто активно использует сервисы Яндекса и предлагается разработчиками для скачивания бесплатно. Установить обозреватель можно через Пуск-Панель инструментов -Программы.
Другой способ – это изменить настройки при запуске браузера. Кстати, изначально программа, как и другие, спрашивает о том, установить ли ее по умолчанию. Если произвести все необходимые манипуляции, то ссылки, например, в Ворде и большинство закладок будут открываться именно в том обозреватели, который задан.
В Windows браузером по умолчанию обычно является Internet Explorer. Если вас это не устраивает, обратитесь к настройкам и измените их по собственному усмотрению.
Делать или нет изменения браузера – личное дело каждого. Если вы все-таки решились на это, то, если соблюдать все перечисленные шаги, это не составит для вас труда. А дальше можно просто наслаждаться интернет-серфингом в любимой программе, которая сделает это времяпровождения максимально комфортным.
НАСТРОЙКА DNS
После того, как почта перенесена в Google Workspace, необходимо изменить MX-записи, чтобы направить новую поступающую почту на сервера Google. Кроме этого желательно добавить (или исправить) SPF-запись, чтобы обозначить сервера Google как сервера, которым разрешено отправлять почту от вашего домена.
MX-записи для Google Workspace должны быть следующими:
1 ASPMX.L.GOOGLE.COM.
5 ALT1.ASPMX.L.GOOGLE.COM.
5 ALT2.ASPMX.L.GOOGLE.COM.
10 ALT3.ASPMX.L.GOOGLE.COM.
10 ALT4.ASPMX.L.GOOGLE.COM.
Цифры обозначают приоритет. Подробнее об MX-записях вы можете прочитать здесь.
SPF-запись (фактически, это запись типа TXT), если вы отправляете почту только через Gmail, должна выглядеть следующим образом:
v=spf1 include:_spf.google.com ~all
Несколько SPF-записей иметь не желательно. Это значит, что SPF-запись для Яндекса (если она у вас была) необходимо удалить. Подробнее об SPF-записи для Google Workspace здесь.
Мы рекомендуем также настроить DKIM, чтобы предотвратить спуфинг и повысить безопасность почты. Здесь вы можете ознакомиться с подробной пошаговой инструкцией от Google.