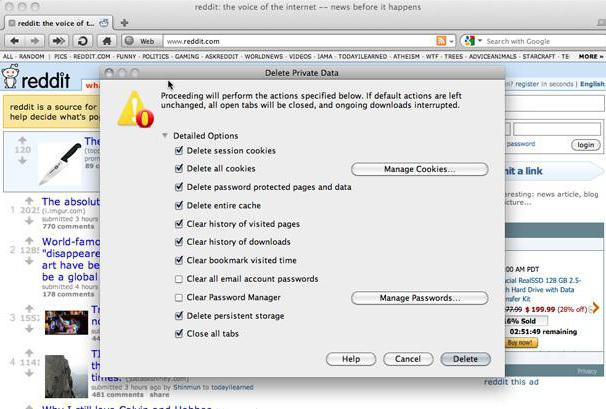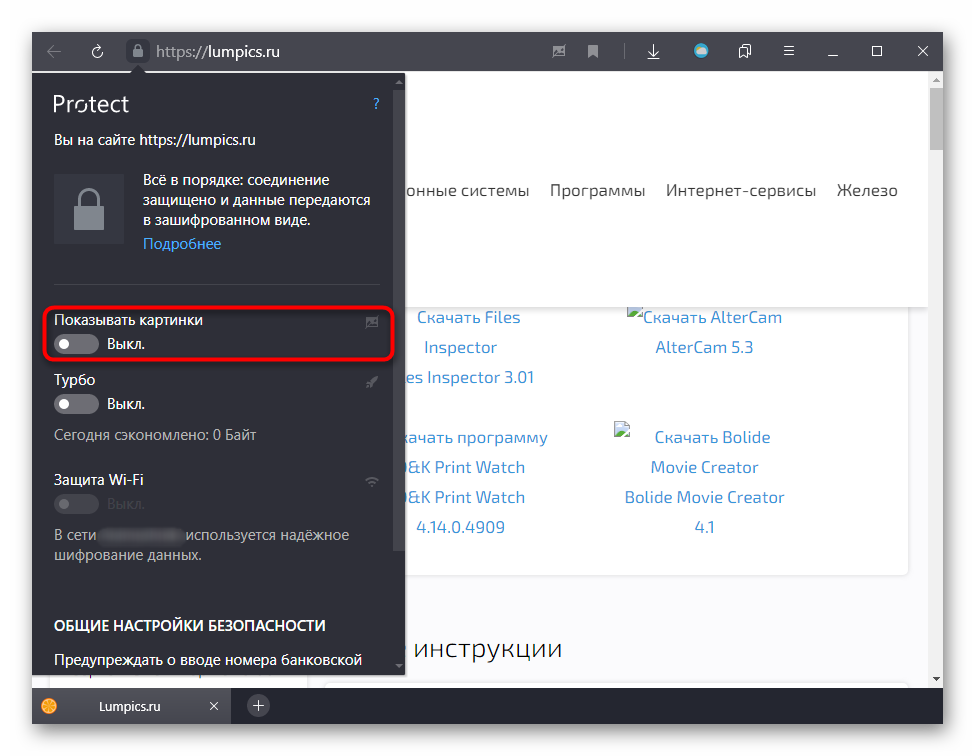Что делать, если не запускается веб-браузер гугл хром
Содержание:
- Недостаточно оперативной памяти
- Удаление кеш файлов
- Общие рекомендации
- Почему не работает Google Chrome на Windows 7
- Подробности
- Способы устранения возникшей неполадки
- Что делать, если не запускается Хром
- Что делать, если Google Chrome вдруг сам закрывается
- Блокировка брандмауэром Windows
- Браузер не открывает страницы
- Наличие вирусов на компьютере
Недостаточно оперативной памяти
Одной из частых причин, почему не открывается браузер Гугл Хром, бывает перерасход оперативной памяти компьютера. Сама программа довольно-таки много потребляет аппаратных ресурсов компьютера. А если пользователь одновременно открыл несколько больших приложений, все это в совокупности может истощить систему до предела.
Иногда в таких случаях выскакивает окно с соответствующим уведомлением. Но может не быть никаких предупреждений. Как лечить? Попробуйте последовательно выключать работающие приложения и каждый раз заново пытаться запускать Хром. Если после одного из отключений браузер нормально запустится, это значит, что ваш компьютер не рассчитан на одновременную работу большого количества ресурсопотребляющих приложений.
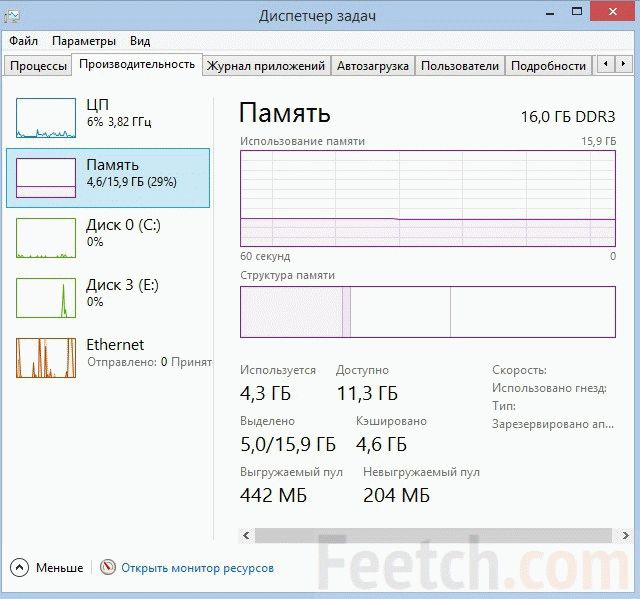
Часть необязательных программ можно сразу же отключить в службе автозапуска. В процессе установки, некоторые приложения автоматически, несанкционированно заносят себя в список автозагрузки при включении Windows, даже если в этом нет особой необходимости.
Такое самоуправство не только мешает работе некоторых программ, но и делает процесс включения компьютера слишком длинным.
Удаление кеш файлов
Почему не работает Гугл Хром и ни одна страница не отвечает на запросы? Дело может быть в том, что нормальной работе браузера мешают накопившиеся данные. Частенько файлы кеш и cookie занимают значительное место в памяти устройства и тормозят работу Хрома, замедляют многие его процессы. Чтобы удостовериться, что Гугл в Гугл Хроме не работает именно по этой причине, попробуй открыть вкладку «Инкогнито» («Настройки» — «Новое окно в режиме «Инкогнито»). Если страничка открывается – значит, проблема в засорившемся кеше. Что делать, если интернет-браузер Google Chrome не работает именно по этой причине? Нужно почистить кеш.
Открой последовательно «Настройки» — «Дополнительные инструменты» — «Удаление данных о просмотренных страницах»
- Поставь о
- Выбери пункты «Изображения и другие файлы, сохраненные в кеше» и «Файлы cookie и другие данные сайтов». С остальных пунктов отметки нужно снять
- Нажми «Удалить данные»
Обнови вкладку
Общие рекомендации
Закройте другие вкладки, расширения и приложения
Возможно, они заняли много места в памяти вашего компьютера, поэтому загрузить сайт не удается.
Чтобы освободить память:
- Закройте все вкладки кроме той, в которой вы получили сообщение об ошибке.
- Выйдите из запущенных программ и приложений.
- Остановите скачивание контента.
- Удалите ненужные расширения. Подробнее…
Ещё раз попробуйте загрузить вкладку, на которой появляется сообщение об ошибке.
Перезапустите Google Chrome
- Закройте Google Chrome и снова запустите его.
- В Windows нажмите Ctrl + Q.
- В macOS нажмите ⌘ + Q.
- Попробуйте загрузить страницу ещё раз.
-
Совет. Недавно закрытую вкладку можно открыть с помощью быстрых клавиш.
- В Windows нажмите Ctrl + Shift + T.
- В macOS – ⌘ + Shift + T.
-
Совет. Недавно закрытую вкладку можно открыть с помощью быстрых клавиш.
Перезагрузите компьютер
Иногда другие программы и приложения мешают странице загрузиться.
- Перезагрузите компьютер.
- Попробуйте загрузить страницу ещё раз.
Почему не работает Google Chrome на Windows 7
Изначально попробуем определить причину поломки. Самые распространенные из них:
- Зависший незавершенный процесс – образуется, если предыдущее окно не было закрыто или было закрыто с ошибками.
- Засоренный реестр личных данных и настроек пользователя. Вся информация о вашем аккаунте и настройках храниться в одной директории. Если данных накапливается слишком много (особенно, если пользователей несколько), папка может являться причиной программного сбоя.
- Блокировка отдельных страниц или всей программы в целом антивирусами или внутренней защитой Хрома.
- Отсутствие интернета, или попытка подключения в защищенной корпоративной сети. В некоторых компаниях устанавливается запрет на некоторые программы или на посещение определенных интернет-ресурсов. В таком случае, без разрешения администратора вы не сможете получить доступ к необходимым элементам.
Подробности
На самом деле, для такого поведения веб-обозревателя имеется своя причина. Но главная проблема заключается в том, что этих причин может быть довольно много. И определить конкретную часто просто невозможно.
Вот поэтому пользователям и приходится перебирать все доступные варианты. Только в этом случае можно справиться с проблемой. Тем более, что Google Chrome – весьма капризный браузер в плане установки.
В данном материале мы рассмотрим все возможные причины того, что Гугл Хром не скачивается и не инсталлируется. Какое-нибудь решение обязательно поможет. Однако некоторые из них могут показаться несколько сложными. Но мы начнем с самых простых.
Неполное удаление Хрома
Если у вас на компьютере раньше был установлен этот веб-обозреватель и вы его удалили, а потом решили установить заново, то вполне может быть, что он деинсталлировался не полностью. Что-то осталось в операционной системе.
И это что-то мешает повторной установке браузера. Поэтому нужно удалить все хвосты и только потом приниматься за инсталляцию. Но для этого нужно знать, где располагаются остатки веб-обозревателя. Вот подробная инструкция о том, как найти их и удалить.
- Запускаем окно «Выполнить» с помощью комбинации Win + R.
- Выполняем команду %LOCALAPPDATA%\Google\.
- В открывшемся каталоге Проводника Windows вам нужно стереть все содержимое без остатка.
После проведения этой процедуры рекомендуется перезагрузить машину и только после этого приступать к скачиванию и установке Google Chrome. С высокой долей вероятности инсталляция пройдет успешно. А если нет, то переходим к следующей главе.
Блокировка антивирусом или файерволом
Часто скачивание и последующая установка Гугл Хром могут блокироваться сторонней антивирусной программой (если она установлена) или Брандмауэром Windows. Такое случается весьма часто и нужно знать, как этому противодействовать.
Сначала мы будем разбираться с брандмауэром. Ковыряться в его настройках и правилах – дело долгое. Поэтому мы просто на время отключим службу, которая отвечает за его работу. Вот подробная инструкция, рассказывающая, как и что делать:
- Запускаем «Панель управления». Удобнее всего это делать из меню «Пуск».
- Далее нужно щелкнуть по пункту «Администрирование», предварительно переключившись на отображение значков.
- Теперь откройте ярлык «Службы».
- В общем перечне найдите «Брандмауэр…» и дважды кликните по соответствующему пункту ЛКМ.
- Временно остановите службу, а затем нажмите «Применить».
- Закройте окошко свойств.
Вот так отключается пресловутый Брандмауэр Windows. После того, как с ним разобрались можно приступать к отключению антивируса. Мы рассмотрим этот процесс на примере Internet Security от компании ESET.
- В системном трее Windows нужно найти иконку антивируса. Она имеет вид буквы e. Кликаем по ней правой кнопкой мыши.
- Появится контекстное меню с возможными действиями. Здесь выбираем «Приостановить защиту».
- В следующем окошке программа спросит, на какой срок вы желаете отключить защиту. Смело выставляем 30 минут и жмем на кнопку «ОК».
- Снова кликаем правой кнопкой мыши по иконке, но теперь в меню выбираем «Приостановить работу файервола».
- В соответствующем окошке выставляем получасовой временной промежуток и опять нажимаем на «ОК».
Теперь после отключения всех блокирующих программ можно попробовать заново скачать и инсталлировать веб-обозреватель Гугл Хром. Вполне возможно, что после этого он установится. А если нет, то стоит почитать следующую главу.
Работа вирусов
Очень часто причиной такого поведения веб-обозревателя может являться воздействие различных вредоносных объектов. Они могут блокировать все на свете. Не только установку Google Chrome. А раз так, то от них нужно избавляться.
Как и в предыдущем случае, мы будем рассматривать данную процедуру на примере антивируса от компании ESET. Но вы, разумеется, можете использовать любой другой (Kaspersky, Avast и так далее) по своему усмотрению.
Пошаговая инструкция:
- Откройте ESET.
- Поочередно щелкните по указанным пунктам.
- Просто ждите
Проверка компьютера на наличие вирусов начнется немедленно. Все найденные угрозы будут оперативно удалены. После завершения сканирования обязательно нужно перезапустить машину. Только после рестарта можно приступать к установке Google Chrome. Ранее это делать нельзя, так как применения выполненных изменений не будет.
Способы устранения возникшей неполадки
Способ 1: перезагрузка компьютера
В системе элементарно мог произойти сбой, в результате которого нужные процессы браузера Google Chrome были закрыты. Нет смысла самостоятельно искать и запускать эти процессы, ведь обычная перезагрузка компьютера позволяет решить эту проблему.
Способ 2: чистка компьютера
Одна из наиболее вероятных причин отсутствия корректной работы браузера – действие на компьютере вирусов.
В этом случае потребуется потратить некоторое время на проведение глубокого сканирования с помощью вашего антивируса или специальной лечащей утилиты, например, Dr.Web CureIt. Все найденные угрозы необходимо устранить, а затем выполнить перезагрузку компьютера.
Способ 3: просмотр свойств ярлыка
Как правило, большинство пользователей Google Chrome запускают браузер с ярлыка на рабочем столе. Но немногие догадываются, что вирус может подменить ярлык, изменив адрес исполняемого файла. В этом нам и потребуется убедиться.
Щелкните правой кнопкой мыши по ярлыку Chrome и в отобразившем контекстном меню щелкните по кнопке «Свойства».
Во вкладке «Ярлык» в поле «Объект» убедитесь, что у вас выставлен адрес следующего типа:
При ином раскладке вы можете наблюдать совершенно иной адрес или небольшое дополнение к реальному, которое может выглядеть примерно так:
«C:Program FilesGoogleChromeApplicationchrome.exe —no-sandbox «
Подобный адрес говорит, что у вас выставлен неверный адрес исполняемого файла Google Chrome. Изменить его можно как вручную, так и заменить ярлык. Для этого перейдите к папке, в которой установлен Google Chrome (адрес выше), а затем щелкните по иконке «Chrome» с надписью «Приложение» правой кнопкой мыши и в отобразившемся окне выберите пункт «Отправить» – «Рабочий стол (создать ярлык)».
Способ 4: переустановка браузера
Прежде чем переустанавливать браузер, его обязательно необходимо не просто удалить с компьютера, а сделать это емко и комплексно, захватив вместе оставшиеся папки и ключи в реестре.
Для удаления Google Chrome с компьютера рекомендуем вам воспользоваться специальной программой Revo Uninstaller, которая позволит сначала выполнить удаление программы встроенным в Chrome деинсталлятором, а затем собственными силами выполнить сканирование на поиск оставшихся файлов (а их останется много), после чего программа легко их удалит.
И, наконец, когда удаление Chrome будет завершено, можно приступать к загрузке новой версии браузера. Здесь есть один небольшой нюанс: некоторые пользователи Windows сталкиваются с проблемой, когда на сайте Google Chrome автоматически предлагается скачать не ту версию браузера, что вам нужна. Безусловно, после установки браузер корректно работать не будет.
На сайте Chrome предлагается две версии браузера для Windows: 32 и 64 бит. И вполне можно предположить, что на ваш компьютер до этого была установлена версия не той разрядности, что у вашего компьютера.
Если вы не знаете разрядность своего компьютера, откройте меню «Панель управления», выставьте режим просмотра «Мелкие значки» и откройте раздел «Система».
В открывшемся окне около пункта «Тип системы» вы сможете увидеть разрядность вашего компьютера.
Под кнопкой «Скачать Chrome» вы увидите предлагаемую версию браузера
Обратите внимание, если она отличается от разрядности вашего компьютера, еще чуть ниже щелкните по кнопке «Скачать Chrome для другой платформы»
В открывшемся окне вам будет предложена для загрузки версия Google Chrome с правильной разрядностью. Загрузите ее на компьютер, а затем выполните установку.
Способ 5: откат системы
Если еще некоторое время назад браузер работал нормально, то проблему можно устранить, выполнив откат системы к той точке, когда работа Google Chrome не доставляла неудобств.
Для этого открываем «Панель управления», устанавливаем режим просмотра «Мелкие значки» и открываем раздел «Восстановление».
В новом окне вам потребуется щелкнуть по пункту «Запуск восстановления системы».
На экране отобразится окно с доступными точками восстановления. Выберите точку из того периода, когда проблем в работоспособности браузера не наблюдалось.
В статье приведены основные способы решения проблем с браузером в порядке возрастания. Начните с самого первого способа и продвигайтесь далее по списку. Надеемся, благодаря нашей статье вы достигли положительного результата.
Что делать, если не запускается Хром
Существует множество причин, из-за которых Google Chrome может не работать. В статье рассмотрены самые частые из них, проведен анализ и приведены инструкции устранения.
Быстрые способы решения проблемы
Что можно сделать прямо сейчас:
- Если браузер открыт – закройте все вкладки, расширения и приложения, нагружающие систему. Все эти действия помогут разгрузить систему и освободить больше памяти.
- Перезапустите Google Chrome. Если браузер загружен, нажмите Ctrl+Q. Если не загрузился, жмите Ctrl+Shift+Esc, ищите в процессах Google Chrome, снимите все задачи и попробуйте запустить его наново.
- Перезагрузить компьютер. Если действия не дают никакого результата, пустите ПК на перезапуск.
Проверка наличия сетевого подключения
Если запущенный браузер выдает одну из таких ошибок:
- ошибка прокси-сервера;
- веб-страница недоступна.
Проверьте интернет-соединение. В правом нижнем углу наведите мышкой на значок интернет-соединения и посмотрите, что написано в окне подсказок. Когда сеть работает исправно, должно быть написано «Доступ к интернету».
Проверяем компьютер на наличие вирусов
Причиной, почему не открывается Гугл Хром, может стать вирус. Чтобы проверить сайт на вирусы воспользуйтесь бесплатным сканером Dr.web или его аналогом:
- После загрузки на компьютер просканируйте систему антивирусом.
- Если зловреды выявлены – ликвидируйте их.
- Затем перезагрузите систему и попробуйте открыть Гугл Хром.
- Если вирус повредил браузер, читайте далее.
Переустанавливаем браузер
Возможно, браузер поврежден настолько, что единственно верным решением станет его переустановка:
- Воспользуйтесь бесплатной версией программы RevoUninstaller (можно и стандартным, но не факт, что все подчистит).
- В списке компьютерных программ найдите Google Chrome.
- Начните и доведите до конца процесс удаления, со всеми регистрами и каталогами. Преимущество ПО в том, что перед критической установкой окон делает точку восстановления, к которой можно откатиться, если что-то пойдет не так.
- Перезагрузите ПК.
- Зайдите со стандартного браузера Windows 10 Edge в интернет и скачайте Google Chrome.
- Закончите установку.
Полезно: Скачать последнюю версию Гугл Хром браузера для Виндовс 10
Конфликт с другими приложениями
Может быть такой сценарий, что подвязанный к Хрому модуль сбоит и делает так, что Гугл не работает. Чтобы убедится, что с подключёнными модулями все в порядке:
- Запустите браузер и в новой вкладке перейдите наs.
- Убедитесь, что браузер не указывает на конфликтные модули.
Проблемы с брандмауэром
Почему Гугл не грузится может нам ответить Брандмауэр. Если стандартные настройки его были изменены (вами или сторонней программой), можно вернуть их обратно:
- В поисковой строке Виндовс начните писать и перейдите по «Брандмауэр защитника Windows».
- Нажмите кнопку «Восстановить значения по умолчанию».
- Перезагрузите ПК и проверяйте работу браузера.
Ошибки в настройках пользователя
Ошибки или факт того, что не открывается браузер Гугл Хром, проявляется еще из-за проблем в подключенном профиле. Чтобы деактивировать проблемный профиль, можно убрать локальные данные о нем с компьютера (все равно данные о нем содержаться на серверах Google):
- Нажмите Win+R и введите команду\ .
- В открывшейся директории удалите (или перенесите) папку UserData.
- Активируйте браузер и проверяйте работоспособность в обычном и «инкогнито» формате.
Разгружаем процессор и оперативную память
Если Chrome не запускается и компьютер всецело тупит, возможно ЦП и ОЗУ попросту перегружены другими процессами. Проанализируйте картинку в диспетчере задач:
- Нажмите Ctrl+Shift+Esc и просмотрите раздел «Процессы».
- Отключайте все, что грузит «ЦП», «Диск» и «Память».
- Для отключения кликните ПКМ по процессу и выберите «Снять задачу».
Что делать, если ни один способ не помог
Попробуйте переустановить браузер в безопасном режиме Windows. Для этого:
- С помощью Edge или другого браузера скачайте установщик Chrome и запомните, где он сохранился на ПК.
- Нажмите Win+R и введите msconfig.
- Во вкладке загрузка выберите «Безопасный режим» с отметкой «Сеть».
- Нажмите «ОК» и пускайте ПК на перезапуск.
- После загрузки безопасного режима, с помощью Win+R и команды appwiz.cpl вызовите деинсталлятор программ.
- Найдите в перечне браузер и удалите его.
- Затем запустите установщик и дождитесь завершения установки. Чтобы все получилось в на 100%, между удалением и установкой, можно перезагрузить ПК.
- Чтобы вернуться в штатный режим с максимальными возможностями, сделайте в параметрах msconfig обратный процесс, сняв галочку в «параметрах загрузки».
Что делать, если Google Chrome вдруг сам закрывается
Практика применения браузера позволяет выделить несколько эффективных мер, что делать, если Хром закрывается сам по себе. Кратко рассмотрим особенности каждого решения.
Сделайте новый профиль в веб-проводнике
Нередко сбои в работе Google Chrome объясняются проблемами с его профилем. Для восстановления браузера следуйте инструкции:
- Закройте браузер.
- Запустите Виндовс Проводник.
- Введите команду: %LOCALAPPDATA%\Google\Chrome\User Data и кликните на Enter;
В открытой папке найдите Default и переименуйте её, добавив перед этим названием слово Backup, получится Backup Default
Теперь попробуйте войти в Google Chrome. При первом пуске создается папка с названием Default. Если веб-проводник все равно сам закрывается, переходите к следующему шагу.
Отключите аппаратное ускорение
Если браузер Google Chrome закрывается сам по себе, может помочь выключение аппаратного ускорения. Для этого сделайте такие шаги:
- Войдите в браузер.
- В адресную строку введите chrome://flags/#disable-accelerated-video-decode
- Найдите параметр аппаратного ускорения и убедитесь, что возле него установлена отметка Enable. Если это не так, сделайте необходимые правки.
- Выйдите из Google Chrome и снова запустите проводник.
- Попробуйте войти п посмотреть какое-то видео.
Если после выполнения этой манипуляции браузер Google Chrome самопроизвольно больше не закрывается, проблема решена. Если вылеты остались, переходите к следующему шагу. Сразу отметим, что такая опция полезна только для современных ПК. Устройства со слабым «железом» плохо справляются с аппаратным ускорением.
Запустите Google Chrome в особых режимах
Во многих случаях выручает запуск приложения от имени администратора. Для этого жмите на ярлык веб-браузера правой кнопкой мышки и выберите подходящий вариант.
Если это не помогло, запустите софт в режиме совместимости:
Здесь, как и в прошлом случае, жмите по ярлыку правой кнопкой мышки;
Перейдите в раздел Вкладка «Совместимость» и ставим отметку на пункт Запустите программу в режиме совместимости, выбирая любую систему
Если браузер Гугл Хром запустился и не закрывается сам по себе, проблему можно считать решенной. Если ничего не поменялось, идите дальше по инструкции.
Отключите антивирусное ПО
Нередко бывают ситуации, когда конфликт возникает из-за работы анитивирусных программ и Google Chrome. Для подтверждения или опровержения этой теории попробуйте отключить антивирус на некоторое время. Если после этого удалось открыть Хром, сделайте исключение для приложения в настройках антивирусного софта или фаервола.
Удалите лишние расширения
Часто бывают ситуации, когда Хром закрывается сразу же после запуска из-за негативного действия расширения. Попробуйте вспомнить, какие программы вы ставили последнее время, и как они повлияли на ПК. Если Google Chrome стало выбивать сразу после установки какой-либо программы, удалите ее. Одновременно с этим попробуйте сбросить настройки для Гугл Хром. Если браузер выбивает почти сразу, и вы не успеваете войти в настройки, используйте инструмент Chrome Cleanup Tool.
Почистите Гугл Хром от вирусов
Если веб-проводник сам закрывается, причиной может быть действие вирусных программ. Обновите базу данных антивирусника и сделайте глубокую проверку. Лучший вариант — задать сканирование во время запуска. Если специальный софт нашел «вредителя» отправьте его в карантин или удалите.
Обновите или переустановите браузер
Иногда при вылете веб-проводника спасает обновление или полная переустановка Google Chrome. В последнем случае необходимо полностью удалить, а после этого загрузить приложение с официального сайта и установить на ПК. К слову, этот метод часто помогает, если Хром все время закрывается на телефоне или планшете с Андроид.
Добавьте ОЗУ на ПК
Иногда веб-браузер закрывается из-за банальной нехватки оперативной памяти. Такое бывает, если в вашем распоряжении очень старая «машина». Для устранения проблемы можно пойти двумя путями — добавить ОЗУ или перейти на другой веб-проводник. Если в материнской плате больше нет разъемов под планки оперативной памяти, можно сделать более глобальный апгрейд ПК.
Блокировка брандмауэром Windows
Помимо антивируса, компьютер защищен так называемым брандмауэром Windows, который Microsoft устанавливает в систему по умолчанию. Главная задача данного брандмауэра – «отлов» злоумышленников, которые пытаются через Интернет получить доступ к чужому компьютеру. И брандмауэр Windows, также как и антивирус может перестараться с защитой и заблокировать Google Chrome. Так что вариант «чрезмерная забота брандмауэра» также может быть ответом на вопрос, почему не открывается гугл хром на компьютере.
Как решить проблему блокировки брандмауэром? Следуйте данной инструкции:
1. Заходим в «Пуск», далее «Панель управления», кликаем по пункту «Брандмауэр Windows».
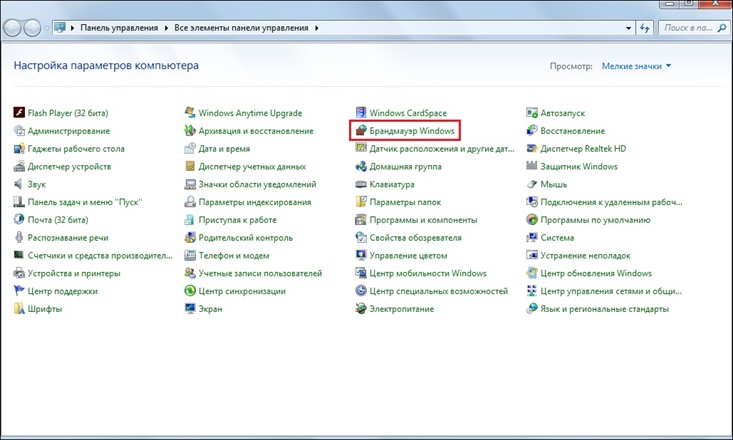
2. Жмем по строчке «Включение и отключение брандмауэра Windows».
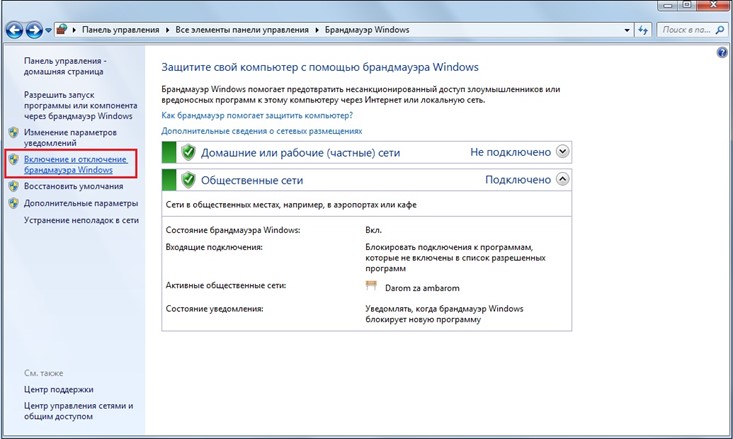
Важно! Если данный пункт не активен – скорее всего, его блокирует ваш антивирус, в таком случае рекомендуем временно приостановить его защиту, как это сделать, вы уже знаете. 3
В появившемся окне отмечаем пункты «Отключить брандмауэр Windows» и жмем «ОК»
3. В появившемся окне отмечаем пункты «Отключить брандмауэр Windows» и жмем «ОК».
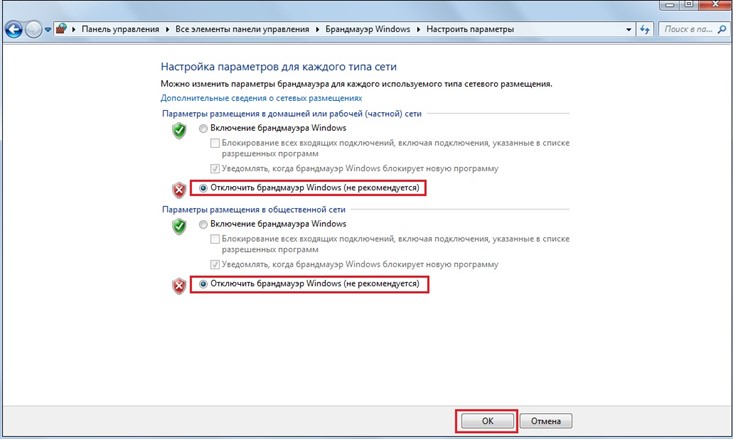
Проверяем, запускается ли теперь Google Chrome. Да?! Значит, как и в случае с антивирусом, его необходимо включить и внести браузер в список исключений брандмауэра Windows, для чего:
1. В окне отмечаем пункты «Включить брандмауэр Windows» и жмем «ОК»
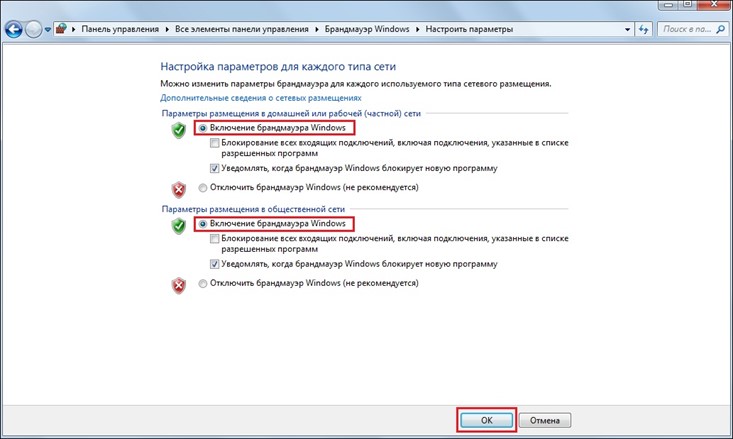
2. Кликаем в окне пункт «Разрешить запуск программы или компонента через брандмауэр Windows».
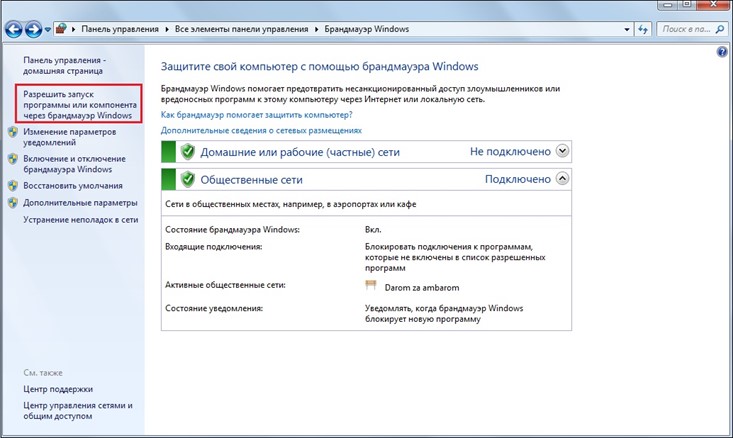
3. В появившемся окне жмем кнопку «Разрешить другую программу», далее выбираем в списке Google Chrome и жмем «Добавить».
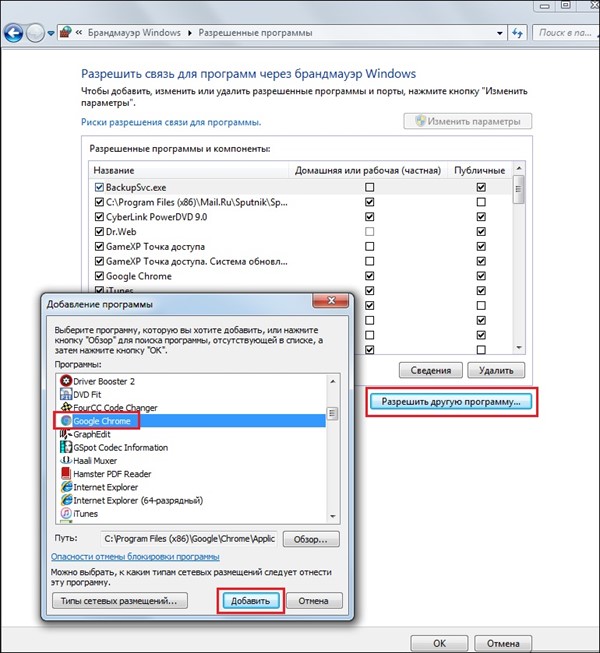
Браузер не открывает страницы
Периодически у пользователей возникает схожая с описываемой проблема – открыть браузер Гугл Хром удается, но все страницы лишены информации. Абсолютно белый лист отображается при попытке перейти на сайт, открыть настройки или стартовую страницу.
Частично устранить неполадку позволяет добавление опции «—no-sandbox». Для этого:
- Нажать ПКМ по ярлыку программы, выбрать «Свойства».
- В строке «Объект» поставить пробел и дописать «—no-sandbox».
Применить внесенные правки.
Теперь браузер должен запуститься. Далее нужно удалить сторонние расширения, из-за которых может наблюдаться неполадка. Также в дополнительных настройках следует убрать галочку напротив функции «Предсказывать сетевые действия для ускорения…». Еще одна рекомендация – выполнить удаление браузера и очистку папки профиля пользователя:
- Когда программа удалена с ПК, необходимо открыть любое окно проводника и в строку, где отображается путь, вставить «%LocalAppdata%\Google\Chrome». Нажать Enter.
- Отобразится папка профиля, ее нужно удалить.
Далее выполняется чистовая установка Chrome, как описано выше.
Представленные рекомендации в большинстве случаев помогают устранить неполадки с запуском браузера. Если положительного эффекта добиться не удалось, можно откатить систему к предыдущей точке восстановления или переустановить Windows.
Наличие вирусов на компьютере
Одной из основных причин того, что не запускается гугл хром, является наличие вирусов на вашем компьютере. Однако, как бы странно это ни звучало, вы должны радоваться. Если у вас не запускается браузер, а в остальном система работает нормально, то это значит, что вирусы добрались только до браузера, а в целом система не повреждена. Однако это не значит, что надо оставлять все как есть. Необходимо как можно скорее избавиться от этой проблемы.
Необходимо провести полное сканирование вашего компьютера на наличие вирусных программ. После чего полностью их удалить, и провести оптимизацию работы компьютера. Некоторые антивирусы предлагают вам это сделать. То есть, предлагают удалить программы, которые вы не используете. А также и другие объекты, которые могут быть вредоносными. А вы уже сами решаете как вам поступить.
Это сканирование может занять от тридцати минут до нескольких часов. Это зависит от характеристик вашего компьютера, и от самой антивирусной программы. Наиболее популярные антивирусы:
- Avast free.
- AVG.
- Антивирус Касперского.
- Comodo Antivirus.
После завершения сканирования и удаления всех вредоносных объектов необходимо перезапустить компьютер. Это поможет избежать различных ошибок в работе системы. Попробуйте запустить google chrome. Если не получилось, то удалите его с компьютера. А потом снова установите. Скорее всего, после всех проделанных действий, google chrome запустится. Если он не запустился, то придётся перезапускать операционную систему.