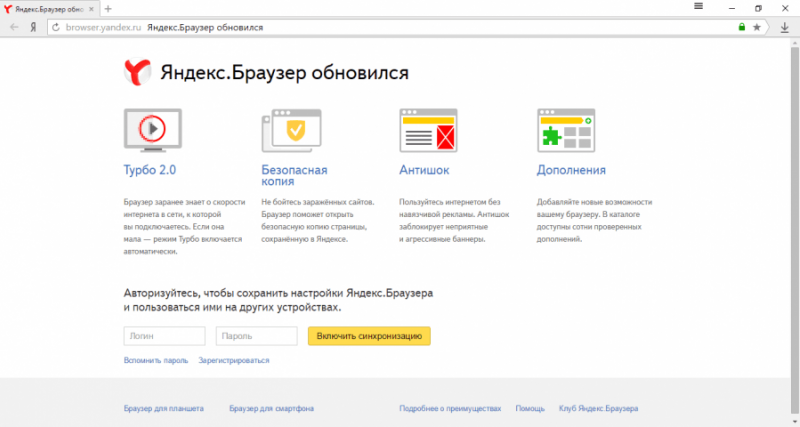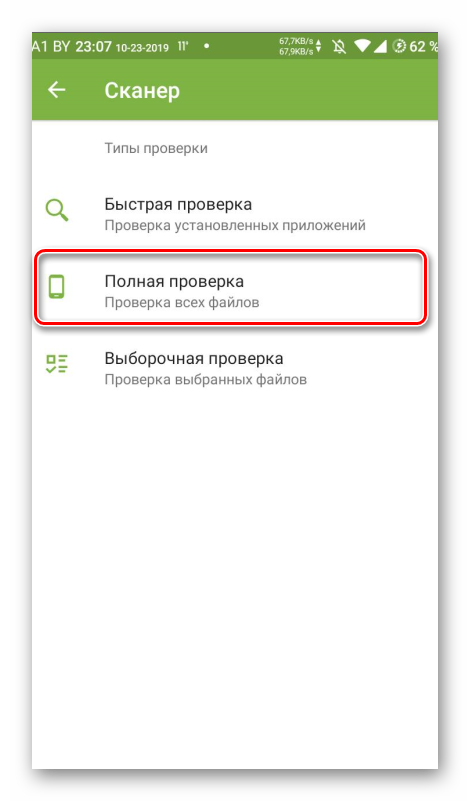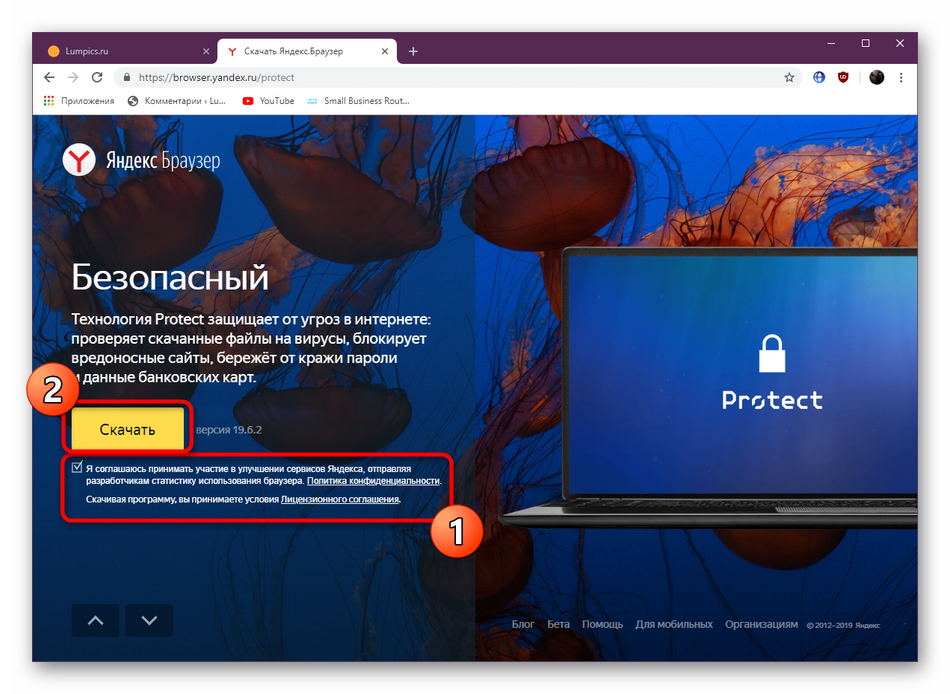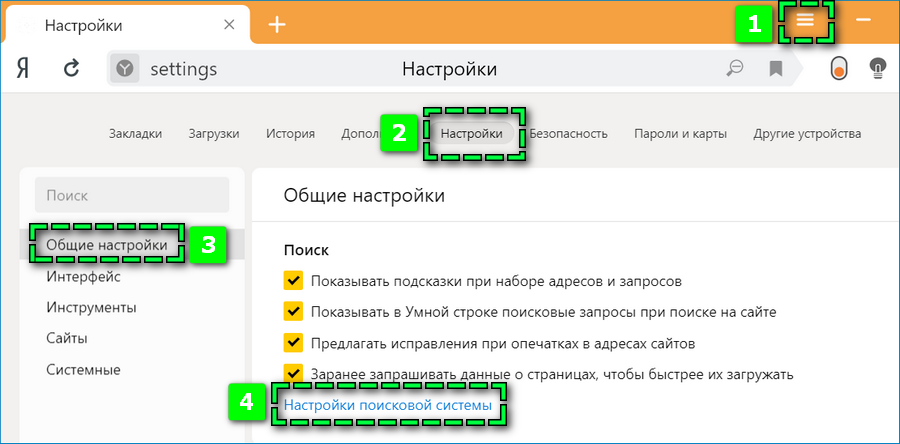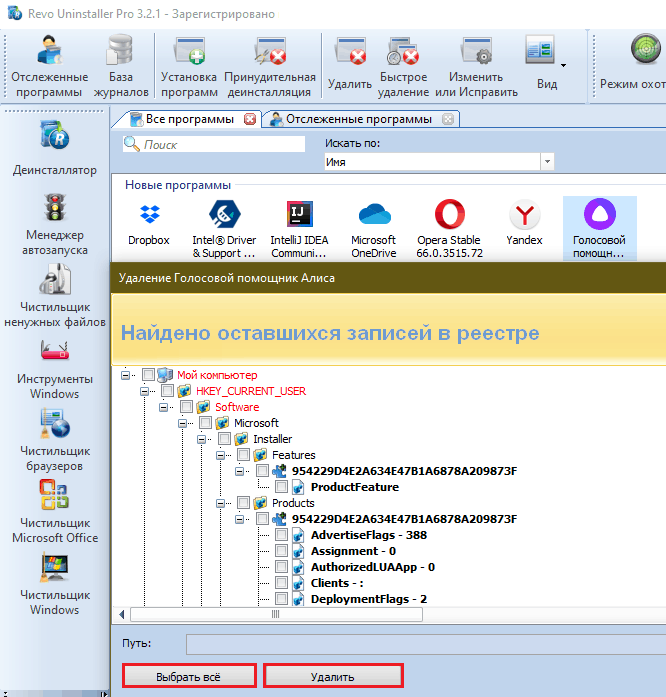Что делать, если браузер яндекс стал тормозить?
Содержание:
- Причины и признаки
- Загруженность и захламленность ПК
- Как устранить проблему, просканировав компьютер на вирусы?
- Firefox тормозит и отображает ошибку: эта страница замедляет работу браузера
- Нехватка системных ресурсов
- Сброс настроек или переустановка
- Неполадки с интернет-соединением
- Использование экспериментальных функций
- Загруженность и захламленность ПК
- Доступные решения
- Mozilla Firefox
- Требуется дефрагментация
- Очистка кэша
- Способ 11: восстановление системы
- Загруженный кэш
- Проблемы с HDD или SSD
Причины и признаки
Рассмотрим основные причины, почем Яндекс Браузер может тормозить:
- вирусы;
- низкая производительность аппаратной части ПК;
- недостаток свободного места;
- сильная фрагментация диска;
- большое количество дополнений и тулбаров.
Вирусы – самая частая проблема, из-за которой может снизиться скорость работы не только интернет-обозревателя, но и всей системы.
Приведем основные признаки заражения компьютера вирусами:
- появление файлов и папок, которые пользователь не создавал;
- исчезновение нужной информации;
- частые сообщения о системных ошибках;
- снижение скорости работы;
- загруженность системы неизвестными процессами;
- вывод не запрошенной рекламы.
Снизить риск возможности проникновения вредоносного ПО поможет использование следующих простых советов:
- установите антивирус и обновляйте его базы хотя бы раз в день;
- включите встроенный брандмауэр;
- никогда не открывайте файлы, загруженные с интернета, без проверки антивирусом;
- старайтесь не посещать подозрительные сайты.
Выполнение этих рекомендаций поможет снизить угрозу заражения системы вирусами. Но необходимо понимать, что ни одно антивирусное ПО не может предоставить 100% гарантии защиты и заражение все же может произойти.
Рассмотрим, что делать, если имеются признаки заражения компьютера:
- проведите полное сканирование ПК с помощью установленного антивируса и удалите обнаруженное вредоносное ПО;
- загрузите утилиту для проверки и лечения, например, CureIT и выполните сканирование с помощью нее.
Сайты давно перестали состоять только из текстовых страничек, поэтому низкая производительность аппаратной части компьютера может оказывать существенное влияние на скорость работы системы при использовании браузера, особенно при большом количестве открытых вкладок.
Решить эту проблему можно заменив весь компьютер или выполнив модернизацию. В большинстве случаев проблемы с открытием страниц могут возникнуть из-за нехватки оперативной памяти.
Расскажем, какие действия необходимо выполнить, если принято решение увеличить объем ОЗУ:
- ознакомиться с документацией и определить тип используемых модулей;
- приобрести совместимые с материнской платой модули нужного объема;
- обесточить ПК, отключив все шнуры, а на ноутбуках дополнительно сняв батарею;
- открыть крышку системного блока или отсека ОЗУ;
- установить или заменить старые модули;
- собрать ПК и проверить его работу.
Загруженность и захламленность ПК
Проверим загруженность процессора и оперативной памяти. Возможно просто не хватает ресурсов, с выходом новых версий программ они становится все прожорливее. Поэтому нужно снизить нагрузку на вашу систему, путем завершения не нужных процессов и оптимизаций в автозагрузке.
Это можно сделать с помощью сторонних программ типа Your Uninstaller! PRO, Autorun Organizer. Либо с помощью сочетания клавиш «Ctrl+Alt+Del», заходим в диспетчер программ. во вкладке процессы завершаем все ненужные. Аккуратнее не трогайте системные, что может привезти к перезагрузки системы. Далее переходим во вкладку автозагрузка и снимаем галочки со всех программ которыми вы не пользуетесь. Не снимайте галочки с антивируса. Если в вас не Windows 10 тогда до автозагрузки можно добраться путем нажатия клавиш «Win+R» и прописания команды msconfig.
Также не помешает избавиться от мусорных файлов для этого заходим в свойства диска где установлена у вас система. И в вкладке общее нажимаем очистка диска.
В появившимся окне ставим везде галочки и нажимаем ok.
Также не помешает сделать дефрагментацию если в вас HDD диск. Для этого в соседней вкладке сервис нажимаем выполнить дефрагментацию.
Как устранить проблему, просканировав компьютер на вирусы?
Не стоит забывать о вредоносном программном обеспечении, которое чаще всего к нам на компьютер попадает именно через браузер. Просканируйте папку с браузером.
Если вы не знаете расположение папки, где находится браузер:
- Наведите курсор мыши на значок на рабочем столе и нажмите правую кнопку для вызова контекстного меню.
- Выберите пункт «Расположение файла», и система укажет вам нужную папку.
Пункт «Расположение файла» в контекстном меню
- Нажмите снова правую кнопку мыши на папке браузера и выберите из меню «Сканировать…». Этот вариант подходит тем пользователям, которые имеют установленный антивирус. Если у вас нет установленного антивирусного ПО, то в сети достаточно много, так называемых, лечащих утилит, которые способны проверить наличие вирусов в системе, но они не защищают компьютер в реальном времени.
Сообщение «веб-страница замедляет ваш браузер» иногда не требует устранения или любых действий от вас. Каким образом это устранить, зависит от конкретной причины. Проблема может быть и на стороне сервера. В этом случае нужно только немного подождать или прийти на сайт позже.
Firefox тормозит и отображает ошибку: эта страница замедляет работу браузера
Если вы использовали Mozilla Firefox, на том или ином этапе вы, должно быть, столкнулись с сообщением — веб-страница замедляет работу вашего браузера. Пользователи получают возможность «подождать» или «остановить» проблемную веб-страницу. Иногда оба варианта не работают. Вы можете закрыть браузер, но это означает потерю ваших данных, и, более того, это не постоянное решение.
Кроме того, некоторые пользователи могут не иметь возможности закрыть окно браузера. Он либо зависает и перестает отвечать. Несмотря на многочисленные сообщения, Mozilla не смогла решить проблему, как это происходит с последними версиями браузера.
Эта ошибка обычно возникает при просмотре тяжелых страниц или видео сайтов, таких как Google Maps, YouTube и т.д. Чтобы решить проблему, можно последовательно попробовать следующие решения:
- Очистить куки и данные сайта
- Обновите драйвер видеокарты
- Измените несколько настроек для Firefox
- Отключить Adobe Flash защищенный режим.
1] Очистить куки и данные сайта
Несоответствие в кеше, хранящемся в системе, и данных сайта может вызвать проблему. Таким образом, мы могли очистить то же самое. Процедура удаления файлов cookie и данных сайта следующая:
Введите следующий адрес в адресной строке браузера about:preferences#privacy.
Перейдите в раздел «Файлы cookie и данные сайта» и нажмите «Очистить данные».

Установите флажки для кэша и файлов cookie и нажмите «Очистить».
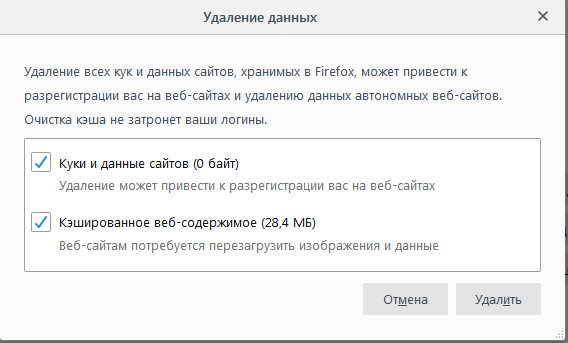
Перезапустите Firefox.
2] Обновите драйвер вашей видеокарты
Связь между драйверами и страницами браузера такова, что если вы пытаетесь открыть сайт с интенсивным графическим интерфейсом, он потребляет много ресурсов. Это подчеркивает браузер, который может заставить закрыть проблемную веб-страницу. Чтобы избежать такой ситуации, лучшее, что мы можем сделать, это обновлять драйверы видеокарты.
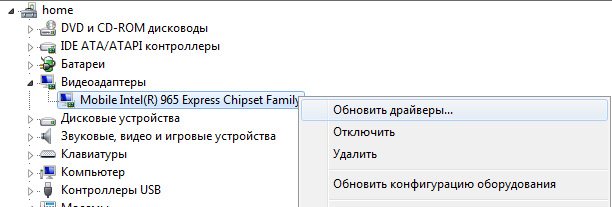
- Откройте строку «Выполнить» (Win + R) и введите devmgmt.msc.
- Нажмите Enter, чтобы открыть окно диспетчера устройств.
- Разверните список адаптеров дисплея и щелкните правой кнопкой мыши драйвер видеокарты.
- Выберите Обновить драйвер.
- Перезагрузите систему, как только закончите.
3] Измените несколько настроек для Firefox
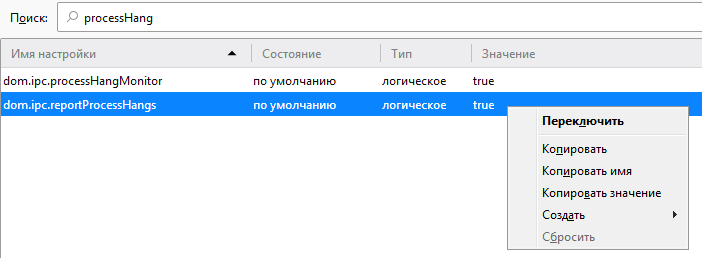
- Скопируйте адрес about: config в адресную строку и нажмите Enter. Откроется страница с предупреждением. Выберите Я принимаю риск, чтобы продолжить.
- В строке поиска в верхней части страницы выполните поиск processHang.
- Он будет отображать две записи dom.ipc.processHangMonitor и dom.ipc.reportProcessHangs.
- Щелкните правой кнопкой мыши эти записи и выберите опцию Toggle от True до False.
- Перезапустите браузер и проверьте, решает ли он вашу проблему.
4] Отключить защищенный режим Adobe Flash
Если обновление вышеупомянутого не помогает, отключите защищенный режим Adobe Flash следующим образом.
Запустите браузер Firefox, нажмите кнопку «Меню» и выберите «Дополнения». Затем выберите параметр «Плагины», чтобы развернуть полный список установленных плагинов.
Затем снимите флажок напротив «Включить защищенный режим Adobe Flash» в Shockwave Flash.
Это может быть только временной мерой, поскольку отключение защищенного режима Adobe Flash может сделать ваш компьютер «менее защищенным».
Надеюсь, это поможет решить эту досадную проблему в Firefox.
Нехватка системных ресурсов
Другая распространенная причина, почему могут тормозить установленные приложения, в том числе браузер Яндекс, — загруженность компьютера. Каждый активный процесс занимает определенное количество оперативной памяти и вычислительных ресурсов центрального процессора. Если вы одновременно запустили слишком много различных программ, воспроизводите видео и открыли большое количество вкладок — мощности вашего ПК может не хватить для обработки всей необходимой информации.
Вы можете проверить, настолько загружен ваш компьютер с помощью базовой утилиты, которая называется диспетчером задач. Для этого необходимо делать следующее:
- Одновременно зажмите кнопки Control+Alt+Delete на своей клавиатуре.
- В открывшемся меню требуется выбрать запуск диспетчера задач.
- В нижней строке открывшегося окошка отображается информация о текущих нагрузках на компоненты ПК.
- Если значения параметров «Загрузка ЦП» или «Физическая память» превышают 85-90%, необходимо закрыть лишние вкладки и программы, которыми вы не пользуетесь в данный момент.
Если ваш компьютер стал тормозить даже при малых нагрузках, рекомендуется почистить его комплектующие от пыли, сменить термопасту на процессоре или заменить наиболее старые и «слабые» детали.
Сброс настроек или переустановка
Ели ничего из выше написанного не помогло, то можно попробовать сбросить настройки веб-браузера. Сброс не затрагивает установленные дополнения, закладки. Поэтому о них можно не беспокоится.
Заходим в настройки веб-браузера скопировав ссылку browser://settings в адресную строку и пролистываем в самый конец. Находим и нажимаем на пункт сбросить все настройки.
Сбросить все
Перезапустите Yandex обозреватель, если не помогло то остается только переустановить его.
До переустановкой веб-браузера необходимо позаботиться о закладках и дополнениях. Для этого нужно сделать синхронизацию с вашим профилем. Если с этим проблемы то можно просто экспортировать закладки в html файл. Для этого заходим в диспетчер закладок скопировав browser://bookmarks и нажимаем на 3 точки на против надписи диспетчер закладок, в появившемся окне жмем «Экспорт закладок в файл HTML»
После этого, что бы полностью удалить Яндекс веб-браузер необходимо установить программы типа Revo Uninstaller или Your Uninstaller! PRO которые найдут и удалят оставшиеся файлы и записи в реестре.
С официального сайта скачиваем свежую версию Яндекс браузера
После установке возвращаем закладки с помощью HTMLфайла который сохранили выше. Нажимая Импорт закладок из файла HTML
Если до этого делали синхронизацию, то просто авторизуемся и снова делаем синхронизацию, для восстановления закладок, паролей и дополнений.
Неполадки с интернет-соединением
Прежде чем винить во всём софт или недовольно посматривать в сторону технических характеристик ПК, необходимо обратиться к интернет-соединению. Не исключено, что тормозит Яндекс.Браузер по причине «падения» скорости, обусловленной работой торрентов, скачиванием обновлений для операционной системы или перебоями у провайдера. Чтобы подтвердить эту теорию, достаточно обратиться к онлайн-сервису SpeedTest.
Перейдя туда, нажмите огромную клавишу «Начать» и дождитесь конечных результатов. Сравните их со скоростью, заявленной провайдером. Если числа не совпадают, есть смысл позвонить в техподдержку и узнать причину такой «просадки».
Если страница, на которую вы пытаетесь попасть, не загружается, в то время как другие ресурсы работают в штатном режиме, то следует попробовать открыть её в другом браузере. Вероятно, она заблокирована или удалена.
Использование экспериментальных функций
Во многих современных браузерах есть раздел с экспериментальными функциями. Как понятно из названия, эти функции не введены в основной функционал, но многие из них прочно осели в секретном разделе и могут успешно использоваться теми, кто желает ускорить работу своего браузера.
Чтобы воспользоваться экспериментальными функциями, в адресной строке введите browser://flags и включите следующие настройки:
- «Experimental canvas features» (#enable-experimental-canvas-features) — включает экспериментальные функции, положительно влияющие на производительность браузера.
- «Accelerated 2D canvas» (#disable-accelerated-2d-canvas) – ускоряет 2D-графику.
- «Fast tab/window close» (#enable-fast-unload) — задействуется JavaScript-обработчик, который решает проблему с зависанием некоторых вкладок при закрывании.
- «Number of raster threads» (#num-raster-threads) — чем больше количество растровых потоков, тем быстрее обрабатывается изображение и, следственно, увеличивается скорость загрузки. В выпадающем меню установите значение «4».
- «Simple Cache для HTTP» (#enable-simple-cache-backend) — по умолчанию веб-обозревателем используется устаревшая система кэширования. Функция Simple Cache представляет собой обновленный механизм, который сказывается на скорости работы Яндекс.Браузера.
- Scroll prediction (#enable-scroll-prediction) — функция, предугадывающая действия пользователя, например, прокрутку в самый низ. Предсказывая это и другие действия, браузер заранее загрузит нужные элементы, тем самым ускорив отображение страницы.
Вот и все действенные методы ускорения Яндекс.Браузера. Они помогут решить разные проблемы — медленную работу из-за проблем с компьютером, плохим интернет-соединением или неоптимизированным браузером. Определив причину тормозов веб-обозревателя, остается только воспользоваться инструкцией по ее устранению.
Мы рады, что смогли помочь Вам в решении проблемы.
Опишите, что у вас не получилось.
Наши специалисты постараются ответить максимально быстро.
Загруженность и захламленность ПК
Проверим загруженность процессора и оперативной памяти. Возможно просто не хватает ресурсов, с выходом новых версий программ они становится все прожорливее. Поэтому нужно снизить нагрузку на вашу систему, путем завершения не нужных процессов и оптимизаций в автозагрузке.
Это можно сделать с помощью сторонних программ типа Your Uninstaller! PRO, Autorun Organizer. Либо с помощью сочетания клавиш «Ctrl+Alt+Del», заходим в диспетчер программ. во вкладке процессы завершаем все ненужные. Аккуратнее не трогайте системные, что может привезти к перезагрузки системы. Далее переходим во вкладку автозагрузка и снимаем галочки со всех программ которыми вы не пользуетесь. Не снимайте галочки с антивируса. Если в вас не Windows 10 тогда до автозагрузки можно добраться путем нажатия клавиш «Win+R» и прописания команды msconfig.
окно выполнить с прописаной командой msconfig
Также не помешает избавиться от мусорных файлов для этого заходим в свойства диска где установлена у вас система. И в вкладке общее нажимаем очистка диска.
Свойства диска
В появившимся окне ставим везде галочки и нажимаем ok.
Также не помешает сделать дефрагментацию если в вас HDD диск. Для этого в соседней вкладке сервис нажимаем выполнить дефрагментацию.
дефрагментация диска
Доступные решения
Вообще, судя по отзывам пользователей, данный веб-обозреватель не может похвастаться стабильностью. Достаточно небольшой ошибки в Windows для того, чтобы полностью вывести его из строя. Вот такой непостоянный продукт.
И тем не менее, это удобный, современный и быстрый браузер, от которого нет резона отказываться. Но для того, чтобы с ним работать нужно знать, как исправить ту или иную ошибку. Именно для этого и написан данный материал.
Если Яндекс.Браузер самопроизвольно закрывается (вылетает), то причин для такого поведения может быть много. Диагностировать конкретную не представляется возможным. Поэтому мы просто рассмотрим все возможные варианты исправления ситуации.
Случай №1: Проблема с расширениями
Часто причиной такого поведения может являться неправильно работающее расширение. Дело в том, что обозреватель от Яндекса использует не собственные плагины, а предназначенные для других программ (Google Chrome, Opera). Поэтому их стабильность под большим вопросом.
Если дело в расширении, то необходимо его отключить. Но беда в том, что мы не знаем, какое именно из общего списка «чудит». Поэтому стоит перебрать все сомнительные варианты. Если работа браузера стабилизируется, то дело было именно в этом. Вот подробная инструкция:
- Нажимаем на кнопку с тремя горизонтальными полосами, которая находится в верхнем правом углу главного окна.
- В появившемся меню кликаем по пункту «Дополнения».
- Появится список установленных расширений. Напротив каждой записи будет специальный переключатель. Для деактивации достаточно перевести его в положение «Выкл».
- Повторяем процедуру для всех «сомнительный» элементов на странице.
После этого остается только перезапустить Яндекс.Браузер и проверить его работоспособность. Если произвольные вылеты прекратились, то проблема точно была в расширениях, и мы ее успешно решили. А если все осталось так, как и было, то стоит перейти к следующей главе нашего материала.
Случай №2: Поломка Adobe Flash Player
Об этом компоненте не слышал только ленивый. Этот плеер используется для проигрывания Flash-контента. Однако он весьма нестабилен. В этом проигрывателе частенько случаются всякие ошибки. И ведет он себя иногда не совсем адекватно.
Если Яндекс.Браузер выдает ошибку и закрывается именно при попытке загрузить флеш-анимацию или видео, то проблема точно в Adobe Flash Player. Необходимо его переустановить. Только так можно исправить ошибку. Для этого нужно сделать следующее:
- Жмем комбинацию Win + R.
- С помощью инструмента выполнить запускаем команду appwiz.cpl.
- После этого в списке ищем Adobe Flash Player и щелкаем по записи правой кнопкой мыши.
- Затем кликаем по надписи «Удалить».
- В новом окне кликните по кнопке запуска процедуры.
- После полного удаления перезапускаем компьютер.
- Теперь переходим на страницу https://get.adobe.com/ru/flashplayer/otherversions/.
- Далее выбираем в графе «Шаг 1» установленную операционную систему, а в «Шаг 2» – пункт FP 32 for Opera and Chromium PPAPI».
- Снимаем галочки с пунктов для установки дополнительного программного обеспечения и нажимаем на кнопку «Загрузить».Закрываем браузер целиком.
- Открываем полученный файл из каталога загрузок.
- Дождитесь завершения процедуры инсталляции, которая начнется автоматически.
- Кликните на кнопку «Готово».
Теперь Adobe Flash Player переустановлен. Если ошибку вызывал именно он, то отныне веб-обозреватель должен работать стабильно. Никаких вылетов случаться не должно. Но если и это не помогло, то придется использовать другой способ.
А если в списке программ отсутствует Адоб Флэш Плеер – переходите сразу же к седьмому этапу инструкции.
Случай №3: Вирусная активность
Если ничего из вышеперечисленного не помогло, то на ум приходит только одна мысль: на компьютере имеется какой-то вирус, который и мешает веб-обозревателю нормально работать. Например, из-за повреждения файлов программы (или по причине другой поломки).
Для того чтобы избавиться от вредоносных объектов, потребуется любой популярный антивирус. Если он уже установлен на вашем компьютере, то используйте именно его. В противном случае – попробуйте загрузить пробную версию Kaspersky Internet Security, ESET Internet Security или Avast Free Antivirus. Соответственно, нужно провести полное сканирование компьютера, чтобы все вирусы были стерты.
Mozilla Firefox
Несмотря на то что у многих именно Chrome ассоциируется с «поеданием» больших объемов ОЗУ, другие браузеры немногим ему уступают и Mozilla Firefox не исключение. Но, как и в случае с браузером от Google, «мозилу» тоже можно оптимизировать.
У Mozilla есть схожий с «хромовскими» экспериментальными настройками раздел, в котором можно настроить потребление браузером оперативной памяти. Однако в перечне пунктов у «мозилы» есть один пункт, который гораздо эффективнее, чем все вышеописанные в Chrome:
- Вводим в адресную строку (именно вводим, не копируем): about:config;
- Обещаем браузеру быть осторожными и принимаем условия;
- В поисковой строке вводим следующий параметр: browser.sessionhistory.max_total_viewers;
- Меняем исходное значение -1 на 0;
- Закрываем вкладку и перезапускаем браузер.
Вышеописанными действиями мы изменили подсистему кеширования данных браузера. Проще говоря, нам удалось снизить потребление ОЗУ не только в фоновом режиме, но и при непосредственном путешествии по интернету. После этого браузер прекратит сохранять в оперативной памяти вкладки, которые он планировал позже достать из кеша или ОЗУ. Mozilla будет более охотно все грузить из сети, поэтому, если у вас хороший интернет, вы не столкнетесь с замедлением работы.
В этой же вкладке about:config можно и полностью запретить браузеру создавать кеш в оперативной памяти. Чтобы это сделать, выполняем описанные ниже действия:
- Открываем about:config;
- В поиске пишем: browser.cache;
- Выбираем из списка пункт browser.cache.memory.enable и выставляем значение «false»;
- Закрываем вкладку и перезапускаем браузер.
Теперь Mozilla не будет использовать нашу оперативную память как хранилище своего кеша, что значительно уменьшит «прожорливость» браузера, но в то же время заметно скажется на скорости его работы. Чтобы соблюсти баланс между быстродействием и «аппетитом» можно использовать параметр browser.cache.memory.max_entry_size.
- Открываем about:config;
- В поиске пишем: browser.cache;
- Выбираем из списка пункт browser.cache.memory.max_entry_size и выставляем желаемое значение из представленной ниже таблицы;
- Закрываем вкладку и перезапускаем браузер.
В приведенной таблице правый столбик означает то значение, которое необходимо ввести в browser.cache.memory.max_entry_size, чтобы браузер использовал указанный в левом столбике объем памяти.
Требуется дефрагментация
Сильная фрагментация диска – еще одна причина, которая приводит к снижению скорости работы браузера. Возникает она по причине, того что файлы записываются в первое свободное место и частями. В результате головка вынуждена при чтении перемещаться из одного конца диска в другой, что снижает производительность.
Рассмотрим, как можно дефрагментировать диск в Windows 7:
- открыть папку «Компьютер»;
- выбрать нужный диск и вызовите меню правой кнопкой мыши;
- нажать на пункт «Свойства»;
- перейти на вкладку «Сервис»;
-
нажать кнопку «Выполнить дефрагментацию»;
-
в открывшемся окне нажать «Дефрагментация».
Очистка кэша
Повреждение кэш-памяти – это еще одна причина, почему Яндекс.Браузер долго открывается. Любой веб-обозреватель во время своей работы использует кэширование – сохранение информации из сети в оперативную память или на жесткий диск.
Благодаря этому повышается скорость загрузки недавно посещенных сайтов. Также ускоряется повторная загрузка онлайн фильмов, музыки и различных видеороликов. Поскольку все данные уже имеются на вашем компьютере, и все что остается, это подгрузить их заново. Таким образом, экономится время и трафик.
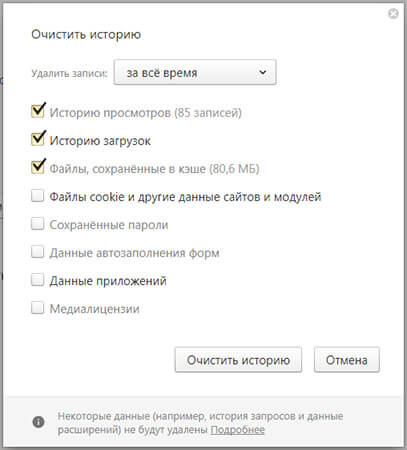
Cache – является специальным служебным файлом и хранится он в директории браузера. Следует отметить, что его объем ограничен. Ввиду этого все данные записываются поверх, замещая старую информацию. При возникновении сбоев во время этого процесса, файл может повредиться, что приведет к трудностям при считывании информации с него.
Яндекс браузер, как и любой другой обозреватель, оснащен соответствующим инструментом для очистки кэша. Рекомендую им воспользоваться.
Способ 11: восстановление системы
Самым кардинальным способом увеличить скорость загрузки Яндекс браузера будет восстановление системы Windows. Запустить процедуру восстановления проще через поиск в Windows. Введите «Вернуть компьютер в исходное состояние» и следуйте инструкциям системы.
Если низкая скорость загрузки отмечается во время загрузки видео, то причиной этому может быть некорректная работа Flash player. Исправить ситуацию поможет обновление его до последней версии. Обычно это обновление происходит автоматически, но в редких случаях может понадобиться ручное обновление путем скачивания установочного файла.
Не забывайте, что низкая скорость загрузки страницы может быть обусловлена большой загруженностью сайта. В таком случае ресурс стоит посетить в более позднее время. Сайт и вовсе может быть недоступен независимо от качества работы браузера.
Загруженный кэш
Для тех, кто редко занимается очисткой данных истории посещения, а также кэш-памяти, следует обратить на это внимание. Кэш сохраняет элементы просмотренных страниц и ускоряет тем самым загрузку их в дальнейшем
Но при этом требуется регулярно очищать его, поскольку некоторые сайты больше не потребуются. Процесс очистки включает такие шаги:
После этого скорость работы Яндекс Браузера должна возобновиться, если причиной был перегруженный кэш.
Также затруднять функционирование обозревателя может слабое интернет соединение. В таком случае можно включить турбо режим. Как правило, он активируется при определенных условиях автоматически.
Проблемы с HDD или SSD
Если лаги так же продолжаются, то стоит проверить ваш накопитель, на которомустановлен веб-браузер, возможно он не в лучшем состояний.
Для HDD нужно зайти в мой компьютер, правой кнопки мыши сделать клик по диску где стоит Yandex. Заходим в свойства ищем там вкладку сервис и выбираем «Выполнить проверку». Ставим галочки и кликаем на запуск и ждем.
Проверить диск
Проверяем шлейфы и контакты винчестера. С помощью программы AIDA64, которую можно скачать на официальном сайте, проверяем не перегревается ли HDD.
Для SSD есть смысл скачать программу CrystalDiskInfo портативную версию. Утилита проведет сканирование SSD, проверит его состояния и наличие ошибок. Затем выдаст результат. Где будет понятно проблема в накопители или нет.
Если вам не помогли советы выше, то стоит попробовать другой веб-обозреватель.
Если мешает реклама, читаем как от нее избавиться в статье Adblock для Яндекс браузера, лучший блокировщик рекламы.
Желаем Вам приятного и быстрого сёрфинга в Яндекс браузере.