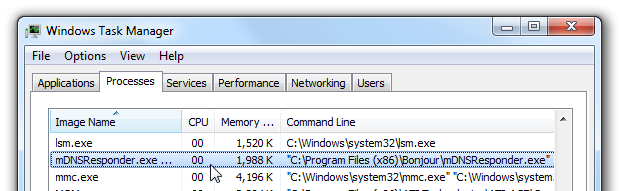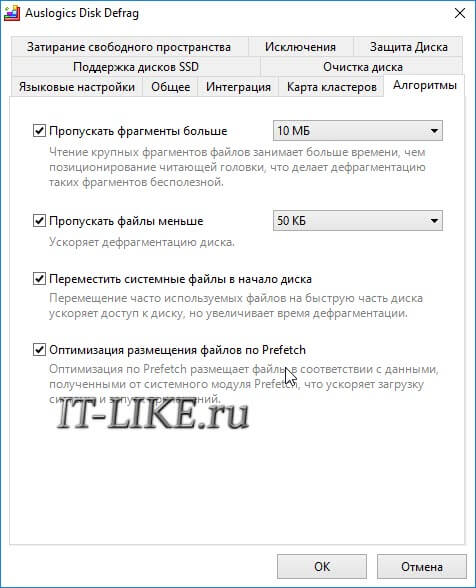Дефрагментация диска: что это такое, зачем нужна, как её запустить на windows 10
Содержание:
- Дефрагментация диска
- Процесс дефрагментация жесткого диска
- Что такое дефрагментация диска?
- Как сделать дефрагментация жесткого диска.
- Для чего нужна дефрагментация?
- Периодичность
- Источники
- Итак, перейдем к самому процессу дефрагментации
- Дефрагментация (оптимизация) дисков
- Программы для дефрагментации диска
- Способы запуска в ОС
- Что будет если совсем не делать дефрагментацию
- Как дефрагментировать жесткий диск компьютера?
- Зачем нужна дефрагментация дисков компьютера?
- Как часто можно выполнять
- Заключение
Дефрагментация диска
В программе Defraggler можно выбрать приоритет работы: обычный или фоновый.
Из меню «Действие», перейдя по пункту контекстного меню «Advanced», можно осуществлять поиск ошибок на диске, а также проводить дефрагментацию свободного места.
В меню «Настройки», пройдя по пункту контекстного меню «Дефрагментация при загрузке», активирован пункт «Дефрагментация системных файлов при запуске».
Для запуска процесса дефрагментации, вам нужно будет выбрать необходимый диск, а затем нажать на кнопку «Оценка быстродействия», или сразу нажать на кнопку «Анализ».
Вам также может быть интересно:
- CCleaner — настройки программы для очистки компьютера
- Recuva — программа для восстановления данных
- Speccy — информация об аппаратных компонентах компьютера
После завершения процесса анализа и сбора информации, программа Defraggler выдаст результат, который вы можете увидеть в окне программы.
В результатах анализа будет показано, сколько найдено фрагментированных файлов, всего фрагментов, а также процент фрагментации диска. Вы можете получить информацию о быстродействие диска, нажав для этого на кнопку «Оценить быстродействие». В результате оценки будет показана скорость случайного чтения.
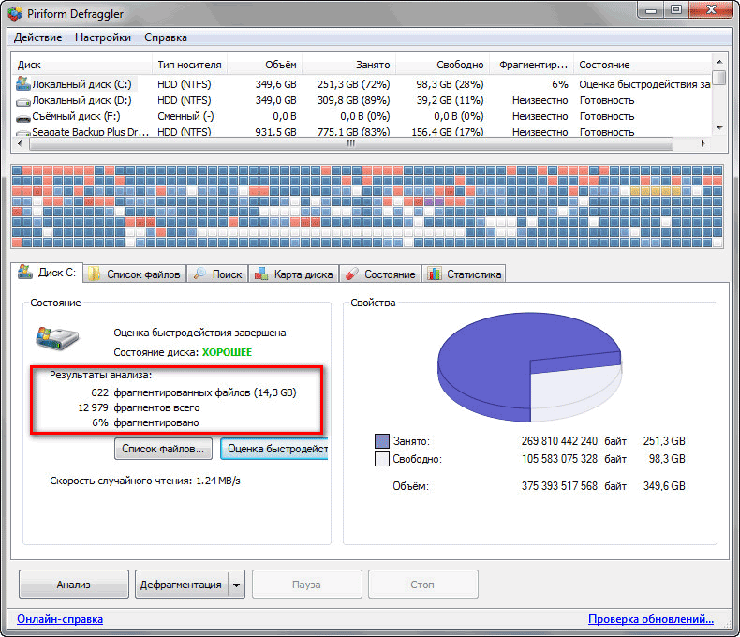
Для запуска начала процесса дефрагментации, выделите тот диск, на котором вам нужно будет произвести это действие. Затем нажмите на стрелку около кнопки «Дефрагментация», а в выпадающем меню выберите нужное действие: «Дефрагментация» и «Быстрая дефрагментация».
- «Дефрагментация» — перемещение фрагментов файлов будет производиться тщательно, процесс займет продолжительное время.
- «Быстрая дефрагментация» — происходит быстрое перемещение фрагментов, не все фрагменты будут перемещены и оптимизированы на выбранном диске.
Дефрагментация — это довольно длительный процесс, особенно, если на диске найдено достаточно много фрагментированных файлов. Поэтому дефрагментацию лучше будет запускать в то время, когда вы не пользуетесь компьютером, например, ушли на работу, или запускать этот процесс на ночь.
Для того, чтобы после завершения дефрагментации программа Defraggler отключила самостоятельно ваш компьютер, сначала необходимо будет войти в меню «Настройки», а затем в контекстном меню нужно будет выбрать пункт «Выключить ПК после дефрагментации».
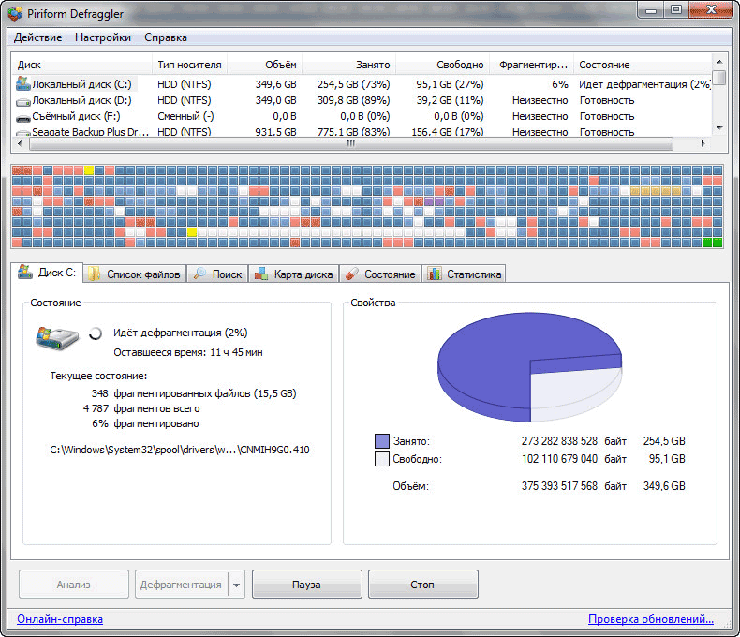
Вы можете приостановить процесс дефрагментации, если это необходимо, нажав для этого на кнопку «Пауза». Затем, в другое время, вы можете продолжить этот процесс, который возобновиться с места предыдущей остановки.
Совсем выйти из процесса дефрагментации можно будет при помощи кнопки «Стоп». В этом случае, запустить дефрагментацию можно будет только заново: сначала проведение анализа, а потом уже запуск дефрагментации.
Процесс дефрагментация жесткого диска
Открываем программу, выбираем раздел, это в основном является системный раздел (С), кликаем правое кнопка мыши выбираем Analyze(c).
После анализа программа выявить карту результатов и сообщить вам обязательно ли производит дефрагментация.
Красные кубики на карте это и есть фрагменты. Если внизу результатов появляется сообщение Advice defragment disks это значить, что программа рекомендует произвести дефрагментация. А если нет сообщении оставляем все как есть на диске нет предельное число фрагментов.
В основном если результат показывает фрагменты меньше 10%, то состояние жесткого диска хорошое.
Далее производим процесс дефрагментация. Нажимаем на defrag и пьем чай наблюдая за процессом превращение красных кубиков в синие.
Процесс занимает от 5-15 минут времени, это в основном зависит сколько файлов на вашем жестком диске.
Функция планировщик дефрагментация.
Бывает случаи, когда ваш компьютер постоянно включен. В этом случаи лучше использовать планировщик.
Для того чтобы включить планировщик заходим настройки (settings) нажимаем планировщик (Cluster Map).
Отмечаем раздел дефрагментировать автоматический (Defragment avtomatically) галочкой. Далее настраиваем данную функцию под ваши условие.
Пример настроек:
- При выборе режима-при простое компьютер (When PC is idle) выбираем время.
- Режим каждый день (daily)-устанавливаем время для каждодневной проверки.
- Режим каждую неделю (weekly)-устанавливаем день проведение дефрагментации.
- Режим каждый месяц(Monthly)-выбираем день и время запуска процесса.
Если вы установите планировщик на ноутбуке она не будет работать при использовании батареи.
Для того чтобы программа запускалось вместе с windows заходим настройки (settings) выбираем настройки программы (programm settings) и переходим вкладку общие (general) устанавливаем галочку как на картинке.
Вот и все вопрос как сделать дефрагментация жесткого диска раскрыть. Если возникли вопросы пишите комментарии. Надеюсь информация была полезной!
Что такое дефрагментация диска?
Проще говоря, дефрагментация диска включает размещение всех крошечных частей, составляющих один файл, рядом друг с другом, а не по всему жесткому диску. Следовательно, дефрагментация значительно улучшает производительность вашей системы, делая чтение файлов быстрым и эффективным.
Использование специального инструмента дефрагментации – это то, что вам нужно, чтобы упростить процесс реорганизации данных, хранящихся на жестком диске, чтобы связанные части данных были правильно расположены на носителе.
Думайте о программном обеспечении для дефрагментации как о быстром средстве наведения порядка на вашем сервере или ПК. Оно собирает все части, разбросанные по всему жесткому диску, и помещает их вместе для бесперебойной работы.
Изучите наш список лучших платных и бесплатных инструментов для дефрагментации с их набором функций, преимуществами и недостатками.
Как сделать дефрагментация жесткого диска.
Способ 1.
Процесс довольно прост и отнимет у вас, буквально, пол часа времени, а то и меньше. Для начала вам следует открыть Проводник Windows. Сделать это можно комбинацией кнопок Win+E.Далее следует действовать поступательно, не пропуская определенных пунктов:
- Открыв Проводник перейдите во вкладку “Этот компьютер”.
- Следует выбрать, какой диск вы хотите дефрагментировать. Лучше выбирать тот, у которого уже максимально забита память.
- Выбрав нужный нам диск, мы клика ем на него правой кнопкой мыши.
- В открывшемся меню выбираем ” Свойства”.
- В появившемся окне нажимает вкладку “Сервис”.
- Переходим к пункту ” Оптимизация”. Начинаем “Оптимизировать”.
- Далее мы увидим список разделов со статусом дефрагментации справа в процентах.
- Выбираем нужный раздел и нажимаем ” Оптимизировать”.
Тут важно помнить, что чем больший раздел вы выбрали, тем дольше будет происходить дефрагментация. Но потраченные на дефрагментацию несколько часов совершенно точно сэкономят вам куда больше часов в вашей жизни и работе на ПК
Способ 2.
Сделать его можно через Панель управления:
- Запускаем Панель управления.
2. Выбрать режим просмотра “Крупные значки”.
3. Там клика ем на пункт “Администрирование”.
4. Находим “Оптимизация дисков”. Часто в Windows 10 стоит автоматическая дефрагментация дисков, то есть оптимизация по расписанию. Но делается она достаточно не часто.
5. Кликаем внизу на кнопку ” Изменить параметры”. Здесь вы сможете легко изменить частоту автоматической оптимизации, а также настроить другие параметры.
Но мы здесь, чтобы делать дефрагментация вручную. Поэтому анализируем диски:
- Выбираем нужный нам диск и нажимаем кнопку “Анализировать”.
- После этого вы увидите на сколько процентов выполнена дефрагментация. Логично, что чем ниже процент, тем больше диск нуждается в оптимизации.
- После этого ждем кнопку ” Оптимизировать”.
Тут, как и в первом случае, дефрагментация может занять достаточно продолжительное время, в зависимости от степени фрагментами и объема диска.
Способ 3.
Этот способ отличается тем, что он немного сложнее предыдущих двух. И проделывается через командную строку вашего устройства.Для начала наберите в Поиске “Командная строка” и запустите ее от имени Администратора.Далее:
1. Вводим команду “defrag” и указываем букву диска. Выглядеть это будет примерно так: defrag D: /U.2. Далее вводим нужные параметры дефрагментации и ждем “Enter”.3. Ждем завершения процесса.
После завершения оптимизации диска вы увидите в новом окне отчет о том, что операция была успешно завершена.Также в представленном отчете будут представлены сведения о томе, который вы оптимизировали, а это – его размер, свободное место, общий объем оптимированного/дефрагментированого пространства и максимальный размер оставшегося свободного места. Но: в статистику фрагментации не входят фрагменты файлов, превышающие по размерам 64 Мб.
Параметры команды “defrag “.Скорее всего при прочтении третьего способа на втором пункте вы задумались – а какие же такие параметры нужно ввести?Тут все не так просто, все эти команды запомнить достаточно сложно, поэтому вам придется заглядывать в такую “шпаргалку”.
Далее будет представлен перечень параметров:
- /А – анализ указанных томов.
- /C – выполнение операции для всех томов.
- /D – стандартная дефрагментация/оптимизация диска.
- /E – выполнение операции для всех томов, кроме отмеченных.
- /H – запуск операции с обычным приоритетом, то есть низким
- /K – оптимизация на выбранных томах.
- /L – повторная дефрагментация выбранных томов.
- /М – запуск операции одновременно во всех томах в фоновом режиме.
- /O – оптимизация с использование подходящего носители метода.
- /T – отслеживание операции.
- /U – отображение хода выполнения операции.
- /V – вывод данных статистики оптимизации.
- /X – объединение свободного пространства на указанных дисках.
Начинающие или не особо прошаренные пользователи ПК могут ужаснулся, увидев данные параметры, но ничего страшного в этом нет. Например, нам нужно дефрагментировать диск С: и вывести после этого подробные данные статистики данной дефрагментации.Следовательно, выглядеть это будет так: defrag D: /V.
Для чего нужна дефрагментация?
Многие недооценивают важность такого процесса, как дефрагментация. Однако именно наличие подобной программы избавит вас от множества проблем, связанных с зависаниями и ошибками в системных процессах
Процесс дефрагментации заключается в упорядочивании файлов и системных элементов таким образом, что операционная система получает лучший доступ к необходимым данным, что оптимизирует и ускоряет все процессы компьютера.
При активной работе за компьютером происходят постоянные изменения в файловой системе: вы что-то скачиваете, редактируете, переносите, удаляете. И все эти файлы занимают на жёстком диске определённое пространство, измеряемое в кластерах. При удалении или редактировании содержимого некоторые кластеры могут опустеть, оставляя пустое пространство между файлами одного назначения или даже одной программы.
Таким образом, операционной системе приходится находить связи между разорванными файлами одного порядка, что может привести к торможению процессов или даже потере какой-либо функции, если «осколков» утилиты слишком много и они расположены в разных участках жёсткого диска. Процесс дефрагментации упорядочивает элементы и файлы, перенося их таким образом, чтобы разрывов и пустых пространств между ними не было. Это качественно оптимизирует работу операционной системы.
Периодичность
Ещё один немаловажный вопрос связан с тем, как часто следует проводить подобную процедуру, если говорить именно о стандартной дефрагментации в отношении HDD дисков.
Периодичность напрямую связана с частотой удаления различных файлов, их переносом, копированием, установкой новых программ и пр. Чем чаще пользователь этим занимается, тем меньше должен быть интервал между оптимизациями.
Бывалые юзеры, как и опытные мастера по ремонту ПК, советуют запускать этот процесс 1 раз в месяц. Это оптимальный вариант для тех, кто не злоупотребляет ежедневными удалениями и установкой данных.
Источники
- Нортон, Питер (1994) Полное руководство Питера Нортона по DOS 6.22 , стр. 521 — Sams ( ISBN 067230614X )
- Вуди Леонхард, Джастин Леонхард (2005) Методы экономии времени Windows XP для чайников, второе издание, стр. 456 — для чайников ( ISBN 0-764578-839 ).
- Дженсен, Крейг (1994). Фрагментация: состояние, причина, лечение . Executive Software International ( ISBN 0-9640049-0-9 ).
- Дэйв Клейман , Лаура Хантер, Махеш Сатьянараяна, Кимон Андреу, Нэнси Г. Альтхолз, Лоуренс Абрамс, Даррен Виндхэм, Тони Брэдли и Брайан Барбер (2006) Winternals: Defragmentation, Recovery, and Administration Field Guide — Syngress ( ISBN 1-597490-792 )
- Робб, Дрю (2003) Управление дисками сервера в среде Windows, глава 7 — AUERBACH ( ISBN 0849324327 )
Итак, перейдем к самому процессу дефрагментации
Есть несколько простых способов, чтобы проделать данную работу, первый и он же самый популярный. Это встроенный дефрагментатор, он уже изначально предусмотрен разработчиками операционной системы(его называют стандартный).
Чтобы им воспользоваться достаточно зайти по ярлыку «Мой компьютер» — выбрать нужный вам жесткий диск, нажать на нем правой кнопкой мыши, из выпадающего меню выбрать свойства.

В новом выпадающем окне выбираем вкладку сервис и нажимаем раздел «выполнить дефрагментацию»
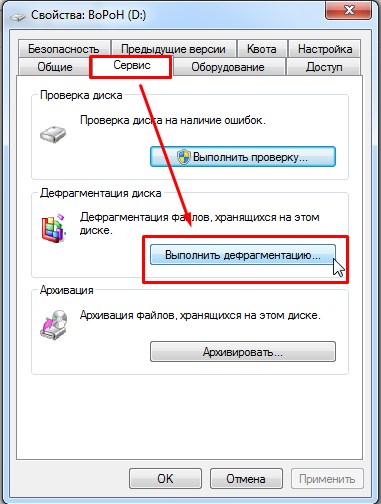
И вот мы на финише! В последнем окне выбираем жесткий диск, который нас интересует, как правило каждый по порядку, нажимаем кнопку «анализ диска». В результате видим надпись фрагментировано и количество %, если быть немногословным это и есть процент бардака на диске. После анализа запускаем дефрагментацию и ждем пока программа «разложит все файлы по своим полкам»
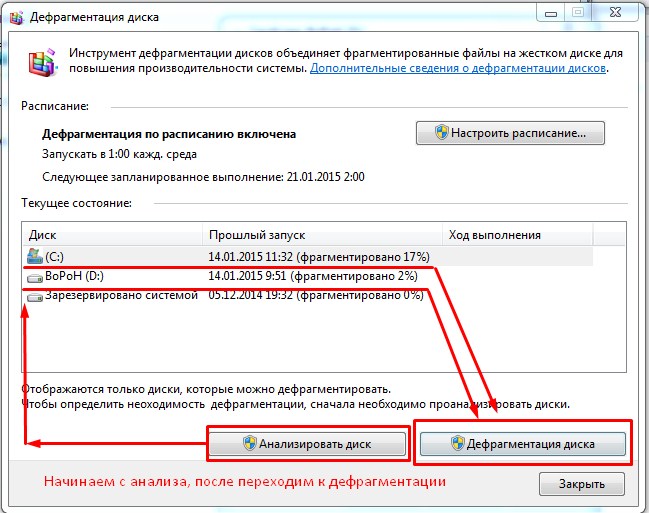
Процесс этот занимает много времени. Зависит он конечно от количества файлов на вашем ПК, плотности бардака и общей мощности компьютера. Скорее всего это займет несколько часов.
Необходимые условия:
- Минимум 10-15% свободного места на жестком диске.
- Длительный промежуток времени и ваше желание.
Рекомендации:
- Во время дефрагментации не используйте компьютер.
- Интервалы между запусками дефрагментации 2-3 месяца, этого вполне достаточно.
- Если это ноутбук, не забывайте поставить его на зарядку.
- Так же рекомендую прочитать основные причины по которым зависает компьютер.
Дефрагментация (оптимизация) дисков
Disk Defragmenter (в Windows 8 и 10 – Defragment and Optimize Drives) – утилита Microsoft Windows, предназначенная для проведения оптимизации и дефрагментации дисков.
Утилита предназначена для увеличения скорости доступа к данным путем переупорядочивания (дефрагментации) файлов на дисках для занятия ими непрерывных цепочек хранения.
В результате блоки данных, составляющие файлы, распределяются в непосредственной близости к их заголовкам, что позволяет операционной системе экономить время на их поиск.
Шаг 1. Раскрыть каталог «Компьютер».
Открываем «Компьютер»
Шаг 2. Щелкнуть правой кнопкой мыши на диске и выбрать левой «Свойства».
Щелкаем правой кнопкой мыши на диске и выбираем «Свойства»
Шаг 3. Выбрать закладку «Сервис».
Выбираем закладку «Сервис»
Шаг 4. В поле «Оптимизация и дефрагментация…» нажать «Оптимизировать» (Выполнить дефрагментацию).
В поле «Оптимизация и дефрагментация…» нажимаем «Оптимизировать»
В окне «Оптимизировать диски» в разделе «Состояние» находится список всех дисков персонального компьютера.
Для каждого из этих дисков указано:
- имя, буква, тип носителя (твердотельный, жесткий, съемный диск и т.д.);
- когда последний раз проводилась дефрагментация диска;
- текущий статус фрагментации для каждого раздела.
Список также включает скрытые диски, к примеру, диск восстановления, который автоматически создается при установке Windows.
В приведенном окне также можно получить обновление статуса каждого раздела и посмотреть, нужно ли его оптимизировать.
Шаг 5. Для этого выбрать интересующий раздел и нажать «Анализировать».
Нажимаем «Анализировать»
Чрез некоторое время утилита проанализирует разделы и сообщит в столбце «Текущее состояние», требуется ли оптимизировать диски или нет.
Утилита анализирует дисковые разделы
Шаг 6. Чтобы дефрагментировать раздел, выбрать его щелчком мыши и нажать «Оптимизировать». С помощью клавиши Ctrl можно выбрать сразу несколько разделов.
Нажимаем «Оптимизировать»
При оптимизации выбранных разделов будет видно их текущее состояние в столбце «Прошлый запуск» и прогресс выполнения, выраженный в процентах в столбце «Текущее состояние».
При оптимизации выбранных разделов будет видно их текущее состояние в столбце «Прошлый запуск» и прогресс выполнения, выраженный в процентах в столбце «Текущее состояние»
Процесс дефрагментации может занять как 5 минут, так и более получаса, и зависит от фрагментированности и размеров диска. Всего будет выполнено 12 проходов оптимизации.
Если имеется желание прервать процесс, нажать «Стоп».
Если имеется желание прервать процесс, нажимаем «Стоп»
Как запланировать дефрагментацию
Инструмент «Оптимизировать диски» позволяет настроить расписание выполняемых действий. В первоначальных настройках процесс запускается еженедельно, но его запуск также можно установить на каждый месяц или день.
Изменяем «Оптимизацию по расписанию»
Шаг 1. Чтобы изменить периодичность указанных действий, нажать кнопку «Изменить параметры» в разделе «Оптимизация по расписанию».
Нажимаем кнопку «Изменить параметры» в разделе «Оптимизация по расписанию»
Шаг 2. Поставить (если не стоит) галочку «Выполнять по расписанию». Выбрать частоту оптимизаций (ежедневно, еженедельно или ежемесячно) из раскрывающегося списка. Нажать «Диски» для выбора устройств для оптимизации.
Нажимаем «Диски» для выбора устройств
Шаг 3. Выбрать требуемые для оптимизации диски. Поставить галочку «Автоматически оптимизировать новые диски», если имеется желание дефрагментировать новые диски, обнаруженные Windows во время дефрагментации. Нажать «OK».
Выбираем требуемые для оптимизации диски
Шаг 4. Если есть желание получать уведомления о пропуске трех последовательных запланированных оптимизациях, поставить галочку напротив «Уведомлять в случае пропуска…». Нажать «OK».
Ставим галочку напротив «Уведомлять ..» и нажимаем «OK»
Расписание будет запланировано.
Программы для дефрагментации диска
Дополнительные возможности по обслуживанию дискового пространства предоставляют специализированные программы для дефрагментации диска в Windows 10, из которых мы вкратце рассмотрим три наиболее популярных.
Auslogics Disk Defrag
Быстрый бесплатный инструмент для дефрагментации и оптимизации дисков HDD. Отличается от стандартного дефрагментатора Windows более высокой скоростью работы и наличием опции перемещения фрагментов часто используемых файлов в быструю область жесткого диска. Программа поддерживает четыре режима работы, файловые системы FAT 16/32 и NTFS, визуальное представление фрагментированных объектов.
Среди функций приложения стоит отметить получение показателей SMART, добавление объектов в список исключений, обработку служебных файлов MFT, подкачки, гибернации, реестра и т.д. Также программа способна интегрироваться в контекстное меню Проводника, что позволяет выполнять дефрагментацию отдельных файлов и папок. В качестве бонуса идут удобный планировщик и поддержка работы с SSD-дисками в Pro-версии.
Defraggler
Еще одна утилита для дефрагментации диска на Windows 10 со всем необходимым для этого функционалом. С помощью программы можно произвести быструю и полную дефрагментацию, простой анализ, обработку отдельных файлов и каталогов. В интерфейсе приложения отображаются имена, пути и свойства фрагментированных файлов, а также другая полезная информация по нуждающимся в дефрагментации объектам. Возможности Defraggler включают обработку служебных файлов, поиск файлов по разным критериям, работу с файловыми системами NTFS и FAT32, использование встроенного планировщика заданий.
O&O Defrag Pro
Если вам нужно что-то более мощное, обратите внимание на O&O Defrag Pro – продвинутый инструмент для дефрагментации накопителей с ФС FAT, FAT32, NTFS и NTFS5, массивами Volume и Stripe Sets. На выбор программа предлагает пять режимов работы, включая оптимизацию путем перемещения часто используемых файлов в быстрые области винчестера, дефрагментацию при загрузке операционной системы, обработку MFT и прочих служебных файлов
Утилитой O&O Defrag поддерживаются визуализация процесса, просмотр общего состояния диска, вывод статуса файлов с указанием степени фрагментированности и расположения (кластера). Кроме того, есть еще целый ряд дополнительных функций, направленных на общую оптимизацию дискового пространства и файловой системы. В программе вы найдете встроенный чистильщик дисков, шредер, планировщик заданий, инспектор кластеров, средство проверки файловой системы на предмет ошибок.
Резюме
Выше мы расписали, как сделать дефрагментацию диска на Виндовс 10, и какие инструменты для этого лучше использовать. Однако не лишним будет знать, когда процедуру нужно выполнять, а когда не обязательно. Если степень фрагментированности диска не превышает 15%, с запуском дефрагментации можно повременить. Не следует также производить дефрагментацию на носителях, забитых файлами под завязку, так как необходимо как минимум 15% свободного места, чтобы система могла без проблем перемещать блоки данных.
Что касается SSD, дефрагментировать диски этого типа не рекомендуется, поскольку, во-первых, они не подвержены фрагментации в такой степени как HDD, во-вторых, принудительное выполнение оптимизации способствует сокращению срока службы SSD по причине ограниченного количества циклов перезаписи.
Способы запуска в ОС
Во всех версиях Windows доступна команда defrag, которой пользуются администраторы в скриптах или из командной строки. Но, будучи китайской грамотой для большинства пользователей, она не используется простыми пользователями. Вместо этого используют запуск из графической среды, (что сводится к вызову той же самой утилиты).
Дальше мы рассмотрим, как провести дефрагментацию диска в каждой из операционных систем.

Крайне желательно иметь ИБП для ПК, так как пропадание питания в неудачный момент может сделать весьма серьезные проблемы с доступом к данным на диске. В ноутбуках эта проблема решается за счет полностью заряженной батареи.
Для выполнения дефрагментации нужно иметь права администратора, впрочем, индивидуальные владельцы компьютеров и ноутбуков ими, независимо от своей подготовки, фактически и являются.
Windows XP
В XP нужно выполнить следующее:
-
в папке Мой компьютер выбрать желаемый диск;
кликнуть по его значку для вызова меню;
в контекстном меню выбрать пункт Свойства;
выбрать вкладку Сервис в появившемся диалоге;
выбрать кнопку Выполнить дефрагментацию;
появится окно дефрагментатора.
Наконец, останется только запустить анализ или сразу непосредственно дефрагментацию (которая начнет с анализа выбранного диска).
Windows Vista
В Windows Vista дефрагментатор улучшен по сравнению с XP, тем, что позволяет проще использовать расписание. Пользователь выбирает время, когда компьютер менее всего занят, например, ночное, и назначает его как момент запуска утилиты.
Если нужно сделать дефрагментацию в виста, она делается также как и для Windows XP, но здесь можно выбрать удобное время для запуска.
Windows 7
В этой версии Windows работа дефрагментатора автоматизирована и идет в фоновом режиме (по умолчанию в среду с часа ночи). Как произвести дефрагментацию, уже сказано в предыдущем разделе. Об этом позаботится планировщик задач. Он выбирает компромиссное решение: дефрагментируются только не слишком большие файлы. Однако есть возможность запустить дефрагментацию в ручном режиме в любое время.
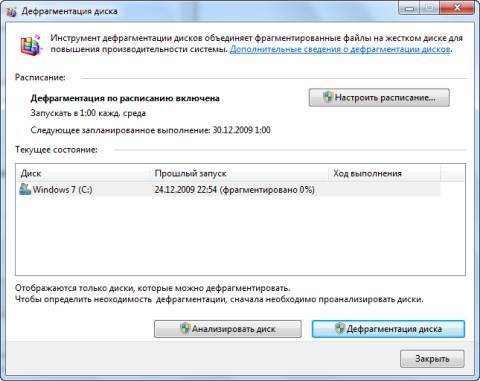
Windows 8
В отличие от Windows 7 здесь дефрагментация производится «в свободное время», то есть, когда процессор разгружается и есть достаточно памяти для буферизации данных, с учетом возможной активности пользователя в любой момент.
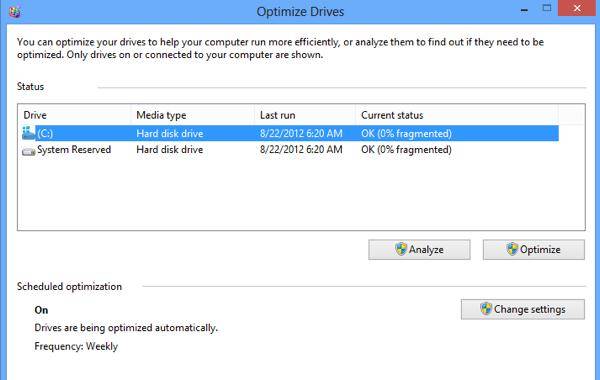
Наконец, она освобождает и пользователей, которым нечего делать, подсевших на поиски «функционалов», от дурной работы и навязчивых действий.
Программы для Windows 7
Тем, кому интересно ускорить стандартную утилиту, точнее, найти более быструю, можно посоветовать выбрать одно из следующих приложений:
- Auslogick Disk Defag;
IObit SmartDefrag;
Ultra Defragmenter.
Что будет если совсем не делать дефрагментацию
Собственно ничего страшного не случится, кроме:
- Устройство начнет страшно «тормозить». Придется забыть о скоростном переходе на страницы, просмотре фильмов без «затягивания» и прочих удовольствиях.
- При попытке сохранить очередной файл, фото, просмотреть кино ПК сначала подвиснет, а затем откажет. Причина – на диске нет свободного места для хранения временных файлов. А все потому, что разрозненные файлы не упорядочены и разбросаны по «дому» (диску) в полном беспорядке.
- ПК начнет быстро нагреваться. Это касается не только стационарных компьютеров, но и планшетов, ноутбуков и других устройств. Для обработки большого объема данных приборы работают «на пределе», поэтому нагреваются.
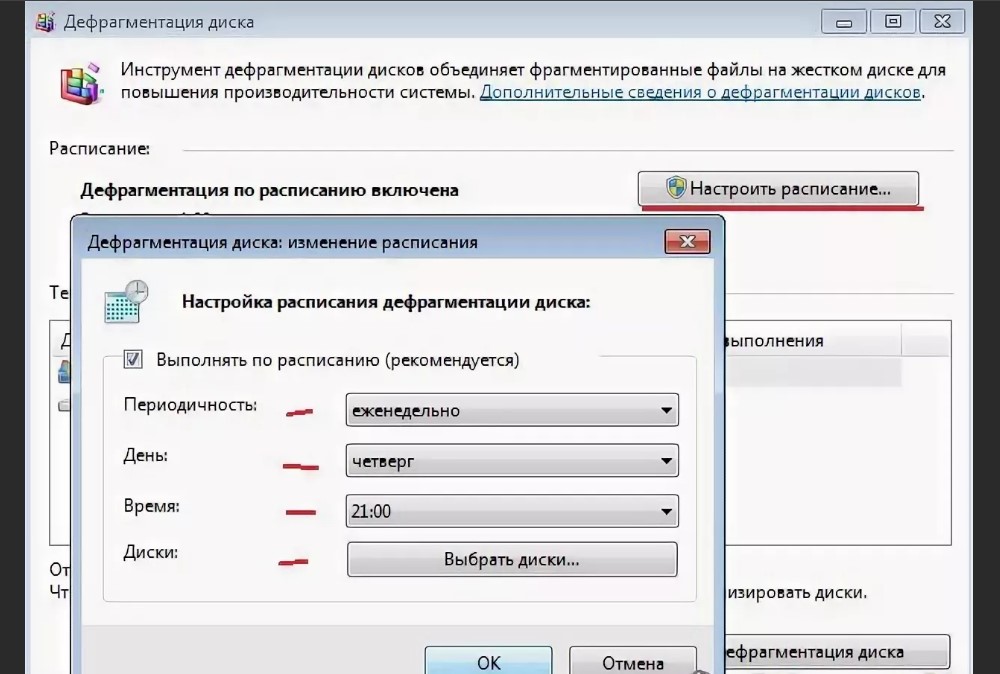 Можно настроить автоматическую дефрагментацию диска ПК или другого устройства
Можно настроить автоматическую дефрагментацию диска ПК или другого устройства
Как дефрагментировать жесткий диск компьютера?
Невозможно окончательно определить, какая из программ будет лучше всего выполнять функцию по дефрагментации главного накопителя данных в компьютере — хотя бы потому, что у всех пользователей разный уровень требования к софту и желания разбираться в его дополнительных возможностях.
Для тех, кто не уверен, чего он хочет от личного дефрагментатора, есть отличный средний вариант, который подойдёт большинству — Smart Defrag 6.0.
Smart Defrag 6.0 Быстрая и Глубокая Дефрагментация Жёсткого диска
Действительно мощная программа, которая создана профессионалами с полным пониманием задачи — это софт узкой специализации, так что использовать её для повседневной чистки не получится.
Используйте его в комплексе с другими программами для чистки, так как Smart Defrag 6.0 ничего не удаляет — только оптимизирует тот объём данных, что у вас уже есть.
На данный момент Smart Defrag 6.0 считается одной из лучших программ для дефрагментации как среди профессиональных критиков и оценщиков, так и среди простых пользователей. Справляется со своей задачей на отлично, быстро и эффективно «перетасовывая» файлы на HDD.
Рекомендуется средним и продвинутым пользователям — именно эта категория владельцев систем может выжать из этого софта максимум пользы.
Мне нравится3Не нравится
Зачем нужна дефрагментация дисков компьютера?
При записи на новый жесткий диск файлы записываются последовательно расположенными кусочками (кластерами). Спустя некоторое время – после копирования, переноса, удаления папок и файлов и т.п. – эти самые кусочки оказываются разбросанными по жесткому диску, образуя, так называемые, дырки.
Сами файлы не повреждаются, просто их части записаны оказываются далеко друг от друга, в разных ячейках жесткого диска и в итоге, в процессе считывания файла головкой жесткого диска, ей приходится искать его фрагменты по всей поверхности, что замедляет работу.
В качестве аналогии приведу пример:
У Вас есть конструктор. Изначально он упакован в коробку, где каждая деталь лежит рядом с деталью такого же цвета, размера и формы. Допустим, что эти (одинаковые) детальки даже изначально скреплены между собой и представляют собой одно целое (файл).
Но, через некоторое время, после того как Вы много много играли с конструктором, строили и тд и тп, детали в коробке разъединились и перемешались Вашими же усилиями, а посему, чтобы найти нужную Вам, потребуется теперь больше времени, чем это было изначально, когда они были все рядышком друг с другом.
Это и есть фрагментация — разные части одного целого находятся теперь в разных частях коробки, среди неидентичного содержания (т.е других по форме, цвету и тп деталек). Дефрагментация же представляет собой процесс сбора разбросанных частей (фрагментов) снова воедино, т.е наши детали опять возвращаются каждая к своему виду и месту, т.е в изначальное состояние (расположение) и их снова легко и быстро можно найти.
Как часто можно выполнять
Системы, где быстрая дефрагментация приветствуется, нужно просто чаще подвергать этой процедуре. Мнение о том, что дефрагментация — это мучение для диска, неверно, так как слишком фрагментированный диск подвергается еще большим мучениям.
Ответ на вопрос о том, как часто делать дефрагментацию, зависит от следующего:
- диск содержит большое количество файлов;
файлы на диске имеют небольшой размер;
файлы часто создаются, удаляются и обновляются;
диск является системным;
диск занят файлами более чем наполовину;
система используется часто и интенсивно.
Дальше мы объясним, почему, а пока ответ на главный вопрос: дефрагментацию нужно делать хотя бы раз в месяц или неделю, если работа с ним идет каждый день и подолгу.
Существует множество инструментов для выполнения данного процесса, но самой лучшими программами для дефрагментации диска, считаются:
- Auslogics Disk Defrag;
O&O Defrag Pro;
IObit Smart Defrag.
Заключение
Итак, мы рассмотрели вопрос о том, как произвести дефрагментацию жесткого диска компьютера или ноутбука. Для этого можно как воспользоваться штатными средствами операционной системы, так и призвать на помощь софт от сторонних разработчиков.
Среди бесплатных программ для дефрагментации лидируют продукты от Auslogics и Piriform. Именно они обладают наиболее высокой скоростью работы и некоторыми дополнительными функциями.
Стоит запомнить, что дефрагментацию твердотельных накопителей ни в коем случае производить не стоит. Во-первых, это совершенно не нужно (с их-то скоростью работы). Во-вторых, такой процесс только снизит срок их службы.