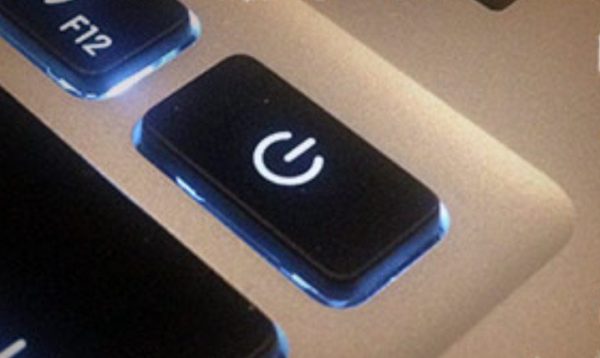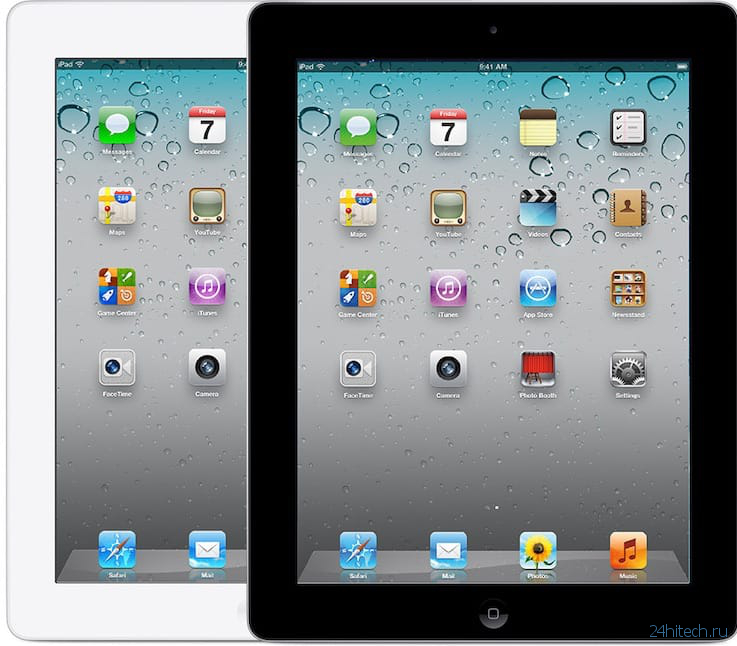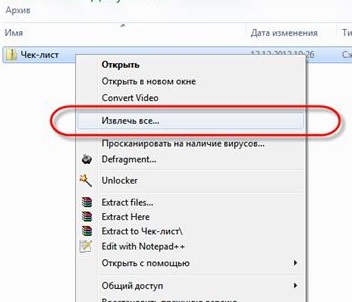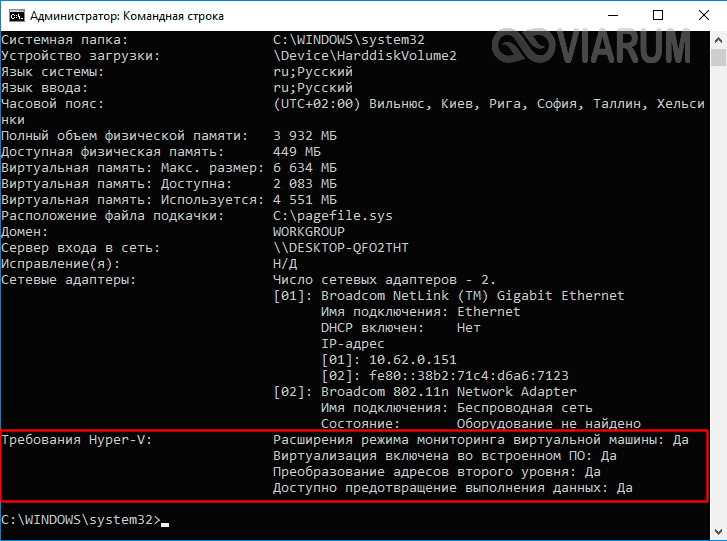Ssd mini tweaker для windows 10: как пользоваться
Содержание:
- Как правильно настроить SSD Mini Tweaker
- Отключить SuperFetch
- Отключить Prefetcher
- Оставлять ядро системы в памяти
- Увеличение размера кэша файловой системы
- Снять лимит с NTFS в плане использования памяти
- Отключить дефрагментацию системных файлов при загрузке
- Отключить создание файла Layout.ini
- Отключить систему индексирования Windows
- Отключить режим гибернации
- Отключить функцию защиты системы
- Отключить службу дефрагментации дисков
- Не производить очистку файла подкачки
- Данные и диски ⇒ SSD Tweaker Pro 4.0.1 + Portable
- Храните на SSD не данные, а систему.
- Как настроить SSD Mini Tweaker?
- Включить Trim
- Отключить Superfetch
- Отключить Prefetcher
- Оставлять ядро системы в памяти
- Снять лимит с NTFS в плане использования памяти
- Отключить дефрагментацию системных файлов при загрузке
- Отключить создание файла Layout.ini.
- Отключить систему индексирования Windows
- Отключить режим гибернации
- Отключить функцию защиты системы
- Не производить очистку файла подкачки
- Настройки SSD под Windows 8
- Настройка и возможности
- SSD Mini Tweaker как настроить правильно
- Камрад, рассмотри датагорские рекомендации
- Нужно ли отключать файл подкачки на SSD накопителях?
- Специфика работы SSD
Как правильно настроить SSD Mini Tweaker
Отключить SuperFetch
Кратко говоря служба SuperFetch автоматически загружает часто используемые приложения в оперативную память компьютера, что в свою очередь значительно сокращает время их загрузки. Более подробно описано в нашей инструкции как отключить SuperFetch в Windows 10.
В целом служба поддерживает и улучшает производительность системы. Однако для обладателей твердотельных накопителей эта служба совершенно ненужна.
Отключить Prefetcher
Компонент системы, который значительно сокращает время начальной загрузки системы и запуска приложений. Аналогично предыдущему варианту для системы установленной на SSD абсолютно бесполезный.
Оставлять ядро системы в памяти
При активации текущего пункта ядро системы не будет сбрасываться в файл подкачки. Необходимо иметь более двух гигабайт оперативной памяти.
Увеличение размера кэша файловой системы
Минимизирует использование файловой системы. Аналогично необходимо иметь более двух гигабайт оперативной памяти.
Снять лимит с NTFS в плане использования памяти
Функция облегчает запуск нескольких приложения сразу и улучшает быстродействие файловой системы в целом. Рекомендуется использовать при большом количестве оперативной памяти.
Отключить дефрагментацию системных файлов при загрузке
Хоть и дефрагментация системных файлов ускоряет загрузку системы, но для обладателей SSD накопителей её строго рекомендуется отключить.
Отключить создание файла Layout.ini
Файл хранит информацию, используемую дефрагментатором Windows. Для системы, установленной на SSD, можно отключить.
Отключить систему индексирования Windows
Текущую службу индексирования можно отключать только, если Вы не используете поиск программ. Хотя отключение текущей службы сильно не увеличит производительность системы и время работы твердотельного накопителя.
Отключить режим гибернации
После активации текущего пункта будет отключен режим гибернации и удален файл hiberfil.sys. После чего освободится место на диске. Более подробно о режиме гибернации смотрите в нашей инструкции.
Отключить функцию защиты системы
Пункт отключает защиту системы и возможность восстановления системы. Стоит отключать только при небольшой ёмкости твердотельного накопителя
Отключить службу дефрагментации дисков
После отключения текущей службы запуск штатного дефрагментатора будет невозможен. Более подробно о дефрагментации дисков можно найти в инструкции как выполнить дефрагментацию диска на Windows 10.
Не производить очистку файла подкачки
Возможность отключить очистку файла подкачки при перезагрузке системы. Рекомендуется при размещении файла подкачки на твердотельном накопителе.
Выводы
Программа SSD Mini Tweaker поможет правильно настроить операционную систему на твердотельном накопителе. Если же Вы ещё не выбрали под свои требования SSD, тогда рекомендуем познакомиться с обзором лучшие SSD диски 2018
А также рекомендуем обратить внимание на инструкцию Как перенести систему Windows 10 с HDD на SSD, если Вы ещё этого не сделали
Данные и диски ⇒ SSD Tweaker Pro 4.0.1 + Portable
| Оцените новость / программу! 4.2 из 5, всего оценок — 9 |
SSD Tweaker — это маленькая утилита, которая обеспечивает возможность настройки ОС на оптимальное взаимодействие с SSD-дисками, а также позволяет получать различную информацию о таких накопителях и изменять некоторые их рабочие параметры для увеличения быстродействия и продления срока службы.
SSD Tweaker позволяет настраивать:
• Службы Windows (только в Pro-версии) • Статус команды TRIM в Windows 7 (только в Pro-версии) • Экспериментальную оптимизацию TRIM (только в Pro-версии) • Параметры гибернации/спящего режима (только в Pro-версии) • Использование Large System Cache • Потребление памяти NTFS • Отключать короткие имена в формате «8.3» • Отключать метки времени • Отключать Boot Tracing • Windows Prefetcher • Windows Vista Superfetch • Службу индексирования Windows • Восстановление системы • Дефрагментацию Windows
ОС:
Windows 10, Windows 8/ 8.1, Windows 7, Vista, XP.
Скачать программу SSD Tweaker Pro 4.0.1 + Portable (6,7 МБ):
с Turbo.to
|Oxy.cloud |Not found | Прямая ссылка на скачивание доступна только для группы:VIP-diakov.net Подписаться на новость SSD Tweaker Pro 4.0.1 + Portable
Подписаться
Уже подписались: 3
Сказали спасибо: 124
videonik1, Gai1945, agb_2007, Messerz, vadik129, GWP, vlad81, gsi1, vil1958, Aldan2010, vik225577, karasikiki, Stavros68, Bolych, svananjev, banquero, barabir, alex714172, sermed
, baginas50, eneytz, SharAI, Ant10, Magnat2520, Caleb, oldjuri, Andjello, Stas159, Ringnes, rever58, Alexey-1989, Paramon1, vvi70, qiqin, Drapalin, FlagMan, mamvit, pavelmuse, sonics1221, ne2, yoric555, Putnik, Viktor48,bird , ronik4, fadetoback, Alexis, ELINKPIZAP, inconnu, bublebuzzy, Petr_S, bookmaker, finn0402, vib3rator, tunguk, dmitrii68, Arvydas, Bit, ipecacuana, overgrow, viorelpuia, vadimarinov,rm1508 , STs328, Janesz, Dron911, NadezdaKrypskaya, apin47, nogard, j_i_j, agro_70, and_vak, 69418, jimihendrix, xdm777, eugenix, irvin13, Иосиф, edtechnician, igmec, Buhadid, kostaxz, IGORkin, germanic, Pyriel, yas50, s_psv, sdv_pol, praman, veteranwars, vad65, operator404,LipkinKS , Captain Uhman, shvv53, NaumVlad19881980, ingvar959, Crazy_Sokol, Eson, Belkadub, asusa7, Bozman, Alley, Soldier7,swp , Djonn, wadim003, s_mog, geolis, janjean, vlad121248, quasarpower, DekaOzz, Victorixxx, levani, applesin, cyberbrain666666, exploder, balerun, vidio, кри кри, Mostafa.Ghaly, sanyok73, Valadimirn
Храните на SSD не данные, а систему.
Как правило, чтобы решить вопрос о том, как правильно использовать SSD диск, и чтобы SSD диск был максимально эффективным, ему должна быть отведена определенная роль, которая называется «Системный диск». Другими словами – это раздел, на котором установлена только операционная система (например, Windows) и горсть очень важных приложений (офисный пакет, программы для работы с видео, фоторедакторы и другие).
Любым другим файлам – фильмы, музыка, цифровые изображения, игры – не место на нем! Потому что они быстро заполнят скудный (по современным меркам) объем SSD диска, а постоянные обращения к ним будут приводить к ненужным нагрузкам на диск, которые сократят срок его службы.
Предположим, что вы настроили дисковую подсистему хранения оптимальным способом – в качестве системного диска используется SSD, а классический жесткий диск для хранения большого объема данных. При инсталляции новых программ (например, игр) в качестве места для их установки вы легко можете выбрать папку на HDD.
Но как перенести приложение, которое уже установлено на SSD диск?
Если вы используете Steam, системный агент службы в течение некоторого времени предлагает удобную возможность, чтобы сделать это с помощью нескольких щелчков мыши. Просто скопируйте системную папку Steam на другой диск, а затем запустите Steam.exe из нового местоположения.
Однако многие другие установленные приложения продолжат искать системные файлы там, куда были установлены изначально, и в результате они будут выдавать ошибки, если их переместить на другой диск.
В этом случае у вас есть два варианта: или удалить программу (программы) и заново установить уже на другой диск, или использовать так называемые симлинки (символьные ссылки). С их помощью вы можете изменить директорию, в которую соответствующее приложение было установлено изначально, заставив Windows воспринимать ее как оригинальное местоположение.
Создание симлинков представляет собой очень простой процесс, который, однако, связан с использованием одной письменной команды. В начале переместите все файлы из оригинальной папки программы (скажем C:\Program Files) в новое место (например, D:\Program Files).
Затем запустите командную строку с правами администратора и используйте команду mklink следующего формата:
mklink /d «C:\ Program Files» «D:\ Program Files»
После этого все возможные ссылки, записи в системном реестре и ярлыки будут указывать на новое место.
Как настроить SSD Mini Tweaker?
Несмотря на то, что утилита распространяется бесплатно и выглядит не очень солидно, в ней много полезных функций. Сейчас расскажу подробнее о каждой.
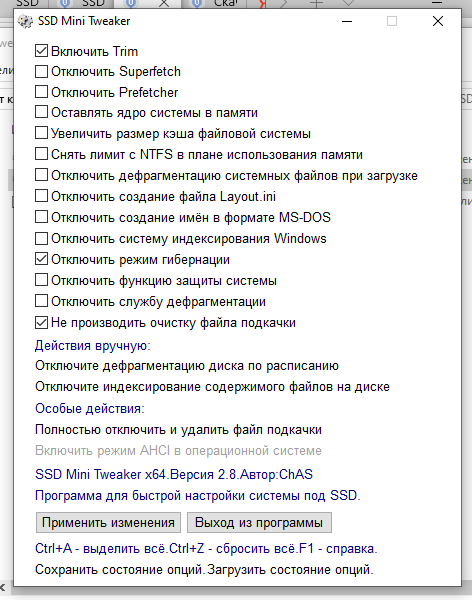
Так выглядит интерфейс программы
Включить Trim
Trim — это функция SSD-дисков, которая производит зачистку освобожденного пространства в фоновом режиме между процессами чтения и записи данных. Включаем ее обязательно, чтобы ускорить работу накопителя.
Отключить Superfetch
Это функция предзагрузки данных. Она заранее загружает информацию с диска в оперативную память. Еще на старте системы, чтобы ускорить запуск часто используемых программ. Часто используемые программы определяются автоматически после того, как система проведет анализ поведения пользователя.
Не рекомендую включать эту функцию, так как она расходует много ресурсов компьютера, замедляет запуск системы и приводит к проблемам с включением и работой игр. Да и вообще SSD-диски достаточно быстрые. Не нужно их ускорять.
Отключить Prefetcher
Это аналог SuperFetch только из Windows XP. Выполняет ту же функцию, но использует другие алгоритмы. Причем менее эффективные. Отключаем за ненадобностью.
Оставлять ядро системы в памяти
Если включить эту опцию, то система по умолчанию будет загружаться в оперативную память. Windows 10 будет реже обращаться к SSD-диску, что продлит ему жизнь. Это, конечно, хорошо. Но при этом Windows 10 заберет себе около двух гигабайт оперативной памяти на все время работы. Поэтому включаем, только если в компьютере много оперативной памяти и вам не жалко поделиться ей с системой.
Снять лимит с NTFS в плане использования памяти
Если включить этот пункт, то файловая система NTFS сможет использовать больше оперативной памяти. В теории, компьютер будет работать быстрее, но возрастет и количество оперативной памяти, которое съедает Windows 10.
Отключить дефрагментацию системных файлов при загрузке
SSD-дискам не нужна дефрагментация. Эта процедура в лучшем случае не даст никакого эффекта. Оставьте ее для своих HDD-дисков.
Отключить создание файла Layout.ini.
Еще одна опция, которая не нужна SSD-дискам. В Layout.ini хранится системная информация, которая собирается туда на этапе загрузки. HDD-дискам она помогает работать быстрее. SSD-диски справляются самостоятельно.
Отключить систему индексирования Windows
Это функция, которая анализирует и сортирует все данные компьютера для того, чтобы их было проще найти, используя встроенные средства поиска. Опять же, она играет важную роль при работе с HDD-дисками, но ничего не дает владельцам SSD. Система индексирования будет тихо поедать ресурсы в фоновом режиме, а заметного прироста к скорости работы не даст.
Отключить режим гибернации
Гибернация — это энергоэффективный сон для компьютера. При долгом бездействии Windows 10 записывает все файлы из оперативной памяти в специальный файл hiberfil.sys. Компьютер выключается и не потребляет электроэнергию. В следующий раз, когда вы включите устройство, данные считаются из этого файла. И вы сможете продолжить работу там, где остановились. См. также: как включить и отключить гибернацию в Windows 10.
Если вас этот режим не интересует, то можно отключить его и освободить немного пространства на жестком диске.
Отключить функцию защиты системы
Функция защиты системы создает в Windows 10 слепки данных, из которых можно восстановиться в случае повреждения системных файлов. Эту опцию можно отключить, если вы не делаете резервные копии данных.
Не производить очистку файла подкачки
Еще одна опция, которая изнашивает SSD-диск, но не дает особой пользы. Файл подкачки не занимает так много пространства, чтобы заботиться о его постоянной очистке. Выключаем.
Post Views:
615
Настройки SSD под Windows 8
Покупка SSD (твердотельного накопителя) и установка на него Windows 10 воспринимается многими пользователями как переход на новый уровень. Отчасти это правда, ведь традиционные жесткие диски, в некоторой степени — устаревшая технология. При этом они остаются великолепным способом хранения больших объемов данных, к которым не требуется постоянный доступ. Таким образом, SSD — это накопитель, прежде всего, для установки на него операционной системы, программ и игр.
С этой целью чаще всего он и используется. Поэтому не спешите округлять глаза, глядя на цены и думать, что привычный ж/д выгоднее. Большие объемы от SSD и не требуются. 64 ГБ вполне достаточно для Windows 10 и повседневного ПО. Чтобы играть еще и в современные игры, пригодится 120 ГБ свободного пространства. Для всего остального (видео, фото, файлы установок и прочего) идеально подойдет жесткий диск на 1ТБ и более.
В результате вы получите высокую скорость загрузки и легкость работы операционной системы и программ. Да и по надежности SSD лучше традиционных носителей информации. Но повсеместное использование твердотельных носителей породило довольно много правил относительно их использования. Установка и настройка их якобы отличается от старых добрых «хардов». Стоит ли говорить, что немалое число таких правил — обыкновенные мифы?
Фактически, самая новая Windows 10 отлично «дружит» с SSD, а многие байки про то, как они изнашиваются и тратят свой рабочий ресурс в процессе перезаписи на них файлов, вышли из времен, когда основной ОС на домашних ПК была XP. 10-ка — совсем другое дело. Она оптимизирована для работы с самым современным оборудованием и ССД — как раз такие устройства. Но немного оптимизации все же не помешает, неправда ли?
Эта небольшая статья посвящена развенчиванию мифов и открытию правды на основные моменты по работе SSD в современных Windows 8 и 10.
Настройка и возможности
Работать с утилитой просто. Достаточно запустить, отметить галочками необходимые функции и нажать кнопку «Применить изменения». Чтобы узнать, как настроить правильно систему, обратимся к определению функций:
- Trim — команда, которая позволяет Windows уведомить SSD диск о неиспользуемых блоках данных, чтобы накопитель их очистил самостоятельно. Также, команда позволяет уменьшить влияние «накапливания мусора», который в дальнейшем снизит скорость записи в уже используемые секторы. Включение Trim позволяет держать скорость записи данных на должном уровне, а также снижает износ свободных ячеек памяти.
- — служба, которая кэширует часто используемые файлы, тем самым увеличивая производительность системы. Но разница между скоростью чтения HDD и SSD существенная, поэтому кэширование файлов не произведет прирост производительности. Соответственно, службу отключаем.
- Prefetcher (предварительная выборка) — компонент операционной системы Windows, предназначенный для ускорения процесса начальной загрузки ОС и сокращающий время запуска программ. Так как скорость загрузки системы на SSD накопителе в среднем 7-10 секунд, данная функция нецелесообразна. Также, отключив службу вы освободите системную память.
- Ядро системы в памяти по умолчанию сбрасывается в файл подкачки. Можно заставить Windows 10 оставлять ядро системы в памяти. Это приведет к ускорению работы самой системы и уменьшит количество обращений к накопителю. Обязательным условием, является наличие более двух гигабайт оперативной памяти.
- Увеличение размера кэша файловой системы приведет к улучшению производительности компьютера, уменьшит частоту записи системой измененных блоков файлов на диск, но и уменьшит физическое пространство памяти, доступное для приложений и служб. Количество используемых ресурсов файловой подсистемы уменьшиться, но должно соблюдаться условие наличия в системе ОЗУ от двух Гб и более.
- Если снять лимит с NTFS, тогда увеличится пул страниц, которые доступны для кэширования файловых операций чтения/записи. Это улучшит производительность при запуске нескольких приложений одновременно, но потребуется хороший запас свободной оперативной памяти.
- Дефрагментация системных файлов в HDD приводит в порядок кластеры и немного ускоряет запуск Windows, но для SSD — эту процедуру применять не рекомендуется. Желательно, в обязательном порядке отключить дефрагментацию системных файлов при загрузке системы, установленной на SSD.
- При простое ПК, каждые 3 дня в папке Windows\Prefetch создаётся файл Layout.ini. Он содержит список файлов и папок, которые используются при загрузке Windows 10 и запуске программ. Штатный дефрагментатор диска использует информацию из этого документа чтобы оптимально расположить данные файлы на диске. Из-за скорости чтения/записи SSD, такая оптимизация не нужна.
- Создание имен файлов в формате MS-DOS (8.3) для всех длинных имён файлов и папок на разделах NTFS, может замедлить перечисление элементов в папках. Отключайте службу по желанию.
- необходима для индексирования файлов и папок на компьютере. Если используется SSD-накопитель в качестве системного диска, производительность от данной службы вы не получите. Отключайте по желанию.
- Если отключите режим гибернации и удалите файл hiberfil.sys, то освободите объем на SSD, соответствующий размеру оперативной памяти компьютера.
- Отключая функцию защиты системы (восстановление системы), вы освободите немного свободного места на системном диске и уменьшите число операций записи на SSD. «Точки восстановления» могут занимать до 15% от общего объема и недоступны для команды Trim. Если вы настроили частый бэкап, со временем это снизит производительность SSD диска. Но и с другой стороны, выключая данную функцию, вы действуете на свой страх и риск, так как не всегда бывает флешка с установочной Windows 10 под рукой.
- Как вы уже поняли, SSD-накопитель не нуждается в дефрагментации, в силу своих свойств, которые дают одинаковое время доступа для всех ячеек памяти. Данную службу дефрагментации можете отключить.
- Если файл подкачки размещен на SSD, то рекомендуется отключить очистку файла подкачки при перезагрузке системы, так как это приводит к дополнительному обращению к диску (удаление данных из файла подкачки, что и приводит к увеличению времени перезагрузки и выключения компьютера). При отключенном файле подкачки ключ «ClearPageFileAtShutdown» примет нулевое значение, а сама опция будет блокирована. По умолчанию очистка файла подкачки уже отключена в системе.
Совет! Чтобы дополнительно повысить производительность своего компьютера, вы можете отключить неиспользуемые службы.
SSD Mini Tweaker как настроить правильно
Саму программу можно назвать утилитой, в которой графический интерфейс после запуска представляет собой лишь набор инструментов, которые можно либо включать, либо отключать, установив или убрав флажки с чекбоксов. Стоит сразу же отметить, что не всегда выставление галочек по всему списку приводит к желаемым результатам.
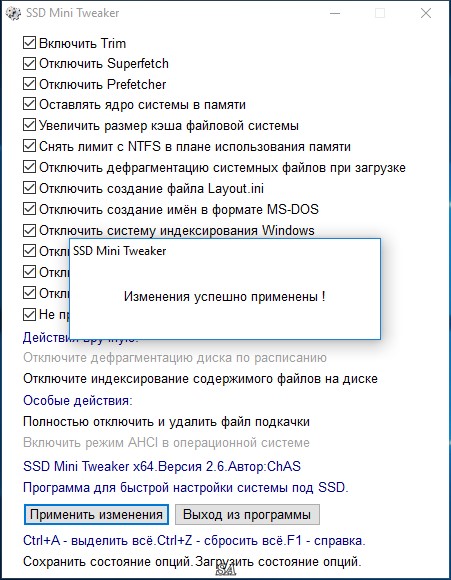
Наилучшим вариантом является подробное изучение и назначение каждого из них, и только после этого полноценно использовать данное ПО. Опишем все функции, которые здесь можно активировать:
-
Trim.
Этот параметр позволит ОС уведомить SSD о малоиспользуемых блоках и накопитель их после этого сам очищает. К тому же, с активацией этой строчки снижается влияние «накапливания мусора», и это приведет к уменьшению скорости записи в те сектора, которые уже используются. -
Superfeatch.
Данный встроенная служба в операционку кеширует все данные, которые наиболее часто используются, тем самым увеличивает производительность работы компьютера. Но если учесть, что скорость чтения/записи между SSD и HDD существенная, то этот функционал не приведет к ощутимому приросту обработки, поэтому его можно отключить. -
Prefetcher.
Этот активированный параметр помогает сократить время загрузки Windows и последующего запуска ПО. Если учесть тот факт, что при использовании SSD, ОС подгружается за считанные секунды, его совершенно не обязательно применять. - Оставлять ядро системы в памяти. При установке операционной системы, по умолчанию предусмотрено то, что ядро операционки, размещаемое изначально в оперативке скидывается в файл подкачки. Чтобы этого не происходило, достаточно активировать данную функцию, что снизит количество запросов к накопителю, да и в большинстве случаев увеличит работу ОС.
- Увеличить размер кэша файловой системы. При активации этого пункта, произойдет увеличение производительности компьютера в целом и снизит количество перезаписей измененных блоков на накопитель. Единственное, что стоит учесть, так это то, что при активации этой строчки необходимо иметь в распоряжении достаточное количество оперативки на «борту».
- Снять лимит с NTFS. При выставлении галочки на этой строчке, увеличится пул страниц, предусмотренные для кеширования файловых операций, а сама операционка и запускаемое ПО будет быстрее подгружаться. Но и здесь нужно учесть то, чтобы в компьютере был достаточный объем ОЗУ.
- Отключение дефрагментации. Эта операция действительно приводит к ускорению запуска ОС и последующей работы. Но снова-таки, скорость записи и чтения SSD в разы больше, чем в HDD, то этот функционал не приведет к даже малозаметным результатам, а вот на время эксплуатации твердотельного накопителя это повлияет.
- Отключить создание файла Layout.ini. Если система длительное время пребывает в режиме ожидания, в интервале трое суток ОС будет создавать в каталоге Windows/Prefetch вышеуказанный файл, который будет использоваться дефрагментатором для ускорения загрузки ОС. Для твердотельного накопителя, из вышеизложенного, эта процедура не нужна, а соответственно и создание данного файла не имеет смысла.
- Отключение создание имен в формате MS DOS. Данная функция предназначена для ускорения отображения содержимого в каталоге. Ее включение производится на усмотрение юзера.
- Отключение системы индексирования. За это действие отвечает служба Windows Search, которая индексирует все файлы и каталоги. Если ОС установлена на твердотельный накопитель, работа компьютера от этого не ускорится, поэтому ее лучше деактивировать.
- Отключение режима гипернации. Эта функция создает в системном размере файл, объем которого соответствует объему оперативной памяти. При отключении этого режима, на SSD будет освобождено значительное место.
- Отключение функции защиты системы. Фактически, она нужна для создания точек восстановления. Если интервал между созданием новых довольно частый, то это приводит к снижению скорости работы, да и объем они занимают значительный, около 15% системного размера. Поэтому здесь рекомендуется установить галочку.
- Отключение дефрагментации. Из вышеизложенного можно сделать вывод, что этот процесс фактически не влияет на увеличение скорости работы компьютера с SSD, поэтому избавьтесь от его.
- Не производить очистку файла подкачки. По умолчанию эта функция и так отключена в ОС, но если пользователь ее активировал, то это не желательно для твердотельных накопителей, ведь подобная операция приводит к дополнительному обращению к накопителю.
Для более детального изучения всех параметров, на которые может влиять SSD Mini Tweaker и об команде разработчиков, можно воспользоваться встроенной справкой.
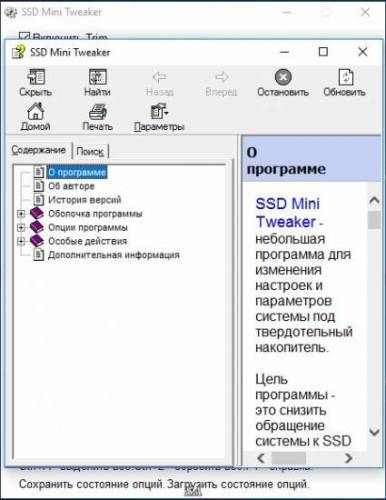
Камрад, рассмотри датагорские рекомендации
Халва для своих! +1800.00₽ для новичка на Aliexpress
Камрад, регистрируйся на Али по этой нашей ссылке. Ты получишь купон на 1800.00₽ на первый заказ. Не тяни, время действия купона ограничено.
Полезные и проверенные железяки — можно брать!
Куплено и опробовано читателями или в лаборатории редакции.
Цифровой осциллограф DSO138. Кит для сборки
Функциональный генератор. Кит для сборки
Настраиваемый держатель для удобной пайки печатных плат
Игорь Котов (Datagor) Россия, Сибирь, г.Новокузнецк Список всех статей
Профиль Datagor
Основатель, владелец и главный редактор Журнала практической электроники datagor.ru.Founder, owner and chief editor of datagor.ru.
Нужно ли отключать файл подкачки на SSD накопителях?
По мнению сторонников теории смертельного воздействия файла pagefile.sys на SSD, просто необходимо отключать файл подкачки или перемещать его на обычный диск. Аргументируют они активным использованием файла подкачки системой и ограниченным количеством циклов перезаписи на SSD диск. Об этом я тоже писал в статье про основные характеристики надежности TBW и DWPD SSD дисков. Вроде бы всё логично и не поспоришь. Меня даже пытались убедить что при использовании твердотельных накопителей на серверах, из-за файла подкачки диски не проживут и недели. И это утверждал не какой-нибудь школьник или продавец-консультант в магазине…
Полагаю, основной довод мамкиных экспертов, в желании продлить любой ценой жизнь SSD понятен. Как правило, те же люди с пеной у рта доказывают необходимость вынимать батарею из ноутбука. Единственное с чем могу согласиться, так это с тем, что время работы любого твердотельного накопителя напрямую зависит от нагрузки (количества циклов перезаписи и условий работы). Тут как и с аккумуляторными батареями — чем интенсивнее используется, тем быстрее закончится ресурс.
Так может и правда стоит отключать или переносить файл подкачки с SSD? А заодно отключить индексацию и защиту системы?
Полное отключение файла подкачки, даже в случае когда на компьютере достаточно оперативной памяти, может привести к непонятным сбоям в работе программ, да и сама система может вести себя неадекватно. По этой причине его отключение крайне не желательно.
На практике, чтение из файла pagefile.sys превалирует над записью примерно в 40 раз, так что волноваться особенно не стоит. Правильнее было бы озаботиться сбалансированностью аппаратной конфигурации компьютера, рассчитывая её под конкретные задачи. SSD диск лишь отчасти компенсирует недостаток оперативной памяти, ускоряя подкачку, а потому лучшим решением станет добавление физической памяти. Если же у вас памяти с избытком, например стоит 64 ГБ, а используете от силы 8 ГБ, то файл подкачки вам и правда не нужен, но тогда возникает вопрос о сбалансированности системы.
Совет по переносу файла подкачки на «обычный» винчестер, я считаю даже более бессмысленным, чем его полное отключение. А зачем вы вообще покупали SSD, если намеренно лишаете себя основного преимущества — скорости работы системы? Это как купить машину и поставить её в гараже, чтобы лучше сохранилась.
Насколько разумно отключать защиту (создание контрольных точек восстановления), рискуя получить нерабочую систему в случае каких-то сбоев, чтобы сохранить ресурс твердотельного накопителя? Из не самого востребованного можно отключить, пожалуй, только индексацию файлов (нужно для поиска файлов), и то при условии, что вы не пользуетесь поиском в Windows.
Вот объясните мне, зачем приобретать SSD диск и ограничивать себя во всём? Просто наслаждайтесь работой, тем более что операционные системы оптимизированы для работы с такими дисками. Срок службы их достаточно большой, даже если активном использовании, а HDD лучше оставить для больших файловых хранилищ, где скорости не так важны.
Подписывайтесь на канал и узнавайте первыми о новых материалах, опубликованных на сайте.
Если считаете статью полезной,не ленитесь ставить лайки и делиться с друзьями.
Что делать, если не удаляется папка на Win7А вы знали, что с SSD нельзя восстановить удалённые файлы… или можно?Третий разъём 4 пина на SATA диске, зачем он?Определяем пропускную способность сети с помощью IperfПри установки ESET Remote Administrator 6 возникает ошибка «UCS characters wider than 16-bits are not supported».В проводнике Windows пропали строка меню и панель инструментов
Специфика работы SSD
Особенностью работы SSD диска является то, что для каждой ячейки памяти установлен свой срок “жизни”. А вот когда выделенный ресурс на запись и стирание вырабатывается, то ячейка начинает работать нестабильно, либо вообще перестает работать.
Что же делать? Ответ в заголовке статьи: необходимо провести оптимизацию работы SSD. Т.е. нам нужно, чтобы записываемые данные равномерно распределялись по всему объему жесткого диска, задействовав как можно больше ячеек.
Современные операционные системы, такие как Windows7, уже оснащены средством по работе с флеш-накопителями, но я бы на них не полагался. Есть у них недостатки, связанные с перемещением малых блоков памяти, что приводит к снижению производительности накопителя.