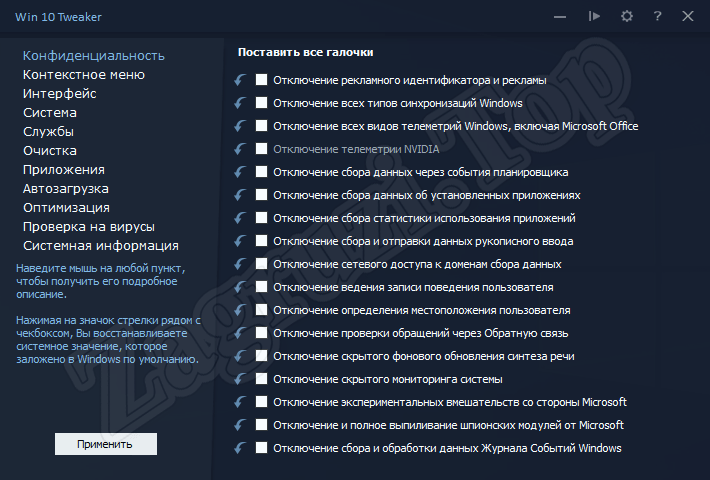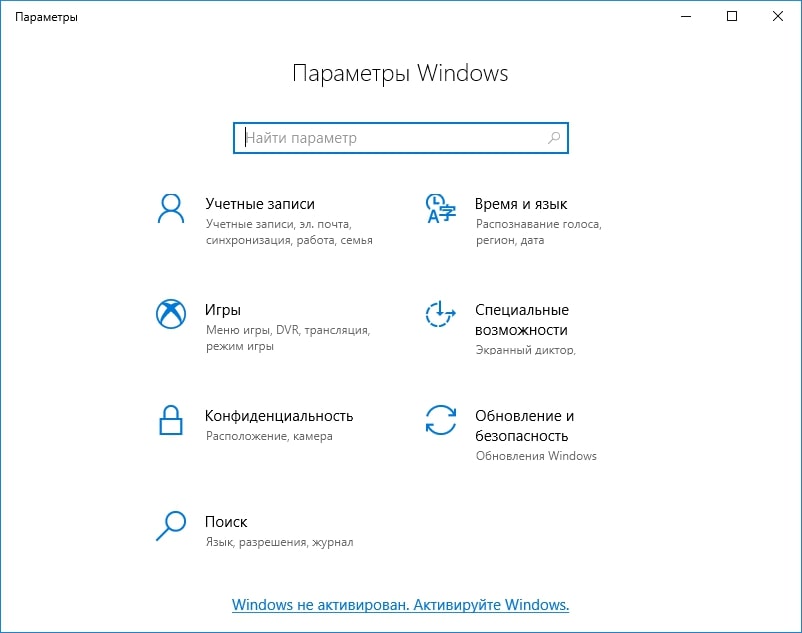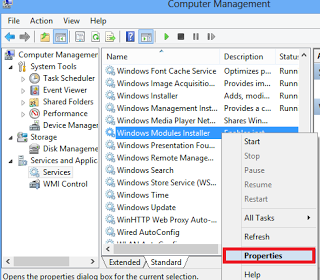Winaero tweaker русификатор для windows 10
Содержание:
- Как узнать индекс производительности в Windows 10
- Индекс производительности: что такое и зачем нужен
- DISM++
- Дополнительная информация
- Features for all Windows versions
- Winaero Tweaker’s change log
- Boot and Logon (Загрузка и вход)
- Desktop and Taskbar (Рабочий стол и панель задач)
- Context Menu (Контекстное меню)
- Settings and Control Panel (Параметры и панель управления)
- File Explorer (Проводник)
- Network (Сеть)
- User Account (Учетные записи пользователей)
- Windows Apps (Приложения Windows)
- Privacy (Конфиденциальность)
- Tools (Инструменты)
- Get Classic Apps (Получить классические приложения)
- Как ускорить систему с помощью Win 10 Tweaker? Легкая, но мощная программа!
- скачивание и установка утилиты Winaero Tweaker
- Недостатки
- Как пользоваться программой Win 10 Tweaker?
- WebCam On-Off v1.4
Как узнать индекс производительности в Windows 10
В Виндовс 10 сохранились старые способы проверки производительности, но также появились и новые. Начиная с самых старых версий и заканчивая 7, пользователь мог найти этот параметр в разделе общей информации. С выходом новой Виндовс 10 методы поиска видоизменились, появились новые варианты.
С помощью командной строки
Самый первый и быстрый способ, чтобы проверить продуктивность и производительно ПК, а именно – самого медленного его элемента, пользователь может в командной строке ввести необходимое значение, после открыть и посмотреть всю точную информацию. Чтобы точно сделать все верно, ему необходимо пройти следующие шаги:
- Для начала необходимо открыть «Пуск». Для этого пользователь может нажать в левом нижнем углу кнопки «Дом». После появится строка поиска, в которой нужно ввести словосочетание «Командная строка»;
- Далее пользователь увидит найденный системой раздел. Задача: открыть раздел от именно администратора. Для этого сам раздел щелкается правой кнопкой мышки, во всплывающем окне выбирается запуск от имени администратора; Чтобы оценка продуктивности была максимально четкой и логичной, пользователю нужно закрыть все программы, которые забирают много ресурсов на себя.
- Стоит согласиться с окном, который появится перед входом в раздел. Система попросит разрешение на внесение изменения на компьютере;
- После этого появится редактор на черном фоне. В него нужно ввести словосочетание «winstar formal», а после нажать на Enter;
- Компьютер начнет процесс сбора информации и её систематизации;
- Как только проверка пройдет, пользователю нужно найти папку под названием «Formal.Assesment». Сделать это нужно при помощи брузера. Файл пользователь после может открыть в любое время, так как информация сохраняется в памяти устройства;
- Далее нужно открыть последний файл из списка при помощи обозревателя. Установленная на компьютере утилита поможет это сделать. Также можно открыть документ при помощи текстового редактора, но в любом случае обозреватель удобнее использовать, нежели блокнот;
- В разделе Wins PR пользователь найдет нужный ему параметр.
Через PowerShell
Вместе командного поиска пользователь может воспользоваться другим способом – утилитой PowerShell. Это встроенный сервис, который являются прототипом командной строки поиска. Он отлично работать с подобными командами, к тому же являются более удобным в использовании. Для того чтобы использовать утилиту, пользователю нужно выполнить следующие действия:
- Для начала необходимо запустить сам PowerShell. Для этого в поиске компьютера нужно вбить название программы. Запуск проводится от имени администратора. Для этого нужно кликнуть правой кнопкой мышки на программу, после чего в контекстном меню выбрать нужный запуск от имени администратора;
- Появится синие окно – это и есть нужная программа. Далее пользователю нужно вставить команду «winsat formal», также кликнуть enter;
- Начнется тест, стоит дождаться его завершения;
- После этого нужно открыть тот же файл в проводнике, что и в первом способе;
- Чтобы пользователь смог вывести данные в самой утилите, ему нужно использовать команду Get-Cimlnatal;
- Программа автоматически выведет пользователю обобщённую статистику.
С помощью программ
Существуют также и другие программы, которые работают с таким параметром, как производительность Виндовс. Это отличный способ, если у пользователя возникают проблемы с системными утилитами или же он не понимает процесс ввода. Программы устроены намного проще, так как придуманы для пользовательской активности.
Такая программа как Winaero WEI tool устроена максимально просто, при этом доступна для скачивания в открытых источниках без вирусов. Отличие в том, что оценка проходит по шкале от 1 до 9,9. Также программы не требует инсталляции, что также упрощает пользовательский поиск. Для работы с программой:
Все программы работают на таком механизме. Это куда легче, нежели разбираться с системными функциями.
Индекс производительности: что такое и зачем нужен
Он представляет собой конкретную оценку, которая даёт понять насколько быстро работает стационарный компьютер или ноутбук. Специальные средства Windows измеряют взаимодействие каждого компонента системы с программами на ПК и даёт ему оценку. В Windows 10 она может варьироваться в пределах от 1 до 9.9 баллов. В Windows 7 максимальный балл — 7.9.
Отображается также и общий показатель — конечный индекс производительности. Однако это не среднеарифметическое значение, как может показаться на первый взгляд. В качестве общего балла берётся оценка самого медленного элемента компьютера. Обычно самый мощный по производительности компонент — жёсткий диск, а самый слабый — процессор.
Общий балл — не средняя оценка, а значение для самого слабого компонента
DISM++
Dism++ — полезная программа для продвинутых пользователей, с помощью которой можно эффективно настроить и очистить ОС Windows. Возможности:
- Очистка ОС от «мусорных» и временных файлов, включая кэш и логи. Дополнительно можно выбрать вариант очистки: «быстро» или «глубоко».
- Архивация установленной операционной системы. Можно выбирать процент сжатия.
- Удаление устаревших драйверов и приложений.
- Работать с Windows-службами и компонентами OS. При необходимости можно удалять или останавливать отдельные элементы.
- Создание образов ОС, с помощью которых осуществляется быстрое восстановление данных
- Проверка целостности системы.
- Преобразование формата WIM в ESD и обратно, а также ESD в ISO.
- При наличии крипто ключей расшифровка файлов ESD
Дополнительная информация
Если какие-то из внесенных вами изменений потребовалось отменить, выберите тот пункт, который вы меняли в Winaero Tweaker и нажмите «Revert this page to defaults» вверху. Ну а если что-то пошло не так, попробуйте использовать точки восстановления системы.
В целом, пожалуй, данный твикер обладает самым обширным набором нужных функций, при этом, насколько я могу судить, щадит систему. Отсутствуют в нем разве что некоторые опции, которые можно найти в специальных программах для отключения слежки Windows 10, на эту тему здесь — Как отключить слежку Windows 10.
Скачать программу Winaero Tweaker можно с официального сайта разработчика https://winaero.com/download.php?view.1796 (используйте ссылку Download Winaero Tweaker в нижней части страницы).
источник-remontka
Features for all Windows versions
Here is the list of new features available in all supported Windows versions.
Disable Power Throttling
Recent Windows 10 versions come with a new feature, called «Power Throttling». It should improve the battery life of laptops and tablets on processors which support it. If some application is minimized or runs in the background, it still uses your system resources. For such apps, the operating system will place the CPU in its most energy-efficient operating modes – work gets done, but minimal possible battery is spent on that work. A special smart algorithm will detect active user tasks and keep them running, while all other processes will be throttled.
If you have issues with this feature, you can disable it using Winaero Tweaker.
Reset Local Group Policy
Using this new feature, you can reset all the changes you made with Local Group Policy Editor or manually by editing the Registry.
Similarly to the previously implemented Quick Access option, Winaero Tweaker allows changing the icon of the Libraries item in the Navigation Pane and renaming it.
Take Ownership Context Menu
By enabling this new context menu, you can quickly get full access to files and folders. It will allow you to become the owner of the files and to instantly grant full access permissions to the files or folders.
Windows Firewall Context Menu
Enable this feature to get the following context menu:
It comes with the following commands:
- Windows Firewall — opens the user interface of the app.
- Windows Firewall with Advanced Security — opens Windows Firewall with Advanced Security.
- Configure Allowed Apps.
- Turn On Windows Firewall.
- Turn Off Windows Firewall.
- Reset Windows Firewall
- Windows Defender Security Center/Windows Security in Windows 10 version 1809.
Winaero Tweaker’s change log
0.18 — Changes in this release
0.17.1 — Changes in this release
0.17 — Changes and fixes
0.16.1 — Fixes for ‘Disable Windows Update’, ‘Disable Windows Defender’ features, search feature improvements, the ability to disable ‘End of Support’ fullscreen notifications in Windows 7.
0.16 — Changes and fixes
0.15.1 — This version comes with a fix for the Compact OS context menu option (it wasn’t get deleted when you untick the option), and includes the reliability changes for the Change Startup Sound feature.
0.15 See the change log
0.14 See what’s new
0.12.1 See the official announcement
0.12 See the official announcement
0.11.2
- The «Show Menu Delay» option is now available again for Windows 10 version 1803+.
- HiDPI fixes for the toolbar, the status bar, and the license agreement window.
0.11.1 Fixed a crash that happens for some users when they open the Manage Bookmarks tab.
0.11 See
0.10.2 See
0.10.1 See
0.10 See
0.9 See
0.8 This is the first version of the app which supports import and export for changes you made! See
0.7.0.4 See
0.7.0.3 Disabled the accidentally enabled debug mode. Thanks to Paras Sidhu for pointing me.
0.7.0.2 Fixed the invalid state of the «Close All Tabs» checkbox for Edge. Removed the extra messagebox in the Defender Tray Icon feature. Thanks to Paul B. for this report.
0.7.0.1 See
0.7 See
0.6.0.10 See
0.6.0.9 See
0.6.0.8 See
0.6.0.7 Comes with 13 new features and 11 bugfixes. See
0.6.0.6 Bugfixes only.
0.6.0.5 Adds the ability to disable Lock Screen in Windows 10 Anniversary Update version 1607. See
0.6.0.4
0.6.0.3
0.6.0.2
0.6.0.1 This is a maintenance release.
- fixed a bug with Alt+Tab appearance (thumbnails were not scaled properly)
- updated feature descriptions
- updated the installer for Windows 7 which was trying to extract files created for Windows 8.
0.6
0.5.0.6
0.5.0.5
0.5.0.4 Fixed the Taskbar Transparency Level checkbox state. Added a sign out request to Taskbar Transparency Level and Disable Quick Action Buttons.
0.5.0.3
0.5.0.1
0.5
0.4.0.3
0.4.0.2 0.4.0.1 Fixed a crash when the user has OneDrive uninstalled. Fixed wrong Libraries visibility detection under Windows 10/8.
0.4
0.3.2.2
0.3.2.1
0.3.2
0.3.1.1 Fixed a minor bug in window borders.
0.3.1
- The Colored title bars feature now comes with auto colorization enabled by default.
- Added Advanced appearance->Menus. There you can change the height and font of menus in Windows 7, Windows 8/8.1 and Windows 10.
- Added Advanced appearance->Title bars. There you can adjust height and font of titlebars and window buttons in Windows 7, Windows 8/8.1 and Windows 10.
- Added Advanced appearance->Scrollbars. There you can adjust width of scrollbars and change the size of scrollbar buttons in Windows 7, Windows 8/8.1 and Windows 10.
- Added Advanced appearance->Icons. There you can adjust the font of icons in Explorer and on Desktop. Also, here you can adjust icon spacing on Desktop in Windows 7, Windows 8/8.1 and Windows 10.
- Added the ability to activate the Aero Lite theme.
- The Window Borders feature is available now in Windows 10. It can be used to tweak borders in Aero Lite and in third-party themes (but not in the default Windows 10 theme which still has no borders!).
- A bug was fixed in Appearance -> Custom accents. The «reset defaults» button was not working. This is fixed, it works now.
- Various improvements to the code.
v0.3.0.2 Fixed the broken «Get colored title bars» feature in Windows 10. It works now.
v0.3.0.1
v0.3
v0.2.5
v0.2.4
v0.2.3.2
v0.2.3.1
v0.2.2
v0.2.1
v0.2
v0.1.0.1
v0.1 Initial release
Few screenshots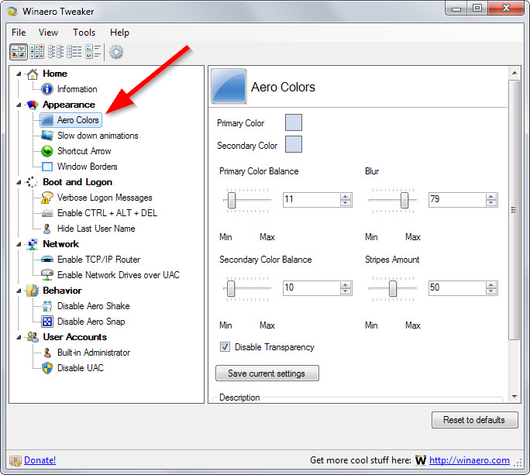
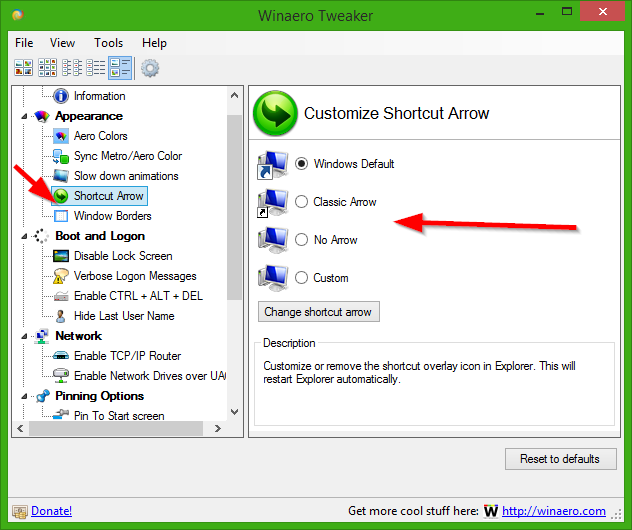
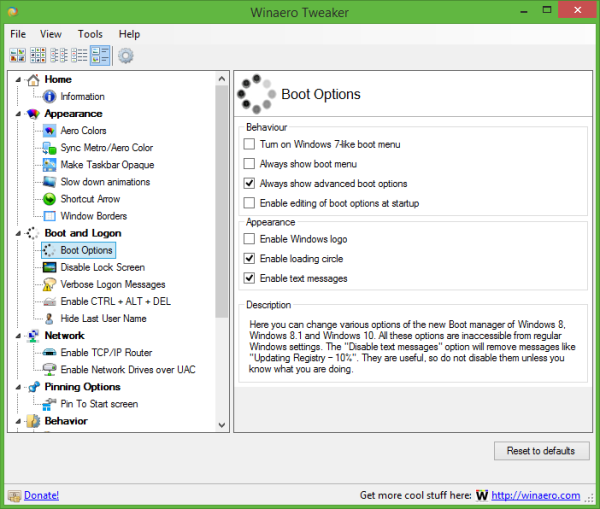
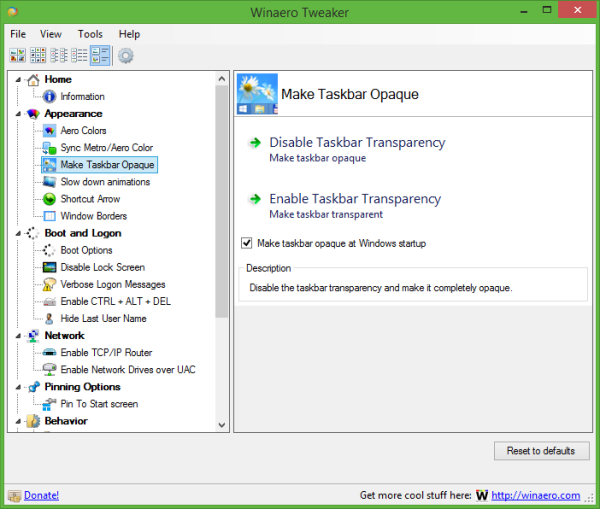 At this moment, Winaero Tweaker is a portable application and does not require to be installed. I plan to merge my other tools eventually with Winaero Tweaker. Winaero Tweaker is freeware.
At this moment, Winaero Tweaker is a portable application and does not require to be installed. I plan to merge my other tools eventually with Winaero Tweaker. Winaero Tweaker is freeware.
Boot and Logon (Загрузка и вход)
Данный подраздел отвечает за конфигурацию параметров при загрузке операционной системы. Здесь можно изменить такие опции как включить/выключить расширенное меню загрузки ОС, изменить интерфейс экрана блокировки, запретить использование функции переключения между рабочими окнами.
Desktop and Taskbar (Рабочий стол и панель задач)
Данный перечень содержит множество мелких изменений, которые затрагивают только внешний вид. Например, можно изменить качество рисунка, который используется как обои на рабочий стол или отключить использование «горячих» клавиш. В большинстве случаев пользователи предпочитают значения, установленные в Windows по умолчанию.
Context Menu (Контекстное меню)
Используя раздел «Контекстное меню», пользователь может добавить дополнительные опции в контекстное меню. Например, «Открыть командную строку как Администратор» — позволяет в любой момент запустить системное приложение с привилегированным доступом. Вариантов на выбор достаточно.
Settings and Control Panel (Параметры и панель управления)
Данный подраздел позволяет добавить функции, которые были убраны из Windows с последнего глобального обновления «Fall Creators Update».
File Explorer (Проводник)
Содержит в себе разнообразное количество опций для проводника Windows. Пользователь по своему желанию может настроить внешний вид приложения, используя данный раздел.
Network (Сеть)
Воспользовавшись данным подразделом, можно настроить доступ к сетевым дискам, изменить параметры подключения по локальной сети, поменять значение порта для протокола RDP.
User Account (Учетные записи пользователей)
Подменю отвечает за конфигурацию учетных записей в системе. Можно активировать/деактивировать встроенного пользователя «Администратор», включить/выключить функцию «Контроль учетных записей (UAC)».
Windows Apps (Приложения Windows)
Раздел отвечает за конфигурацию «Магазина приложений» в Windows 10, но здесь также есть возможность изменить часть опций браузера Edge.
Размер операционной системы Windows разных версий
Privacy (Конфиденциальность)
Данный раздел отвечает всего лишь за два пункта. В первом пользователь может убрать функцию показа пароля при его вводе, а во втором – деактивация телеметрии.
Tools (Инструменты)
Подменю «Tools» состоит из небольших утилит. Они могут изменить данные о поставщике рабочей станции, удалить кэш в иконах, открыть любой ключ реестра и другие функции.
Get Classic Apps (Получить классические приложения)
Последнее подменю подходит для пользователей, кому не по нраву новый интерфейс ОС Windows 10. Каждый из подразделов позволяет пользователю перейти по ссылкам на сайт разработчика WinAero, где находится статья о классическом приложении и способе его получения.
Исключением является первый пункт: в нем можно включить/выключить классический браузер фотографий.
Как ускорить систему с помощью Win 10 Tweaker? Легкая, но мощная программа!
Win 10 Tweaker
— это небольшая, но очень мощная программа, которая сделает полную оптимизацию и очистку Windows 10 за несколько кликов, за вас.
Не так давно, когда очередной раз искал, как ускорить систему, я наткнулся на программу Win 10 Tweaker. Честно говоря, не очень люблю разные твикеры, за то, что они «ломают» систему, после чего она перестает работать должным образом. Тем не менее, я попробовал эту программу, размер которой всего 574 килобайта. Программу не нужно устанавливать и она полностью бесплатная.
Что же умеет делать программа?
Конфиденциальность
Программа умеет блокировать и подтирать все жучки и системы слежки в системе. Особенно это пригодится тем, кто боится, что Microsoft собирает какие-то данные о людях.
Хочу сказать, что беспокоиться не о чем, компания Microsoft очень трепетно относится к персональным данным, и ваши данные, если и собирает, то они без каких-либо указаний на вас. А собирает данные ради того, чтобы улучшать систему и делать её стабильнее.
Плохая сторона состоит в том, что эти системы слежки, постоянно работают, нагружая процессор, оперативную память, жесткий диск и потребляют трафик. Нам это не нужно, поэтому можно смело отключить все ненужные пункты.
Контекстное меню и интерфейс
Программа может добавить разные функции в контекстное меню, например для запрета доступа в интернет любым программам, либо убрать некоторые мусорные пункты, такие как «Изменить с помощью Paint3D, поделиться, передать на устройство» и т.д.
Программа поможет удалить некоторые системные пункты из интерфейса, которые никто не пользуется, а так же убирает различные задержки появления меню. Она ускоряет анимацию, из-за чего система быстрее работает.
Работа со службами и пакетами
Программа может помочь отключить ненужные службы. Службы, которые используются пользователями редко, или вообще не используются, нагружают систему. Их вполне можно отключить. Программа детально подсказывает для чего служба применяется и можно ли её отключить. Например если вы не используйте принтер дома, то такую службу можно отключить. Так же можно отключить службы датчиков, которые используются на планшетах. На ноутбуках и компьютерах она не используется, тем не менее загружается. Зачем?
Так же программа удалить некоторые компоненты и протоколы, которые используются обычно в организациях. Например, если вы не пользуйтесь протоколом IPv6, то зачем он вам?
Работа с приложениями
Приложение остановит и удалит пакеты Cortana, Xbox, Paint3D и целая орда подобных приложений, которые совсем не используются в домашних условиях.
Чистка системы
Без проблем! Программа может и здесь помочь, подскажет как ускорить автозагрузку, удалит из автозагрузки приложения, которые не нужно загружать. Выполнит оптимизацию системы и жестких дисков, и очистит от различного мусора и временных файлов.
Итоги:
После всего этого, система заметно ускоряется. В играх повышается FPS. Системой будет приятно пользоваться, так как всё будет моментально запускаться и загружаться. Система не будет переполнена ненужными мусорными приложениями и не будет непонятно грузится, когда нам этого не нужно.
Перед использованием обязательно создайте резервную копию Windows или точку восстановления. А то мало ли что.
скачивание и установка утилиты Winaero Tweaker
…как и говорилось выше, программа (или утилита, как угодно) Winaero Tweaker назначена для 7. 8. 10-й версий ос Виндовс для изменения скрытых настроек.
Никаких сложнейших установок не требует. Файл программы всего-то лёгонький zip-архив. Весом где-то 1.5-мб.
Скачиваем архив, распаковываем в подготовленную папку… (советую на диске «D»). …увидите исполняемый файлик программы WinaeroTweaker.exe — дважды кликая, запускаем через ПКМ (правая кнопка мыши) от имени администратора.
Готово! (ниже ссылка на скачивание программы с оf сайта)
…после запуска откроется окно управления настройками: сводка информации об оборудовании вашего ПК.
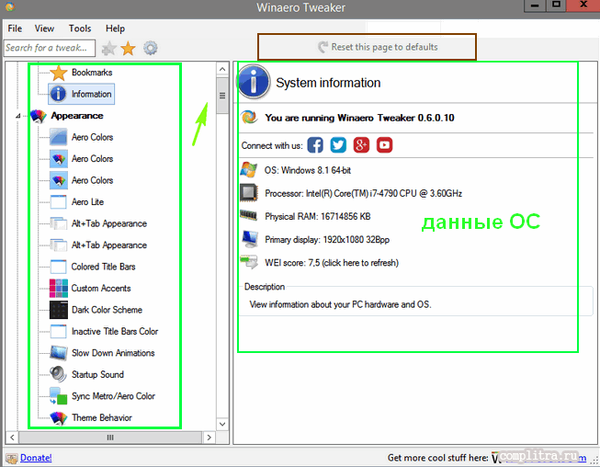
Как видим, оч. много всякой полезной для нас информации и вариаций настроек… Так что подробно описывать нет смысла…
…разве что поясню по скриншоту: в правой стороне обведены те настройки, которые доступны для управления так называемыми скрытыми настройками ос, их очень много. Слева — сводка данных о системе.
Обратите внимание на регулятор (обведено коричневым). …на сайте разработчиков есть более полная инструкция (правда, на английском языке). …на сайте разработчиков есть более полная инструкция (правда, на английском языке)
…на сайте разработчиков есть более полная инструкция (правда, на английском языке).
Стоит только немного разобраться с программой, и определиться с наиболее важными для нас настройками работы системы, которые хотим «зафиксировать» — всё станет ясно!
Думаю, будет не безынтересна опция Bookmarks — с помощью кнопки «Закладка этой настройки» можно запросто добавить любую настройку на панель инструментов (место, где /как правило внизу экрана/ располагаются иконки: наличие соединения с интернетом, громкость, значок антивируса и пр).
Таким образом все часто используемые регулировки всегда будут под рукой! (тоже плюс))
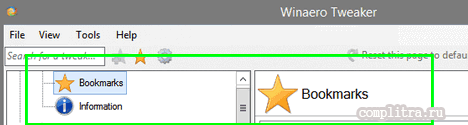
Ниже некоторая выборка настроек: (но вы должны понимать — это всего-лишь малая часть регулировок)
- Настройки общей ширины границ окон Windows.
- Отключение обновлённого эскиза панели времени, батареи, громкости и пр. — вкл привычного оформления из предыдущих версий.
- Увеличение/уменьшение ширины полосы прокрутки.
- Активируем тёмную схему оформления системы и приложений.
- Изменение дизайна (к примеру, ширины) шапок окон.
- …вот для некоторых важная настройка: отключение встроенного «Защитника Windows»
- …и это неплохо: отключение автообновлений…
- …ну и активация учётной записи администратора.
скачать Winaero — …описание настроек
Самое время рассказать о статье в соцсетях, буду признателен… complitra.ru !
Недостатки
Буду честен, у программы нашёлся недостаток, который лично я заметил не сразу. Если открыть настройки программы, по пунктам Tool – Preferences, то он становится заметен. Его даже можно понять из описания пути к настройкам.
Дело в том, что winaero tweaker на русском для windows 10, как и для любой другой версии ОС еще не существует. Да, русский автор, собирается добавить русский язык в программу, только после релиза. Вот такое вот забавное решение.
И в чём-то автор прав. Русскоязычные пользователи зачастую избегают работы с неразрекламированными продуктами, а тут еще, и рекламировать по сути нечего. Пока еще программа находится в состоянии тестирования. А люди, на которых она ориентирована в первую очередь умеют ждать и прекрасно понимают английский. Но вот после выпуска версии 1.0 эта программа займёт почётное место среди подобных себе.
Как пользоваться программой Win 10 Tweaker?
После запуска приложения откроется окно программы с разделами управления системой. Первый раздел — «Конфиденциальность».
Здесь доступны следующие параметры для оптимизации Windows:
- Отключение рекламы. Функция отключает пользовательский рекламный идентификатор, благодаря чему не отображаются рекламные баннеры.
- Отключение синхронизации Windows. Инструмент отключает синхронизацию паролей, тем, настроек браузера и т.д.
- Отключение телеметрий. После выключения этой функции операционная система не передает данные о поведении пользователей на сервера Microsoft.
- Отключение телеметрии NVIDIA. Данные о поведении пользователя не передаются на сервера компании NVIDIA.
- Отключение сбора данных. В приложении доступно 4 варианта отключения сбора данных: через события планироващика, об установленных и использованных приложениях, данных рукописного ввода. При выключении этих функций информация о поведении и действиях пользователя не отправляются Microsoft. По умолчанию отправка осуществляется в автоматическом режиме.
- Отключение доменов сбора данных. В системном файле hosts будут заблокированы всем доменные имена, на которые отправляют личные данные пользователей.
- Выключение функции ведения записей действий пользователя: запуск программ, создание скриншотов и т.д.
- Отключение отслеживания местоположения пользователя.
- Выключение проверки частоты обращений в службу поддержки Microsoft.
- Отключение автоматического обновления синтеза речи.
- Отключение экспериментальных вмешательств в работу операционной системы со стороны Microsoft.
WebCam On-Off v1.4
Последние годы пользователи озабочены приватностью и заклеивают или закрывают веб-камеры и, как выясняется, не зря. В сети есть целые отряды злоумышленников, охотящиеся за уязвимыми ПК, заражая которые специальным зловредным софтом, могут производить фото и видеозапись с веб-камеры, впоследствии шантажируя ими жертву.
Утилита WebCam On-Off v1.4 от разработчика Sordum позволит вам повысить безопасность без заклеивания веб-камеры, ведь она может отключать и включать ее парой кликов мышью. Утилита отключает драйвер веб-камеры, что является простым и действенным способом.