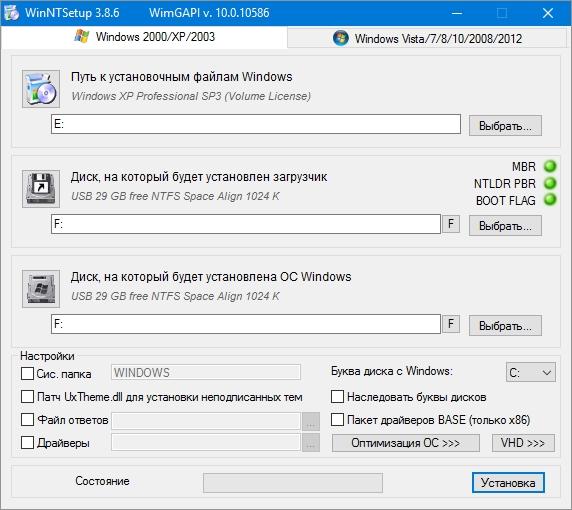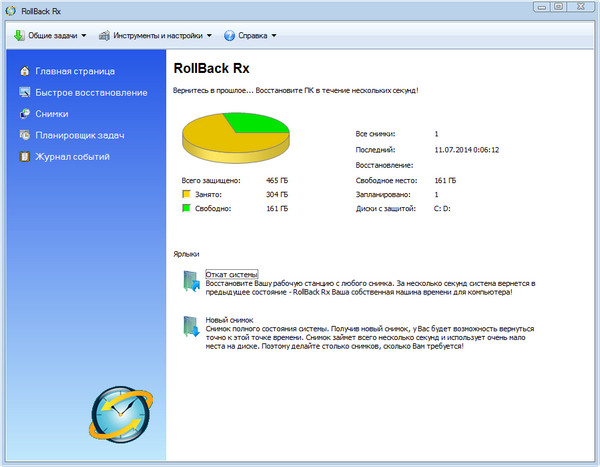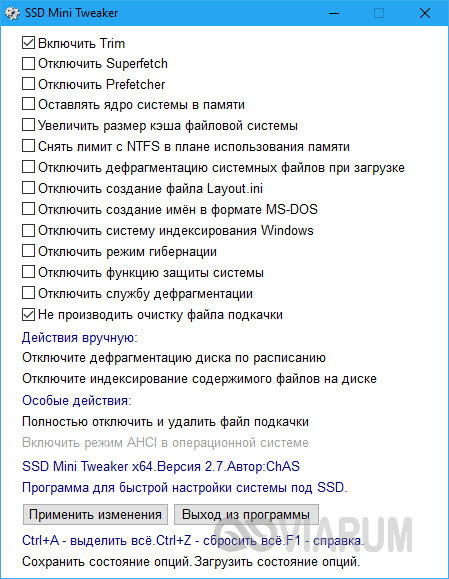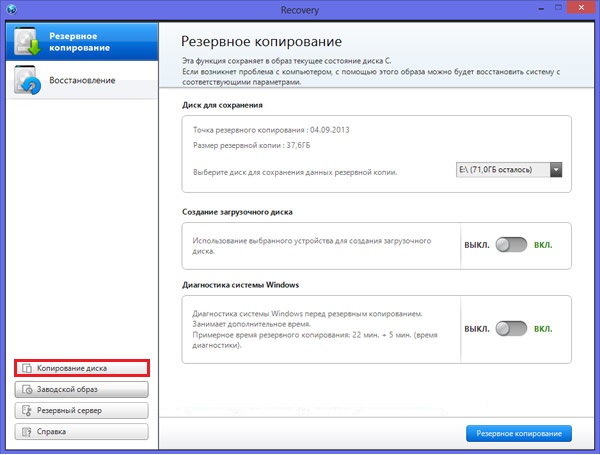Проводим дефрагментацию диска и делаем систему чуть шустрее
Содержание:
- Следите за своим компьютером!
- Использование программ-оптимизаторов
- Дефрагментация диска программой Auslogics Disk Defrag
- Часто задаваемые вопросы о дефрагментаторах диска
- Почему происходит фрагментация HDD
- Как сделать дефрагментация жесткого диска.
- Структурирование жесткого диска с помощью встроенной программы
- Дефрагментация диска в Windows 10/8
- Как выполнять дефрагментацию жесткого диска
- Как запустить дефрагментацию диска на Windows 7?
Следите за своим компьютером!
Техника может прослужить 10 лет при правильных условиях эксплуатации. Но гарантию дают максимум 2 года. Так как большинство пользователей неграмотны в компьютерной сфере и не следят за состоянием устройства.
Отсюда возникают дополнительные нагрузки на ЦП, HDD и память. А из-за нагрузок возникают перегревы, которые влияют на износ термопасты. Отсюда начинаются проблемы со скоростью работы, зависанием и прочими непрятными штуками.
Всё взаимосвязано
Если хотите, чтобы ваш компьютер работал много лет, то минимум раз в две недели уделяйте внимание очистке, оптимизации и проверке ПК или ноутбука на вирусы
Об авторе
Павел Угрюмов
Основатель и главный редактор компьютерного журнала PClegko. Маркетолог, предприниматель и и путешественник. Проект интернет-журнал PClegko — моё хобби. Но я планирую вырастить его в мировой проект. Каждая ваша оценка статьи и оставленный комментарий очень важны для меня. Если проект вам нравится, то буду рад если вы меня поддержите:) В ссылке находится мой основной проект. Буду рад, если загляните!
Использование программ-оптимизаторов
Теперь посмотрим, как дефрагментировать диск на Windows 7 с помощью специальных утилит для обслуживания и увеличения производительности системы. Таких программ можно найти достаточно много, но в качестве примера возьмем Advanced SystemCare.

Вопрос о том, как дефрагментировать диск на Windows 7 с использованием такой утилиты, решается намного проще, чем при задействовании штатных средств системы. Во-первых, этот модуль можно изначально включить в список инструментов, которые будут использованы при запуске программы для проверки и оптимизации. Во-вторых, приложение встраивает свои команды в контекстное меню Windows, а дефрагментатор можно вызвать сразу через правый клик на разделе. В-третьих, анализ и последующий процесс происходят намного быстрее, но дефрагментация несколько отличается от стандартной (это можно заметить, если сравнивать перемещаемые кластеры и конечную структуру раздела). Но большинство пользователей и специалистов говорят о том, что в этом случае упорядочивание фрагментов выглядит более качественным и предпочтительным.
Дефрагментация диска программой Auslogics Disk Defrag
Эта бесплатная и компактная утилита умеет быстро дефрагментировать диск, увеличивая производительность компьютера, а следовательно и вашу продуктивность. Основными преимуществами перед конкурентами являются:
- Высокая скорость дефрагментации
- Оптимизация свободного пространства и размещения на диске системных файлов Windows для лучшей скорости загрузки
- Очень интересная возможность — дефрагментировать файлы или папки по отдельности
- В режиме простоя автоматически оптимизирует нуждающиеся в этом диски (поставил и забыл)
- Гибкость в настройке параметров
- Простота интерфейса и сообщений
Существует также платная версия программы Auslogics Disk Defrag Pro. Основными улучшениями являются:
- Улучшенная стабильность работы
- Дефрагментация заблокированных системных файлов
- 4 способа оптимизации размещения файлов
- Особые алгоритмы для SSD дисков и VSS режима
- Предотвращение фрагментации файлов
- Мониторинг производительности диска
Предлагаю посмотреть видео или читать более подробное описание дальше:
Посмотреть это видео на YouTube
Следуем мастеру установки, отказываемся от ненужных дополнительных программ и запускаем утилиту. Предлагаю сразу перейти к пункту «Настройки –> Настройки программы -> Алгоритмы»
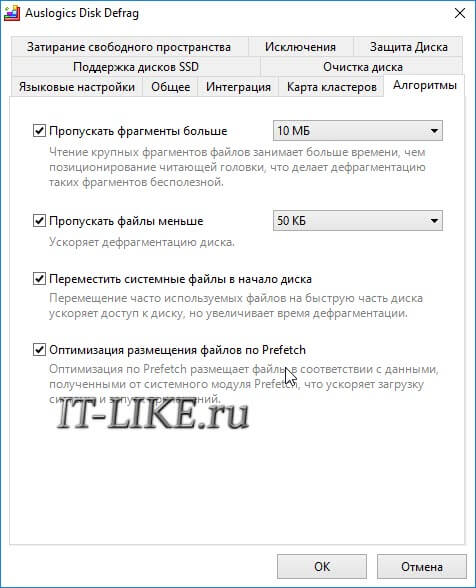
Поставьте здесь все галочки, сейчас я объясню что они означают:
- Пропустить фрагменты больше 10Мб – время считывания большого фрагмента намного больше, чем время чтобы этот фрагмент найти, поэтому их дефрагментация считается нецелесообразной (займёт лишь дополнительное время, а толку ноль)
- Пропускать файлы меньше 50КБ — нет смысла тратить на них время
- Переместить системные файлы в начало диска – в силу особенностей физического строения жёстких дисков, самая большая скорость считывания находится в начале диска, а скорость работы Windows наиболее заметно зависит от системных файлов
- Оптимизация размещения файлов по Prefetch — ускорит работу наиболее часто использующихся приложений. По желанию, т.к. может ощутимо замедлить процесс.
Переходим на вкладку «Очистка диска»
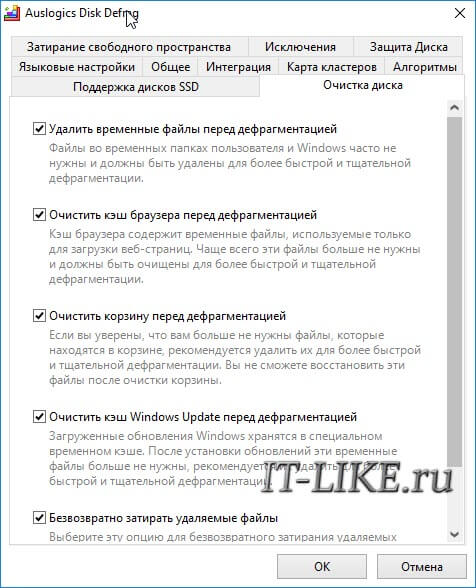
- Удалить временные файлы перед дефрагментацией – очистка жёсткого диска от всякого хлама и временных файлов, которые только занимают свободное место. Таких файлов в Windows, как правило, большое количество и они ощутимо тормозят процесс дефрагментации диска
- Очистить кэш браузера, корзину, кэш Windows Update — по тем же соображениям, читайте описание ко всем пунктам
Если у вас SSD-диск, то дефрагментация ему не нужна, т.к. в SSD нет механических процессов, и она только уменьшает срок службы ячеек памяти. Но всё же иногда диск немного оптимизируют. Пройдите на вкладку «Поддержка дисков SSD»

Используйте особый режим дефрагментации SSD и отметьте только системные файлы, папку активного пользователя и файлы реестра чтобы не уменьшать срок службы SSD.
Если вы используете службу теневого копирования VSS, то поставьте галку на вкладке «Интеграция» — «Дефрагментировать в режиме VSS-совместимости» — эта опция минимизирует увеличение области хранения VSS, которое может быть вызвано перемещением файлов и уменьшает риск перезаписи старых VSS снимков.
Итак, выбираем диск, например системный, как наиболее влияющий на производительность, и идём в меню «Действие -> Анализировать выбранное»

Программа составит карту диска и подумает, нужна ли диску дефрагментация. Напротив диска в колонке «Фрагментировано» появится процент фрагметации. От 10% считается уже много. По красной карте диска можно и самому прикинуть – да, пора. Красные квадратики – это проблемные области файловой системы.

Жмём кнопку «Дефрагментация» и, откинувшись на спинку кресла, созерцаем процесс превращения красных квадратиков в синие. Лично мне наблюдать за этим процессом нравится, особенно с такой скоростью как у Auslogics Disk Defrag. Не поверите, но программа справилась с этим диском за 5 минут!
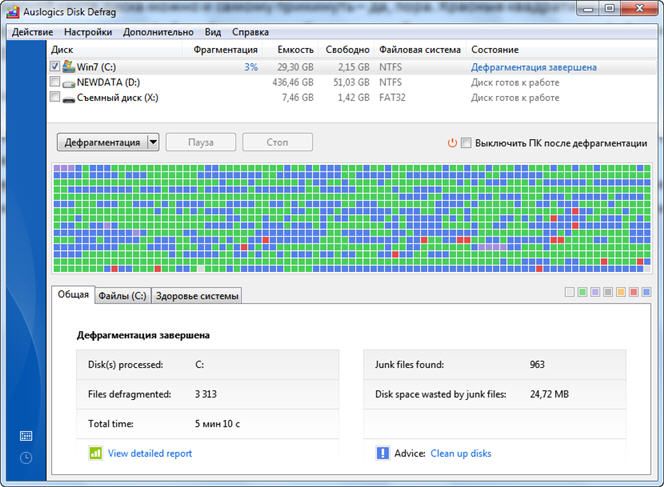
Полезно знать:
- Очень частая, и тем более полная дефрагментация (без галочек для ускорения процесса) увеличивает износ жёсткого диска
- Во время дефрагментации не трогайте компьютер. Этим вы намного увеличите время выполнения, да и такая некомфортная работа не доставит удовольствия. Если же поработать надо, то хотя бы уменьшите приоритет программы в меню «Настройки -> Приоритет -> Низкий приоритет»
- Для оптимальной работы программы рекомендуется иметь свободное место на диске от 10% его объёма
Если ничего не помогло и система всё равно тормозит, то пора задуматься о выборе нового жесткого диска.
Часто задаваемые вопросы о дефрагментаторах диска
Освобождает ли дефрагментация диска место на жестком диске?
Да, фрагментация диска, в некоторой степени, позволяет освободить дисковое пространство в вашей системе. Но, сколько места можно освободить за раз, зависит от типа мультимедийного файла. Как правило, эффекти очень небольшой.
Сколько времени занимает дефрагментация диска?
Ещё один часто задаваемый вопрос – это сколько времени обычно требуется для дефрагментации диска.
Точную продолжительность действительно невозможно определить, так как она зависит от используемого оборудования и процессора. Если вы используете высококачественное программное обеспечение, то процесс дефрагментации может занять несколько десятков минут, но также он может занять целый день, если ваша система устарела или в плохом состоянии.
Каковы основные преимущества дефрагментации диска?
Помимо наведения порядка на диске, есть ещё несколько полезных преимуществ использования дефрагментации диска в Windows:
- Повышенная производительность системы
- Более быстрое время загрузки
- Файлы загружаются быстрее
- Организованное дисковое пространство
- Сокращает время чтения и записи файлов с диска
- Очищает неиспользуемое дисковое пространство
Ускоряет ли оптимизация диска компьютер?
Это ещё один часто задаваемый вопрос, который задаёт себе большинство из нас.
Что ж, да, оптимизация диска увеличивает производительность вашего ПК. Оптимизация диска нацелена на повышение общей производительности вашего ПК с точки зрения надежности и скорости. Одна из наиболее важных задач оптимизатора диска – сжатие данных и максимальное увеличение свободного места в вашей системе.
Почему происходит фрагментация HDD
Жесткие диски состоят из секторов, каждый из которых может хранить определенный объем информации. Если на винчестер сохраняется файл большого размера, который нельзя уместить в один сектор, то он разбивается и сохраняется в несколько секторов.
По умолчанию система всегда старается записать фрагменты файла как можно ближе друг к другу — в соседние сектора. Однако из-за удаления/сохранения других файлов, изменения размера уже сохраненных файлов и других процессов не всегда хватает свободных секторов, расположенных рядом друг с другом. Поэтому Windows переносит запись файла в другие части HDD.
Как сделать дефрагментация жесткого диска.
Способ 1.
Процесс довольно прост и отнимет у вас, буквально, пол часа времени, а то и меньше. Для начала вам следует открыть Проводник Windows. Сделать это можно комбинацией кнопок Win+E.Далее следует действовать поступательно, не пропуская определенных пунктов:
- Открыв Проводник перейдите во вкладку “Этот компьютер”.
- Следует выбрать, какой диск вы хотите дефрагментировать. Лучше выбирать тот, у которого уже максимально забита память.
- Выбрав нужный нам диск, мы клика ем на него правой кнопкой мыши.
- В открывшемся меню выбираем ” Свойства”.
- В появившемся окне нажимает вкладку “Сервис”.
- Переходим к пункту ” Оптимизация”. Начинаем “Оптимизировать”.
- Далее мы увидим список разделов со статусом дефрагментации справа в процентах.
- Выбираем нужный раздел и нажимаем ” Оптимизировать”.
Тут важно помнить, что чем больший раздел вы выбрали, тем дольше будет происходить дефрагментация. Но потраченные на дефрагментацию несколько часов совершенно точно сэкономят вам куда больше часов в вашей жизни и работе на ПК
Способ 2.
Сделать его можно через Панель управления:
- Запускаем Панель управления.
2. Выбрать режим просмотра “Крупные значки”.
3. Там клика ем на пункт “Администрирование”.
4. Находим “Оптимизация дисков”. Часто в Windows 10 стоит автоматическая дефрагментация дисков, то есть оптимизация по расписанию. Но делается она достаточно не часто.
5. Кликаем внизу на кнопку ” Изменить параметры”. Здесь вы сможете легко изменить частоту автоматической оптимизации, а также настроить другие параметры.
Но мы здесь, чтобы делать дефрагментация вручную. Поэтому анализируем диски:
- Выбираем нужный нам диск и нажимаем кнопку “Анализировать”.
- После этого вы увидите на сколько процентов выполнена дефрагментация. Логично, что чем ниже процент, тем больше диск нуждается в оптимизации.
- После этого ждем кнопку ” Оптимизировать”.
Тут, как и в первом случае, дефрагментация может занять достаточно продолжительное время, в зависимости от степени фрагментами и объема диска.
Способ 3.
Этот способ отличается тем, что он немного сложнее предыдущих двух. И проделывается через командную строку вашего устройства.Для начала наберите в Поиске “Командная строка” и запустите ее от имени Администратора.Далее:
1. Вводим команду “defrag” и указываем букву диска. Выглядеть это будет примерно так: defrag D: /U.2. Далее вводим нужные параметры дефрагментации и ждем “Enter”.3. Ждем завершения процесса.
После завершения оптимизации диска вы увидите в новом окне отчет о том, что операция была успешно завершена.Также в представленном отчете будут представлены сведения о томе, который вы оптимизировали, а это – его размер, свободное место, общий объем оптимированного/дефрагментированого пространства и максимальный размер оставшегося свободного места. Но: в статистику фрагментации не входят фрагменты файлов, превышающие по размерам 64 Мб.
Параметры команды “defrag “.Скорее всего при прочтении третьего способа на втором пункте вы задумались – а какие же такие параметры нужно ввести?Тут все не так просто, все эти команды запомнить достаточно сложно, поэтому вам придется заглядывать в такую “шпаргалку”.
Далее будет представлен перечень параметров:
- /А – анализ указанных томов.
- /C – выполнение операции для всех томов.
- /D – стандартная дефрагментация/оптимизация диска.
- /E – выполнение операции для всех томов, кроме отмеченных.
- /H – запуск операции с обычным приоритетом, то есть низким
- /K – оптимизация на выбранных томах.
- /L – повторная дефрагментация выбранных томов.
- /М – запуск операции одновременно во всех томах в фоновом режиме.
- /O – оптимизация с использование подходящего носители метода.
- /T – отслеживание операции.
- /U – отображение хода выполнения операции.
- /V – вывод данных статистики оптимизации.
- /X – объединение свободного пространства на указанных дисках.
Начинающие или не особо прошаренные пользователи ПК могут ужаснулся, увидев данные параметры, но ничего страшного в этом нет. Например, нам нужно дефрагментировать диск С: и вывести после этого подробные данные статистики данной дефрагментации.Следовательно, выглядеть это будет так: defrag D: /V.
Структурирование жесткого диска с помощью встроенной программы
Рассмотрим подробнее, как сделать дефрагментацию жесткого диска. Чтобы ускорить доступ к файлам, их фрагменты следует упорядочить, расположив их в соседних секторах. Дефрагментацию выполняют специальные сервисы. Один из них – программа, интегрированная в Виндовс 7.
Перед тем как сделать дефрагментацию диска на windows необходимо войти в данную программу. Входить в дефрагментатор можно двумя способами: путем прямого поиска или делать это через панель управления.
- Нужно открыть меню «Пуск», выбрать раздел «Все программы», далее среди стандартных/служебных программ выбрать дефрагментацию диска. Можно выбрать путь короче: найти эту служебную программу через поиск, находящийся все в том же пусковом меню
- Посредством пусковой кнопки выходят в «Панель управления», далее – в «Систему и безопасность». После этого высвечивается надпись «Дефрагментировать диск» – по ней нужно кликнуть
- Открывшееся окошко дефрагментатора отображает все жесткие дисковые устройства, имеющиеся в компьютере. Выбор ssd диска осуществляется с помощью курсора. Прежде чем сделать дефрагментацию ssd , предлагается провести анализ состояния дискового пространства. Для этого в окне предусмотрена операция «Анализировать диск».
Если в итоге окажется, что винчестер фрагментирован на 10 или более процентов, в том же окне нужно выбрать «Дефрагментацию диска». Степень выполнения операции в процентах отражается напротив названия носителя. Скорость процесса невелика, к тому же, пока пргорамма дефрагментирует, это очень тормозит работу на компьютере — лучше запустить программу на ночь. Если операцию нужно временно прервать, в окошке есть кнопка «Пауза»; для продолжения дефрагментации диска windows 7 служит кнопка «Старт». При этом встроенный дефрагментатор Windows 7 продолжит процедуру с того же места.

Дефрагментацию в системе можно сделать регулярной. Для этого следует выбрать кнопку «Настроить график». В открывшемся меню кликают по нужному дню недели и подтверждают выбор с помощью «ОК». Еженедельную процедуру с помощью Виндовс 7 нужно делать тем, кто записывает на винчестер фильмы для просмотра, игры и приложения, занимающие много места. Это входит в требования, как правильно пользоваться компьютером.
Дефрагментация диска в Windows 10/8
Начиная с Windows 7, дефрагментация стала еще более полной – многие файлы, которые не могли быть перемещены в Windows Vista или более ранних версиях, теперь могут быть оптимально заменены. В частности, была проделана большая работа по обеспечению подвижности различных файлов метаданных NTFS. Эта способность перемещать файлы метаданных NTFS также способствует уменьшению объема, поскольку позволяет системе более точно упаковать все файлы и метаданные файловой системы и освободить место «в конце», которое может быть использовано при необходимости.
Процесс дефрагментации диска запускается по расписанию, которое вы можете настроить. Вы можете открыть дефрагментацию диска в Windows 8 или Windows 7, щелкнув правой кнопкой мыши значок диска, выбрав «Свойства» и перейдя на вкладку «Инструменты».
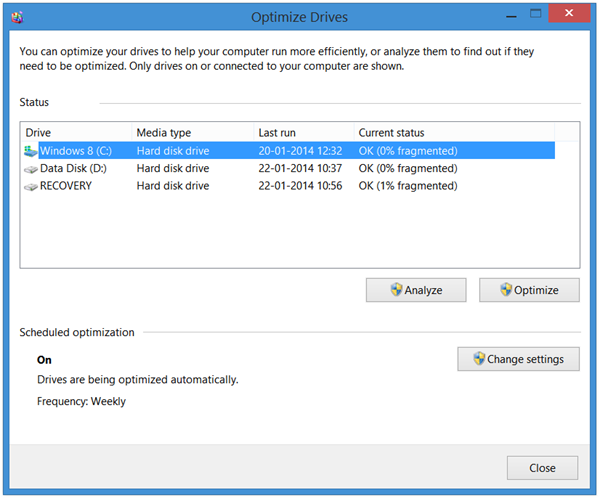
Здесь вы можете изменить настройки, нажав кнопку Изменить настройки и выбрав запуск плановых проверок на ежедневной, еженедельной или ежемесячной основе. или выберите дефрагментацию «сейчас», нажав Анализировать или Оптимизировать .
Некоторые моменты, которые следует запомнить:
- Disk Defragmenter не выполняет дефрагментацию файлов в корзине. Лучше всего сначала запустить Disk Cleaner, а затем очистить корзину перед дефрагментацией.
- Дефрагментатор диска также не будет дефрагментировать используемые файлы. Лучше всего попытаться завершить как можно больше процессов, а затем выполнить дефрагментацию.
- Дефрагментатор диска не выполняет дефрагментацию следующих файлов: Bootsect DOS, Safeboot fs, Safeboot CSV, Safeboot RSV, Hiberfil sys, дамп памяти и файл подкачки Windows. Однако использование -b параметра , как упомянуто ниже, оптимизирует загрузочные файлы.
Дефрагментация диска Параметры командной строки
Существуют различные параметры командной строки, позволяющие вам контролировать процесс дефрагментации.
Чтобы выполнить дефрагментацию определенного диска, скажем, диска C, откройте командную строку и введите:
defrag c:
Вы можете использовать следующие параметры или переключатели с командой Defrag для дальнейшей настройки вашего управления:
-r Это настройка по умолчанию, которая дефрагментирует фрагменты файла размером менее 64 МБ.
-a Анализ выбранного диска/тома и отображение сводного отчета, состоящего из отчетов анализа и дефрагментации.
-c Дефрагментирует все тома на компьютере. Не указывайте букву диска при использовании этого.
-w Выполните полную дефрагментацию файлов ВСЕХ размеров.
-f Принудительная дефрагментация, даже если на дефрагментируемом диске меньше свободного места. Том должен иметь как минимум 15% свободного места, прежде чем Disk Defragmenter сможет полностью дефрагментировать его.
-i . Это позволяет выполнять дефрагментацию в фоновом режиме и работать только в том случае, если компьютер не используется, как при выполнении запланированной задачи.
-v . Отображает полные отчеты.
-b Оптимизирует только загрузочные файлы и приложения.
Единственное указание, которое вы получите, – это мигающий курсор.Это значит, что процесс идет. Чтобы прервать процесс дефрагментации, нажмите Ctrl + C в окне командной строки.
Вы можете прочитать больше здесь о Параметры дефрагментации и переключатели командной строки .
Дефрагментатор диска не запускается
Если вы обнаружите, что не можете выполнить дефрагментацию или не можете запустить утилиту дефрагментации в Windows или что диск или том помечены как имеющие ошибки, запустите chdsk , введя
chkdsk c:/f
в любой командной строке; где с – буква диска. После этого вы сможете запустить Defrag после того, как Chkdsk восстановит файловую систему. Если вы все еще сталкиваетесь с проблемами, см. Этот пост в разделе Не удалось запустить дефрагментатор диска или не удалось инициализировать .
В Windows 10/8, хотя дефрагментатор по умолчанию достаточно хорош для большинства из нас, есть те, кто предпочитает использовать . Возможно, вы тоже захотите взглянуть на них.
Знаете ли вы о скрытых разделах, отображаемых в инструменте дефрагментации диска?
Как выполнять дефрагментацию жесткого диска
Ну теперь перейдем к самому главному. Еще не утомились? Тогда приступим к практическим занятиям. По умолчанию, Win7 сама осуществляет дефрагментацию разделов в фоновом режиме, даже если вы просто смотрите веб-странички или слушаете музыку. Наиболее доступный способ запустить этот процесс — это перейти в свойства жесткого диска, нажав правую клавишу мыши на соответствующем диске, и выбрать там вторую вкладку «Сервис». Вторым пунктом в открывшемся окне будет как раз то, что нам нужно.
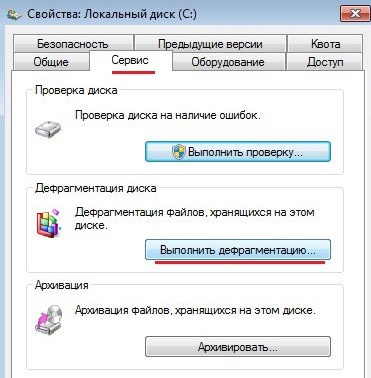
Как же запустить дефрагментацию вручную? В семерке и восьмерке доступно 2 средства для оптимизации структуры логического устройства. К первому из них можно получить доступ, зайдя в панель управления, выбрав категорию «Администрирование» (При условии, что режим отображения стоит «Крупные значки») и опцию «Дефрагментация (оптимизация) жесткого диска» (В итоге вы попадете туда же куда и в способе, описанном выше).
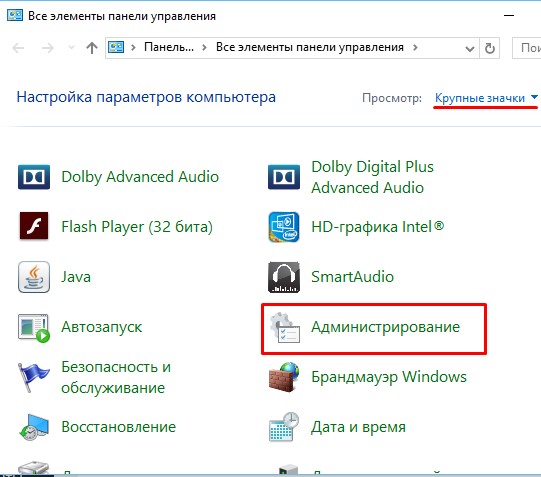
Какие преимущества у данной методики? Одна из ключевых особенностей представленного способа – это возможность запуска оптимизации по расписанию. Присутствуют функции выполнения оптимизации с заданной периодичностью, в указанный день или время. Также можно задать фильтрацию по выбранным логическим устройствам.
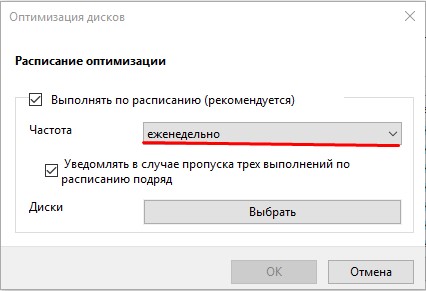
Перед дефрагментацией пользователю предлагается вначале выполнить анализ. Благодаря предварительному анализу можно заранее идентифицировать, нужна ли оптимизация выбранного диска и насколько он фрагментирован (структурирован). Нажмите на кнопку «Анализировать» и посмотрите сколько процентов у вас фрагментировано. Если меньше 10%, то дефрагментацию проводить незачем, а если больше 10, то нажмите на кнопку «Оптимизировать» (win8) или «Дефрагментация диска» (win7). А теперь откиньтесь на спинку стула, допейте свой чай и пока делается оптимизация дисков, вы можете заняться своими делами.
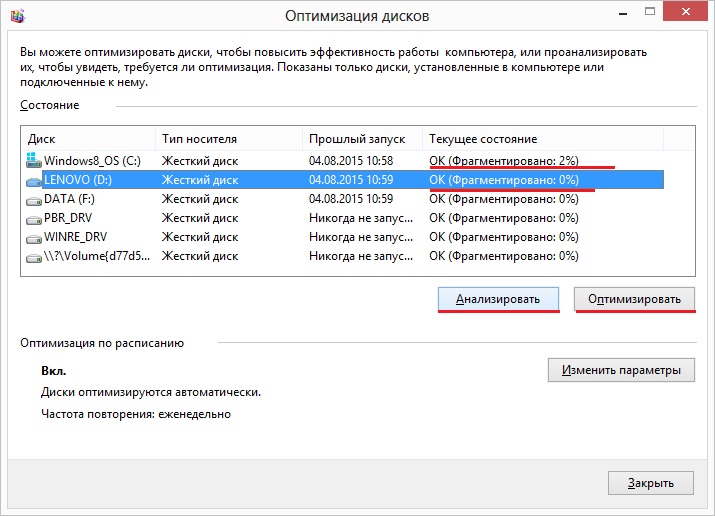
Альтернативный метод – интегрированная консольная утилита defrag. При ее использовании требуется задать дополнительные параметры в командной строке, а именно: выбрать том; отображать наглядный график со всеми деталями процесса или нет; указать приоритет и изучить другие вспомогательные фишки. Утилита дефраг работает через командную строку, а ознакомиться с ее функциями можно, запустив defrag.exe без параметров.
Давайте посмотрим на наглядном примере.
Зайдите в командную строку. Не знаете как? Я вам скажу. Вызовите строку «Выполнить» и наберите там команду cmd. Правда этот метод нам скорее всего не подойдет, так как для выполнения оптимизации из командной строки требуются права администратора. А как это сделать?
Чтобы зайти в командную строку с правами администратора вам надо написать в поисковой строке «cmd» (без кавычек). В windows 7 появится найденная cmd, вам надо нажать на нее правой кнопкой мыши и выбрать «Запустить с правами администратора». В windows 8, когда вы в поиске напишите cmd, то вам тоже выдастся искомый результат, но здесь вам надо нажать один раз правой кнопкой мыши на него, тогда внизу появится контекстное меню, на котором вы нажмете «Запуск от имени администратора»

Есть способ проще. В общем про командную строку прочитайте в моей другой статье. Тогда у вас не возникнет никаких вопросов.
В открывшейся командной строке напишите defrag и вам откроется окно с подсказками о том, как делать дефрагментацию.
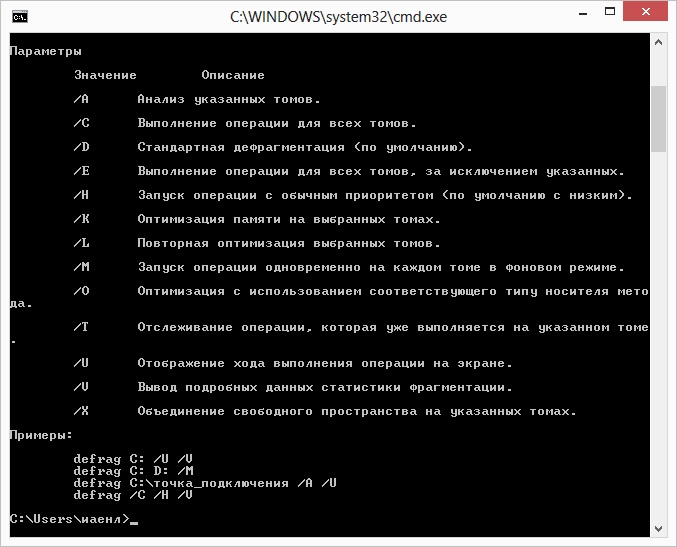
Все команды и примеры наглядно показаны. Например, если я захочу провести анализ фрагментации диска C, то я наберу команду «defrag C: /A». Т.е. Анализ, и вот какую картину он мне выдал.

Вот, собственно, и все, что я хотел вам рассказать касательно оптимизации структуры винчестера. Думаю, что все справились. Конечно, на первый взгляд может быть и непонятно, но ничего сложного здесь нет. Я надеюсь, что эта статья была для вас полезной и я вам помог.
Но если вы хотите изучить windows и хорошо в нем разбираться, то рекомендую вам посмотреть хороший видеокурс. Материал подан просто великолепно и всё легко запоминается. Windows вам покорится.
Как запустить дефрагментацию диска на Windows 7?
В любой версии Windows имеется встроенный дефрагментатор. И этой программы достаточно, чтобы выполнить данную процедуру.
- Открываете «Мой компьютер», выделяете любой локальный диск, нажимаете ПКМ и заходите в «Свойства».
- Открываете раздел «Сервис».
- Щелкаете «Выполнить дефрагментацию».

Появится окно программы, которая нам и нужна.
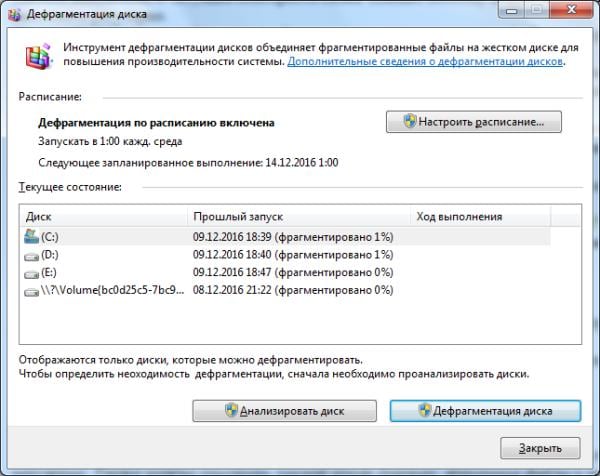
Перед началом процедуры рекомендуется просмотреть список своих программ и удалить ненужные. Также можно очистить лишний мусор (корзину, временные файлы и пр.) – например, с помощью CCleaner.
Как правило, по умолчанию здесь включено расписание, чтобы все локальные диски дефрагментировались каждую среду в 1 час ночи. Для домашних ПК и ноутбуков это слишком часто, поэтому можете нажать кнопку «Настроить расписание» и убрать галочку. Или выбрать в пункте «Периодичность» вариант «Ежемесячно».
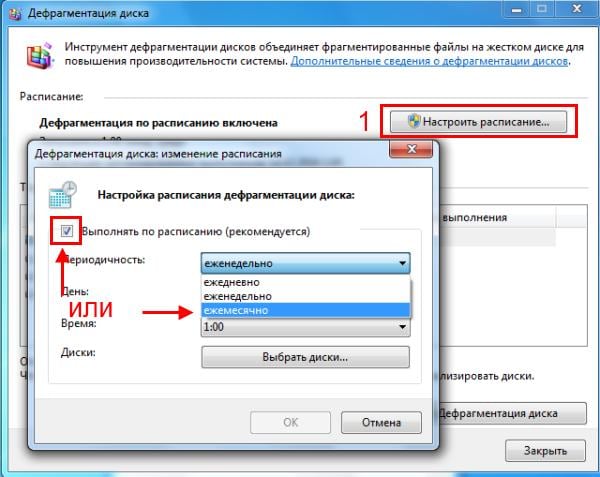
Рекомендуется как минимум раз в 1-2 месяца. Хотя это зависит от того, насколько интенсивно вы создаете и удаляете файлы. Можете выполнять ее при условии, что фрагментация составляет 20% и выше (об этом читайте ниже).
Прежде чем приступить непосредственно к самой процедуре, выберите любой локальный диск и нажмите «Анализировать». Система проведет анализ и покажет, сколько % фрагментировано. Если будет 20% и более, нажмите кнопку «Дефрагментация». Если меньше – можете выполнить ее позже.
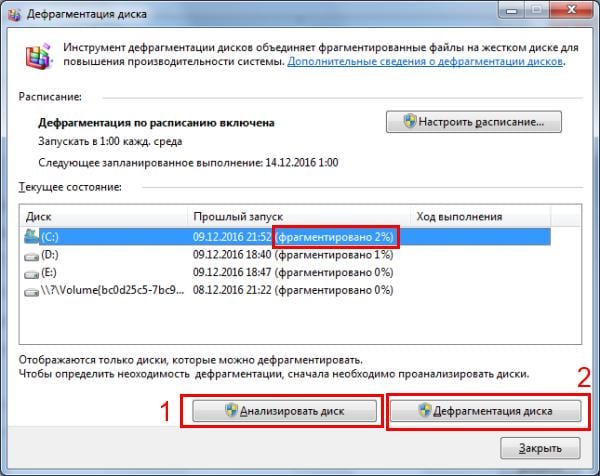
Данную процедуру необходимо проделать для всех локальных дисков по очереди (в моем случае их 3 – C, D и E). После ее окончания можно еще раз провести анализ и увидеть заветную строчку «фрагментировано 0%»
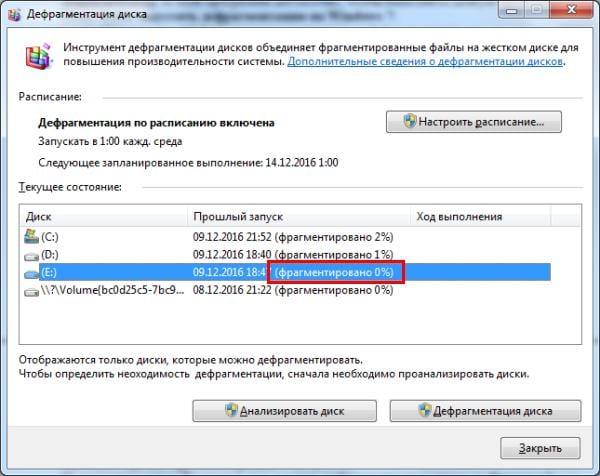
Поздравляю, теперь Вы знаете, как сделать дефрагментацию диска на Виндовс 7. Только не забывайте делать ее хотя бы раз в 2 месяца.