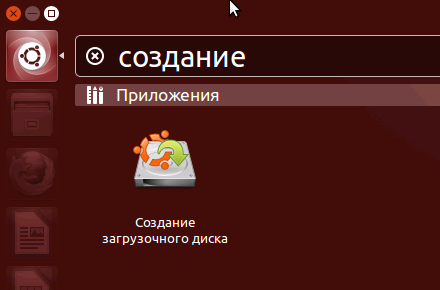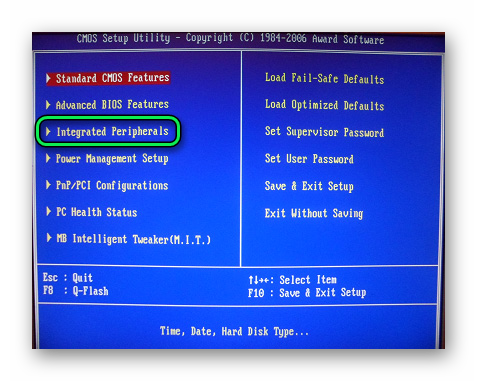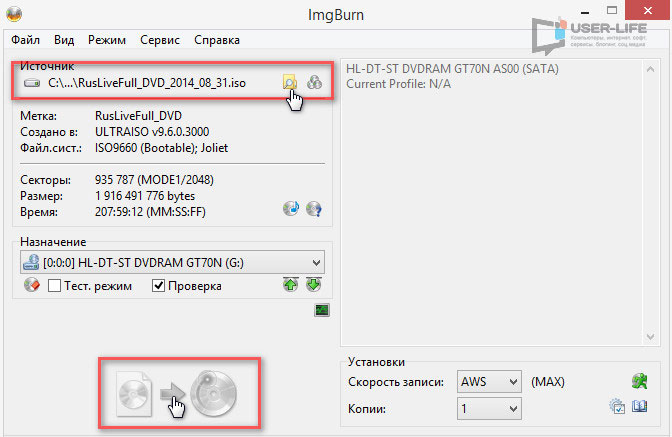Делаем загрузочную флешку с windows 7
Содержание:
- Как на флешку записать windows 8
- Запись образа при помощи программы Windows 7 USBDVD Download tool: Видео
- Как скачать Windows 10 на флеш накопитель с сайта Microsoft?
- Оптимизация операционной системы при работе на флешке
- Windows USB/DVD Download Tool
- Как установить Windows на флешку с помощью WinNTSetup?
- Как записать Windows 7 на флешку с помощью Windows 7 USB/DVD Download Tool
- Запись Windows на USB-накопитель
- Установка на USB накопитель операционной системы Windows XP
- Запись образа при помощи программы Rufus
- Самый простой способ утилитой UltraISO
- Как записать образ диска Windows 10 на флешку через программу Rufus?
- Возможные проблемы и их решения
- Используем специальные программы
- Загрузочная флешка с утилитой WinSetupFromUSB
- Создаем загрузочную флешку с Windows 10 для UEFI
- Как записать Windows 7 на флешку с помощью UltraISO
Как на флешку записать windows 8
Как на флешку записать windows 8 с помощью Rufus
Теперь давайте разберёмся с тем, как записать образ восьмой винды на флеш-накопитель. Процесс не сложнее предыдущего варианта, в некоторых моментах даже интереснее. Итак, программу Rufus найти совсем просто, ее главный плюс, что она абсолютно бесплатна, а также не требует специально установки, как это было с UltraISO. После загрузки программы, запустите .exe файл.
Далее вам нужно будет подключить флешку, которую вы будете использовать для записи образа. Она, как и в случае с Windows 7, должна быть не менее 8 ГБ. В открытом окне программы выбираете в пункте «Устройство» накопитель, который мы подготовили для образа. В следующем пункте – «Схема раздела и тип системного интерфейса», необходимо выбрать вариант «MBR для компьютеров с BIOS, или UEFI», чтобы точно не испытывать судьбу и создать работающий загрузочный накопитель.
На счёт типа файловой системы, которая должна быть на флешке, то здесь, естественно, выбираем NTFS, а размер кластера оставляем по умолчанию. Дальше ничего менять не требуется, просто нужно выбрать нужный нам образ Windows 8. Для этого кликните по значку диска возле «ISO-образ», потом выберите файл .iso и нажмите «Открыть».
Перепроверьте все настройки, т.к. любая ошибка может привести к неработающей флешке. После этого программа начнёт процесс форматирования накопителя, если вы все файлы сохранили с него заранее, то продолжайте, если нет – сейчас самое время.
Всё, на этом моменте начинается процесс записи загрузочной флешки, вы можете пойти попить чаю либо кофе. Как только вы увидите уведомление об успешной записи, закрывайте Rufus. Проверьте флешку: выньте и вставьте снова – если она отображается с картинкой образа Windows, то теперь вы знаете как на флешку записать windows 8 с помощью Rufus.
Как на флешку записать windows 8 с помощью UltraISO
Использование программы UltraISO для записи windows 8 особо не отличается из-за версии OC, поэтому можно посмотреть .
Запись образа при помощи программы Windows 7 USBDVD Download tool: Видео
Итак, для начала запустите утилиту. В открывшемся окне нажмите «Обзор» и найдите требуемый файл на своем жестком диске.
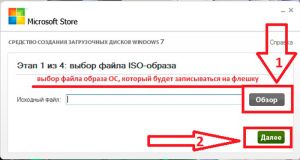
Откройте его. После этого нажмите «Далее». На втором этапе вас просят указать тип накопителя: USB или DVD.
Выбираем первый вариант.
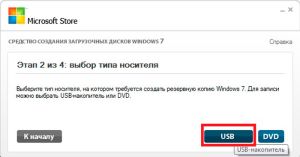
Приложение автоматически найдет все USB-флешки, которые подключены к компьютеру. Если таких устройств несколько, то выберите нужный вариант из списка.
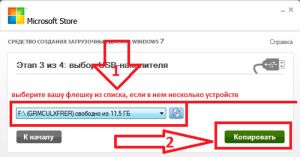
Если накопитель один, просто нажмите «Копировать». После этого программа предупредит, что все данные на Flash будут уничтожены. Соглашаемся с этим и нажимаем «Стереть USB-накопитель». Еще раз подтверждаем действие и ждем завершения копирования.
Как скачать Windows 10 на флеш накопитель с сайта Microsoft?
Начнем с самого очевидного способа создания загрузочной флешки с Windows 10. Для установки операционной системы на внешний диск сегодня нет необходимости пользоваться какими-либо сторонними программами. Разработчики из Microsoft специально для нашего удобства сделали отдельную программу, которая сама устанавливает Windows 10 на флешку. Называется она Media Creation Tool, скачать можно с официального сайта.
После загрузки запускаем утилиту из папки на компьютере
И принимаем условия использования
Далее будет раздел выбора языка скачиваемой операционной системы, но по умолчанию все настройки будут выставлены на соответствующие вашей текущей версии Windows 10
На следующем шаге еще раз отмечаем, что хотим создать установочный носитель (DVD диск или флешку) с Windows 10
Далее выбираем, какой тип носителя мы хотим создать — загрузочную флешку или образ диска с Windows 10. Сейчас нам нужен первый вариант. Второй подходит для того, чтобы воспользоваться сторонними программами, о которых речь пойдет чуть ниже.
И выделяем нашу загрузочную флешку, на которую будет установлена Windows 10
Ждем, пока система скачается с официального сайта Microsoft и установится на съемный носитель.
Окончание процесса ознаменуется соответствующим сообщением в окне программы
Все, теперь можно вынуть флеш-карту и устанавливать с нее Windows 10 на другой компьютер.
Оптимизация операционной системы при работе на флешке
Если вы создадите флешку с ОС Windows, то вы должны знать, что система постоянно записывает и перезаписывает временные файлы. Поэтому используя флешку таким образом, вы рискуете тем, что через короткий промежуток времени она станет негодной. Это происходит от того, что количество перезаписей на флешку ограничено.
Если вы хотите продлить жизнь своей флешки, произведите такие операции в операционной системе:
- Перенесите папку для временных файлов Temp на RAMDisk;
- Отключите режим гибернации;
- Отключите защиту системы;
- Отключите файл подкачки;
- Отключите дефрагментацию диска;
- Отключите индексацию.
Проделав эти действия, хоть и не в полной мере, вы сможете продлить время жизни своей флешки на более долгий срок.
Windows USB/DVD Download Tool
Также, как и Media Creation Tool, программа Windows USB/DVD Download Tool была доступна на сайте Microsoft и считалась официальной для перехода на Виндовс 7. Но корпорация прекратила открытое распространение именно этого программного обеспечения на своем сайте из-за многочисленных обращений об использовании открытого кода доступа. Параллельно ими было признано, что данная программа разработана сторонними программистами, и именно они виноваты в этом инциденте.
Несмотря на то, что теперь этой утилиты нет на официальном сайте, ее можно найти и скачать со сторонних ресурсов.
Рассмотрим, как с ее помощью создать загрузочный flash-накопитель с Windows 10:
- После запуска программы в первом окне предлагается выбрать место размещения ISO-файла с образом системы на ноутбуке. Указываем путь к образу на компьютере и нажимаем кнопку Browse.
- Теперь задаем программе, что нам нужен USB device, чтобы создать загрузочную флешку.
- В третьем окне надо показать путь к USB-накопителю. После этого нажимаем на кнопку Begin copying, чтобы начать копирование файлов.
- Начнётся процесс создания загрузочного USB-устройства.
Об окончании процесса известит сообщение: «Bootable USB device created successfully». Теперь можно с этого накопителя устанавливать Виндовс 10 на компьютер.
Как установить Windows на флешку с помощью WinNTSetup?
Запускаем программу WinNTSetup, которую мы рассматривали чуть раньше и начинаем выполнять настройки.
В самом верху программы должно быть выбрано «Windows Vista/7/8/10/2008/2012», затем в графе Путь к установочным файлам нажимаем кнопку выбрать и выбираем файл из нашего привода с диском, или виртуального привода. Нам нужен файл Instal.wim. Он будет находится в папке «sources».

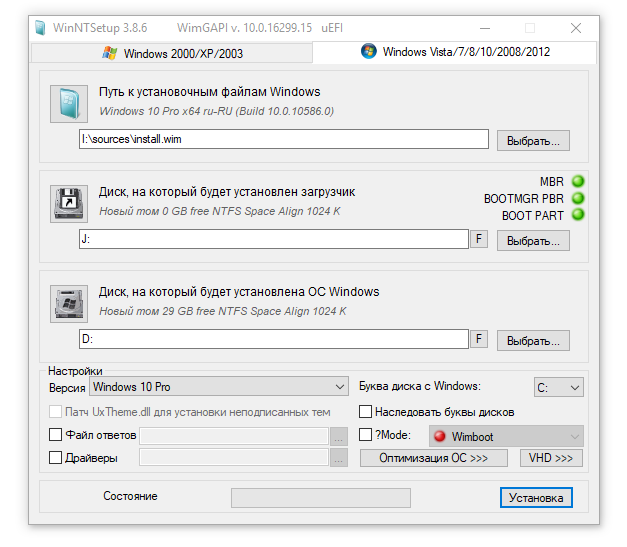
Обратите внимание, чтобы все 3 огонька над кнопкой выбрать были зелеными, в ином случае остановитесь на этом шаге и изучите эту статью «Решение проблем MBR, BOOTMRG PBR, BOOT PART в WinNTSetup». Если 3 огонька зеленые, то можем выбрать дополнительные настройки, например версию устанавливаемой Windows или нажать кнопку «Оптимизация ОС» и выбрать дополнительные параметры:
Если 3 огонька зеленые, то можем выбрать дополнительные настройки, например версию устанавливаемой Windows или нажать кнопку «Оптимизация ОС» и выбрать дополнительные параметры:
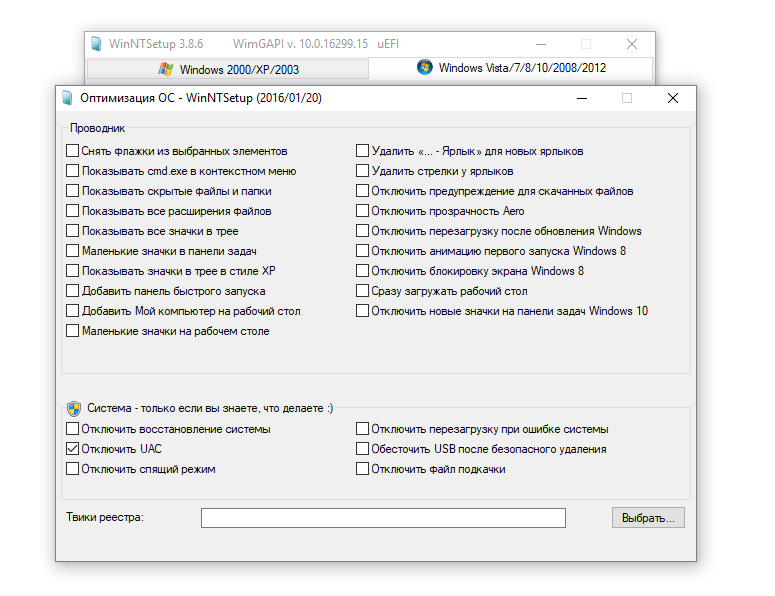
После завершения всех настроек нажимаем кнопку «Установка», в открывшемся окне ничего не трогаем и нажимаем «Ок».
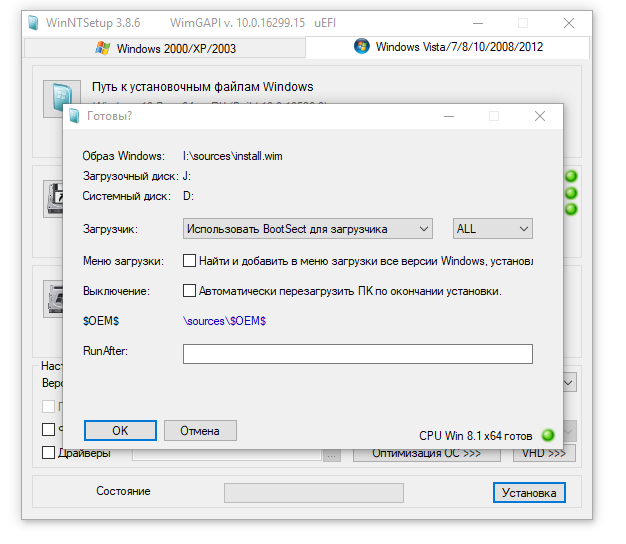
Начнется процесс распаковки и установки ОС, это может занять значительное время:
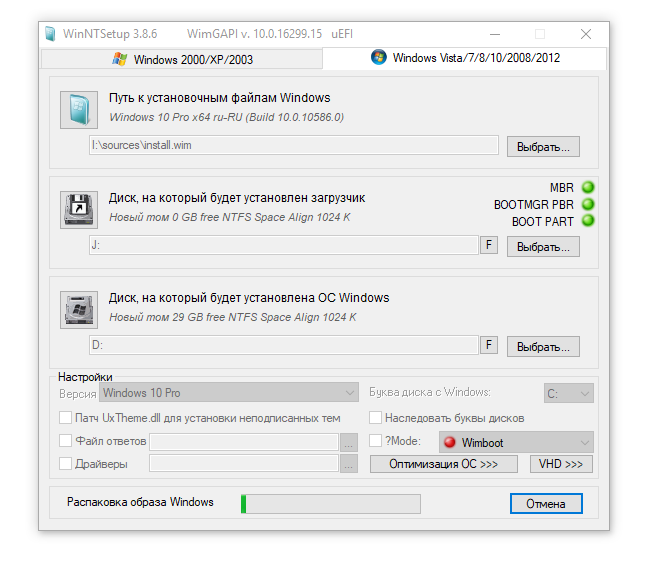
Закончив установку, дальнейшим нашим шагом будет перезагрузка компьютера. До старта операционной системы нужно загрузиться с нашей флешки. На разных компьютерах это делается с помощью клавиш F11 или F12 или F8 или с помощью настроек в BIOS в разделе BOOT. Если все сделано правильно, то система загрузиться до экрана в выбором первоначальных настроек, где дальнейшие действия достаточно простые.
Как записать Windows 7 на флешку с помощью Windows 7 USB/DVD Download Tool
Эта программа узкофункциональная и предназначена только для записи ISO образа операционной системы на USB носитель или оптический диск. Другими возможностями этот продукт не обладает, но в данной ситуации они нам и не нужны.
Для записи Windows 7 на флешку Вам потребуется:
- Установленная программа Windows 7 USB/DVD Download Tool
- Образ диска ОС Windows 7 в формате .iso
- Флеш носитель с минимальным объемом памяти 4 ГБ
Программа, которую мы будем использовать абсолютно бесплатная. Скачать ее Вы можете по этой ссылке. Установка этого программного продукта не отличается ничем особенным от установки других программ и не должна вызвать у Вас трудности.
Вставьте флеш накопитель в компьютер и запустите заранее установленную программу Windows 7 USB/DVD Download Tool. В появившемся окне нажмите “Browse” для выбора дистрибутива операционной системы.
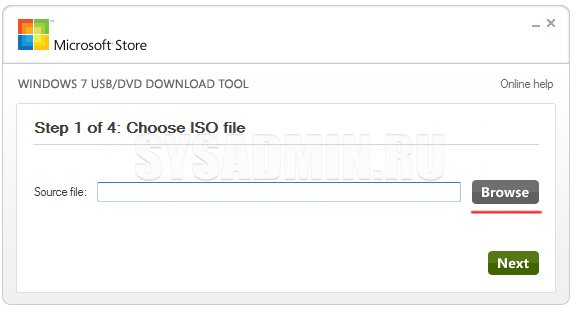
Выбираем нужный образ Windows 7 и нажимаем “Открыть”.
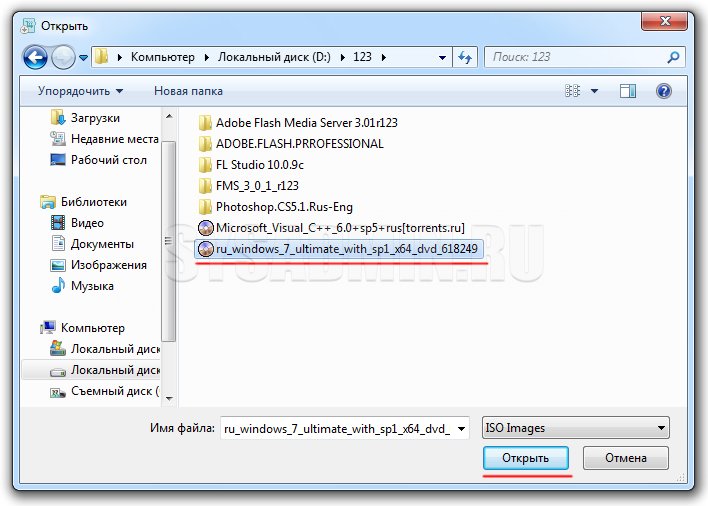
После того, как Вы выбрали подготовленный образ операционной системы, нажмите “Next”.
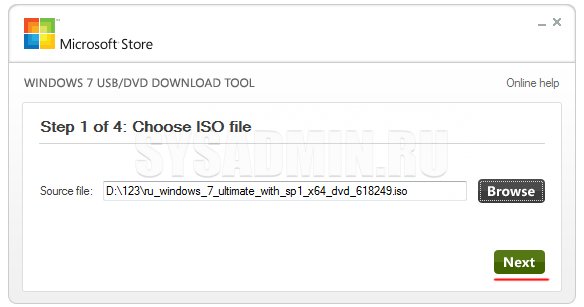
На этом шаге записи Windows 7 на флешку программа предоставляет пользователю выбор носителя (“USB device” – запись будет произведена на флешку, “DVD” – на оптический диск). Выбираем вариант “USB device”.
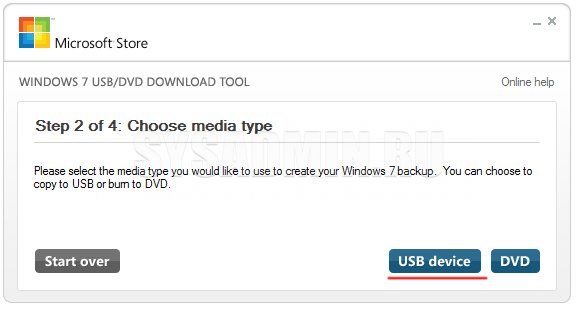
В специальном окне выберите флешку, на которую нужно записать ОС Windows 7 и нажмите кнопку “Begin copying” для того чтобы запустить процесс.
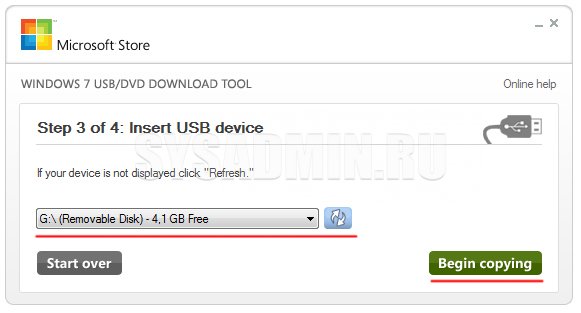
В появившемся окошке подтвердите необходимость очистки флешки и нажмите “Erase USB Device”.
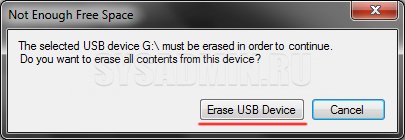
После этого начнется процедура записи. Процентный индикатор покажет состояние записи.
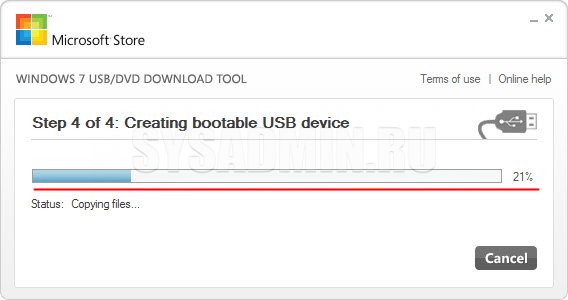
После завершения записи Windows 7 на флешку под процентной шкалой появится сообщение “Status: Backup completed”. Закрывайте программу и используйте полученную загрузочную флешку в своих целях.
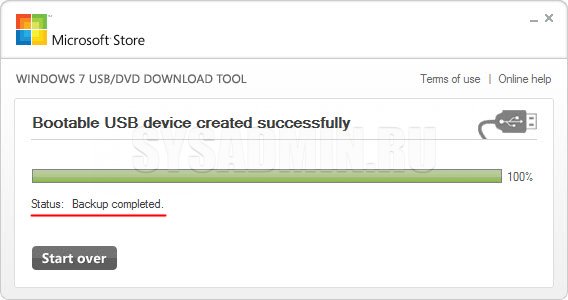
Запись Windows на USB-накопитель
Использование флешки для переустановки Виндовс не всегда объясняется только удобством. Зачастую это банальная необходимость и отсутствие альтернативы. И здесь, казалось бы, что может быть проще — просто скопировал необходимые файлы с DVD-диска или скачанные из интернета прямо на флешку, и всё. Но на самом деле простое копирование файлов не делает из USB-накопителя установочный. Для этого придётся выполнять ряд действий, которые помогут создать из любой флешки от 4 Гб и более полноценный установочный диск с любой современной версией ОС Windows.
Необходимые устройства
Существует несколько способов создания загрузочной флешки. Причём все они имеют довольно сходный механизм действия и занимают 10−15 минут. С помощью любого из них можно легко создавать установочный Flash-накопитель для любой версии Windows. К примеру, если знать как создать загрузочную флешку Windows 8, то аналогичным способом будут создаваться загрузочные USB и для других версий этой операционной системы. Правда, для начала потребуется подготовиться, а для этого необходимо:
- Непосредственно USB-флешка от 4 Гб и более для Windows версий 7, 8, 10. В случае с XP можно использовать накопитель и меньшего объёма.
- Образ нужной операционной системы в формате ISO. Создать его можно как самостоятельно с установочного диска, так и скачав с интернета на официальном сайте или с торрента.
- Одну из утилит, позволяющих работать с образами и флеш-накопителями: UltraISO, WinSetupFromUSB, Rufus, winToBootic или другую.
- В загрузочном меню компьютера установить в приоритете загрузку с USB-накопителя.
Установка на USB накопитель операционной системы Windows XP
WinNTSetupWinNTSetupWindows 2000/XP/2003
Теперь выберем в качестве папки с нашими установочными файлами наш диск, а также выберем флешку для записи загрузчика и установки XP.
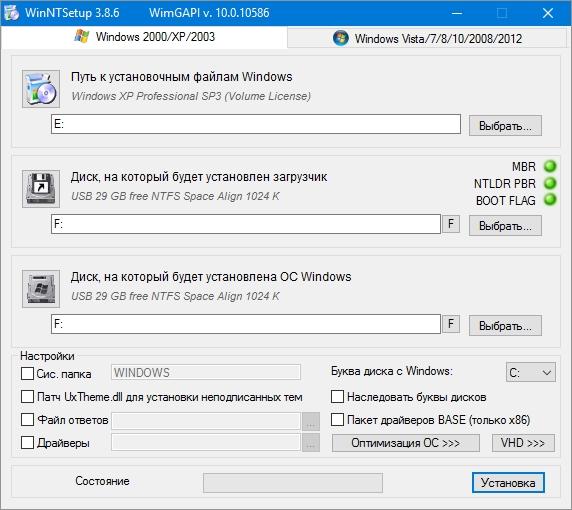
Как и в примере с семеркой нажимаем кнопку Установка и подтверждаем сообщение, после чего начнется установка XP на USB накопитель. Также, как и для семерки, в XP можно произвести оптимизацию ОС.
После завершения работы WinNTSetup перезагрузим компьютер и загрузимся с нашего USB накопителя. Дальнейший этап установки Windows XP будет продолжаться с того места, когда установщик копирует файлы на диск. Весь дальнейший процесс установки такой же, как и при обычной установке XP, поэтому описывать дальнейший процесс не имеет смысла.

Запись образа при помощи программы Rufus
Сохранить образ на Flash при помощи утилиты Rufus еще проще: эту программу даже не нужно устанавливать. Достаточно просто скачать ее и запустить файл с расширением .exe. Затем вставляете накопитель памяти. Если к компьютеру не подключены другие Flash-накопители, утилита автоматически определит ваше устройство.
Здесь ничего настраивать не нужно, оставляем все строки без изменений. Ниже ставим галочку на пункте «Создать загрузочный диск». Правее, в этой же строке нажмите на кнопку в виде лазерного диска и просто укажите файл образа. После этого жмем «Старт», подтверждаем действие и ждем завершения записи.
Самый простой способ утилитой UltraISO
Действительно, утилита UltraISO позволяет создать загрузочную флешку крайне легко. Она доступна и относиться к условно-бесплатным, т.е. для того, чтобы осуществить задуманные нами манипуляции не потребуется никаких затрат.
После того, как скачана последняя версия программы с официального сайта, можно приступить к записи винды на флешку. Так как подразумевается, что приобретать её мы не собираемся, то нажимаем кнопку «Пробный период».
Далее в меню программы нажимаем пункт «Файл» и подпункт «Открыть». В открывшемся окне выбираем место и файл с нашим .iso образом операционной системы. Справа в окне программы появятся файлы, расположенные в самом образе.
Теперь нужно выбрать в меню пункт «Самозагрузка» и подпункт «Записать образ жёсткого диска». Появиться окно с настройками, где почти всё оставляем без изменений за исключением «Метод записи», который необходимо установить, как USB-HDD+. Так же в поле «Накопитель» или «Disk Drive», проверяем, чтобы отображалась наша флешка, на которую будет производиться запись.
Прежде, чем запустить процесс записи, флеш-накопитель нужно отформатировать. Поэтому, в этом же окне нажимаем «Format» или «Форматировать», причём файловую систему ставим NTFS. Теперь можно нажать кнопку «Начать» и дождаться окончания форматирования.
После удачного окончания процесса форматирования, остаётся лишь нажать кнопку «Записать» и дождаться окончания процесса записи.
В общем-то, вопрос как записать windows на флешку решён. Остаётся лишь проверить, корректно ли он записался. Для этого извлекаем USB-накопитель, после чего вставляем обратно. Отобразиться наша флешка должна уже не просто в своём привычном виде, а как загрузочный диск.
Как записать образ диска Windows 10 на флешку через программу Rufus?
Для работы также потребуется уже готовый образ диска (ISO), который сохранен на компьютере. Запускаем приложение и выставляем настройки.
Выбираем устройство для записи — то есть, нашу флеш-карту
Выбираем файл образа Windows 10 с расширением «.ISO» на компьютере
Выставляем схему загрузочного раздела:
- MBR — для устаревших систем BIOS с загрузкой Legacy/CSM (это когда в БИОСе синий экран)
- GPT — для современный систем UEFI (когда BIOS цветной)
Наконец, на последнем шаге даем название своему диску (метка тома), которое будет отображаться при запуске установки Windows и назначаем файловую систему. Лучше использовать FAT32, которая стоит по умолчанию. И жмем на кнопку «Старт»
После окончания работы программы Rufus получим полноценную загрузочную флешку с Windows 10.
Возможные проблемы и их решения
Откроем консоль с правами администратора. Для этого требуется развернуть служебные программы и щёлкнуть правой кнопкой мыши по пункту «Командная строка». Запускаем от имени администратора.
В консоли активируем системный инструмент для работы с дисками — вводим diskpart и нажимаем Enter. (В дальнейшем выполняем Enter после каждой введённой команды!).
Определим все активные диски в системе. Для этого выполняем команду list disk. Выберем флешку, которую необходимо отформатировать. В примере это Disk 1.
Вводим select disk 1. На данном этапе следует быть предельно внимательным, чтобы случайно не стереть жёсткий диск или другой рабочий носитель!
Выполним очистку диска командой clean
Внимание, все данные на носителе будут уничтожены!
Создаём на флешке общий раздел командой create partition primary.
Вводим select partition 1, тем самым выбирая раздел для активации.
Активируем созданный раздел командой active.
И наконец выполняем форматирование. Команда format fs=ntfs quick.
По окончании форматирования выходим из системного инструмента diskpart, выполнив exit
Закрываем консоль.
Используем специальные программы
Убедитесь, что вы являетесь администратором компьютера, так как система может потребовать соответствующий доступ. Дополнительно вам потребуется официальный образ системы Windows, который вы можете загрузить с сайта Microsoft.
Windows 7 USB DVD Download Tool
Программа предназначена для создания загрузочного USB или DVD устройства с ОС Windows 7 или 8.
1. Загрузить программу можно по адресу: microsoft.com/download.
2. Подключите в разъём USB флешку.
3. Откройте программу, в главном окне щелкните по кнопке «Browse».
4. Укажите путь, где находится загрузочный образ системы и нажмите кнопку «Next».
5. Отметьте USB устройство для записи.
6. В следующем окошке отобразится подключенное устройство, если это не произошло нужно щелкнуть по значку обновить.
7. Для начала записи образа кликаем по кнопке «Begin copying».
8. Появится уведомление, что все файлы будут удалены, если вы готовы приступить щелкните «Erase USB Device».
9. Дождитесь завершения процесса.
Media creation tool
Еще одно специальное средство от компании Microsoft, которое позволит вам как обновить существующую систему, так и создать загрузочную флешку. Для корректной работы средства нужно иметь как минимум 10Гб свободного пространства на жестком диске, и скоростной интернет, т.к. загрузочный образ будет скачиваться с серверов компании.
Существует несколько версий средства, которые вы можете загрузить для создания конкретной редакции системы Windows.
- 10 — microsoft.com/ru-ru/software-download/windows10
- 8.1 — microsoft.com/ru-ru/software-download/windows8ISO
- 7 — microsoft.com/ru-ru/software-download/windows7
Рассмотрим, как создать загрузочное USB с системой Windows 10.
1. В окне программы выберите пункт «Создать установочный носитель».
2. Выберите язык и архитектуру системы.
3. Установите переключатель в «USB устройство флэш-памяти».
4. В ветке «Съемные носители» щелкните по флешке.
5. Нажмите кнопку «Далее» для инициализации загрузки и записи образа, дождитесь завершения.
Rufus
Очень удобная программа для быстрого создания загрузочных флешек с ОС Windows, FreeDOS и другими загрузочными утилитами.
2. В разделе «Устройство» выберите флешку.
3. В разделе «Метод загрузки» можно выбрать загрузочный ISO или FreeDOS.
Rufus автоматически подберет оптимальные параметры для создания загрузочного устройства.
4. Нажмите кнопку «Старт».
5. Подтвердите действие щелкнув «ОК».
Universal USB Installer
Универсальная софтина для создания загрузчиков с Windows и Linux ОС.
2. В поле «Select a Distribution» выберите дистрибутив для установки.
3. Щелкните по кнопке «Browse» и выберите загрузочный ISO.
4. Нажмите на поле «Select the drive letter» и щелкните по USB устройству.
5. Установите галочку в чекбоксы, если нужно предварительно отформатировать устройство.
6. Кнопка «Create» запустит запись образа на флешку.
Ultra ISO
В отличие от предыдущих эта программа платная и предназначена для работы с ISO образами. Т.к. эта программа довольно популярная, я покажу как с помощью неё создается загрузочная флешка.
2. В меню «Файл» нажмите «Открыть» и выберите загрузочный ISO файл.
В окне программы появится список файлов в образе.
3. В меню «Самозагрузка» выберите «Записать образ жесткого диска».
4. Убедитесь, что в поле «Disk Drive» выбрана флешка.
5. Если есть файлы, предварительно отформатируйте устройство.
6. Кнопка «Записать» запустит процесс создания.
Balena Etcher
Balena Etcher – это новый открытый проект для создания загрузочных файлов c образов дисков ISO и IMG на USB накопитель. Программа не совсем подходит для создания образов с ОС Windows, но хорошо справляется с созданием загрузочных Linux дистрибутивов. Лично мне программа помогла создать загрузчик с Linux, который открылся на старом ПК, когда все другие загрузчики, созданные в других программах, не распознавались.
2. В главном окне нажмите на «Select Image» и выберите файл.
3. В следующем окошке отобразится USB устройство на которое будет произведена запись.
4. Кнопка «Flash» инициализирует процесс записи образа на флешку.
UNetbootin
UNetbootin — это специальная программа предназначена для создания загрузочных флешек с ОС на основе ядра Linux.
2. В поле «Дистрибутив» можно выбрать редакцию и версию Linux.
В окне программы будет показана информация о продукте и где его можно скачать.
3. После того как файл будет загружен переключитесь в «Образ диска» и укажите путь щелкнув по кнопке справа.
4. Убедитесь, что в пункте тип выбрано «Устройство USB» и правильно отмечена его буква.
5. Кнопка «ОК» инициализирует запись образа на флешку.
Загрузочная флешка с утилитой WinSetupFromUSB
Создать загрузочную флешку можно не только с UltraISO, как понятно. Есть для этого и другие, не менее хорошие и удобные программы. Так, отличной альтернативой выступает утилита WinSetupFromUSB. В качестве подготовки понадобиться всё то же самое:
- Флешка.
- Образ операционной системы.
- Скачанная утилита WinSetupFromUSB.
Для начала нашу флешку необходимо отформатировать. В отличие от предыдущей программы, WinSetupFromUSB сделать это внутренними ресурсами не сможет. Поэтому сделаем это с помощью стандартных возможностей Windows. Заходить в «Мой компьютер» или «Компьютер», выбираем наш USB-накопитель. Правой клавишей мыши открываем выпадающее меню, где выбиваем пункт «Форматировать». В открывшемся окне устанавливаем файловую систему NTSF, размер кластера стандартный. Чтобы ускорить процесс, можно поставить галочку напротив «Быстрая очистка оглавления». Далее кнопку «Начать».
Удобство программы WinSetupFromUSB в том, что устанавливать на компьютер её не нужно. Это позволяет полноценно использовать утилиту не только с жёсткого диска, но и с любого внешнего накопителя.
После открытия программы, первым делом выбираем флешку, на которую будет производиться запись. Отображается она вверху программы, где с помощью выпадающего меню можно выбрать необходимый нам USB-накопитель, если отображается что-то другое. Когда программа сразу не нашла нужную нам флешку, то стоит нажать кнопку «Refresh».
Следующим действием нажимаем «Bootice». Это позволит подготовить нашу флешку для записи. Появиться окно с настройками, где необходимо нажать «Process MBR», после чего откроется ещё одно окно, где устанавливаем галочку напротив «Grub4Dos» и нажимаем «Install/Config».
И ещё раз появляется новое окно, где уже нужно нажать «Save to disk», что позволит сохранить настройки Config Grub for DOS. Теперь программа сообщит нам об успешном сохранении.
Теперь можно вернуться в начало и нажать «Process PBR». Здесь производятся те же настройки, но в последнем окне без изменений.
Основные настройки программы завершены и остаётся лишь показать, что мы будем записывать на флешку. Для этого нажимаем кнопку «…» и выбираем наш образ с операционной системой. Остаётся лишь запустить процесс с помощью кнопки «GO» и дождаться сообщения «Job Done!».
Теперь можно заняться переустановкой «винды».
Создаем загрузочную флешку с Windows 10 для UEFI
UEFI – это интерфейс управления, который позволяет операционной системе и микропрограммам корректно взаимодействовать между собой. Он пришел на смену известному всем BIOS. Проблема в том, что для установки ОС на компьютер с UEFI приходится создавать накопитель с соответствующей поддержкой. В противном случае могут возникнуть сложности в процессе инсталляции. Есть два основных метода, которые позволят достичь нужно результата. О них мы и расскажем далее.
Способ 1: Media Creation Tools
Сам же процесс будет выглядеть следующим образом:
- Подготовьте флешку, на которую в дальнейшем будет загружена операционная система Windows 10. Объем памяти накопителя должен быть не менее 8 гб. Кроме того, стоит предварительно отформатировать ее.
Подробнее: Утилиты для форматирования флешек и дисков
- Запустите Media Creation Tool. Необходимо будет немного подождать, пока завершится подготовка приложения и ОС. Как правило, это занимает от нескольких секунд до минут.
Спустя некоторое время вы увидите на экране текст лицензионного соглашения. Ознакомьтесь с ним по желанию. В любом случае для продолжения необходимо принять все указанные условия. Для этого нажмите кнопку с одноименным названием.
Далее вновь появится окно подготовки. Придется вновь немного подождать.
На следующем этапе программа предложит выбор: обновить ваш компьютер или же создать установочный накопитель с операционной системой. Выбираем второй вариант и жмем кнопку «Далее».
Теперь нужно указать такие параметры, как язык Windows 10, выпуск и архитектуру. Предварительно не забудьте снять галочку напротив строки «Использовать рекомендованные параметры для этого компьютера». Затем нажмите кнопку «Далее».
Предпоследним шагом будет выбор носителя для будущей ОС. В данном случае необходимо выбрать пункт «USB-устройство флэш-памяти» и кликнуть по кнопке «Далее».
Остается лишь выбрать из списка ту флешку, на которую в дальнейшем будет установлена Windows 10. Выделите в списке нужное устройство и в очередной раз нажмите «Далее».
На этом ваше участие завершится. Далее необходимо подождать, пока программа загрузит образ. Время выполнения этой операции зависит от качества интернет-соединения.
В завершении начнется процесс записи скачанной информации на выбранный ранее носитель. Снова придется подождать.
Через некоторое время на экране появится сообщение об удачном завершении выполняемой процедуры. Остается лишь закрыть окно программы и можно приступать к инсталляции Windows. Если вы не уверены в своих силах, рекомендуем ознакомиться с отдельной обучающей статьей.
Подробнее: Руководство по установке Windows 10 с флешки или диска
Способ 2: Rufus
Для использования данного метода нужно будет прибегнуть к помощи Rufus, наиболее удобного приложения для решения нашей сегодняшней задачи.
От конкурентов Rufus отличается не только удобным интерфейсом, но и возможностью выбора целевой системы. А это именно то, что необходимо в данном случае.
- Откройте окно программы. Первым делом нужно установить соответствующие параметры в верхней его части. В поле «Устройство» следует указать флешку, на которую в результате будет записан образ. В качестве метода загрузки выбираем параметр «Диск или ISO-образ». В завершении нужно будет указать путь к самому образу. Для этого нажмите кнопку «Выбрать».
В открывшемся окне перейдите в папку, в которой хранится необходимый образ. Выделите его и нажмите кнопку «Открыть».
К слову, скачать образ вы можете самостоятельно из интернета, либо же вернуться к 7 пункту первого способа, выбрать пункт «ISO-образ» и следовать дальнейшим инструкциям.
Далее следует выбрать из списка целевую и файловую систему для создания загрузочной флешки. В качестве первой укажите «UEFI (non-CSM)», а второй — «NTFS». После установки всех необходимых параметров нажмите кнопку «Старт».
Появится предупреждение о том, что в процессе с флешки будут стерты все имеющиеся данные. Жмем «OK».
Начнется процесс подготовки и создания носителя, который займет буквально несколько минут. В самом конце вы увидите следующую картину:
Это значит, что все прошло успешно. Можно извлекать устройство и приступать к инсталляции ОС.
Наша статья подошла к своему логическому завершению. Надеемся, что у вас не возникнет трудностей и проблем в процессе. Если же вам когда-то понадобится создать установочную флешку с Windows 10 под BIOS, рекомендуем ознакомиться с другой статьей, в которой подробно описаны все известные способы.
Подробнее: Руководство по созданию загрузочной флешки с Windows 10
Опишите, что у вас не получилось.
Наши специалисты постараются ответить максимально быстро.
Как записать Windows 7 на флешку с помощью UltraISO
Этот метод является очень популярным среди пользователей. Для его использования Вам понадобится:
- Программа UltraISO
- Образ диска Windows 7 в формате .iso
- Флеш носитель с минимальным объемом памяти 4 ГБ
- Усидчивость и немного терпения
Обращаем Ваше внимание на то, что полная версия программы UltraISO является платной. Однако Вы можете спокойно воспользоваться пробным периодом, который длится 30 дней
За это время Вы можете использовать все функции программы абсолютно бесплатно. После скачивания установите программу на свой компьютер, этот процесс не вызовет у Вас вопросов.
Вставляем флешку в компьютер и запускаем программу UltraISO. После запуска должно появиться окно приветствия, в котором нам необходимо выбрать режим “Пробный период…”.
Далее нажимаем “Файл” —> ”Открыть”.
Выбираем уже подготовленный ISO образ Windows 7 и нажимаем “Открыть”.
После этого переходим в раздел “Самозагрузка” и выбираем пункт “Записать образ Жесткого диска…”.
В поле “Метод записи” необходимо выбрать пункт “USB-HDD”. Выбираем наш флеш носитель и нажимаем кнопку “Форматировать” (учтите, что при этом все данные с носителя будут удалены).
После запуска утилиты форматирования появится окно, в котором нужно выбрать параметры форматирования флешки. В пункте “Файловая система” выбираем “NTFS” и нажимаем “Начать”.
В появившемся предупреждении жмем “ОК”.
После успешного форматирования появится соответствующее окошко.
Закрываем окно форматирования при помощи кнопки “Закрыть” и переходим к непосредственному решению задачи, как записать Windows 7 на флешку. Для начала записи нажимаем кнопку “Записать”.
Начнется процесс записи операционной системы на USB носитель. Вы сможете отслеживать скорость записи, оставшееся до конца записи время, общий процент уже записанных файлов.
После окончания записи Windows 7 на флешку появится сообщение “Запись завершена!”. Можно смело закрывать программу и использовать уже готовый загрузочный флеш носитель для установки операционной системы на свой компьютер.