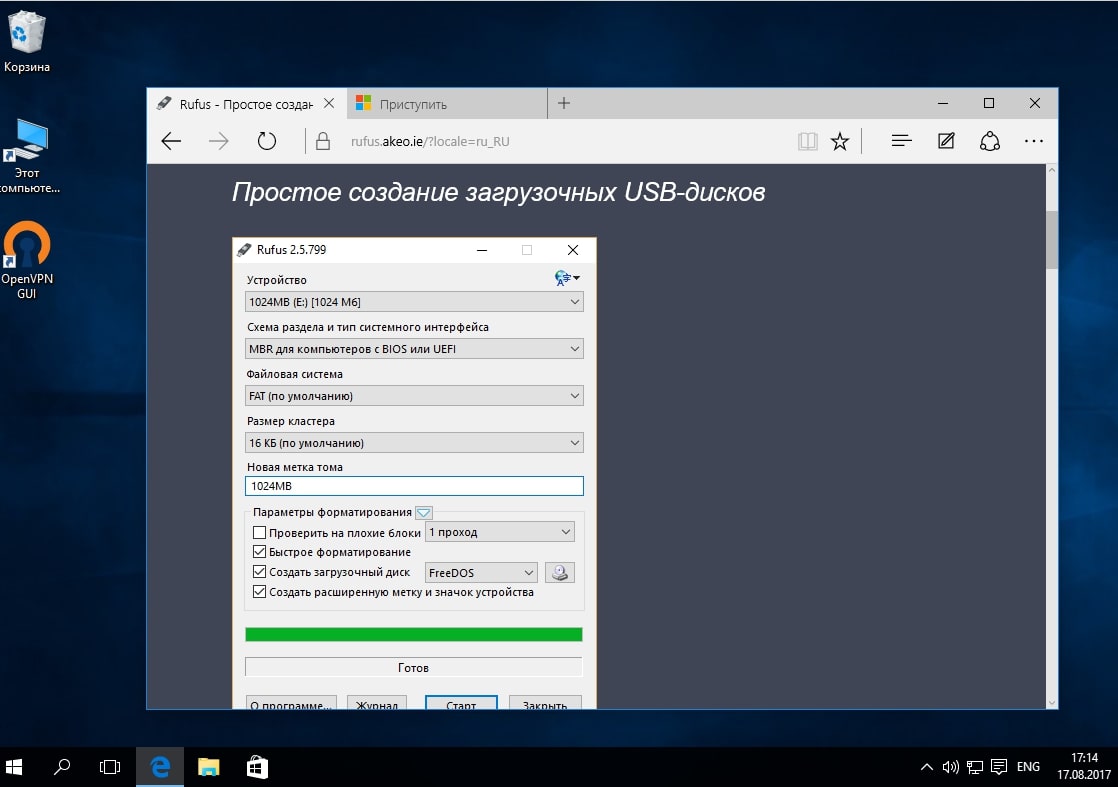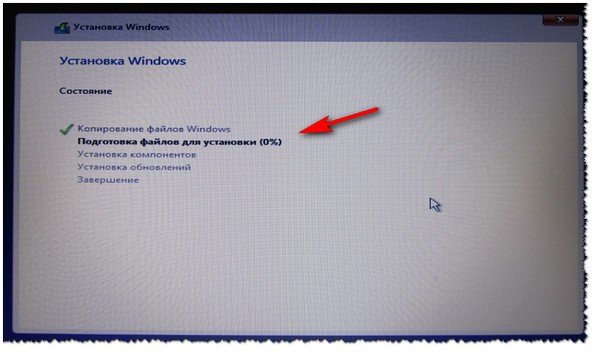Как установить windows на компьютер с флешки
Содержание:
- Установка ОС windows 7
- Внесение изменений в настойки BIOS
- Подготовка USB-носителя для установки ОС
- Как установить windows 7 с флешки
- Загрузка Windows 7 на флешку (создание загрузочной флешки)
- Процесс установки Виндовс 7 с USB
- Как установить виндовс через флешку
- Как установить Виндовс 7 с флешки
- Установка Windows 7 с флешки
- Возможные проблемы
- Записываем образ диска с Windows 10 на флешку
- Завершение установки
- Создание загрузочной флешки
- Скачиваем образ «Семерки»
- Подготовка компьютера к установке
- Пользовательские настройки
- Чистая установка Windows на компьютер
- Итак приступим!
- Установка Windows 7 c флешки на ноутбук
- Создание загрузочной флешки с Windows 7 с помощью программы Rufus
- Подготовка – настройка базовой системы ввода-вывода (БИОС)
Установка ОС windows 7
Во всех мануалах в интернете есть этап настройки BIOS, а мы обойдемся без него. Зачем его трогать лишний раз, если есть возможность обойтись.
- После того, как записали виндовс 7 на флешку и сохранили всю важную информацию, вставьте USB накопитель и перезагрузите ноутбук/компьютер. Во время запуска ПК нужно вызвать BOOT меню, чтоб выбрать флешку для загрузки, а не жесткий диск.
Как вызвать BOOT меню:
Разобрались? Теперь во время включения ПК, вызовите boot меню и выберите флешку с системой.
- Если всё выше сказанное было правильно сделано, и после выбора загрузки флешки у вас появилось вот такое окно:
Это означает что все хорошо, и нужно нажать 1 раз любую кнопку.
- Выбираем родной язык и жмем «далее».
- Простой пункт, где нужно нажать «установить» и перейти к следующему шагу установки.
- Выберите нужную версию системы windows.
Лучше всего ставить максимальную.
- Поставьте галку, что Вы согласны.
- Полная установка или обновление. Нам необходимо нажать «полная».
- Выбираем нужный нам раздел HDD т.е. диск «C» и нажимаем настройка диска.
- Жмем «форматировать». (вся информация на нем будет уничтожена). Об этом мы говорили выше.
- Подтверждаем форматирование, и жмем далее.
- Установка запущена. Теперь необходимо время (3-15 мин.) пока операционная система скопируется с флешки к вам в компьютер и установиться.
12. Введите свое имя (никнейм) и имя компьютера и идите дальше.
13. Установите пароль (при необходимости), это не обязательно.
14. Необходимо ввести лицензионный ключ продукта. Нажмите далее, об этом поговорим ниже.
15. Режим безопасности. Рекомендую выбрать 1 пункт.
16. Настройте дату и время. Чтоб часы не сбивались после каждой перезагрузки, поставьте свой часовой пояс.
17. Настройте подключение к интернету. Если компьютер домашний, выберите 1 пункт.
- Все! Поздравляю, Вы это сделали. Windows 7 успешно установлен.
Внесение изменений в настойки BIOS
Нет ничего проще, чем вставить флешку с готовым образом винды в компьютер. Но, для того, чтобы он начал загрузку данных именно с этого носителя, придется проделать еще ряд манипуляций в BIOS.
Для того, чтобы попасть в BIOS – перезагружаем компьютер. В момент его включения (когда прозвучит звуковой сигнал), нажимаем клавишу Delete. Эта клавиша осуществляет вход в BIOS на большинстве устройств. Однако, возможен вариант, что на вашем ноутбуке это будет клавиша Esc, или F2. Просто читайте надписи внизу экрана при включении – там будет указана клавиша для команды вызова BIOS.
Если клавиша нажата, верно, на экране вы увидите один из вариантов приведенных ниже картинок.
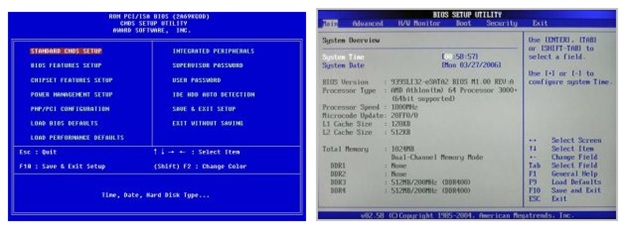
Находим в BIOS опцию, которая отвечает за очередность загрузки устройств. В названии этой опции чаще всего присутствует слово BOOT.
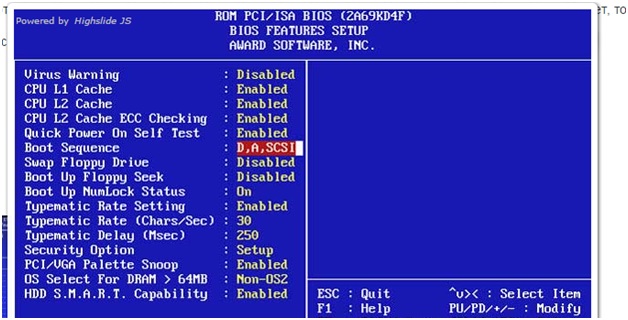
Задействуем клавиши со стрелочками для замены очередности загрузки устройств на ПК. Первым в списке у вас будет стоять жесткий диск, но нам нужно, чтобы первой в загрузку включилась наша флешка. Находим ее в списке, и ставим на первое место.
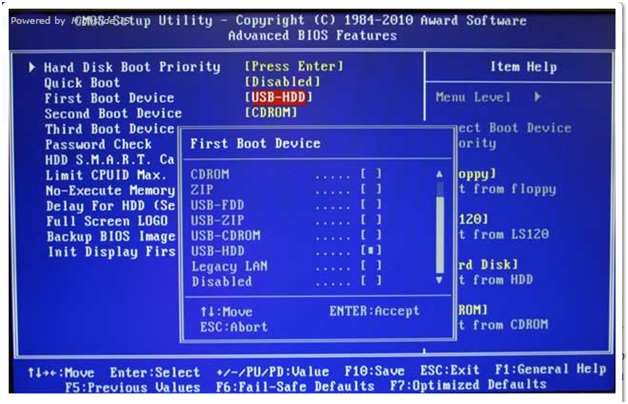
Обратите внимание, что ваша флешка может иметь другое название, но вы должны найти именно ее. Сохраните внесенные изменения соответствующей клавишей (назначение клавиш читаем внизу экрана)
Сохраните внесенные изменения соответствующей клавишей (назначение клавиш читаем внизу экрана).
Если сделано все правильно, то компьютер перезагрузится и начнет работу именно с загрузочной флешки.
Подготовка USB-носителя для установки ОС
Для того, чтобы установить Windows 7 с флешки, её необходимо подготовить следующим образом:
- Минимальный объем памяти флешки — 4 Гб. Еще один вариант – это использование вместо флешки карты с картридером.
- Подготовленная версия Windows 7, которая содержится в файле образа *iso.
- Программа, которая позволит считывать формат *iso – это может быть Alkohol 120%, UltraISO или другие подобные программы. Последняя является наиболее удобной и предпочтительной для новичков.
Как установить Windows 7 с флешки? Прежде всего устанавливаем специальную программу UltraISO. Сразу же после установки можно открывать её – перед вами появится окно о необходимости регистрации платной версии. Выбираете пункт «Пробный период», после чего вас перенаправит на главное рабочее окно программы.
Выбираем в меню пункт «Файл», далее — «Открыть», после чего задаете путь к предварительно сохраненному на компьютере образу диска с Windows 7. Далее необходимо перейти в раздел меню «Самозагрузка» и выбираем пункт для записи жесткого диска.
Следующим шагом к компьютеру подключается флешка, на которую вы собираетесь установить Windows 7. Её необходимо отформатировать – для этого нужно мышью кликнуть на иконку подключенной флешки, после чего выбрать пункт «Форматировать».
По завершению процесса выберете кнопку «Записать» и выберете источник для записи.
В конечном результате у вас будет USB-носитель с готовой для установки ОС Windows 7. Отметим также, что для создания загрузочной флешки с операционной системой можно не пользоваться сторонними программами. Если вы имеете опыт работы с ПК, можете создать флешку, используя для этого только средства собственной операционной системы.
Как установить windows 7 с флешки
Дальше вам представлена пошаговая инструкция о том как установить виндовс 7 с флешки.
Итак, загрузочная флешка создана, биос настроен, теперь осталось главное — завершить установку самой операционной системы. Если всю предыдущую инструкцию вы выполнили правильно, то оставшиеся действия уж точно не вызовут у вас никакого труда. Некоторые виртуальные образы устроены так, что от вас потребуется только нажатие нескольких кнопок. Но мы не будем искать легких путей. Итак, начинаем!
Первое, что вы увидите — это приветственное окно и только потом уже начнется установка.
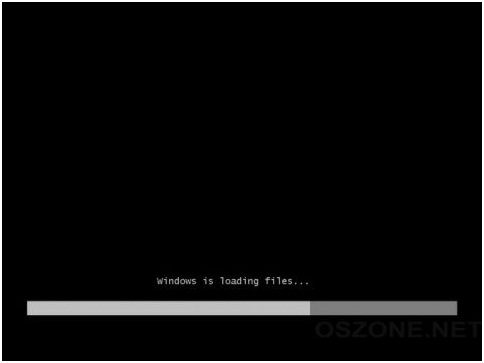
Каковы ваши действия? Для начала определитесь с языком. Понятное дело, что это будет русский. Но можете и китайский выбрать, если вам так удобнее.

Потом логично было бы использовать кнопку «Далее», а в следующем окне «Установить». Теперь перед вами появиться всеми любимые лицензионные соглашения, которые конечно же все всегда читают, даже галочку ставят и смело нажимают «Далее» .
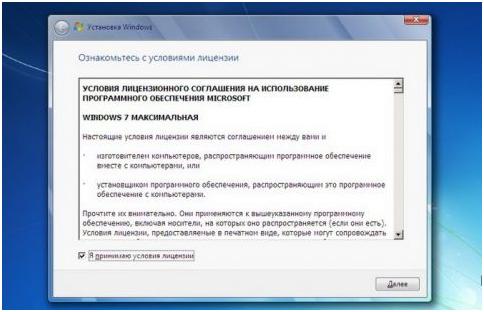 Дальше вам предлагают выбрать тип установки. Вариантов целых два — полный и выборочный. Естественно, ваш выбор должен остановиться на полном типе.
Дальше вам предлагают выбрать тип установки. Вариантов целых два — полный и выборочный. Естественно, ваш выбор должен остановиться на полном типе.
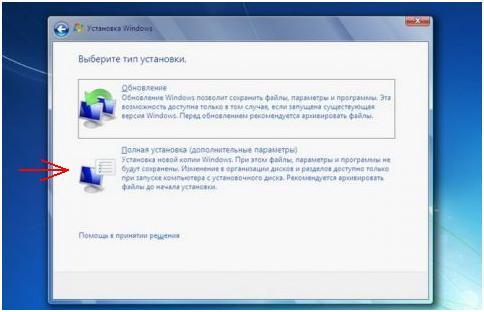 Дальше выбираем диск, где поселиться новая операционная система. Но прежде, его надо будет отформатировать.
Дальше выбираем диск, где поселиться новая операционная система. Но прежде, его надо будет отформатировать.
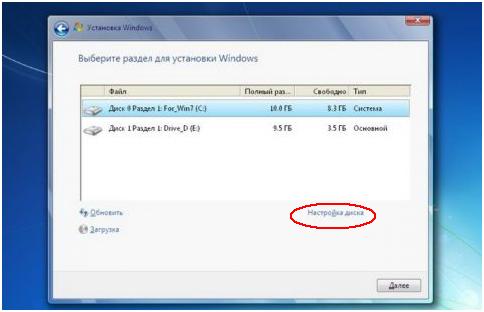
Сколько времени уйдет на этот процесс? У всех по-разному, но чайник должен успеть закипеть. При любом раскладе, после установки системы, компьютер автоматически перезагрузится. Вот тут понадобиться скорость.
Как только компьютер начнет загружаться, надо быстренько запустить биос и вернуть все обратно на прежние места. Как это делать? Вернитесь немного выше. Только перед этим вы ставили на первое место флешку, то теперь надо вернуть бразды правления жесткому диску. Ничего сложного. Когда перезагрузка произойдет, то установка продолжиться.
Дальше от одного окна надо переходить к другому посредством кнопки «Далее» и выполнять следующие действия:
- придумайте имя компьютера и пользователя;
- в случае необходимости установите пароль;
- введите ключ лицензии (но этот шаг можно и пропустить);
- дальше идут настройки безопасности (рекомендованные);
- устанавливайте дату и время;
- настраивайте сеть.
Загрузка Windows 7 на флешку (создание загрузочной флешки)
Флешка должна соответствовать ряду требований:
- минимальный объем 4 ГБ;
- возможность записи образов;
- соответствующее форматирование.
Существует немало программ для создания загрузочной флешки с системой Windows 7. Наиболее известными представляются UltraISO и Rufus. Скачать приложения можно бесплатно на сайте разработчика.
Инструкция по записи образа на флешку:
- Из интернета скачивается необходимая сборка ОС Windows 7 в формате ISO.
- Вставляется флешка и запускается программа.
- В основном рабочем окне представится возможность выбрать образ, флешку и необходимый формат. Неопытным пользователям лучше не изменять настройки во избежание неполадок.
- После форматирования флешки начнется запись соответствующего образа.
- Как только программа уведомит о завершении процесса, накопитель можно вынимать.
Процесс установки Виндовс 7 с USB
Дальнейший процесс очень прост – главное совершать правильные действия:
- Выбрать предпочитаемый язык и клавиатурную раскладку.
- Ознакомиться и согласиться с соглашением от разработчиков операционки.
- Выбрать том жесткого диска, куда будет выполнять инсталляция.
- Программа выдаст предупреждение о необходимости форматирования раздела и стирании всей расположенной на нем информации.
- Необходимо согласиться с подобным условием и запустить инсталляционную процедуру.
- Некоторое время все будет происходить в автоматическом режиме. После появления информационного сообщения о завершении работы, нужно будет нажать на «далее».
- Вводятся персональные данные владельца оборудования. Если пароль для входа не нужен – просто оставить пустую строку.
- При использовании лицензионной версии продукта – вставляется ключ, который должен быть у человека.
- Выполняются временные и сетевые настройки.
Действия подтверждаются, что приводит к появлению всем известного рабочего стола Семерки – операционная система готова к эксплуатации. Как видите, установить Windows 7 с флешки через BIOS очень легко.
Как установить виндовс через флешку
- Как только система стартует, появится окно «Windows is loading files…». Просто ожидаем окончания загрузки.
- Далее всплывает окно, в котором потребуется определиться с языковыми настройками системы, выбираем нужный и жмем «Далее».
После чего «Установить».
Соглашаемся с уловиями лицензии, отмечаем флажок в пункте «Я принимаю условия лицензии».
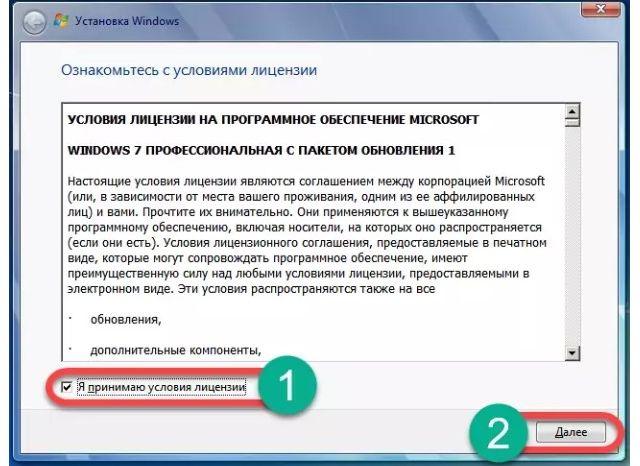
После появится 2 варианта выбора, следует выбрать второй «Полная установка».
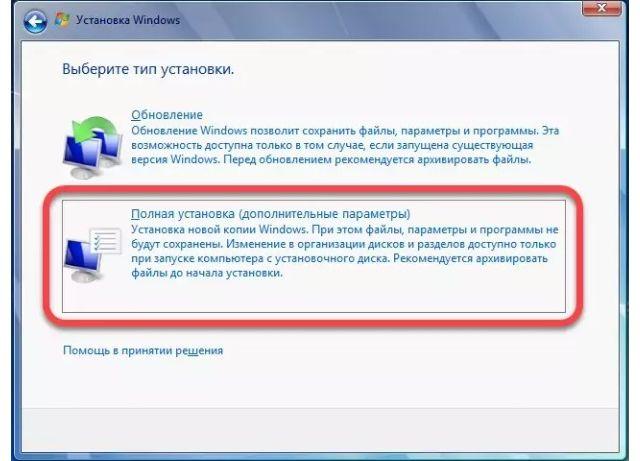
Попадаем в меню разделов диска, кликаем по пункту «Настройка диска».
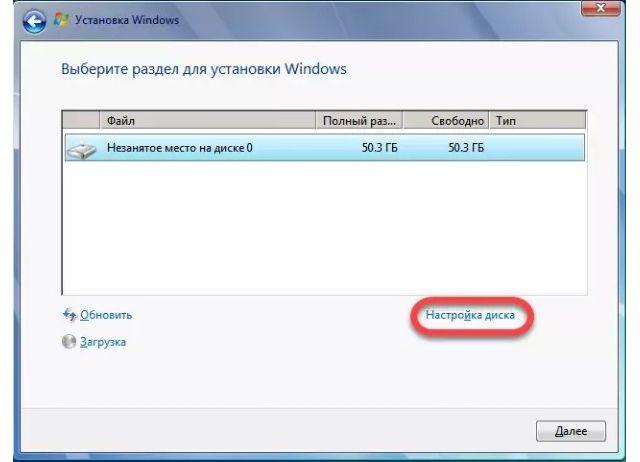
Если диск не разбит на разделы, делаем это. Для диска «С» будет достаточно около 100 ГБ пространства, остальное уходит на диск «D». Если разделы существуют, выбираете системный диск, жмете «Форматировать», после «Далее».
Начнется инсталляция виндовс, просто ждем окончания.
Компьютер перезагрузится несколько раз, после чего появится привычный экран запуска виндовс.
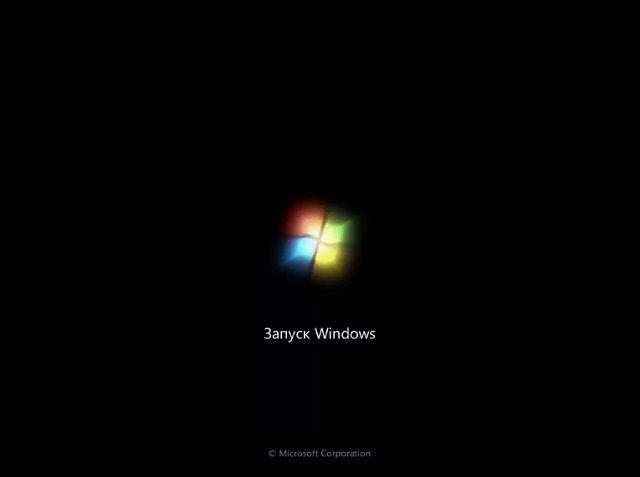
Система подготавливает нужные файлы.
Запускаются службы.
После чего установка завершается.
Компьютер еще раз перезагружается.
Система проверит производительность видеокарты.
После всплывает окно, в котором нужно ввести свои данные, вводим и жмем «Далее».
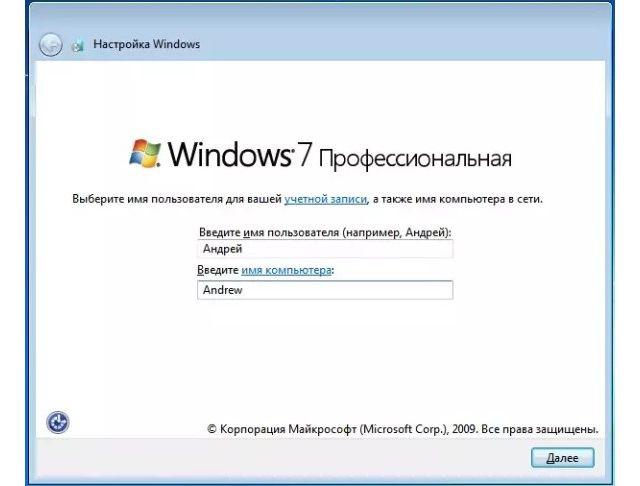
Далее нас встречает меню для ввода пароля, при необходимости вводите.
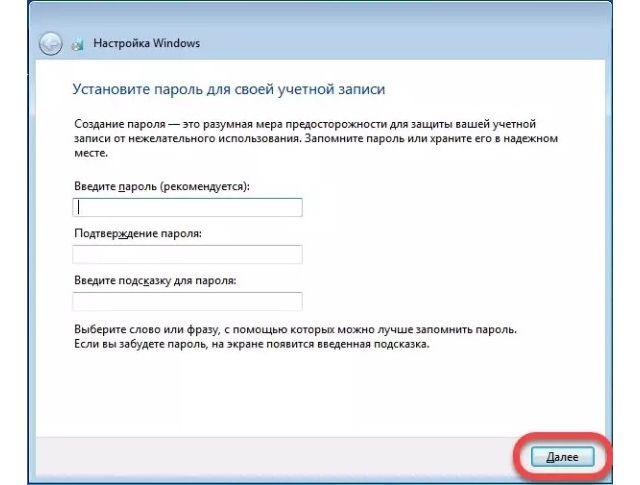
После запросят ввести ключ, если такой имеется, вводим, если нет – пропускаем.
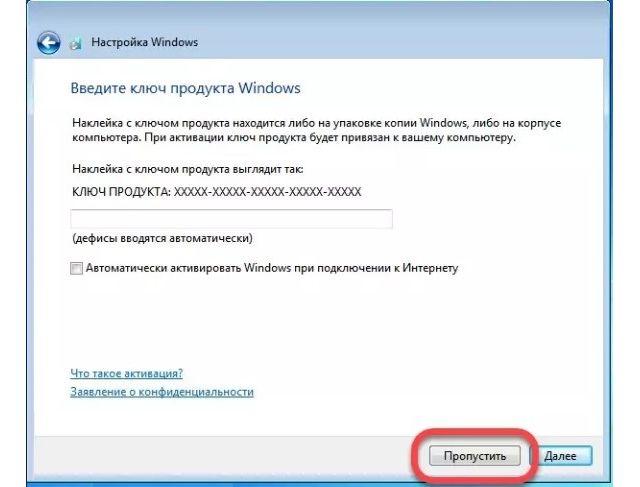
В следующем меню выбирается вариант защиты. Рекомендуется выбрать третий вариант.
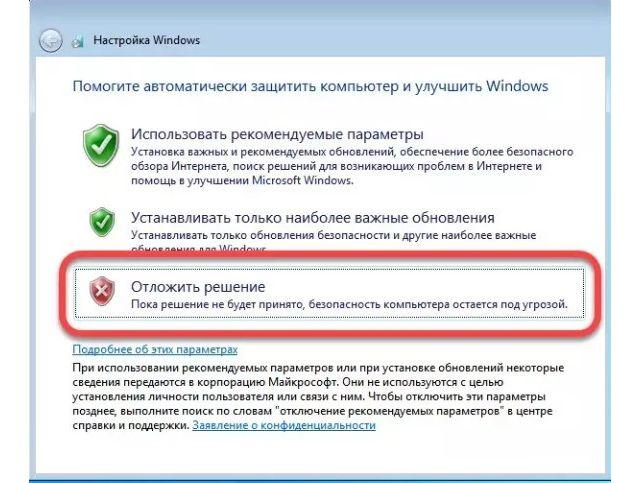
После указываете время и часовой пояс, жмете «Далее».
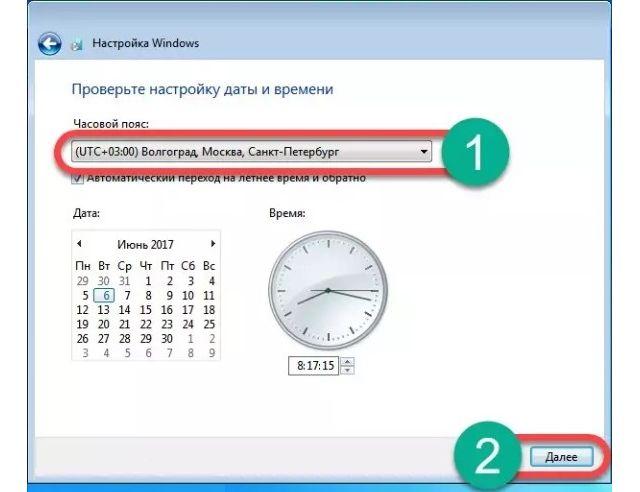
Появляется окошко с выбором сети, выбираем по назначению. Если ПК находится дома – домашняя и т.д.
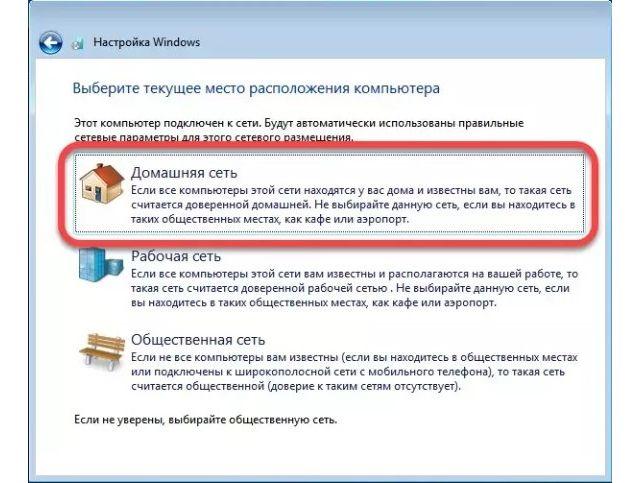
Параметры применяются, производится настройка сети, просто ожидаем.
Далее происходит подготовка рабочего стола. И завершение установки. Готово.
Как видите, установка windows 7 с флешки – достаточно простая процедура. В данной статье мы рассмотрели несколько основных программ для создания загрузочной флэшки, однако их намного больше, чем здесь перечислено. Каждый выбирает, какая более удобна, это дело вкуса, ведь по функционалу они все одинаковы. Какой способ выбрать и как установить виндовс с флешки на компьютер, решать только Вам.
Как установить Виндовс 7 с флешки
Это самый простой и быстрый способ. Установка ОС с флеш накопителя идет на порядок быстрее, чем с диска. Нам понадобится образ Windows 7 в формате ISO и флешка емкостью не менее 4 Гб.
Важно! Как установить Виндовс 7 с диска? Процесс установки с DVD точно такой же, как с флешки. Только вместо нее в БИОС указывайте первичную загрузку с DVD привода
Вначале сделаем загрузочную флешку. Все способы, как создать ее подробно описаны в материале — как сделать загрузочную флешку windows 7. Сейчас мы используем один из них.
1. Вставьте накопитель в USB-порт компьютера. Скачайте официальную утилиту от Майкрософт — Windows USB/DVD Download Tool, установите ее и запустите. В главном окошке кликните по кнопке «Browse» и укажите в проводнике, где находится образ с ОС.
2. В новом окошке нажмите на «USB Device», укажите свой флеш накопитель и нажмите на «Begin copying». Утилита предложит ее отформатировать — согласитесь и ожидайте окончания процесса.
3. Выключите компьютер, флешку не вынимайте. Включите и, когда появятся данные о загрузке на черном фоне или логотип вашей материнской платы/ноутбука нажмите на клавишу «DEL», чтобы зайти в БИОС.
4. В БИОС перейдите в раздел загрузки — «Boot» и у пункта «Hard Disk Boot Priority» установите первым устройством для загрузки флешку. Как это сделать для разных БИОС материнских плат и ноутбуков, подробно написано в материале — как загрузиться с флешки. Сохраните настройки, нажмите на F10 и подтвердите действие.
Интересно! Часто загрузка с флеш накопителя или диска уже по умолчанию настроена в БИОС и менять настройки не обязательно. Открывайте их только если этого не происходит.
5. При загрузке на черном экране появится сообщение — «Press any key to boot from USB», нажмите пока оно не пропало на любую клавишу.
6. На первом экране установки системы по умолчанию будут выставлены региональные настройки на русский язык. При желании поменяйте их, и нажмите на «Далее». На следующем экране сразу нажмите на «Установить».
7. Согласитесь с условиями лицензионного соглашения и на экране с выбором типа установки — укажите полную установку.
8. На новом экране:
а) Если устанавливаете на новый ПК или ноутбук и на диске написано, что у него есть незанятое место. Кликните по кнопке настройки диска и на следующем экране создайте новый том. Нажмите «Применить».
б) Если диск отображается нормально, нажмите на кнопку — форматировать, подтвердите действие и продолжите установку, нажав на «Далее».
Интересно! Windows 7 работает и загружается куда быстрее с SSD диска, чем с винчестера. Поэтому, если есть возможность, то выбирайте для установки именно ССД.
9. Система начнет устанавливаться. Еще появятся следующие экраны:
а) Ввести название пользователя и ПК — сделайте это.
б) Пароль указывать не обязательно.
в) Ключ продукта также можно пока пропустить и ввести его уже потом.
г) Параметры безопасности укажите — «Отложить решение» или «Использовать рекомендуемые». Сейчас Windows 7 не поддерживается Майкрософт и обновления все равно скачиваться не будут.
д) Установите правильное время, если оно не подхватилось из настроек БИОС и выберите домашнюю сеть для подключения к сети интернет.
Все, компьютер еще раз перезагрузится и Windows 7 будет полностью готова к работе. Можете установить драйвера на оборудование и необходимые программы.
В заключение
Как видите, в этом нет ничего сложного, все делается очень просто. Достаточно сделать такую установку один раз, и получить полноценный рабочий ПК или ноутбук.
Установка Windows 7 с флешки
О том, что все действия предыдущего раздела вы сделали правильно, вас известит надпись на черном фоне экрана: Press any key to boot from CD or DVD. Это сообщение предлагает нажать на любую клавишу для начала загрузки флешки.
Если в вашем установочном образе Windows 7 нет никаких дополнительных утилит, а находится только сама виндовс, то установка начнется сразу. Если там оказались дополнительные разделы, то выберите сначала в меню нужный пункт.
Далее последует обычный процесс установки Windows. В основном он проходит автоматически. Лишь изредка от вас будет требоваться выбрать какие-либо параметры, например язык и пр.
Когда станет вопрос выбора конкретной операционной системы, отдайте предпочтение той, на которую у вас имеется ключ.
Обратите внимание, на пункт в процессе установки «Выбор раздела для установки Windows». Выбираем нужный раздел, и нажимаем кнопку «формтировать»
В процессе форматирования будет удалена вся информация с данного раздела, включая старую версию винды.
Продолжаем установку согласно подсказкам, появляющимся на экране монитора.
Если следовать данной инструкции, то вполне реально самостоятельно, без помощи специалистов, поставить Windows 7 с флешки на компьютер или ноутбук, даже если вы раньше никогда этим не занимались. Пробуйте, для этого совсем не нужны какие-то особые знания – у вас все получится!
Возможные проблемы
Решившись установить систему Windows 7 с флешки на компьютер, пользователи могут столкнуться с неприятными проблемами, которые не позволят осуществить процесс в полной мере и могут привести к серьезным ошибкам.
Возможные трудности:
Если компьютер не видит флешку, нужно зайти в БИОС и убедиться в сохранении необходимых настроек.
Иногда отказ запуска установки означает допущение ошибки во время записи образа или неправильно выбранную сборку. Не все дистрибутивы из интернета одинаково безопасны. Многие могут содержать серьезные ошибки или вовсе не запуститься
Важно скачивать образ с надежного источника.
После установки ОС компьютер может продолжать включаться с предложением загрузки флешки. Чтобы восстановить стандартный режим, надо зайти в БИОС и соответствующим образом настроить приоритетность загрузки.
Переустанавливать Windows 7 с флешки не сложно. На каждом этапе есть подсказки в интерфейсе, которые помогут неопытным пользователям сделать все правильно.
Записываем образ диска с Windows 10 на флешку
Запускаем скачанную программу, предварительно вставив флешку в компьютер. Принимаем лицензионное соглашение программы:
В тексте лицензии говорится о том, что вы не должны нарушать права Microsoft: использовать программное обеспечение каким-либо противозаконным образом, что они не обязаны оказывать техническую поддержку, периодически будут обновлять Windows. Еще рассказывают о Ваших правах и методах взаимодействия с Вами.
Далее выбираем: “Создать установочный носитель”.
Ставим галочку: “Использовать рекомендуемые параметры”. Система сама выберет те значения, которые подходят Вашему компьютеру. Не меняйте эти параметры
Выбираем флешку. Если мы на него хотим записать Windows 10 для установки.
Завершение установки
На этом, этап установки можно считать завершенным, осталось внести последние настройки:
Если в предыдущий раз вы не активировали Windows, а нажали “Сделать позже”, повторите это действие.
Подключение к интернету
Должно появится окно с просьбой подключиться к интернету, можете нажать нет и перейти к следующему этапу, а можете нажать “да” и сразу выбрать wifi подключение, если он есть.
Настройка параметров учетной записи
- Если, как я и говорил в начале статьи, вы сохранили данные учетной записи microsoft, то, подключившись к интернету, просто войдите по Вашему паролю или логину.
- При отсутствии аккаунта microsoft, нажмите на кнопку “создать учетную запись” – и заполните требуемые поля.
Создаем учетную запись Microsoft – эти данные впоследствии будут использоваться при входе.
Создание загрузочной флешки
Приступаем к первому шагу. Первым делом подготовьте USB-флешку на 8 гигабайт и переместите с неё ВСЕ важные файлы на другие диски. Далее скачайте с официального сайта программу UltraISO.
UltraISO мы будем использовать для записи Windows на флешку. Также нам понадобится образ Windows 7 и желательно в формате ISO. Его вы можете попросить у друзей или скачать из интернета (смотрите урок: Где скачать Windows).
Итак, скачиваем UltraISO, устанавливаем её и запускаем.
Данная программа платная, но она будет работать в течение 30 дней в пробном режиме. При запуске выбираем пункт Пробный период.
Флешка уже должна быть вставлена в компьютер.
В программе UltraISO нажимаем меню Файл, затем Открыть.
В открывшемся окне указываем, где на компьютере лежит образ с Виндовос 7 и жмём Открыть.
Теперь, когда файлы образа были успешно открыты, мы жмём меню Самозагрузка – Записать образ жесткого диска.
В открывшемся окне важно убедиться, что в пункте Disk Drive выбрана нужная нам флешка. Если это не так, то выбираем её вручную из выпадающего списка
Больше менять нечего не нужно. Нажимаем кнопку Записать, чтобы приступить к созданию загрузочной флешки.
Запись Семёрки на флешку обычно длится минут 10, всё конечно зависит от мощности вашего компьютера и скорости флешки.
По завершению закройте все лишние окна и давайте уже приступать к следующему шагу.
Скачиваем образ «Семерки»
«Виндовс» 7, как и другие операционные системы от Microsoft, поставляются в оригинальном виде (такими, как их выпустили разработчики), или в измененном варианте. Второй случай подразумевает, например, встроенную активацию, добавление или удаление какого-либо софта, настройку внешнего вида и т. д.
Оригинальные дистрибутивы
Так как Windows 7 давно не поставляется официально, скачать «установочник» данной операционной системы можно только с торрент-треккеров. Сначала рассмотрим случай с оригинальным дистрибутивом. Делается это так:
- Переходим к нашему браузеру и в поисковой строке прописываем нужный запрос. Жмем пункт подтверждения и переходим по одной из ссылок.

- На каждой из имеющихся позиций написано, что это оригинальный образ. Берем одну из версий, щелкнув на нее.

- Теперь указываем нашу разрядность. На x64 Бит ПК или ноутбук можно поставить 32 Бит «Винду», но тогда из всей установленной оперативной памяти будет доступно только 3.7 ГБ. А вот инсталлировать x64 Bit систему на 32 Bit компьютер нельзя. Так что внимательно относитесь к проверке разрядности. Чтобы ее определить можно просто использовать сочетание кнопок Win+PauseBreak.

- В зависимости от архитектуры нашей системы выбираем кнопку для скачивания торрента.

- Берем папку, в которую хотим сохранить файл.

- Теперь торрент можно запустить и перейти к загрузке «Виндовс» 7.
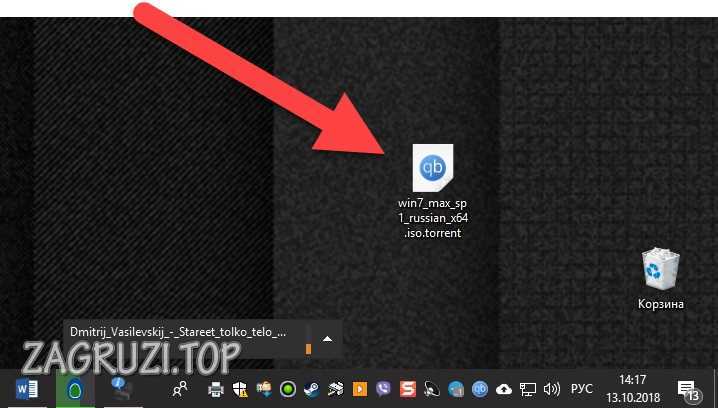

- Убеждаемся в том, что это именно нужный нам файл и приступаем к загрузке.

- Дожидаемся окончания скачивания ОС.
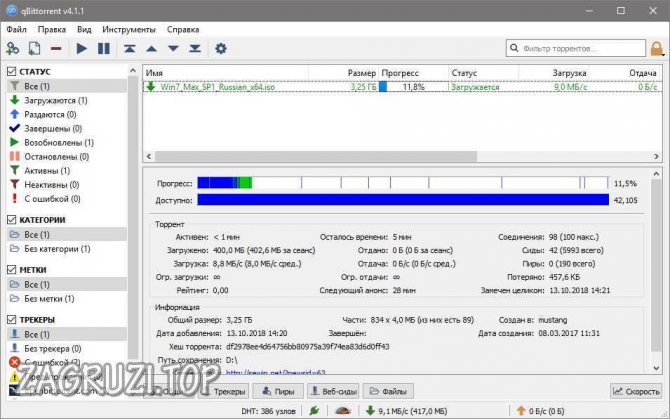
Модифицированные сборки
Такие версии Windows 7 включают в себя оригинальные образы ОС, переработанные кем-то, не являющимся разработчиком системы. Существуют, например, Light-версии, в которых якобы вырезано все лишнее. Или, наоборот, системы, в которых добавлен нужный софт. Все поползновения по модификации OS от Microsoft приводят лишь к нестабильной работе последних, но, как бы там ни было, выбор за вами.
Скачать модифицированный вариант можно таким образом:
- Воспользовавшись поиском и прописав соответствующий запрос, переходим по одной из ссылок.
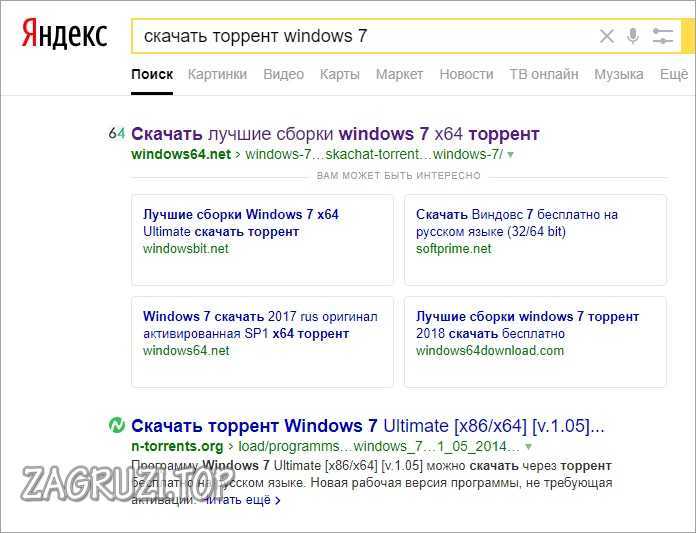
- Убеждаемся в том, что это сборка и жмем на понравившуюся версию.

- Затем просто скачиваем ОС через торрент. В данном случае образ содержит обе разрядности.

Подготовка компьютера к установке
Перед началом установки ОС необходимо подготовить компьютер: сохранить важные сведения на сторонних носителях для последующей загрузки в обновленную систему.
Все файлы из папки «Мои документы» и с рабочего стола будут удалены в процессе переустановки ОС. Для сохранения необходимых данных можно использовать другие локальные диски, на которых нет системных файлов.
Рекомендуется перед установкой проверить наличие драйверов сетевой карты, чтобы после выполнения инсталляции был доступ к Сети
Особое внимание нужно обратить на драйвера видеокарты, звуковой платы и другие устройства. При отсутствии компонентов в базе Microsoft потребуется ручная установка
Пользовательские настройки
По завершению копирования файлов программа установки предложит пользователю настроить основные параметры: время и местоположение, которые зачастую устанавливаются в соответствии с информацией БИОСа.
Необходимо будет ввести имя пользователя, компьютера и задать пароль. Если нет желания использовать код доступа, можно просто оставить соответствующие поля пустыми. Затем идет настройка безопасности, включающая выбор необходимого режима брандмауэра.
Система предложит подключиться к Сети и выбрать тип используемого соединения. В большинстве случаев указывается «Домашняя сеть».
Далее программа начнет завершать процесс переустановки, осуществлять финальную настройку системы и формировать вид рабочего стола. Как только система запустится, можно приступать к инсталляции дополнительных драйверов и последующей эксплуатации оборудования.
Чистая установка Windows на компьютер
Как переустановить виндовс на новую ОС? Тут пользователи подразумевают чистую установку. Это необходимо тогда, когда операционная система переполнена мусором, который частями не получится удалить, лучше установить чистую ОС.
В этом случае сделать переустановку Windows 7 можно двумя способами — с диска или съемного носителя.
Переустановка с диска
Чтобы загрузить новую программу с диска, потребуется выполнить несколько простых шагов:
- Зайти в БИОС, нажав при загрузке персонального устройства кнопку «F9» и дождавшись загрузки нового меню.
- Найти в появившемся окне вкладку «Boot» и перейти в нее.
- Снова на экране появится новый системный список, в котором следует выбрать пункт «Boot Device Priority».
- Следующий шаг — выбор той опции, которая отвечает за DVD-привод. Иногда для этого появляется необходимость повысить его приоритет, нажав кнопку «F6».
- Выбрать пункт сохранения всех изменений и настроек конфигураций.
- Нажать клавишу «F10».
- Если все выполнено правильно, то после этого действия начнется перезагрузка устройства. При его включении появится новое окно, в котором необходимо найти и нажать пункт «Install Now». Появится лицензионное соглашение, обязательно нужно принять его, только после этого можно выбрать кнопку «Далее».
После этих действий начнется работа мастера установки. В это время компьютер может быть несколько раз автоматически перезагружен.
ДВД-диск для записи образца
Обратите внимание! После последнего запуска появится новый вход в систему, где потребуется ввести имя пользователя персонального устройства и по желанию установить пароль
Переустановка с флешки
Так как DVD-дисками уже мало кто пользуется, чаще возникает вопрос о том, как переустановить Windows на ноутбуке или компьютере с помощью флешки. Это аналогичный процесс, который состоит из нескольких основных этапов:
- Вставить съемный носитель, на который записана операционная система, в персональное устройство и включить его. Во время загрузки перейти в BIOS, нажав «F9».
- Нажать на слово «Boot». В данном разделе следует выбрать пункт «Hard Disk Drives».
- В разделе «Boot Device Priority» с помощью клавиши «Энтер» переместить нужную флешку на первое место.
- Сохранить изменения и перезагрузить персональное устройство.
- После выполнения этих шагов начнется загрузка компьютера, при которой откроется новое окно. В нем следует выбрать нужный язык и нажать на «Установить».
Обратите внимание! Установка новой операционной системы будет происходить в 5 этапов. В это время персональное устройство может несколько раз перезагрузиться
В общей сложности весь процесс установки может занять от 25 до 35 мин.
После того как система была установлена, обязательно следует достать флешку из разъема персонального устройства. Если этого не сделать, то перестановка начнется заново.
Флешка для записи образца
После новой загрузки следует задать имя пользователя, установить пароль, при необходимости часовой пояс, дату и время.
Перед тем как переустанавливать программу с диска или флешки, можно отформатировать диск, но в этом случае произойдет потеря важной информации
Итак приступим!
Вставьте флешку в USB разъем и перезагрузите компьютер.
Немного погодя, должно появиться меню с выбором какую именно систему вы хотите поставить. Выбираем Windows 7
Если у вас не высвечивается такое меню, а вместо неё идет загрузка как обычно с жесткого диска, то вам нужно настроить загрузку с флешки в bios, или вызвать boot menu и там выбрать вашу флешку. Если вы не знаете как это сделать- вам сюда.
Далее возможно появиться таблица с выбором версии Windows 7. Появится или нет, полностью зависит от того что записано на вашей флешке. На некоторых есть этот выбор, другие сразу ставят какую то определенную версию. Если появилась- то выбираем нужную вам ОС и жмем «Далее»
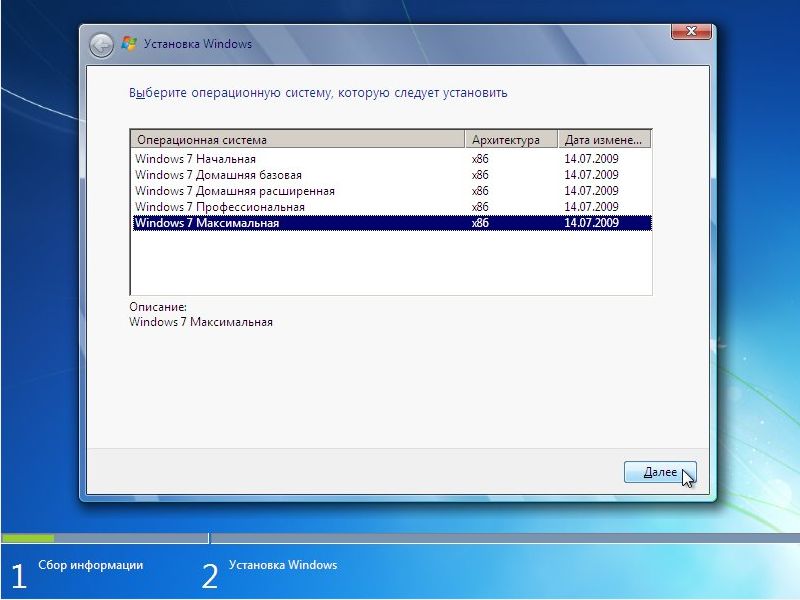
После этого появится окно с лицензионным соглашением. Ставим галочку «Я принимаю условия лицензии» и жмем «Далее».
В следующем окне нажимаете «Полная установка(дополнительные параметры)» и перейдете в таблицу, в которой отображаются ваши жесткие диски. Если важных данных на компьютере нету, советую удалить диски (разделы) которые не нужны и заново создать. Для того что бы удалить раздел выделяете его и жмете «Настройка диска», затем кнопку «Удалить» и подтверждаете удаление.
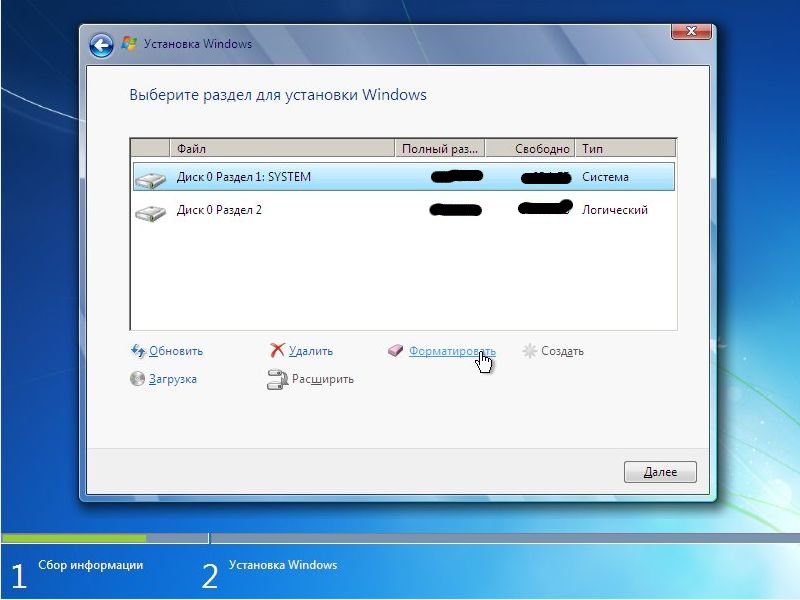
После того как удалили все ненужные разделы нажимайте кнопку «Создать» и выбирайте какого размера вы хотели бы иметь системный раздел. Я обычно ставлю от 20 до 50 Гб. Жмете «Создать»
Мы вернемся к остальным разделам и создадим их после того как установится сама Windows.
Затем выбираете тот раздел, который вы создали для операционной системы и нажимаете «Далее»
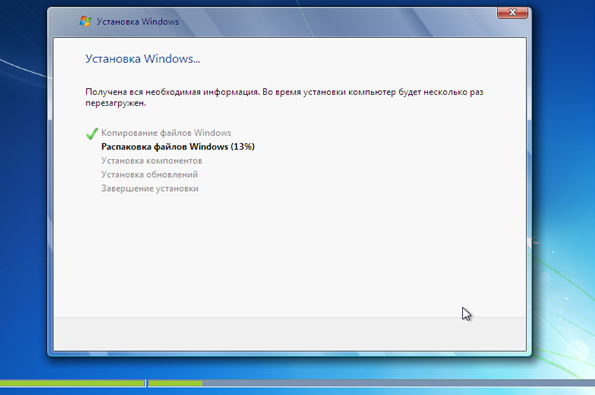
Начнется сама установка Windows 7. Во время нее компьютер несколько раз перезагрузится. Грузиться надо уже не с флешки, а с жесткого диска. Так что при перезагрузке компьютера ничего не нажимайте и загрузка сама пойдет с HDD.
Установка Windows 7 c флешки на ноутбук
Приступаем к началу установки операционной системы. После того как флешка загрузится, вы увидите перед собой основное меню установки.
Следуйте дальнейшим действиям:
- Необходимо нажать «Далее» и не забыть выбрать русский язык.
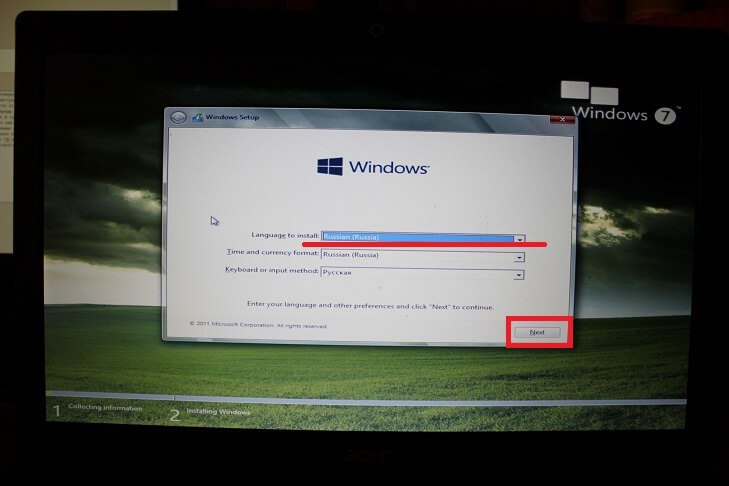
- Подтверждаем согласие о лицензионном использование продукта Microsoft.Жмем «Next». Если у вас под ноутбуком есть наклейка с ключом Windows 7, советуем вам скачивать образ операционной системы той версии, что указана на этикетке корпуса. Это позволит вам в дальнейшем пользоваться лицензией.
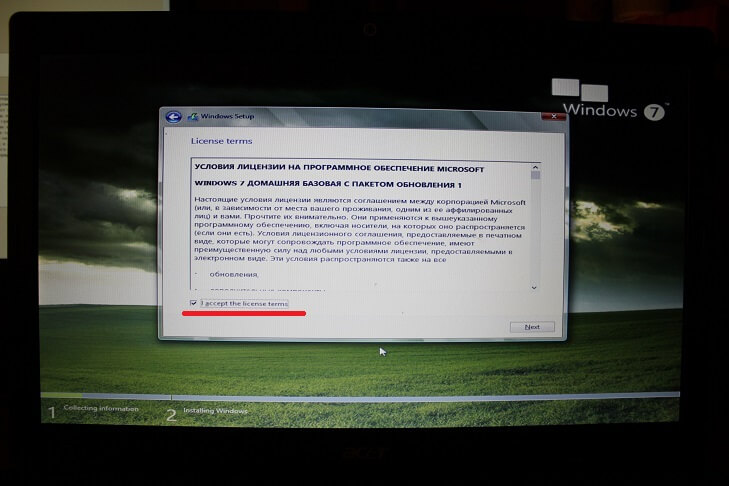
- Перед вами откроется окно с параметрами жесткого диска. В нашем случае, используется новый жёсткий диск. Советуем Вам предварительно сохранить свои данные на диск «D», или на внешний носитель. Желательно при установке новой ОС поделить жесткий диск на 2 раздела. На диске «C» Вы сможете устанавливать программы, а на втором диске хранить свои файлы и документы для сохранности. Делить диск при правильном подходе лучше всего на равные части. В нашем случае мы делим 500 Гб пополам.
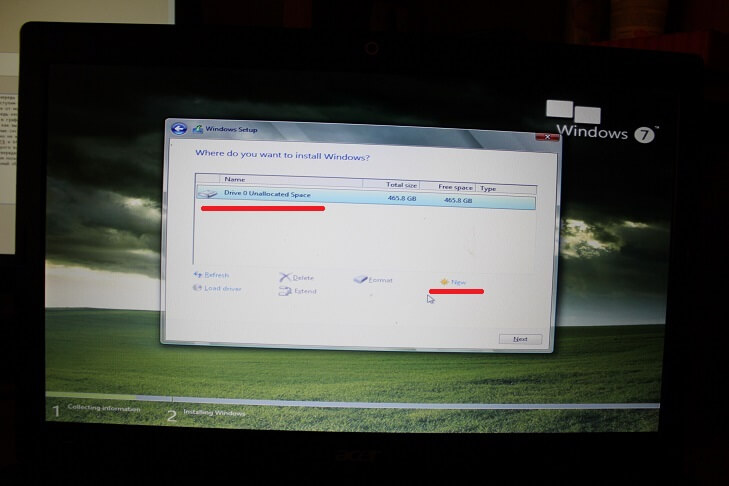
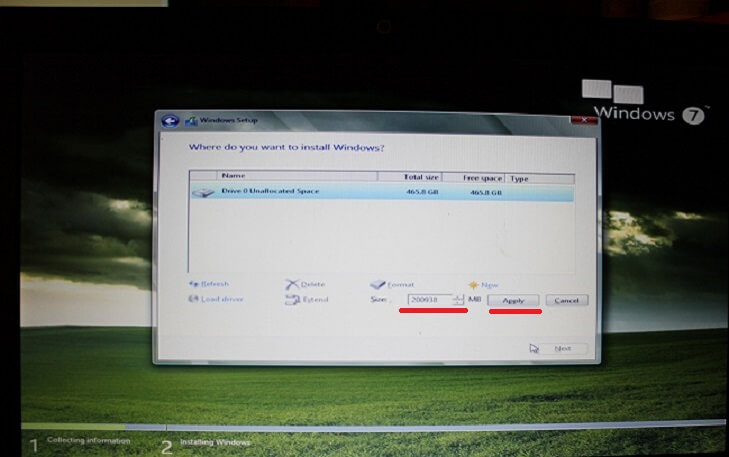
- Соглашаемся с условием деления, нажимая на «OK». В итоге мы получаем загрузочную область и диск «C» размером 195.9 Гб.
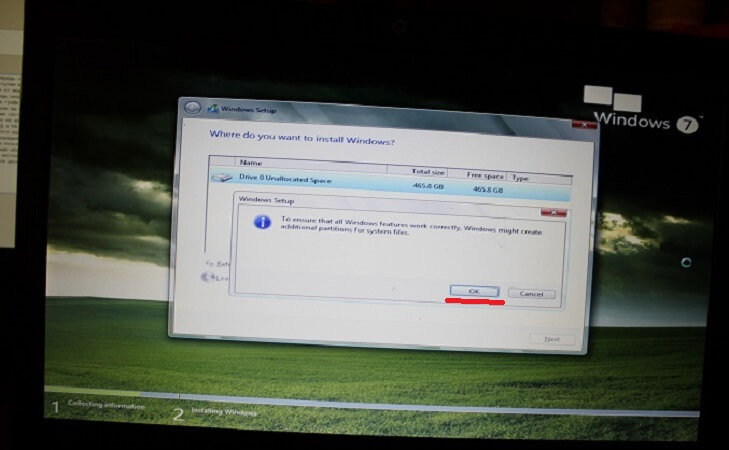
- Такую же процедуру проделаем с остатком памяти жесткого диска, создавая диск «D». Чтобы в дальнейшем не было проблем, Вам необходимо сразу же его отформатировать. Если вы этого не сделаете, то после того как установится операционная система, диск «D» не будет виден. Жмем «Format».
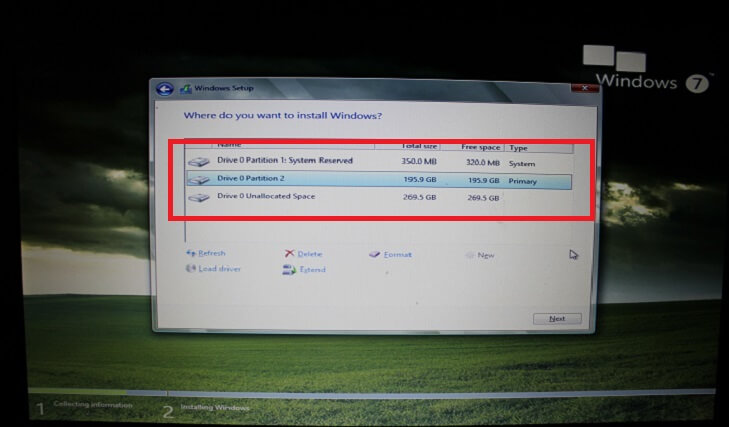
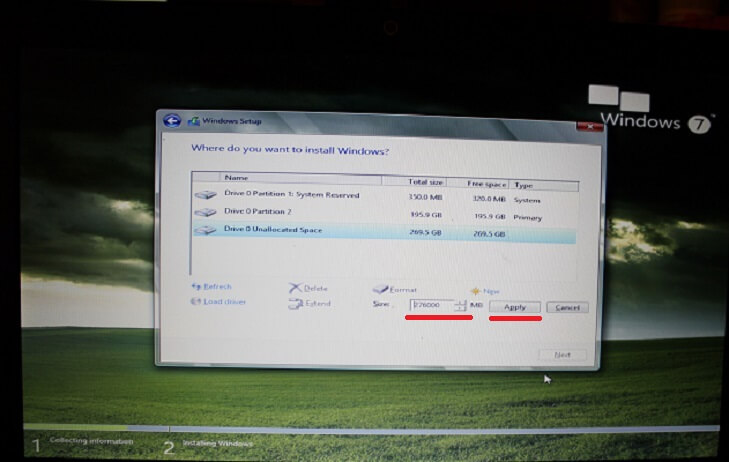
- После выбираем наш основной диск размером 195.9 Гб, и жмем «Next».
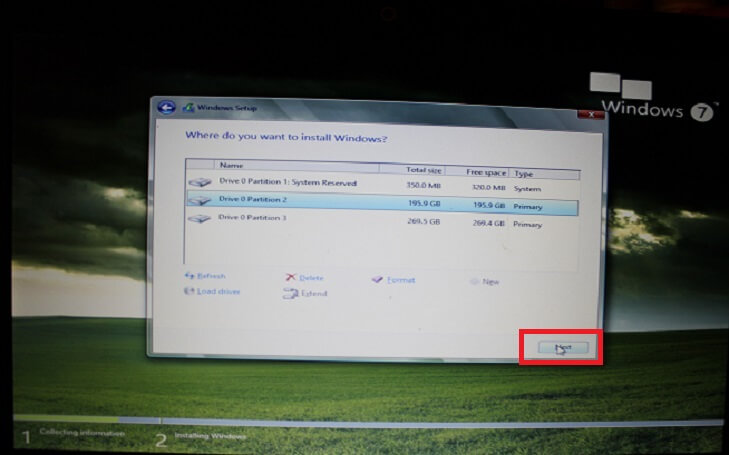
- Процесс установки пошёл. Вам необходимо подождать буквально минут 15-20 до перезагрузки компьютера.
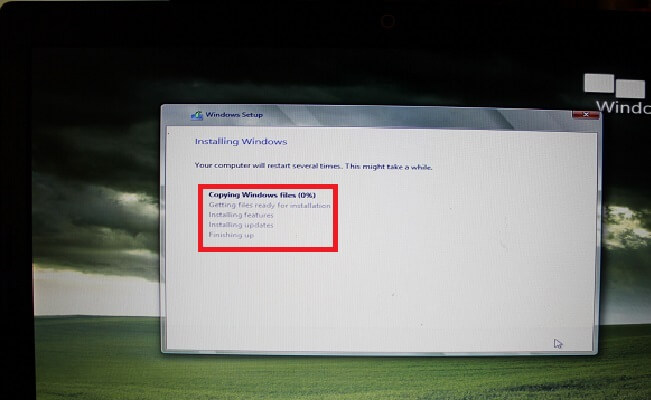
- При перезагрузке устройства вам необходимо вытащить флешку, чтобы ноутбук не стал заново запускать ее.
- Если процесс идет успешно, то вы увидите такую картинку.
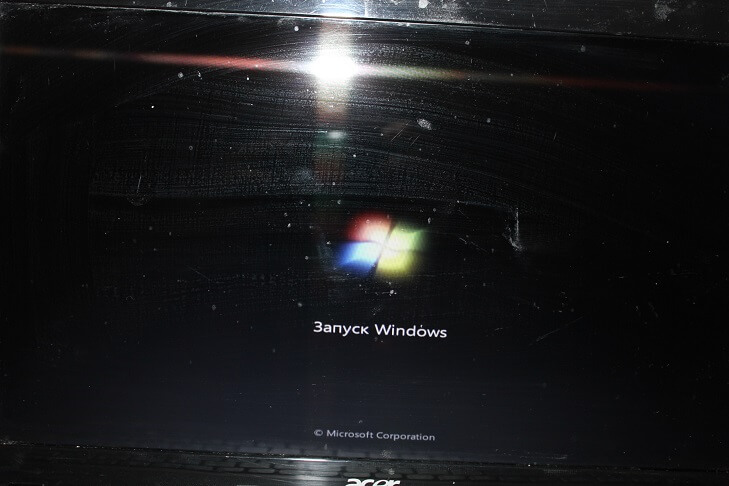
- Установка продолжится, и останется подождать еще несколько минут.
- Как видите, наше меню с английского языка поменялось на русский язык. При окончании процесса завершения установки Ваш компьютер ещё раз перезагрузится.
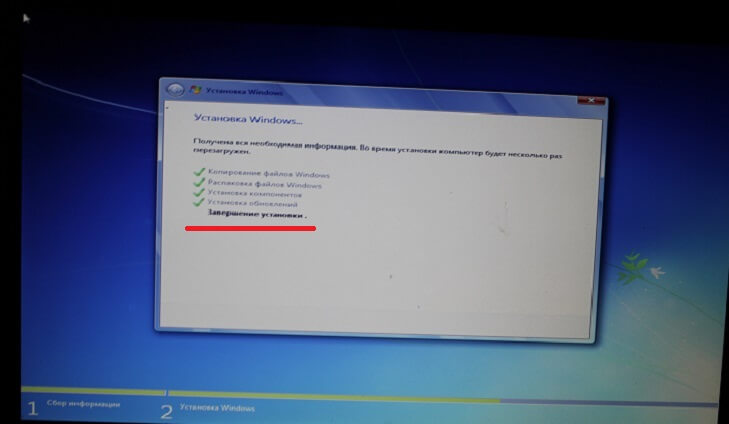
- В процессе вы увидите такою надпись. Не пугайтесь, это система сама настраивает встроенные драйвера под ваше железо.

- Вот мы добрались до меню настроек. В нем необходимо ввести имя пользователя, например свое имя.
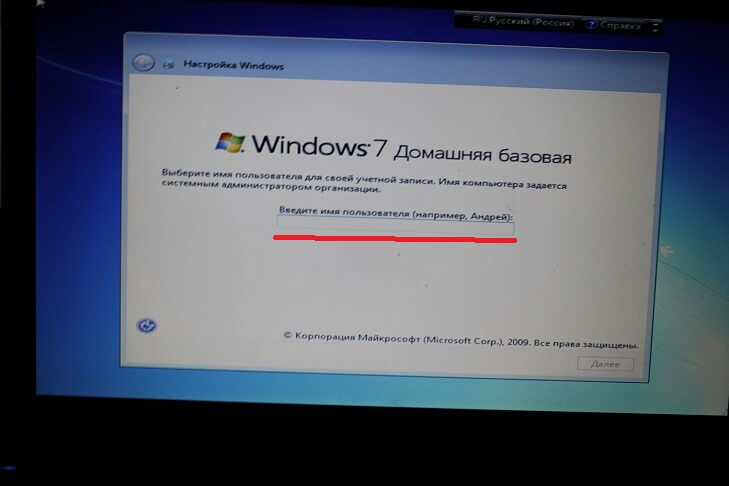
- После этого нажимаем на кнопку «Далее».
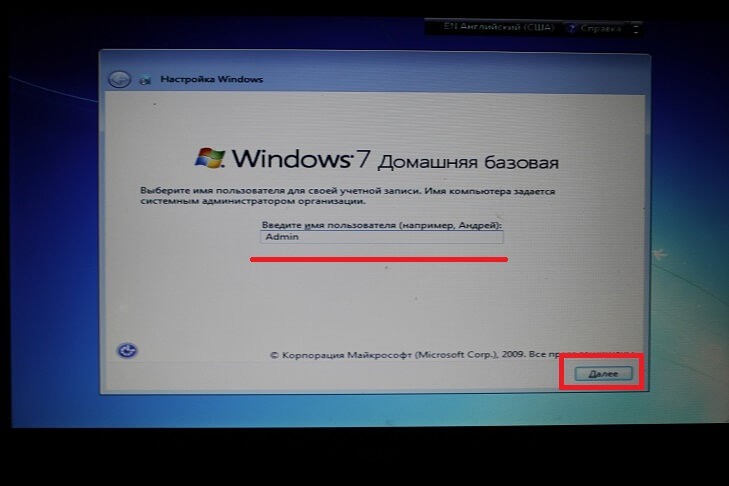
- Вы можете в следующем окне ввести пароль, подтверждение пароля, ввести подсказку для пароля. Либо можете это сделать в дальнейшем, если понадобится, в самой операционной системе Windows.
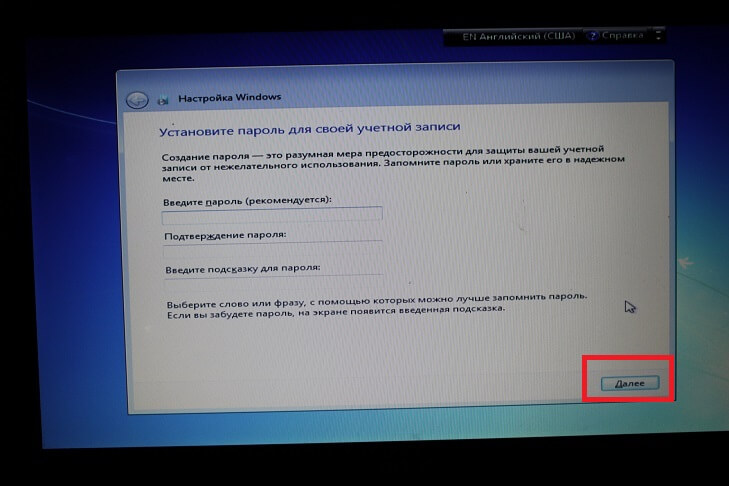
- Следующее окно — «Введите ключ продукта». На данном этапе, нет смысла вводить ключ. Потому что ваше устройство еще не подключено к интернету из-за отсутствия драйверов для сетевой карты. Просто нажимаем кнопку «Пропустить».
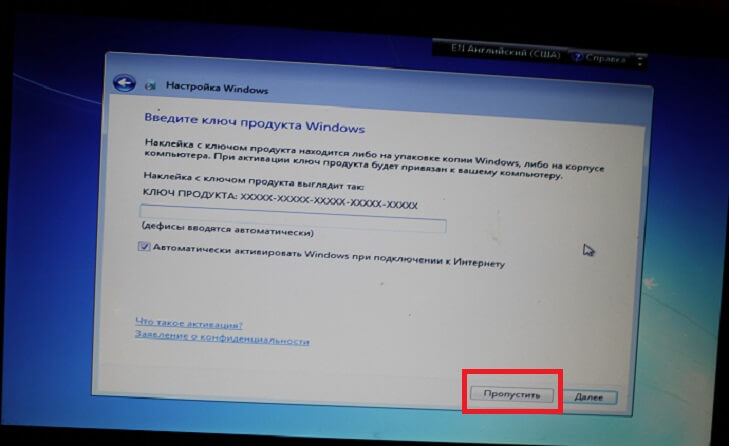
- Если у Вас Windows 7 лицензионный, то нажимаем «Использовать рекомендуемые параметры», это позволит операционной системе обновляться и работать на полную мощность. При использовании пиратской версии, жмите «Отложить решение».
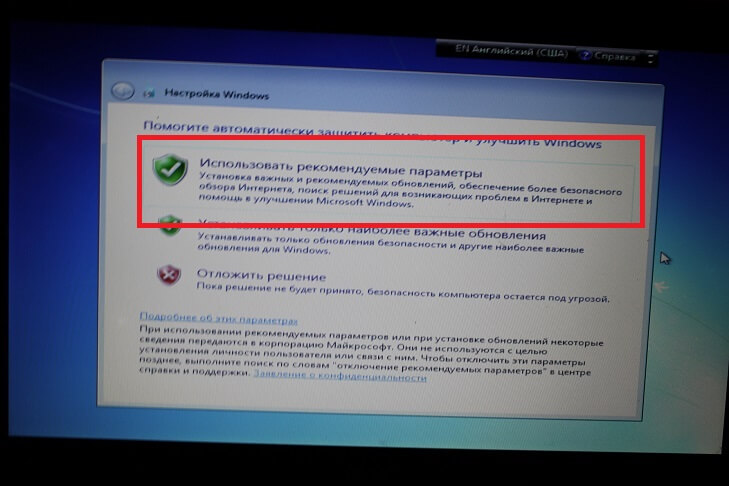
-
- Время и дату выставляем согласно вашему местоположению. Нажимаем «Далее».
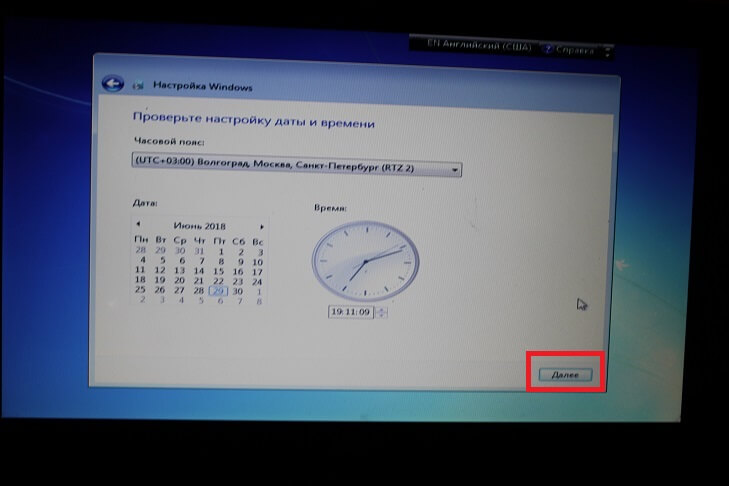
По итогу проделанных действий пойдёт завершение настройки операционной системы. Далее следует подготовка рабочего стола.
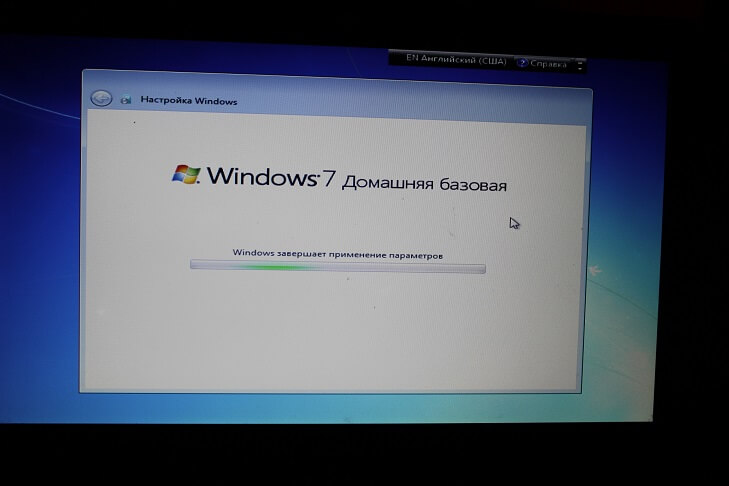
Поздравляем, вы успешно справились с установкой Windows 7 с флешки, но это еще не все.
Создание загрузочной флешки с Windows 7 с помощью программы Rufus
Конечно, существуют и другие варианты создания загрузочной флешки с Семеркой, но использование абсолютно бесплатной утилиты Rufus делает решение поставленной задачи максимально простой.
Итак, чтобы успешно завершить данный этап, необходимо повторить следующие действия:
Выполнить поиск и скачивание работоспособного образа с операционной системой, которую планируется поставить на ПК.
Поиск утилиты и аналогичное скачивание. Кстати, можно легко обнаружить портативную версию, то есть, даже предварительно инсталлировать программу не потребуется.
Подключить внешний накопитель, который планируется использовать для записи
Проверить наличие на нем важной для человека информации. Если таковая присутствует – перенести ее в другое место.
Запустить программу.
При подсоединенной флешке, утилита сразу же выдаст информацию о ней в окошке «Устройство».
Во втором пункте рекомендуется остановить выбор на MBR для компьютеров с БИОС или UEFI
Такой тип подходит практически для большинства вариантов современной техники.
Следующий пункт можно легко игнорировать, так как утилита самостоятельно подберет оптимальный вариант файловой системе при добавлении записываемого образа.
Остается только отметить флажками места, где написано про быстрый формат и создание загрузочного диска.
Перед запуском процедуры потребуется только указать путь к записываемому образу и нажать на кнопку «Старт».
Утилита начинает свою работу, об успешности которой можно следить по ползунку в нижней части окошка.
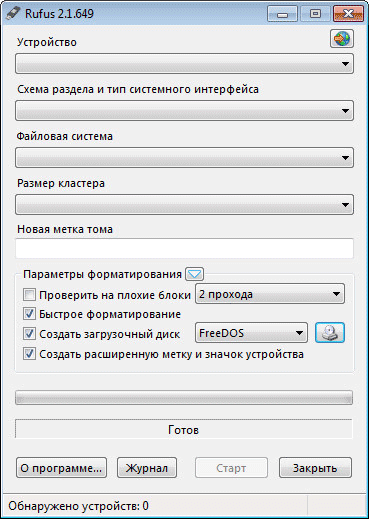
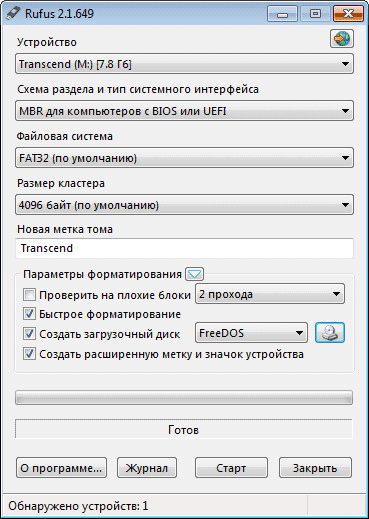
После появления сообщения «готов» можно переходить к следующим этапам в реализации поставленной задачи.
Подготовка – настройка базовой системы ввода-вывода (БИОС)
Шаг 1. В БИОСе необходимо отредактировать порядок загрузочных устройств. О том, как зайти в БИОС можно посмотреть здесь.
Главная страница БИОС
Шаг 2. Переключение между вкладками возможно по нажатию клавиш «Стрелка вправо» и «Стрелка влево». Раскройте закладку «Boot» и войдите в пункт «Boot Device Priority», выделив его и нажав кнопку «Enter» на Вашей клавиатуре.
Открываем закладку «Boot», входим в пункт «Boot Device Priority», выделив его и нажав кнопку «Enter»
Шаг 3. Выделите строку «First Boot Device» (или «1st Boot Device»), нажмите «Ввод» и в открывшемся окне укажите Ваш флеш-накопитель.
Выделяем строку «First Boot Device», нажимаем «Ввод», флешку выставляем на первое место
Шаг 4. Сохраните внесенные поправки настроек БИОСа, путем нажатия кнопки «F10», и ввода соответствующего подтверждения.
Нажимаем кнопку «F10», затем «ОК»
После перезапуска станции, загрузка будет производиться с указанной флеш-карты. Если флешка вынималась из разъема компьютера, нужно повторить процедуру изменения режима загрузки.