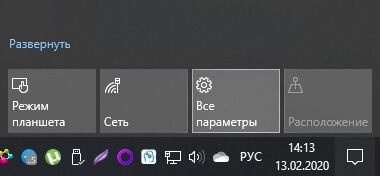Как установить и настроить bluetooth на компьютер с windows 7?
Содержание:
- Где найти Блютуз в различных операционных системах?
- Включение на Windows 7
- Windows 10
- Как настроить Bluetooth
- Как на ноутбуке включить блютуз
- Как понять почему не работает блютуз: 5 причин и пути устранения неполадок
- Возможные проблемы и их решения
- Основы Bluetooth-соединения
- Как принимать и отправлять файлы по блютуз
- Где найти и как включить Bluetooth на ноутбуке
- Подключение на старых машинах
- Где искать блютуз на ноутбуке
- Что делать, если не работает Блютуз в Windows 10, 8, 7
- Установка драйверов Bluetooth на ноутбуке
- Включение блютуз в Mac OS
Где найти Блютуз в различных операционных системах?
Несмотря на сходство выполняемых задач и способ соединения, найти данную опцию в компьютере будет непросто. Из-за того, что в современных версиях разработчики изменили интерфейс, путь к настройкам может существенно отличаться.
Наиболее удобным и простым будет использование быстрого поиска в соответствующей строке основного меню «пуск». Чтобы более подробно разобраться в системе и найти путь к нужной опции, мы расскажем о каждом из вариантов отдельно.
Windows 7. Начнем по порядку с наиболее ранней версии современных операционных систем
Данная модель пользуется популярностью и в наше время, она занимает лидирующие позиции по количеству пользователей, поэтому разобраться в доступе к системе беспроводного соединения в данном случае будет очень важно
В большинстве вариантов современных моделей ноутбуков имеется специальная кнопка, расположенная на основной панели в виде изображения специального значка в форме буквы «B». При её нажатии должно запустится диалоговое окно с соответствующим набором опций и параметров регулирования работы. При этом кнопка будет подсвечиваться, означая активность функции.
- Подключите компьютер к источнику питания, установите необходимый комплект программного обеспечения и драйверов для правильного функционирования.
- Откройте основное меню нажатием клавиши «пуск» или кликнув по отображению значка в соответствующем месте панели задач.
- Выберите пункт с надписью «устройства Bluetooth», нажмите на него. После этого выполнится вход в необходимый вам раздел настроек, в котором можно отрегулировать и изменить желаемые параметры работы.
Windows 8. В данной системе незначительно изменён интерфейс, поэтому путь к нужному параметру будет отличаться от предыдущего варианта. Для настройки необходимо пройти в следующий раздел:
- Откройте панель задач в правой стороне экрана нажатием кнопки мыши.
- Выберите пункт «параметры», а затем «изменение параметров компьютера».
- Перейдите в раздел настроек беспроводной сети, чтобы отрегулировать режим работы.
- Включите связь, после этого можете подсоединять необходимое оборудование беспроводным способом.
- При возникновении ошибок и сбоев можно зайти в параметры и свойства для проверки функционирования всех компонентов Bluetooth.
Windows 10. Для удобства работы разработчики создали новый интерфейс, в котором расположение всех основных файлов и программ можно найти в основном меню. В данной версии существует сразу несколько способов добраться до параметров беспроводного соединения устройств:
- Через меню «пуск» на экране монитора или нажатием клавиши.
- При помощи открытия главного окна активированных приложений. Среди списка есть информация об основных включенных параметрах.
- Можно использовать строку поиска или вызвать диспетчер задач для быстрого входа.
Включение на Windows 7
Рассмотрим, как включить блютуз на компьютере с Windows 7.
Некоторые РС имеют встроенный блютуз. Если у вас не такой. Нужно отдельно его приобрести в магазине вместе с переходником.
Также необходимо знать получили ли вы, вместе с приспособлением для передачи данных, драйвера? Если да – вперед их устанавливать.
Если же нет, нужно найти точное название устройства и порыться в интернете для того, что б найти эти самые установочные программы и скачать.
Что бы устройство начало функционировать, нужно объединить его с компом — подключить. Потом включить и сделать так, чтобы его смог найти пользователь.
Затем надо кликнуть на «Пуск», выбрать «Устройства и принтеры» и опуститься к пункту «устройства». Здесь нужно поискать название своего РС, потом кликнуть по нему правой клавишей мыши «параметры блютуз» и выбрать имя своего компьютера.
Во вкладке «параметры блютуз» необходимо установить галочку «отключить адаптер блютуз».
Теперь нужно подключить сам Bluetooth.
Существует 2 варианта:
1. Первый вариант: «Пуск»/ «Устройства и принтеры»/ «Устройства»/теперь нужно по названию обнаружить свой компьютер и кликнуть на нем правой кнопкой мышки./ «Параметры Bluetooth»/имя РС/отключить «Адаптер Bluetooth». Готово.
2. Второй вариант: Правой кнопкой мышки кликнуть по иконке «Устройства Bluetooth». Она находится на панели задач. Затем найти и активировать пункт «Включить адаптер». Готово

Активируем пункт «Включить адаптер»
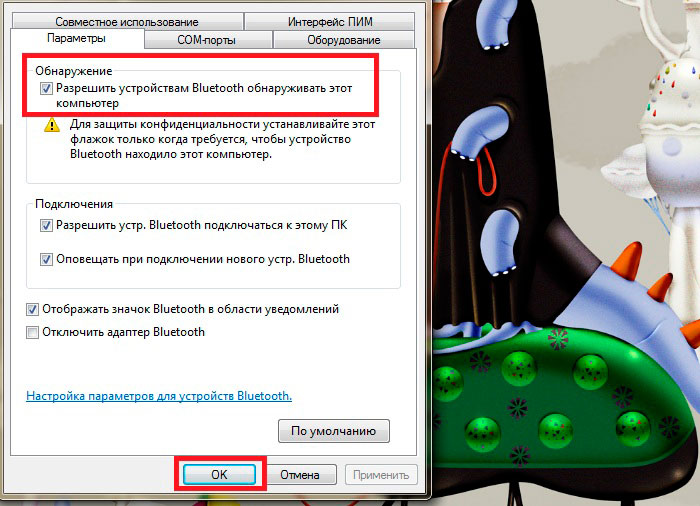
Устанавливаем галочку на обнаружении
В дальнейшем связь между компьютером и блютузом будет поддерживаться самостоятельно и устанавливаться в момент, когда они находятся в зоне действия друг друга. Дело сделано.
Теперь давайте рассмотрим как включить блютуз на ноутбуке.
Включение на ноутбуке
При покупке ноутбука, в комплекте идет диск с программным обеспечением. Если его нет, нужно обратиться на сайт производителя и найти, а затем скачать все необходимое. Установите драйвер.
Теперь компьютер увидит новое оборудование. Это отобразится в диспетчере устройств. Установите утилиты для правильной работы. Их задачей есть подключаться к приборам даже без проводной связи.
Теперь приступим к самому РС.
Иногда актуален вопрос – где в ноутбуке найти блютуз. Зайдите в диспетчер задач – он там.
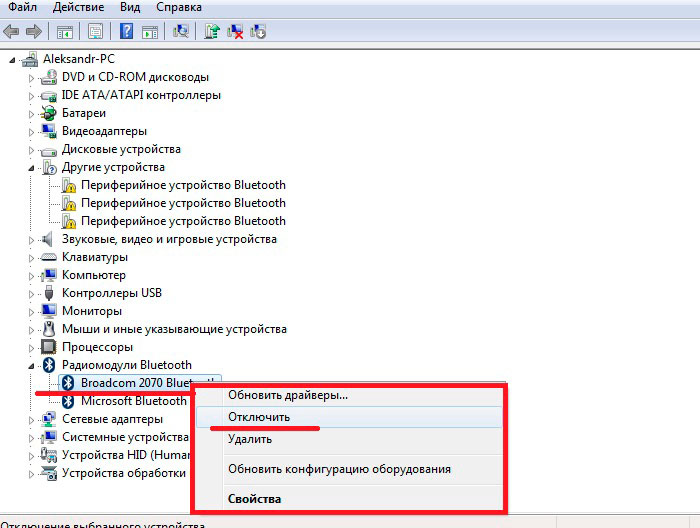
Активация блютуз
Если приспособление не активно – «задействуйте его»
Windows 10
Способ 1. Подключение Bluetooth через «Параметры»
-
Откройте «Центр действий и уведомлений» и нажмите кнопку «Все настройки».
-
Перейдите к разделу «Устройства» и нажмите «Bluetooth & other devices» с левой стороны.
-
Переведите кнопку Bluetooth в положение «Вкл.» («On»).
-
После этого нажмите «Добавить Bluetooth или другие устройства».
-
Выберите «Bluetooth», и система начнет поиск устройства.
Предполагая, что вы вышли из режима сопряжения вашего устройства Bluetooth, вы увидите, что он отображается в списке доступных устройств. Выберите его, а затем продолжите, как указано. После подключения устройства он появится в списке подключенных периферийных устройств.
Способ 2. Через «Центр действий и уведомлений»
Если вы используете Windows 10, то вы можете мгновенно включать и выключать Bluetooth в меню «Центра действий».
-
Для этого достаточно перейти в данное меню, найти квадрат включения и выключения блютус, и кликнуть по нему для включения или выключения соответственно.
-
Чтобы войти в настройки, кликните по данному квадрату правой кнопкой и перейдите к параметрам.
-
Настроек здесь немного, ПК просто отслеживает все находящиеся рядом блютус-устройства, и в данном окне вы можете соединиться с ними. Для этого кликните по найденному устройству (например, Home’s iPhone) и нажмите «Связать».
Как настроить Bluetooth
Как только пользователь разобрался с тем, как правильно включить блютуз-соединение, ему необходимо настроить его. От правильной настройки зависит то, получит ли пользователь максимальный уровень сопряжения с другими аксессуарами или же девайсами. Если пользователь не получает ускоренную стабилизацию, то он неправильно настроил беспроводного подключение.
Для начала необходимо активировать блютуз. Это рассматривалось выше, поэтому на данном шаге не стоит останавливаться.
Переименование устройства
После этого пользователь может переименовать свое устройство. Это можно сделать в специальной строке «переименование устройства». Это показывает то, как другие устройства увидят пользовательский телефон. Как правило, изначально производители используют наименование гаджета или же их компании. Пользователь может самостоятельно выбрать свое имя.
Видимость
Теперь стоит настроить видимость. Необходимо активировать его, так как изначально все устройства находятся в невидимом положении. Данные настройки меняются от пользователя. Чтобы другие девайсы увидели телефон, активируем этот пункт. Стоит просто зайти в настройки и активировать галочку. После другие девайсы смогут увидеть телефон пользователя и подключиться к нему.
Получено по Блютуз
Есть специальная графа, которая называется «Получено по Блютуз». В ней можно посмотреть все те файлы и данные, которые человек получит от других во время использования телефона. Данная настройка создается по умолчанию во внутренней памяти телефона. Если пользователь потерял данные, то он может обратиться к этому разделу и также его настроить.
Подключение других устройств
Также в настройки можно отнести подключение других устройств. О том, как подключиться к другим девайсам, стоит рассмотреть далее, но сам процесс настройки возможен в разделе «Блютуз» рядом с тем устройством, от которого хотелось бы получить информацию.
Как на ноутбуке включить блютуз
Существует несколько простых способов для активации этой беспроводной технологии. Сначала следует проверит наличие на боковой или передней поверхности корпуса специальной кнопки (относится к старым моделям). На переключатели должен быть нарисован логотип технологии. Если таковой нет, то активируйте Bluetooth при помощи сочетания клавиши Fn и одной из кнопок на которой напечатан значок адаптера. На разных моделях за это отвечают разные клавиши. Но как правило это одна из кнопок F1-F12 или 1-0.
Если вы сделали все правильно, то должна загореться лампочка-индикатор, что ваш Блютуз активирован и работает. Если этого не произошло, и вы точно уверены, что он присутствует в вашем ПК, то нужно проверить, возможно, следует скачать драйверы. Как правило, они есть на диске, которые идет в упаковке вместе с ноутбуком, но при необходимости их можно легко найти через интернет. Необходимость установить драйверы можно проверить через диспетчер устройств:
- Нажмите Win+R и наберите devmgmt.msc.
- В выпадающем меню «сетевые адаптеры» найдите устройство.
- Убедитесь, что рядом с ним тем восклицательного знака в желтом треугольнике. Если таковой имеется, значит драйвера не установлены и нужно выполнить эту процедуру.
- После этого перезапустите операционную систему.
Windows 7
Это очень популярная операционная система, которая сейчас используется только в старых компьютерах, не способных справляться с win10. Включить блютуз на виндовс 7 можно при помощи сочетания клавиш на клавиатуре, этот способ поддерживается данной ОС. Для этого у вас должен быть установлен необходимый драйвер (для разных моделей Asus, Lenovo они отличаются). При активации должен появится соответствующий значок в трее программ, если его нет, то выполните следующие действия:
- запустите центр управления сетями;
- далее нужно включить окно с изменениями параметров адаптера;
- если адаптер установлен, то он должен отображаться в списке устройств;
- кликните по свойствам подключения, откройте вкладку Bluetooth и нажмите «параметры»;
- включите отображение значка в трее, разрешите устройствам обнаруживать ваш ПК.
Есть еще один вариант запуска «Синего Зуба» в Виндовс 7:
- включите меню «Пуск»;
- откройте раздел «Устройства и принтеры»;
- найдите Блютуз-адаптера, откройте его параметры;
- если его в перечне нет, то выполните функцию «добавление устройства».
Windows 8
Чтобы включить bluetooth на ноутбуке под ОС 8 версии нужно использовать панель Charms. Вызывать ее можно при наведении курсора на верхний правый угол экрана или через сочетание кнопок на клавиатуре Win+С. Затем необходимо выполнить следующее:
- Кликните по кнопке «Параметры».
- Откройте окно изменения параметров ПК.
- Включите раздел «Сеть».
- Найдите Bluetooth и переведите в режим «Включен».
Windows 10
Подключить блютуз на ноутбуке под этой операционное системой проще, чем на всех остальных. Все необходимые программы и утилиты уже встроены в стандартные настройки ОС. Эта версия винды максимально оптимизирована под использование на всех мобильных и портативных устройствах, поэтому необходимости в панели Charms более нет. При наличии самого адаптера, установленных драйверов вам нужно выполнить несколько очень простых действий для активации беспроводной технологии:
- Нажмите в нижнем правом углу на значок «уведомления».
- Внизу будет «плитка» с разными функциями. Если она не отображается, то кликните по надписи «развернуть».
- Кликните по значку «Синего зуба» для его активации.
- Если его нет в «плитке», то перейдите в раздел «параметры» и включите его через левое боковое меню.
Как включить блютуз на Mac
Если вы владелец ПК от компании Apple, то у вас тоже есть возможность использоваться этот беспроводной адаптер. Сначала нужно настроить блютуз на ноутбуке: скачать и установить драйвера. Далее следует выполнить следующие действия:
- откройте меню Apple;
- кликните на системные настройки;
- откройте вкладку Bluetooth;
- активируйте устройство.
Как понять почему не работает блютуз: 5 причин и пути устранения неполадок
Блютуз может не действовать по нескольким причинам.
- отсутствие самого модуля;
- отсутствие драйверов;
- сбой в работе;
- вирусы;
- поломка радиомодуля.
1. Старые устройства не предусматривали наличие блютуз, поэтому нужно проверить есть ли он в ноутбуке. Если точно есть, посмотрите включен ли он и при необходимости включите и подключите к другим устройствам.
2. Если нет драйверов, в «Диспетчере устройства» вы не найдете иконку канала. Чтобы их установить, придется скачать с официального сайта производителя ноутбука: Acer, HP, Lenovo, Asus и других. После того, как драйверы будут установлены, в диспетчере возникнет необходимый значок. О том, как с ним работать, мы уже говорили.
3. Но иногда даже наличие драйверов не спасает от неполадок и блютуз не хочет работать. Это значит, что произошел аппаратный сбой, который необходимо устранить. Для начала попробуйте просто перезагрузить ноутбук. Если это действие не поможет, придется переустанавливать драйвер. Как это сделать? В «Диспетчере устройства» кликните левой клавишей мыши по иконке пару раз и нажмите на удаление. Затем скачайте другой драйвер. Дальнейшие действия ваша ОС выполнит сама.
4. В компьютере могут быть вирусы, которые отрицательно сказываются на работе адаптера. Достаточно их устранить, и блютуз станет выполнять все свои функции.
5. Радиомодуль может быть поврежден, и тогда без помощи специалистов не обойтись. В этом случае компьютер придется нести в сервисный центр.
Если у вас будут проблемы с блютуз, то скорее всего вы что-то сделали неправильно
Важно, например, чтобы драйвер был скачен именно с сайта производителя, то есть с «родной» платформы, а не какой-то другой
Проблемы могут возникнуть после переустановки Виндовс. Часто юзеры используют драйверы старой ОС или те, загруженные во время переустановки. Поэтому блютуз часто работает некорректно, или его невозможно запустить. Только точное соблюдение всех необходимых правил нормализует работу адаптера.
Возможные проблемы и их решения
В этом разделе я перечислю распространенные проблемы и способы их решения. В большинстве случаев достаточно приведенных выше действий для подключения и сопряжения устройств.
Проверка наличия модуля
Сначала проверьте, есть ли блютуз на компьютере. На стационарных компьютерах он редко входит в стандартную комплектацию. На ноутбуках устанавливается в большинстве случаев, но есть модели, на которых нет блютуза. Можно найти в сети модель своего ноутбука и выяснить это точно, а можно провести стандартную проверку, которая подходит для ПК и для ноутов.
Кликните правой кнопкой мыши на “Пуск”. Откроется меню, в нем выберите «Диспетчер устройств».
Здесь расположены все подключенные устройства. Нужная вкладка так и должна называться – «Bluetooth». Если её нет, то просмотрите вкладки с неизвестными устройствами или пункт «Другие устройства».
Если вкладка есть, нажмите на устройство правой кнопкой и выберите «Задействовать». Если же стоит желтый восклицательный знак, красное предупреждение, либо оно расположилось в неизвестных устройствах, то скорее всего дело в драйвере.
Проверка службы поддержки
Проблема может быть в том, что отключена служба, которая занимается поиском других устройств и их сопряжением с компьютером. Чтобы это проверить, в окне поиска напишите «Службы», потом нажмите на Enter. В открывшемся списке найдите «Служба поддержки Bluetooth», два раза кликните по ней.
Проверьте, что она выполняется, и что тип запуска стоит «Автоматически» или «Вручную». Если она не запущена, то нажмите на «Запуск», после этого попробуйте снова подключить устройство.
Обновление и установка драйверов
В большинстве случаев проблемы вызваны отсутствием драйверов или их некорректной версией. Это может относится и к стационарным компьютерам.
На ноутбуках драйвера обычно идут в комплекте. Они записаны на оптический диск или лежат на специальном разделе жесткого диска. Можно попробовать обновить стандартными методами системы, но я советую установить драйвера от производителя. Для обновления методами виндовс зайдите в диспетчер устройств, и щелкните по нужному правой кнопкой мыши, в открывшемся меню выберите «Обновить драйвер».
Лучше зайдите на сайт производителя своего ноутбука, введите в строке поиска свою модель. На сайте должна отобразиться модель ноутбука и все материалы для неё. Там есть руководство пользователя, а также драйвера для всех ОС. На старых моделях может не быть драйверов под “десятку”, в этом случае скачайте для той операционной системы, для которой они есть. Они работают лучше, чем стандартные драйвера. Скачайте и установите их, перезагрузите компьютер.
Основы Bluetooth-соединения
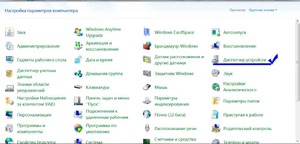 По беспроводной сети блютуз данные могут передаваться на короткие расстояния. В основном это видео, аудио и речь. В простейшем случае два устройства подключены друг к другу — например, громкоговоритель и смартфон. Они представляют собой piconet (Personal Area Network), в которой существует одноточечная точка соединения. Устройство идентифицирует само себя, как AMA (Active Member Address). Как правило, активно можно подключать до восьми устройств.
По беспроводной сети блютуз данные могут передаваться на короткие расстояния. В основном это видео, аудио и речь. В простейшем случае два устройства подключены друг к другу — например, громкоговоритель и смартфон. Они представляют собой piconet (Personal Area Network), в которой существует одноточечная точка соединения. Устройство идентифицирует само себя, как AMA (Active Member Address). Как правило, активно можно подключать до восьми устройств.
Чтобы подсоединить два устройства через блютуз, пользователь должен включить эту функцию на всех конструкциях. Bluetooth применяет диапазон ISM (промышленный, научный и медицинский) от 2,402 до 2,480 ГГц, доступны 79 каналов, каждый с шириной 1 МГц .
 Полоса частот около 2,4 ГГц также используется другими методами беспроводной передачи — WLAN в соответствии с IEEE 802. 11. Блютуз работает с частотным скачком (FHSS), меняя каналы до 1600 раз в секунду. Он использует два метода передачи: синхронное соединение с ориентацией (SCO) и асинхронное без совмещения (ACL). SCO используется для трансляции голоса, передаваемого в фиксированных временных интервалах, с максимальной скоростью передачи данных 64 Кбит/с через ACL.
Полоса частот около 2,4 ГГц также используется другими методами беспроводной передачи — WLAN в соответствии с IEEE 802. 11. Блютуз работает с частотным скачком (FHSS), меняя каналы до 1600 раз в секунду. Он использует два метода передачи: синхронное соединение с ориентацией (SCO) и асинхронное без совмещения (ACL). SCO используется для трансляции голоса, передаваемого в фиксированных временных интервалах, с максимальной скоростью передачи данных 64 Кбит/с через ACL.
Как принимать и отправлять файлы по блютуз
Обмен файлами меду устройствами – также важная и необходимая функция беспроводного соединения. Настроить её можно только между синхронизированными и подключенными устройствами, о которых говорилось выше.
Чтобы отправить файл, пользователю необходимо:
Выделить его на устройстве и кликнуть на кнопку «Поделиться»;
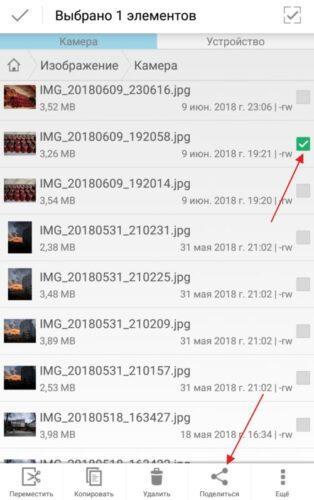
Теперь необходимо выбрать способ передачи. В данном случае – это Bluetooth;
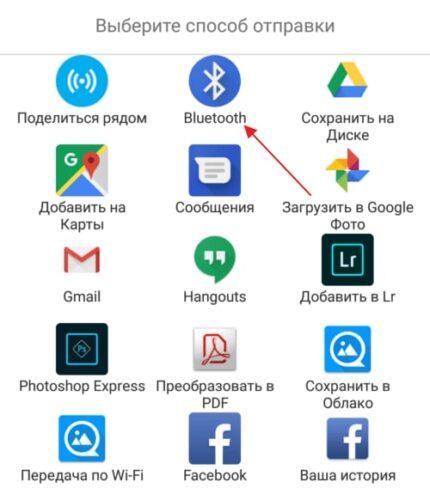
После этого стоит выбрать то устройство, которому хотелось бы передать тот или иной файл;
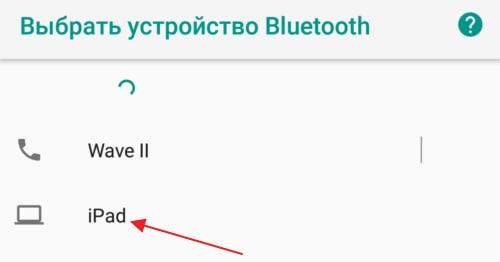
- На принимающем девайсе должно высветится запрос на то, чтобы передать тот или иной файл, если пользователь сделал все правильно;
- Принимающее устройство должно кликнуть на соглашение с данной манипуляцией;
- Начнется процесс передачи файлов;
- Когда файл перейдет на другое устройство, появится определенное сообщение.
Если необходимо передать документ, то блютуз – неплохой вариант для этого действия.
Где найти и как включить Bluetooth на ноутбуке
Прежде всего, присмотритесь внимательнее к своей клавиатуре. Производители ноутбуков часто размещают клавишу активации беспроводного соединения, либо как отдельную, либо как элемент для сочетаний вида «Fn + любая кнопка на клавиатуре».
Если ваш производитель не предусмотрел лёгкого доступа до этой функции, следуйте за советами ниже.
-
Откройте меню «Пуск», и выберите пункт «Панель управления».
-
Не забудьте переключиться на вариант просмотра «Крупные значки». Среди меню выбора группы настроек панели управления нажмите на категорию «Диспетчер устройств».
-
В этой категории собраны все виды устройств, установленные на вашем устройстве, которые смогла распознать система. Среди прочих категорий найдите подменю «Радиомодули Bluetooth», и выберите установленный модуль.
-
Нажмите на название устройства правой клавишей мыши. Откроется контекстное меню взаимодействия с блютуз-модулем. Выберите «Задействовать». Таким образом Вы запустите работу интерфейса на компьютере.
-
Теперь значок Bluetooth появится у вас на панели инструментов возле остальных свёрнутых программ и вы сможете в любой удобный момент воспользоваться им, как Скайпом или другими фоновыми приложениями.
-
Чтобы соединиться с помощью блютуз с гарнитурой, телефоном или другим компьютером, нажмите на появившийся значок правой клавишей мыши, открывая контекстное меню. Среди пунктов выберите «Добавить устройство». Так вы начнёте поиск активных устройств.
-
Windows осуществит поиск, и предоставит Вам выбор из всех активных на данный момент Bluetooth-гаджетов. Выберите нужное подключение, и нажмите «Далее». Сопряжённое устройство появится среди доступных папок, или, если это гарнитура или наушники – откроется дополнительный интерфейс синхронизации самого прибора.
Если вам не удаётся вышеописанным образом найти и активировать блютуз, тем не менее, производитель заявил эту функцию в характеристиках, то дальнейшие инструкции – для Вас.
Подключение на старых машинах
Описанный выше метод обычно работает на всех моделях ноутбуков, даже для тех, что устарели. Однако, эта функция иногда имеет другое имя. Для Sony Vaio функцию блютуз можно также активировать с помощью специальной кнопки, но в этом случае переключатель называется Wireless, а символ — синее W. В остальном процедура для всех одинакова:
- Активировать переключатель «Wireless».
- Затем дважды кликнуть по символу W, который находится на панели задач, и открыть окно «Изменить беспроводное устройство».
- Затем выбрать опцию «Активировать устройство Bluetooth» и подтвердить «ОК».
- Проверить заранее поддерживает ли соответствующее устройство Bluetooth.
- Деактивация Bluetooth происходит с помощью соответствующей кнопки, если она доступна, либо через настройки.
- Если он больше не нужен, рекомендуется отключить его, заряд батареи ноутбука будет сохраняться.
Где искать блютуз на ноутбуке
Чтобы разобраться, где находится Bluetooth, долго мучиться не придётся. Драйвер должен был установиться вместе с Windows. Загляните в трей лэптопа (на экране стрелочка возле часов). Среди других значков должен быть синий овальчик с белым узором. Если нашли, значит, модуль готов к использованию.
@i.ytimg.com
Можете смело щёлкать на иконку мышкой и выбирать действия:
- добавить наушники, мышку, клавиатуру или колонку;
- показать подключенные устройства;
- принять/отправить файл на смартфон или планшет;
- настроить сам адаптер и др.
Если не найдёте подобную картинку, не расстраивайтесь. Это ещё не означает, что блютуз отсутствует. Возможны варианты:
- модуль отключён;
- иконка была отключена в панели уведомлений;
- не установлен драйвер BT.
Так что вашей беде легко можно помочь.
В Windows 7
Если на экране есть иконка блютуза, щёлкайте на неё правой кнопкой мыши и в появившемся меню выбирайте нужную задачу.
Некоторые модели оборудованы кнопкой Wireless. В этом случае для работы функции беспроводной связи достаточно нажать её.
«Устройства и принтеры»
При отсутствии голубой картинки и переключателя зайдите в меню «Устройства и принтеры».
- Кликните правой кнопкой мыши на Bluetooth Adapter.
- Выберите «Параметры блютуза».
- Если данный пункт не найден, нажмите «Добавить устройство».
- Лэптоп должен сам обнаружить девайс.
«Центр управления»
Можно попробовать действовать по другому плану:
- Щёлкните правой кнопкой мыши на иконку интернет-соединения в трее.
- Выберите «Центр управления».
- В открывшемся меню перейдите в «Изменения параметров».
- Кликните ПКМ на «Сетевое подключение блютуз».
- Далее выберите «Свойства».
Не удалось найти подобную вкладку? Вероятнее всего, в устройстве следует переустановить драйвер. Отсутствовать Bluetooth может также на очень старых моделях портативных ПК.
В Windows 8
Если в ноутбуке нет отдельной кнопки активации блютуза, то чтобы найти его в «восьмой» Винде, следует предпринять такие шаги:
@reedr.ru
В появившейся панели можно беспрепятственно включить блютуз. А при необходимости выключить связь – тоже здесь.
Для того чтобы подключить какой-нибудь из гаджетов:
- Зайдите во вкладку «Изменение параметров».
- Выберите «Устройство».
- Нажмите «Добавить устройство».
Параметры планшета или смартфона настройте в меню «Обнаружение».
Если связь не удалось наладить, зайдите в «Диспетчер устройств», чтобы убедиться, что гаджет активирован. Здесь же можно проверить драйвера. А в свойствах адаптера можете посмотреть ошибки в функционировании Bluetooth.
В Windows 10
Чтобы найти Bluetooth в «десятке», можете воспользоваться треем, как в предыдущих версиях. Но есть путь попроще.
Через «Центр уведомлений»
- Щёлкните левой кнопкой мыши на белый квадратик справа от часов.
- В «Центре уведомлений» нажмите на «Все параметры».
- В открывшемся окне будут все данные, касающиеся настройки блютуза.
- Перетащите ползунок в положение «Вкл.» и можете получать/отправлять нужные файлы.
Нажав на «Показать устройства Bluetooth», ознакомьтесь со списком всех подключений, которые вы ранее использовали.
@reedr.ru
Если кликните на «Добавить устройство», сможете создать новое подключение.
Функция «Присоединиться к личной сети PAN» даст возможность объединить все свои девайсы с беспроводной связью.
В «Сопутствующих параметрах» при надобности произведите дополнительные настройки.
Через «Диспетчер устройств»
Можете увидеть Bluetooth и другим способом:
Воспользуйтесь меню «Поиск» (значок лупы рядом с «Пуском»).
@reedr.ru@reedr.ru
Чтобы в дальнейшем не случалось сбоев в работе беспроводного модуля, сохраните все драйвера и утилиты отдельно на флешку. В случае переустановки Винды они всегда окажутся под рукой.
Может случиться и такое, что Bluetooth был найден и какое-то время исправно работал, но затем всё чаще стали происходить сбои в связи. В этом случае придётся обновить драйвера, и система вас больше не подведёт.
Что делать, если не работает Блютуз в Windows 10, 8, 7
Первым делом обратите внимание на следующие важные моменты:
- Если настройки Bluetooth есть, он включен, идет поиск устройств, но не находит ни одно устройство, то смотрите решения в этой статье: ноутбук не видит Bluetooth устройства.
- Возможно, Bluetooth просто выключен, поэтому он не работает. Это больше относится к ноутбукам. Смотрите статью как включить Bluetooth на ноутбуке.
- Если у вас стационарный компьютер или ноутбук, и вы не знаете, есть ли в нем вообще Блютуз, то эта статья вам пригодится: как проверить, есть ли Bluetooth на ноутбуке или компьютере и как его найти.
- У многих после успешного подключения наушников или колонок возникаю проблемы со звуком. Если звука нет вообще: Bluetooth наушники не воспроизводят звук с ноутбука.
И если звук есть, но плохого качества: плохой звук в Bluetooth наушниках на компьютере или ноутбуке.
Если же в Windows вообще нет никаких кнопкой и настроек связанных с Блютуз, то нужно посмотреть, есть ли Bluetooth адаптер в диспетчере устройств и работает ли он. Чтобы быстро открыть диспетчер устройств, нажмите сочетание клавиш Win + R и выполните команду devmgmt.msc.
Там должна быть вкладка «Bluetooth», или «Радиомодули Bluetooth». В этом разделе должен быть Bluetooth адаптер. В зависимости от модели и установленного драйвера имя может быть разным. В Windows 10:
В Windows 7:
Если такого раздела и соответственно адаптера в диспетчере устройств нет, то либо не установлен драйвер, либо в компьютере/ноутбуке физически нет Bluetooth модуля. Либо же он отключен, или сломан. Но если не установлен драйвер (при этом адаптер работает и система его видит), то в диспетчере устройств должны быть неизвестные устройства (наш адаптер).
Как установить драйвер?
Драйвер можно скачать с сайта производителя ноутбука, или адаптера (модуля). Windows 10, например, практически всегда автоматически устанавливает драйвер. Но бывает, что драйвер установлен, а Bluetooth не работает. В таком случае нужно скачать и установить драйвер с сайта производителя устройства.
Например, ноутбук Acer модель Aspire 5 A515-54G. Заходим на сайт Acer и ищем свою модель (обычно в разделе «Поддержка», «Загрузки»).
Выбираем систему.
На сайте может быть несколько драйверов на Блютуз адаптер. Для разных поставщиков беспроводного модуля. Откройте в диспетчере устройств вкладку сетевые адаптеры и посмотрите, какого производителя у вас там Wi-Fi (Wireless) адаптер. Для этого же производителя загрузите драйвер. Просто скачайте его и сохраните на компьютер. Если не можете определить производителя беспроводного модуля, то скачайте драйвер для разных производителей и попробуйте установить их по очереди.
Для установки запустите установочный .exe файл. Он может находиться внутри архива. После установки и перезагрузки компьютера Bluetooth должен заработать.
Другие решения:
- Если в диспетчере устройств есть Bluetooth модуль, но при этом наблюдаются какие-то неполадки в работе Bluetooth, то попробуйте просто удалить адаптер и перезагрузить компьютер.
- Если адаптер отключен – включите его (Задействовать).
- Установите все обновления операционной системы.
- Если есть неизвестные устройства (Другие устройства), то можно попробовать найти драйвер по ИД оборудования (статья на примере Wi-Fi). Возможно, одно из этих устройств и есть Блютуз адаптер.
- Если у вас проблемы с Bluetooth в Windows 7, то так же есть смысл скачать и установить с сайта производителя ноутбука утилиту, которая отвечает за работу функциональных клавиш. И включить беспроводную связь сочетанием клавиш на клавиатуре, или отдельным переключателем на корпусе ноутбука.
- Посмотрите еще решения из другой похожей статьи: нет значка Bluetooth в трее, центре уведомлений Windows 10, в диспетчере устройств.
Сложно, конечно, дать конкретные решения по каждой возможной проблеме. Хотя бы по той причине, что у всех разные адаптеры, разные ноутбуки и ПК, на которых установлены разные версии Windows. К тому же, не для всех устройств, которые отвечают за работу Bluetooth, есть драйверы под определенные версии Windows. Например, на старых ноутбуках, на которые устанавливают Windows 10, Блютуз может не работать. Даже если в диспетчере устройств все хорошо. Или наоборот: когда на новый ноутбук устанавливают Windows 7.
28
Сергей
Bluetooth
Установка драйверов Bluetooth на ноутбуке
Одна из самых распространенных причин того, что Bluetooth не работает или не включается — отсутствие необходимых драйверов или неподходящие драйверы. Основные признаки этого:
- Устройство Bluetooth в диспетчере устройств носит название «Generic Bluetooth Adapter», либо вовсе отсутствует, но в списке имеется неизвестное устройство.
- Модуль Bluetooth имеет желтый восклицательный знак в диспетчере устройств.
Примечание: если вы уже пробовали обновить драйвер Bluetooth с помощью диспетчера устройств (пункт «Обновить драйвер»), то следует понимать, что сообщение системы о том, что драйвер не нуждается в обновлении вовсе не говорит о том, что это действительно так, а лишь сообщает о том, что Windows вам не может предложить другого драйвера.
Наша задача — установить необходимый драйвер Bluetooth на ноутбук и проверить, решит ли это проблему:
- Скачайте драйвер Bluetooth с официальной страницы вашей модели ноутбука, найти которую можно по запросам наподобие «Модель_ноутбука поддержка» или «Модель_ноутбука support» (если там несколько разных драйверов Bluetooth, например, Atheros, Broadcom и Realtek, или ни одного — об этой ситуации см. далее). При отсутствии драйвера для текущей версии Windows, скачайте драйвер для ближайшей, обязательно в той же разрядности.
- Если у вас уже установлен какой-то драйвер Bluetooth (т.е. не Generic Bluetooth Adapter), то отключитесь от Интернета, в диспетчере устройств кликните по адаптеру правой кнопкой мыши и выберите «Удалить», удалите в том числе драйвер и ПО, отметив соответствующий пункт.
- Запустите установку оригинального драйвера Bluetooth.
Нередко, на официальных сайтах для одной модели ноутбука может быть выложено несколько разных драйверов Bluetooth или ни одного. Как быть в этом случае:
- Зайдите в диспетчер устройств, нажмите правой кнопкой мыши по Bluetooth адаптеру (или неизвестному устройству) и выберите пункт «Свойства».
- На вкладке «Сведения» в поле «Свойство» выберите пункт «ИД оборудования» и скопируйте последнюю строку из поля «Значение».
- Зайдите на сайт devid.info и вставьте в поле поиска не нем скопированное значение.
В списке внизу страницы результатов поиска devid.info вы увидите, какие драйверы подходят для этого устройства (скачивать оттуда их не нужно — выполняйте загрузку на официальном сайте).
Когда нет ни одного драйвера: обычно это означает, что для установки присутствует единый комплект драйверов на Wi-Fi и Bluetooth, обычно размещается под названием, содержащем слово «Wireless».
С большой вероятностью, если проблема была именно в драйверах, Bluetooth заработает после их успешной установки.
Включение блютуз в Mac OS
Чтобы понять, работает ли Bluetooth на лаптопе под управлением ОС от Apple, нужно:
-
В меню Apple выбрать пункт «Системные настройки», затем кликнуть по строке Bluetooth. По наличию кнопок для активации интерфейса и обнаружения устройств, которые можно подключать, можно судить о том, что этот тип связи на компьютере поддерживается.
-
Выбрать в том же меню Apple «Об этом Mac», кликнуть по строке «Подробнее», после чего перейти в «Аппаратные средства» и нажать Bluetooth. Вывод сведений о модуле говорит о наличии интерфейса.
В правом верхнем углу экрана должен отображаться значок Bluetooth. В выключенном состоянии иконка серая, но по нажатию кнопки мыши или трекпада появляется меню, где для активации модуля нужно выбрать строку «Включить Bluetooth».