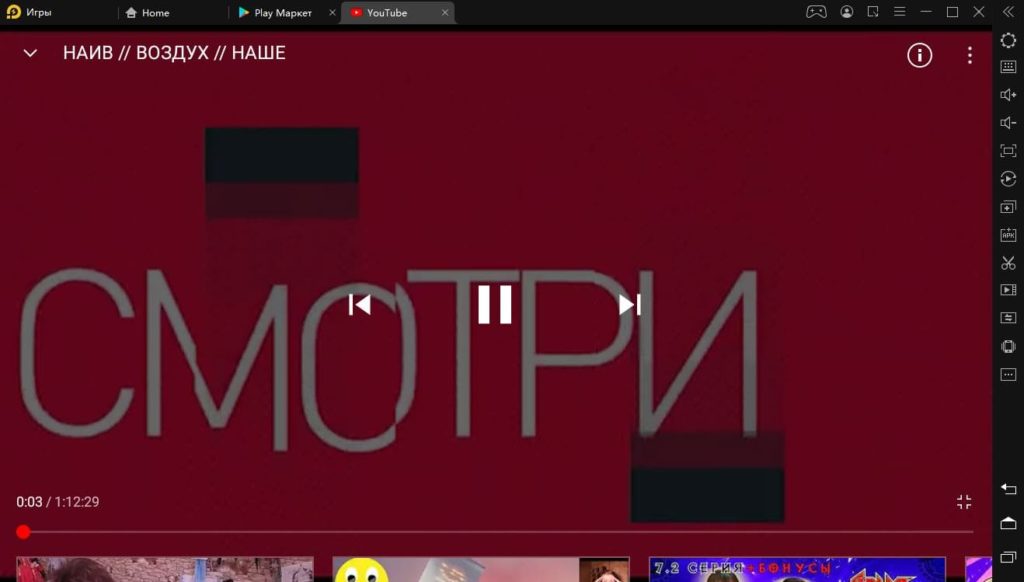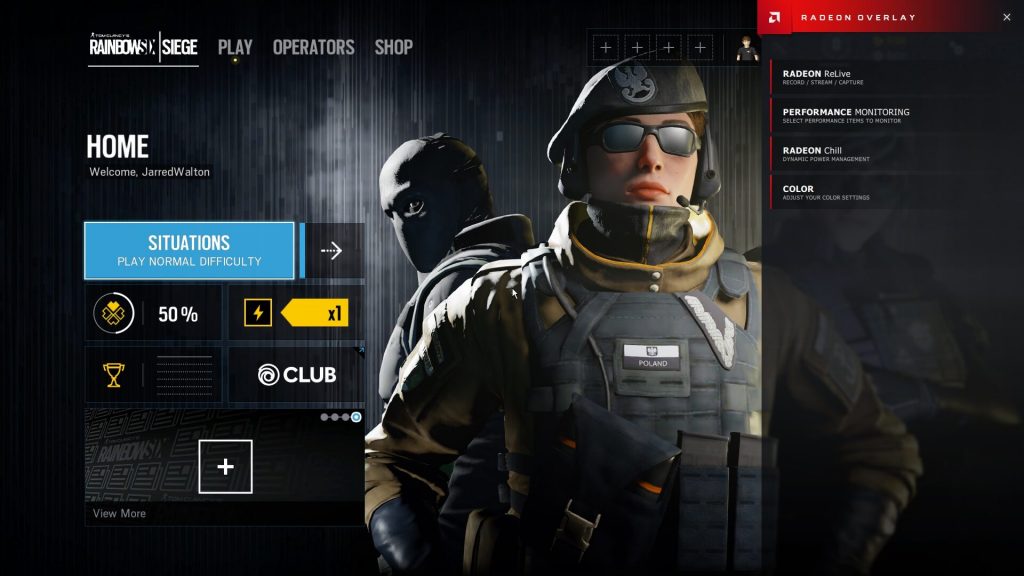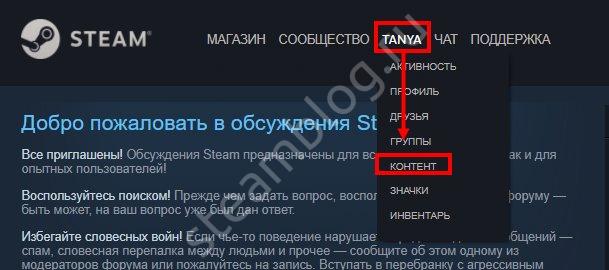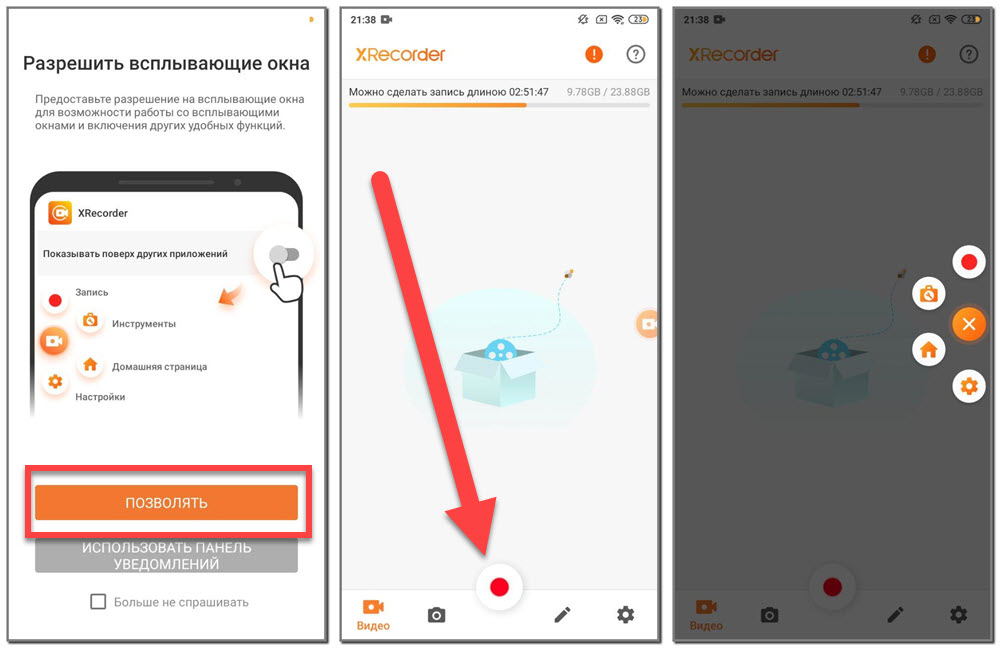Как записать на флешку видео с ютуба: обходим блокировку
Содержание:
- Как загрузить презентацию на флешку?
- Как скачать видео с youtube на андроид
- Как скинуть файлы на флешку
- Как подсоединить флеш-накопитель к планшетному компьютеру
- Для чего записывать на флешку музыку
- Где скачать фильм?
- В браузере
- Как пользоваться торрентом: пошаговая инструкция по работе с трекерами
- Как скачать видео с ютуба на флешку.
- Как скачать видео с ютуба без программ.
- Используем браузер
- Установка программы
- Не переносятся файлы более 4 Гб на флешку Это легко исправить
- Загрузка с Вконтакте
- Подключение флешки
- Теория
- Заключение
Как загрузить презентацию на флешку?
- 1 Как скачать и сбросить презентацию, документы, видео, файлы, информацию на флешку с компьютера, ноутбука и с флешки на компьютер, ноутбук: пошаговая инструкция
- 2 Как перекинуть презентацию PowerPoint на флешку с компьютера или ноутбука, перемещение или сохранение презентации, редактирование
- 3 Как перенести презентацию на флешку с ноутбука? — О компьютерах просто
- 4 Как скачать видеоролик с и вставить его в презентацию PowerPoint
- 5 Быстрые и правильные способы скачивания презентации на флешку — ВсёПросто
Как скачать файлы на флешку и с этого накопителя на ПК, читайте в статье.
В наше время быстрого развития IT-технологий, человек часто работает с компьютером на работе, в школе, институте и других местах.
- Создание презентаций в Microsoft PowerPoint необходимо почти всегда, если учеба или работа связаны с дизайном, графикой и другими подобными предметами.
- Если вы плохо знаете эту программу, то у вас могут возникнуть трудности со скачиванием и сохранением презентации на флешку.
- Как это сделать правильно и быстро? Инструкция находится в этой статье.
Существует 3 способа сохранения презентации, документов, видео, файлов и другой информацию на флешку с компьютера или ноутбука.
Скопируйте информацию
Первый способ — самый простой:
- Вставьте в порт USB ваш флеш-накопитель.
- Зайдите в «Мой компьютер» и откройте папку флешки.
- Затем перейдите на Рабочий стол и кликните правой кнопкой мышки на иконку Презентации.
- Появится окно, в котором нужно найти строку «Копировать».
- После этого снова откройте окно флешки и кликните на свободное место в любом из файлов, нажав «Вставить». Стоит отметить, что вы можете заранее создать новую папку на флешке и скинуть Презентацию в нее.
- Перенос информации закончится, когда прекратится процесс копирования.
Отправьте на съемный диск
Второй способ — еще проще:
- Вставьте флешку в порт для USB-устройств.
- Зайдите на Рабочий стол и нажмите на иконку готовой Презентации правой кнопкой мышки.
- Затем кликните на строку «Отправить». Выберите свой флеш-накопитель.
- Начнется процесс копирования, и ваша Презентация будет сохранена на флешке. После этого вам останется достать устройство из порта.
Простой способ перемещения файла
Третий способ — кажется сложным, но он удобный:
- Вставьте флеш-накопитель в порт USB.
- Кликните на иконку Презентации на Рабочем столе левой кнопкой мышки.
- Затем одновременно нажмите сочетание клавиш «Ctrl» и «C», что означает «Сохранить» или «Запомнить».
- Теперь перейдите в окно флешки и нажмите сочетание клавиш «Ctrl» и «V» — это означает «Вставить».
- После этого документ будет вставлен и сохранен на флешке.
Папка флеш-накопителя находится в «Мой компьютер»
Важно: Найти папку вашего флеш-накопителя можно, если кликнуть на «Мой компьютер» в меню «Пуск». В этом разделе вы увидите все диски ПК и съемный диск-накопитель
Теперь давайте рассмотрим, как скинуть файлы с флешки на компьютер:
- Вставьте флеш-накопитель в порт USB.
- Затем кликните на «Пуск» и выберите «Мой компьютер». Этот раздел может быть уже установлен на вашем Рабочем столе. В этом случае в меню пуска заходить не надо, а сразу кликайте на нужную вкладку на Рабочем столе.
- Перед вами откроется окно с дисками компьютера и вашей флешкой.
USB в разделе «Мой компьютер»
Существует два способа копирования с флешки на ПК.
Копирование при помощи контекстного меню
Способ №1 — при помощи контекстного меню:
- Кликните на иконку флешки два раза кнопкой мыши.
- Выберите файлы, которые нужно скопировать и перенести в память ПК. Для этого нажмите кнопку мыши и в контекстном меню выберите «Копировать».
- Затем перейдите в папку вашего ПК, куда нужно сохранить файл, и также при помощи контекстного меню, вставьте скопированную информацию. Немного подождите, пока файлы будут сохраняться.
Перемещение файлов с флешки на компьютер
Способ №2 — перемещение:
Откройте два окна: флеш-накопителя и папки, куда нужно скинуть файл
Если они слишком большие, то сверните, нажав сверху экрана на квадрат возле крестика.
Зажмите левой кнопкой мыши файл и не отпуская, переместите его во второе открытое окно.
Теперь обратите внимание, что этот перемещенный файл с флеш-накопителя исчез. Это отличие перемещения от копирования, когда файлы остаются на месте, а их копии перемещаются в нужное место.
Перемещение файлов — это не копирование
Теперь вы умеете перемещать и копировать файлы с флешки на ПК и с компьютера на USB-накопитель.
Сохранение из программы
Перед сохранением презентации на флешку нужно проверить носитель на наличие вирусов. Удалить их, если имеются. Удостовериться, что на диске есть необходимое количество свободного места. При его отключении от компьютера использовать безопасное извлечение.
Как скачать видео с youtube на андроид
Сегодня многие люди пользуются смартфонами и планшетами, которые работают на платформе андроид. Поэтому нужно знать, как можно скачивать ролики с видеохостинга на мобильное устройство, подключенное к сети Интернет.
Существует несколько способов. Давайте подробно рассмотрим один из них. Для этого на GooglePlay необходимо скачать приложение небольшого размера под названием Videoder. В результате поиска, будет показано несколько программ, но многие пользователи рекомендуют пользоваться нижним вариантом с желтой стрелочкой.
Приложение установится в течение нескольких секунд, после чего его нужно запустить. Интерфейс практически не отличается от сайта youtube, поэтому любой человек сможет легко разобраться. В поиске набрать название ролика в верхней строке, затем выбрать искомое видео.
Чтобы убедиться, что выбран правильный ролик, нужно его посмотреть, а после чего скачать, соответствующей кнопкой снизу справа.
На следующем этапе следует выбрать качество, скачиваемого видео
Важно понимать, что чем больше разрешение, тем больше будет весить файл. Это нужно учитывать, чтобы понять, хватит ли места на устройстве, работающем на платформе андроид
При необходимости можно наблюдать за процессом скачивания. Нужно знать еще один момент, видео скачивается на телефон, а не на флешку. Все ролики просматриваются на мобильных устройствах. Небольшим недостатком приложения является то, что безе сохранением видеоролика, нужно будет просмотреть рекламу. Но это незначительный минус, так как пользоваться возможностями программы можно абсолютно бесплатно.
Как скинуть файлы на флешку
В простейшем случае, делаем следующие шаги.
Шаг 1. Подключаем флешку к разъему USB. Если у Вас флешка USB 2.0, то ее можно подключать к любому USB-разъему. Если флешка USB 3.о, то ее лучше подключить к разъему USB 3.о, так как в этом случае, скорость передачи данных будет выше.
Шаг 2. Щелкаем правой клавишей мыши на том файле, который необходимо записать на флешку и выбираем команду Отправить > Transcend (H). Можно выделить сразу несколько файлов удерживая клавишу Ctrl на клавиатуре. Также можно отправить на флешку папку с файлами. Мы отправим на флешку папку «Документы».
В данном случае Transcend — это производитель флешки, а латинская «H» — буква диска. У вас может быть другой изготовитель и другая буква диска
После этого начнется процесс копирования файлов.
Процесс копирования файлов на флешку
Шаг 3. Теперь остается проверить, что папку с документами записана на флешку.
Заходим на флешку и убеждаемся, что на ней находится папка с файлами
Как подсоединить флеш-накопитель к планшетному компьютеру
Для того чтобы узнать, как перекинуть музыку на флешку с планшета, сначала разберёмся, какими способами можно подключить устройство для скачивания. Конфигурация гаджета не всегда предусматривает размещение USB-порта, чаще всего производитель устанавливает мини-порт MicroUSB. Подключение накопителя для переноса данных выполняется двумя методами:
- через USB-OTG-кабель
- через фирменный USB-адаптер.
Чтобы подключить флеш-память через MicroUSB и скинуть на неё музыку, нужно во вход OTG подключить сам накопитель, а разъём подсоединить к порту MicroUSB. Если в вашем девайсе предусмотрена поддержка USB Host, то он сможет распознать устройство автоматически и вопрос, как с планшета на флешку скинуть музыку, станет для вас легко решаемым. Заметим, что OTG-кабель и фирменный переходник ничем не отличаются и применяются для пользования стандартным USB-портом.
При успешном соединении на экране вы увидите сообщение об этом. На накопитель можно войти через файловый менеджер и просмотреть его содержимое.
Для чего записывать на флешку музыку
Возможно, кто-то спросит, зачем это всё нужно, если песни можно слушать на компьютере или через интернет. Во-первых, интернет не всегда под рукой, особенно если вы отправляетесь в дорогу. Во-вторых, не у каждого есть доступ к скоростному подключению, но очень легко можно скачивать на флешку несколько любимых композиций и передать их другу или знакомому. В-третьих, это практически незаменимая вещь для водителей, поскольку на этот компактный носитель можно записать очень много музыки, а затем слушать её в дороге. Разобравшись с причинами, приступим к практической реализации поставленной задачи.
Где скачать фильм?
Для начала нужно решить, откуда можно скачать нужный контент. Вообще, можно вбить в Google название кино да и скачать его. Но поисковик выдаст кучу ссылок на небезопасные ресурсы, где вам попытаются втюхать какой-нибудь вирус под видом фильма.
Еще одна проблема, связанная с таким поиском – очень медленная скорость скачивания. Несчастный фильм весом в 5 гигабайт вы будете качать целый день. И скорость вашего соединения ни при чем. Такие сайты намеренно ограничивают скорость скачивания.
Но есть решение!
Поэтому лучше пользоваться проверенными ресурсами. А еще лучше – торрент-трекерами. Там можно найти практически все. Причем скорость скачивания, обычно, максимальная. Сейчас практически все пользуются торрентами.
На данный момент имеется два наиболее популярных трекера – это Rutracker и Rutor. Первый, конечно, серьезнее, но на втором можно легко скачать любой контент без регистрации. Для некоторых пользователей это играет ключевую роль.
Внимание! Если вы решили воспользоваться поисковиком для скачивания фильма, то не пытайтесь перейти по ссылкам, которые находятся в топе. Обычно они ведут на ресурсы, которые ничего хорошего предложить не могут
Кроме вирусов
Контент нужно выбирать (и тем более скачивать) очень осторожно. Да и большинство таких ресурсов не позволят вам скачать кино бесплатно
В браузере
Также мы можем настроить прямое скачивание любого фильма на нашу флешку прямо из браузера. Давайте подробно рассмотрим, как это можно реализовать:
- Изначально, естественно, запускаем сам браузер. После этого, так как у нас Google Chrome, жмем кнопку с изображением трех вертикальных точек. Это запустит меню обозревателя, в котором нам нужно выбрать пункт настроек.
- Выбираем в качестве конечной папки наш накопитель и сохраняем изменения.
В результате любой файл, скачиваемый через браузер, будет сохраняться прямо на флешку
При этом важно понимать, что в это время накопитель должен быть обязательно установлен в USB-порт. В противном случае браузер будет использовать каталог по умолчанию
Мнение эксперта
Дарья Ступникова
Специалист по WEB-программированию и компьютерным системам. Редактор PHP/HTML/CSS сайта os-helper.ru.
Данный пример приведен с использованием браузера Google Chrome, однако, все то же самое можно настроить и в любом другом обозреватель, включая Mozilla Firefox, Opera или Microsoft Edge.
Как пользоваться торрентом: пошаговая инструкция по работе с трекерами
Теперь, когда вы уже знаете, что такое торрент и торрент-клиент, остаётся всего одно неизвестное для вас понятие — торрент-трекер. Торрент-трекер – это непосредственно сайт, предоставляющий вам для загрузки торрент-файлы. На данный момент в интернете присутствует масса различных торрент-трекеров, большинство из которых специализируются на какой-то конкретной тематике (игры, фильмы, музыка, программы и т.д.). Однако есть и более крупные сайты, на которых представлены торрент-файлы самых различных тематик, форматов и типов.
Популярные торрент-трекеры:
- Torzilla.ru – универсальный трекер с самой широкой базой данных среди всех.
- Free-torrents.ru – на данном сайте собраны торрент файлы по самым различным тематикам.
- Rutor.org – один из самых популярных торрент-трекеров в России, содержит разнообразные файлы на русском языке.
- Torrentino.com – самый удобный из всех представленных трекеров, с каталогом, разбитым на категории и удобным интерфейсом.
Чтобы скачать файл с торрент-трекера достаточно вбить его название в строке поиска, либо же найти самостоятельно. После чего просто найдите кнопку скачать (обычно они зелёные со значком μTorrent) на странице нужного вам файла и нажмите на неё, а затем выберите папку для его сохранения (торрент–файлы весят очень мало, а потому можете не волноваться по поводу места для него).
Будьте внимательны, так как многие сайты создают ложные кнопки скачивания и таким образом пытаются подсунуть вам свой торрент-клиент или программы, от которых потом придётся избавляться. Обычно внизу таких кнопок мелким шрифтом написано что-нибудь вроде “скачать с помощью MediaGet”. Настоящие же кнопки обычно располагаются внизу или вверху страницы.
Теперь, когда вы полностью изучили теоретическую часть работы с системой и даже скачали необходимый торрент-файл, давайте поподробнее разберемся, как пользоваться торрентом. Пошаговая инструкция, представленная далее, будет рассмотрена на примере работы с клиентом μTorrent, если вы используете другой клиент, то постарайтесь по возможности придерживаться тех же инструкций и на нём.
- Для начала вам, конечно же, понадобится скачать и установить торрент-клиент. Большинство торрент-клиентов являются бесплатными и лучше всего скачивать их с официального сайта.
- Во время установки клиента просто следуйте инструкциям, и когда вам предложат вариант сделать данный клиент клиентом по умолчанию для всех файлов формата .torrent, соглашайтесь.
- Затем, когда клиент будет установлен, найдите ваш торрент-файл и запустите его. Если во время установки вы всё сделали правильно, то торрент-клиент должен открыться автоматически. Если же он не открывается, то вы можете нажать на него правой кнопкой мыши, затем выбрать пункт “Открыть с помощью…” и среди предложенных программ выбрать ваш торрент-клиент. Также вы можете запустить клиент вручную, а затем в верхнем левом углу нажать на “Файл” и “Добавить торрент…”, после чего просто найдите ваш торрент-файл в появившемся окне.
- Далее перед вами откроется окно, где вы сможете узнать размер скачиваемых файлов, выбрать папку, в которую они будут загружены, а также, если вы не хотите устанавливать все файлы, предложенные торрентом, выбрать только те, которые хотите скачать (например, если вы нашли торрент-файл сразу нескольких сезонов сериала, а вам нужен только первый).
- После этого начнётся загрузка, по её завершению вы можете запустить скачанные файлы, нажав на них в окне загрузки или же вручную найдя папку, которую вы выбрали ранее.
Как вы видите, скачивать файлы через торрент совсем нетрудно и при желании любой желающий может самостоятельно разобраться, как пользоваться торрентом, пошаговая инструкция же нужна лишь для облегчения данного процесса.
Как скачать видео с ютуба на флешку.
Вставляем флешку в компьютер или ноутбук, смотря, на чем вы работаете. Заходите в меню пуск, нажимаете на «компьютер». Сейчас вы видите, что у вас появился съемный диск F – это и есть ваша флешка.
Скачиваете видео с ютуба на компьютер показанными мной способами, какой вам удобнее. После чего находите, куда скачался ролик и нажимаете на него левой кнопкой мыши, тащите на «съемный диск F» и отпускаете. Все, ролик на флешке.
Второй вариант, как скачать видео с ютуба сразу на флешку. Вы скачиваете ролик при помощи программы, и когда вам покажут путь скачки, вы меняете его так, чтобы скачивалось сразу на флешку. Все очень просто.
В следующей статье вы узнаете, как закачать скачанный чужой ролик на свой канал ютуб. Как изменить ролик, чтобы отличался от оригинала. Напоминаю, что вы можете научиться всему пройдя обучение » с компьютером на ты за 1 день «.
Как скачать видео с ютуба без программ.
Заходите в ютуб, находите видео ролик, который вам нужен. Скачивать будем при помощи кода SS. В поисковой строке браузера вы видите ссылку на ролик. Она выглядит так: https://www.yutube.com — смотрите, как показано на рисунке.
Сначала копируете эту ссылку. Затем вставляете код SS перед словом yutube, но перед точкой, которая стоит после www. На рисунке видно, куда необходимо вставлять. После того, как вставили в нужное место SS, нажимаете на Enter. Теперь вас перекидывает на страницу скачивания, и теперь вы можете быстро скачать видео с ютуба.
На этой странице может быть сразу дают скачать, может нужно будет вставить ссылку, которую мы с вами скопировали предварительно, в пустую строку, которая показана у меня на картинке. Потом нажимаете Enter.
Теперь меняем расширение 720 на 360. Это нужно для того, чтобы ролик меньше весил. Сейчас можно нажимать на кнопку «скачать» и видео моментально окажется у вас на компьютере в загрузках. Все эти действия занимают максимум две минуты.
Используем браузер
Сначала рассмотрим скачивание фильма на смартфон из браузера UC Browser.
- Откроем браузер и в поиске введем «Скачать фильм».
- Выберем любой предложенный для скачивания сайт. Введем в поиске нужное название.
- Появится список фильмов со схожим названием, найдем нужный, откроем информацию о нем. Обычно внизу находятся ссылки на скачивание фильма или кино. Появится запрос браузера, куда сохранить и как назвать файл. После ввода и указания нужной информации следует нажать «Скачать» и информация о загрузке переместится во вкладку файлов которые скачиваются.
Как определить какую программу использовать для открытия файла с неизвестным расширением
Еще один пример:
- В поиске Гугл введем «Скачать фильм». И откроем произвольный сайт из списка.
- В открывшейся странице в строке поиска введем название, в нашем случае «Остров проклятых».
- Сайт выдаст все фильмы с похожим названием, найдем нужный, откроем с ним новую вкладку. Найти ссылку на скачивание не составит труда, жмем на нее, выбираем путь скачивания файла и все готово.
Установка программы
Сначала нужно выбрать подходящий торрент-клиент. Наиболее популярным и самым адекватным является uTorrent. Утилита неплоха, но ее бесплатная версия напичкана рекламой. Впрочем, на скорость закачки это никак не влияет.
А теперь приступим к установке.
Шаг 1. Сначала открываем браузер и в строке поиска вбиваем «uTorrent». Нажимаем «Enter» на клавиатуре.
Шаг 3. На главной странице жмем на кнопку «Скачать uTorrent Classic» .
Шаг 4. Далее выбираем столбец «Бесплатно» и жмем «Скачать» .
Шаг 5. Скачивание файла начнется автоматически и завершится очень быстро. Теперь открываем «Проводник Windows», идем в каталог загрузок и запускаем установщик при помощи двойного клика по скачанному файлу.
Шаг 6. Запустится мастер установки. На первом этапе просто нужно нажать «Next» .
Шаг 7. Далее тоже просто нажимаем на «Next».
Шаг 8. На следующем этапе нужно будет принять лицензионное соглашение при помощи нажатия на кнопку «Agree» .
Шаг 9. А вот на следующем этапе нужно быть осторожным. Инсталлятор попытается втихаря установить какое-нибудь левое приложение от спонсоров. Нужно отказаться нажатием кнопки «Decline» .
Шаг 10. Яндекс Браузер нам тоже устанавливать не обязательно. Значит, тоже жмем «Decline» .
Теперь начнется установка самого клиента. И по завершении установщик выдаст соответствующее сообщение. Запускать установленную программу вовсе не обязательно. Базовой настройки она не требует.
Более того, файлы с расширением torrent автоматически будут ассоциированы с приложением еще в процессе установки. Можно сразу приступать к скачиванию контента. И именно об этом мы поговорим в следующей главе.
Внимание! При установке uTorrent стоит обратить сугубое внимание на сообщения, которые появляются в инсталляторе. Если их не читать, то можно вместе с клиентом установить зачастую не нужные программы от Яндекса или Mail.ru, который потом удалить будет очень трудно
Будьте осторожны при установке торрент-клиента.
Не переносятся файлы более 4 Гб на флешку Это легко исправить
Приветствую Вас на сайте по восстановлению удаленных файлов undelete-file.ru, сегодня мы решим проблему с копированием файлов на карту памяти или флешку. Многие пользователи ПК не могут скопировать файлы на флешку, размер которых более 4 Гб. Как же быть? А всё довольно-таки просто, достаточно разбить файл на части или отформатировать флешку!
Как копировать файлы более 4 Гбайт на флешку?
Вы не подумайте, что невозможно скопировать музыку на карту памяти, при этом общий размер музыкальных файлов составляет 6 Гб, нет, это как раз получится… А вот если Вы пытаетесь скопировать один или несколько файлов размером более 4 Гб каждый, то это может и не получится. Почему? Потому что, если флешка отформатирована в файловую систему fat32 и перенести отдельные файлы объемом более 4Гб не удастся. Выход в этом есть, и не один.
1. Разбиение на части. Необходимо ‘разделить’ этот файл на несколько частей. Например, есть архив с какими-либо файликами, но размер его 4,5Гб , то просто разархивируйте его и копируйте или разделите на две части и закиньте два архива.
Но этот способ довольно не удобен. Допустим нам нужно копировать фильм в HD качестве размером 11 Гбайт на флешку 32 Гб, а разделить не получается.
2. Форматирование флешки. В этом случае следует отформатировать флешку в формат ntfs, тем самым мы уберем это ограничение на размер копируемых файлов и сможем переносить файлы на карту памяти любого размера!
Кто не знает как отформатировать карту памяти, я сейчас объясню.
Форматирование флешки на windows 7
Перед форматированием флешки не забудьте заранее перенести с нее необходимую информацию на компьютер. Скопировали? А если нет, то восстановите удаленные при форматировании файлы с помощью любой программы. Далее, покажу пример для ОС windows:
- Переходим в ‘Компьютер’
- Нажимаем правой кнопкой мыши на флешке и выбираем ‘Форматировать’
- В появившимся окне выбираем файловую систему, в которую нужно отформатировать, — в нашем случае ntfs.
- Жмем ‘Быстрое форматирование’ и кнопку «Начать».
- Готово, теперь карта памяти имеет файловую систему NTFS!
Вот и всё, ограничение на файл размером более четырёх гигабайт снято! Терпеть вы знаете самые простые способы переноса файлов более 4 Гб на карту памяти.
Срочно рассказать друзьям:
Интересное на эту же тему:
Системные требования ПК для игр в виртуальной реальности
Как увидеть сохраненные пароли в браузерах
Установка Windows 7 с флешки на SSD
Загрузка с Вконтакте
Совсем недавно социальная сеть Вконтакте ввела новый стандарт видео HLS. Некоторые плагины и утилиты для скачивания видео с сайта перестали работать, но возможность закачать нужный ролик все же осталась:
- Войдем в Вконтакте не через приложение, а через браузер и откроем видео.
- Теперь нужно в адресной строке изменить //vk.com на //m.vk.com, если обозреватель не сделал это автоматически. Откроется мобильная версия сайта.
- Теперь нужно клацнуть правой кнопкой мыши по видео и в появившемся меню выбрать «сохранить видео как…». После проделанных манипуляций видео будет успешно загружено.
Подключение флешки
Для этого на своём компьютере нужно перейти в Проводник файлов. Зависимо от версии Windows, вам придётся запустить утилиту «Мой компьютер», «Компьютер» или нажать на жёлтую папочку на панели задач. В ней отображаются все подключённые диски как встроенные, так и внешние. Обычно можно увидеть три основных раздела: C, D, а также оптический привод. Буква, которая присваивается лазерному дисководу, автоматически определяется системой в зависимости от настроек, а также какие другие диски определены системой. Некоторые люди размечают память на большее количество разделов. Когда вы подключите свою флешку, она отобразится здесь же. Кроме того, ей автоматически будет присвоена своя буква.
Практически всегда при первом включении внешнего накопителя система выдаст окошко автозапуска, в котором спросит, что вы хотите делать с этим носителем. Могут быть предложены варианты воспроизведения медиафайлов, копирование фотографий, или же запустить проводник для просмотра всего содержимого. Выберете именно последний вариант. Если же это окошко не появляется, диск всё равно будет автоматически отображён в проводнике Windows.
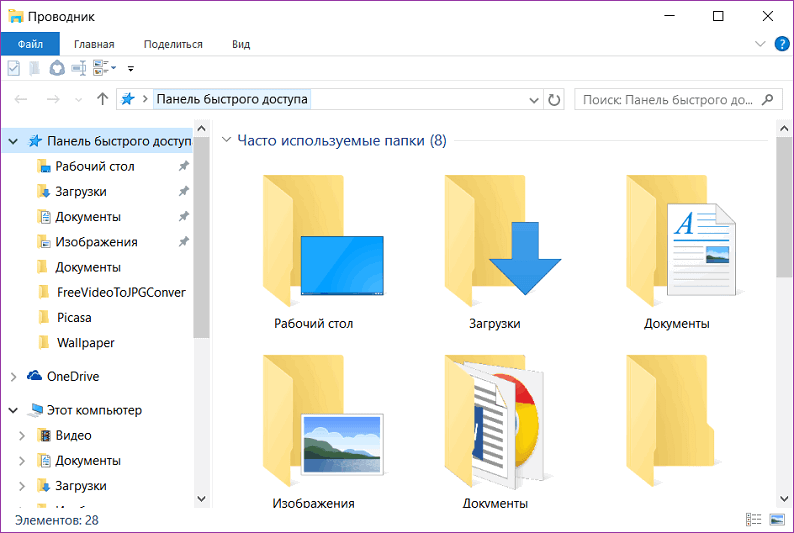
Найдите свою флешку в проводнике устройства
Если у вас активирован автозапуск, то каждый последующий раз при подключении флешки к компьютеру будет автоматически запущено окно проводника, в котором можно увидеть все хранящиеся файлы. Если их там нет, отобразится пустая папка. Кроме того, в списки всех дисков вы сможете увидеть название своего накопителя. Обычно по умолчанию оно совпадает с названием производителя.
Теория
В относительно недалеком прошлом мы даже представить себе не могли скачивание фильма в память портативного устройства. Мобильники тогда предоставляли пользователю всего 10-15 Мб памяти. Некоторые модели обладали слотом для карточки microSD. Но карты памяти хоть сколь-нибудь крупного объема стоили невероятных денег. Вот и приходилось смотреть фильмы на компьютере или DVD-проигрывателях, а кто-то даже до сих пор использовал видеомагнитофон.
Сейчас ситуация в корне изменилась. Нас не удивляет тот факт, что планшет или смартфон располагает 32 Гб постоянной памяти. А объем карточек вырос до 256 Гб! Словом, место для кинопродукции появилось. Остается только понять, как можно без особых проблем скачать фильмы, распространяемые глобальной паутиной. А сделать это можно четырьмя самыми распространенными способами:
- Передача фильмов с компьютера посредством USB-кабеля; Использование карты памяти и кардридера; Подключение к устройству USB-флешки при помощи OTG-кабеля; Установка и использование торрент-клиента прямо на смартфоне.
Теперь давайте рассмотрим все эти методы чуть подробнее.
Заключение
Итак, выше мы рассмотрели процесс скачивания фильма и записи его на USB накопитель для последующего воспроизведения на телевизоре. Теперь вы знаете, что на странных ресурсах из топа поисковиков лучше ничего не качать. Чревато серьезными последствиями.
Если вам нужен действительно качественный и бесплатный контент, то лучше обратиться к торрент-трекерам. На этих платформах можно найти все, что угодно. Но потребуется установка специальной программы-клиента.
Тем не менее, именно так можно безопасно скачать качественный фильм из интернета. А записать его после этого на флешку – пара пустяков. С этим справится даже новичок. Если что-то пойдет не так, то выше имеются подробные инструкции для каждого этапа процесса.
Богдан Вязовский
«Мы живем в обществе, где технологии являются очень важной частью бизнеса, нашей повседневной жизни. И все технологии начинаются с искр в чьей-то голове
Идея чего-то, чего раньше не существовало, но однажды будет изобретено, может изменить все. И эта деятельность, как правило, не очень хорошо поддерживается»