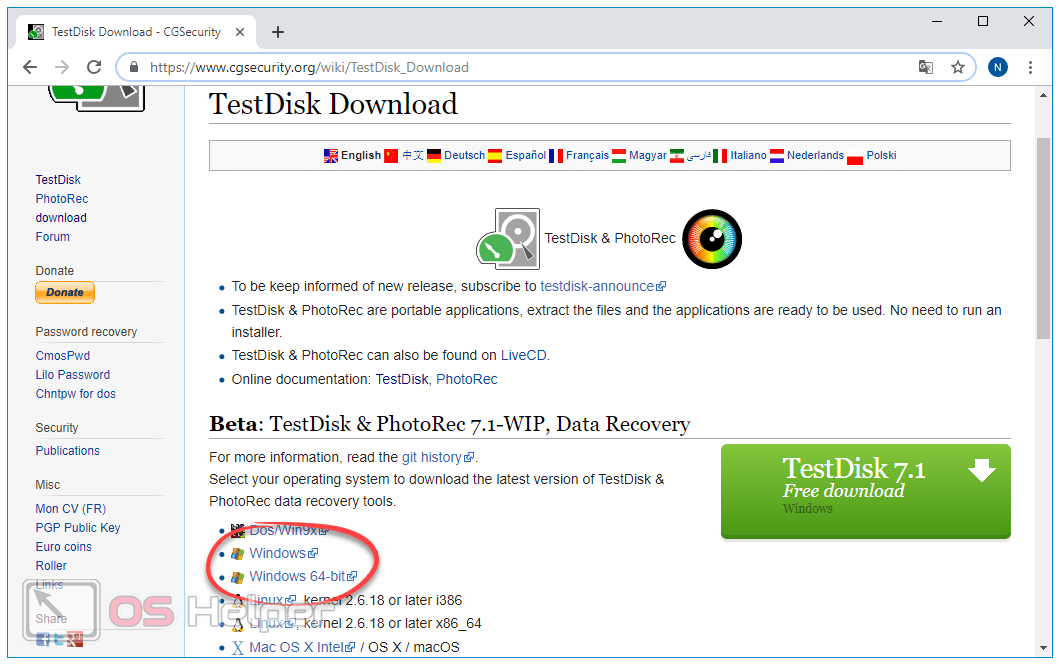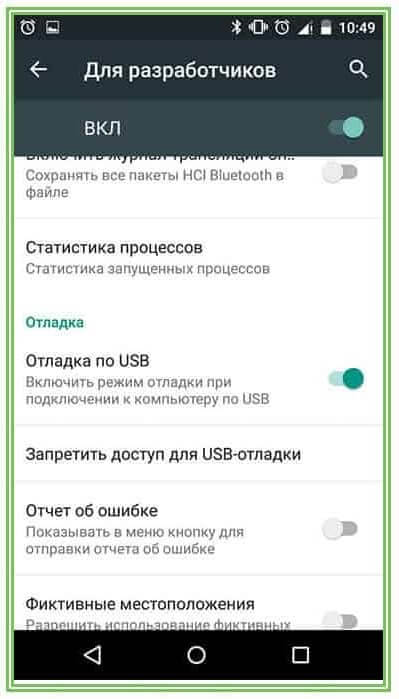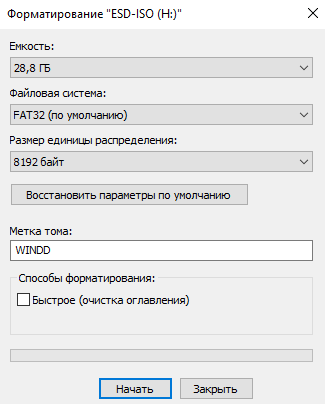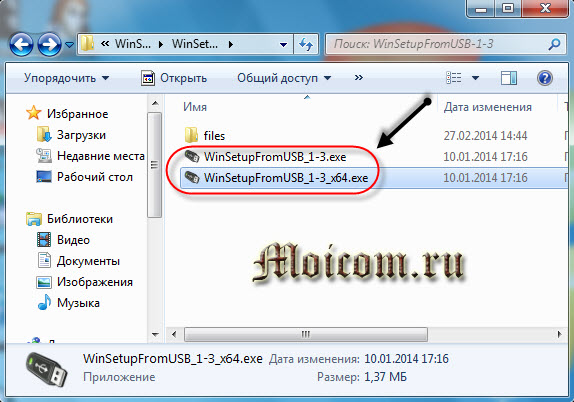Файловая система для флешки fat32, ntfs или exfat
Содержание:
- Стандартный способ форматирования накопителя в Windows 10
- Как подключить внешний жесткий диск к Android
- Ограничения на размер файла и тома
- FAT32
- Как определить нужный формат?
- Загрузочная флешка Windows 10 — как создать
- Форматируем флешку в файловую систему FAT32
- Процедура форматирования
- Форматирование SD-карты на Android – Recovery
- Влияние на износ чипов памяти
- Если ничего не работает?
- Формат для форматирования карты памяти на Android
- Media Creation Tool
- Стандартный способ, и сторонняя программа
- Программа Windows 7 USB/DVD Download Tool
Стандартный способ форматирования накопителя в Windows 10
Первый стандартный способ, как отформатировать флешку в NTFS или FAT32 заключается в использовании возможностей самой операционной системы. Для стандартного форматирования потребуется выполнить следующее:
- Подключаем USB-накопитель к нужному разъему (если у вас USB 3.0 или 3.1, гнездо будет обозначено синим цветом).
- Открываем Проводник и находим свой накопитель. Нажимаем на нём правой кнопкой мыши и выбираем «Форматировать». Появится небольшое окно, в котором нужно зажать определенные параметры.
- Указываем тип файловой системы, размер носителя (ПРОВЕРЬТЕ ЕГО! Неправильно отформатировав накопитель, можно потерять свободное место), метку тома (название флешки), нажимаем «Начать».
- Подтверждаем удаление данных и полное форматирование носителя.
ВАЖНО! При выборе файловой системы FAT32 вы сможете записывать на флешку информацию объемом до 4 Гб и не больше. Файловая система NTFS в Windows 10 позволяет хранить больше информации, нежели FAT32
Форматирование через раздел Управление дисками
Если стандартным способом вам не удается форматнуть накопитель, стоит использовать возможности раздела «Управление дисками». Действия по форматированию будут следующими:
Нажимаем правой кнопкой мыши на значке «Пуск» и выбираем «Управление дисками».
Важно отметить, то используя данный метод форматирования, можно выбрать размер кластера. Это очень важно, так как скорость считывания данных и заполнения накопителя зависит от этого параметра
Форматирование через Командную строку, когда флешка не форматируется
Бывают случаи, когда флешка не хочет форматироваться. Для этого можно использовать старый метод форматирования через diskpart или испробовать следующий способ.
- Запускаем командную строку с правами администратора на Виндовс 10.
- Вводим команду «format H», где H – буква диска, который будет отформатированный.
Также посредством командной строки и утилиты flashnul можно отформатировать накопитель. Для этого нужно скачать программу и распаковать её на диск C. Далее выполняем следующее:
Запускаем командную строку с правами админа, а не просто командную строку. Вводим «cd flashnul», а далее «flashnul.exe».
Появится окно с возможными операциями. Выбираем подходящую
Рекомендуем обратить внимание на ключ «-I», который позволяет провести тест контроллера устройства и заодно затрёт всё, что там есть.
Теперь вводим «flashnul –p», чтоб посмотреть все подключённые носители.
Вводим «flashnul H: -I» и жмём «Enter».
Форматируем накопитель посредством программ
Практически каждый производитель накопителей имеет свой лицензионный софт, предназначенный для форматирования устройства. В сети можно найти десяток таких программ. Выделим HP USB Disk Storage Format Tool и JetFlash Recovery Tool, а для примера используем первую.
- Подключаем флешку к ПК.
- Запускаем утилиту. Задаем параметры форматирования. Жмём «Начать».
Важно отметить, что если ваш накопитель не был отформатирован. Стоит проверить его на работоспособность
Возможно, флешка или диск вовсе не работают.
Как подключить внешний жесткий диск к Android
- Nexus Media importer (платное приложение)
Данное приложение предназначено для Nexus устройств, но оно также работает со многими другими Android смартфонами. Тем не менее, прежде чем покупать приложение, убедитесь, что на вашем устройстве запускается Nexus Photo Viewer. Это приложение от того же разработчика, но оно бесплатное.
Как только вы установите приложение Nexus Media importer, оно автоматически обнаружит внешний диск и вы сразу сможете использовать его. Приложение работает только для чтения данных, т.е. вы не можете копировать данные со своего Android на внешний жесткий диск. Более того, он не поддерживает жесткие диски с файловой системой HFS.
- Total commander с USB-плагином
Это самый популярный (а также бесплатный) способ подключить жесткий диск с файловой системой NTFS к Android устройству. Вам понадобится установить два бесплатных приложения из Google Play.
Сначала установите Total commander — это файловый менеджер, который поможет нам просматривать содержимое жесткого диска.
Затем установите USB плагин для Total Commander — это расширение для файлового менеджера, которое будет выполнять основную работу, то есть соединение с внешним жестким диском.
После этого подключите свой жесткий диск к Android с помощью OTG кабеля. Приложение распознает ваш жесткий диск, и вы увидите уведомление внизу экрана – «откройте диск с помощью Paragon UMS». Если вы не видите это уведомление, просто откройте приложение и обновите его. Он должен заработать.
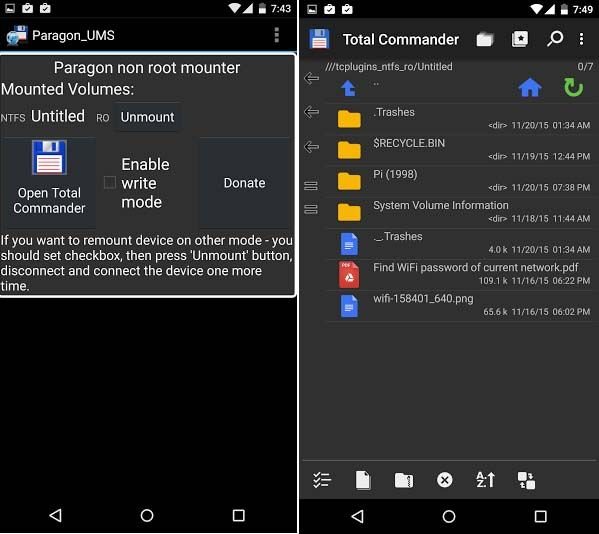
- Stick Mount
Это приложение создано компанией chainfire (разработчики SuperSU). В принципе, Stick Mount поможет вам подключить жесткий диск с форматированием NTFS к Android. Однако, вам все равно придется использовать файловый менеджер для просмотра содержимого жесткого диска.
Установите Stick mount из Google Play. Затем подключите внешний жесткий диск к Android с помощью OTG кабеля. Приложение автоматически обнаружит жесткий диск. Как правило, Stick mount монтирует жесткий диск по адресу Sdcard> USBStorage, но вы можете найти точное местоположение вашего диска, открыв приложение и нажав на опцию монтирования.
Вывод: Это бесплатный и рабочий способ. Тем не менее, он по-прежнему не позволяет вам переносить данные с Android на жесткий диск, а также не поддерживает жесткий диск с файловой системой HFS. Если это важные факторы для вас, тогда попробуйте следующий метод.
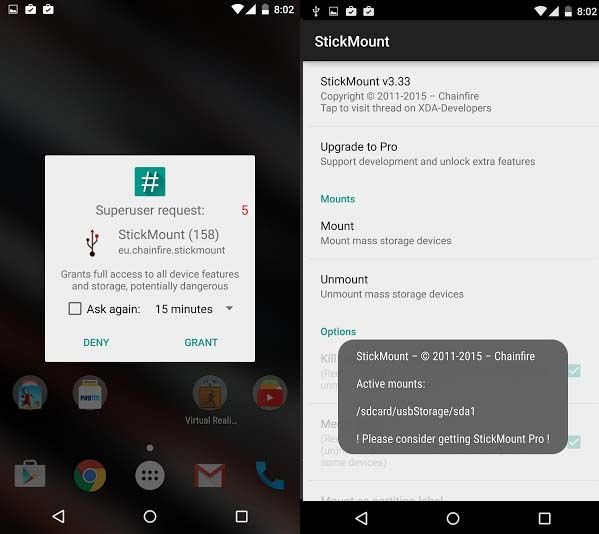
- Paragon HFS, NTFS и exFAT
Компания Paragon широко известна своим программным обеспечением для подключения жестких дисков HFS на Windows и жестких дисков NTFS на MAC. Самое интересное, что у них есть приложение для Android, и оно даже бесплатное!
Вам необходимо установить приложение, подключить внешний жесткий диск к Android, и Paragon UFSD root mounter автоматически настроет накопитель и покажет его местоположение. Также у вас есть возможность отформатировать диск, но это функция скрыта в настройках.
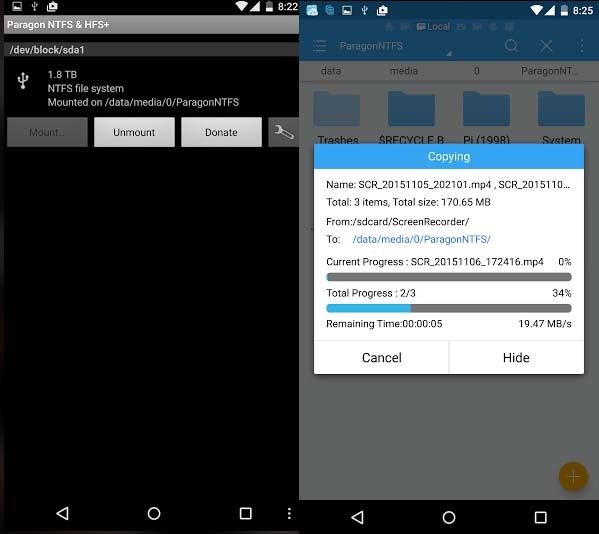
Вывод: Это лучший способ подключить жесткий диск к Android. Он бесплатный, позволяет читать и записывать данные, поддерживает файловую систему NTFS и HFS. Тем не менее, он фактически не поддерживает exFAT, но для этого вы можете использовать Stick mount.
Ограничения на размер файла и тома
FAT32 был разработан много лет назад и основывался на более старых файловых системах FAT, предназначенных для компьютеров DOS. В те дни большие размеры дисков были только теоретическими, поэтому инженерам, возможно, показалось смешным, что кому-нибудь когда-нибудь понадобится файл размером более 4 ГБ. Однако, с сегодняшними большими размерами файлов несжатого видео высокой чёткости, многие пользователи сталкиваются с этой проблемой.
Сегодняшние более современные файловые системы также имеют ограничения на размер, которые кажутся смешными по нашим современным стандартам, но однажды может оказаться, что даже такие невероятные размеры стали обыденными и их не хватает. Если сравнивать с конкурентами, мы очень быстро видим, что FAT32 выдаёт свой возраст с точки зрения ограничений размера файлов.
| Файловая система | Лимит размера индивидуального файла | Лимит размера тома |
| NTFS | Больше, чем коммерчески доступные диски | 16 EB |
| FAT32 | Меньше чем 4 GB | Меньше чем 8 TB |
| exFAT | Больше, чем коммерчески доступные диски | 64 ZB |
| HFS+ | Больше, чем коммерчески доступные диски | 8 EB |
| APFS | Больше, чем коммерчески доступные диски | 16 EB |
| EXT 2, 3 | 16 GB (до 2 TB на некоторых системах) | 32 TB |
| EXT 4 | 16 TiB | 1 EiB |
Каждая новая файловая система ловко бьёт FAT32 в отдел размера файлов, позволяя иногда смехотворно большие файлы. А если посмотреть на ограничения размера тома, FAT32 по-прежнему позволяет форматировать тома объёмом до 8 ТБ, что более чем достаточно для USB-накопителя. Другие файловые системы допускают размеры томов вплоть до диапазона exobyte и zetabyte.
FAT32
Данная файловая система была создана компанией Microsoft для того, чтобы заменить систему FAT16, которая на тот момент уже не являлась актуальной и не могла удовлетворять требования пользователей. На данный момент FAT32 является наиболее распространенной, несмотря на то, что файловая система exFAT является более современной и зачастую превосходит по характеристикам.
Большинство из нас идут с настройками по умолчанию, не задумываясь над своей логикой. Естественно, оптимальные настройки зависят от типа оборудования, которое нужно отформатировать, и от того, что вы планируете с ним делать. Эта статья поможет вам сделать лучший выбор. В нем объясняется, что делает каждый вариант, и какой из них лучше всего подходит для вашего диска и ожидаемого использования.
ExFAT: что это и каковы её преимущества
Параметры форматирования, которые вы можете настроить, — это файловая система, размер блока распределения, метка тома и параметры форматирования. Вы также можете восстановить настройки устройства по умолчанию, если ваши пользовательские настройки не работают.
Стоит отметить, что на сегодняшний день преимущественное большинство флешек и различных карт памяти поставляется именно в этом стандарте. Помимо этого, в процессе форматирования носителя в бытовых устройствах, таких как, например, фотоаппарат, он начинает функционировать именно в этой системе. Именно в этом и заключается основное преимущество FAT32, благодаря которому его до сих пор и не обогнала по популярности файловая система exFAT — это совместимость. Вы можете использовать данный накопитель в любом бытовом плеере, принтере или других устройствах и при этом иметь уверенность в том, что у вас будет доступ к файлам и они будут нормально читаться. Но на этом преимущества заканчиваются и начинаются недостатки.
Однако, прежде чем приступать к форматированию, вы захотите понять, что на самом деле означает каждый из этих вариантов. Итак, давайте пройдем через них один за другим. Так в чем же разница между этими файловыми системами и какой из них выбрать? Давайте посмотрим на преимущества каждого из них.
Какой размер блока распределения работает лучше всего?
Жесткие диски организованы в кластеры, а размер единицы распределения описывает размер одного кластера. Файловая система записывает состояние каждого кластера, то есть свободное или занятое. Как только файл или часть файла записывается в кластер, кластер занят, независимо от того, есть ли еще место.
Основная причина, по которой стоит в некоторых ситуациях использовать FAT32 не только на флешках, но и на стационарных компьютерах — то, что можно будет на компьютере запускать практически любые операционные системы, такие как Windows 95 и прочие. Для создания такой конфигурации достаточно просто будет установить предыдущую версию ОС на раздел, который форматирован под эту файловую систему, после чего сделать его основным. Другие разделы, доступ к которым осуществляется из других версий ОС, также должны в обязательном порядке форматироваться под FAT32. Прочие операционные системы могут обращаться исключительно к сетевым разделам или томам в формате NTFS, в то время как разделы на локальном компьютере будут оставаться недоступными.
Программа для форматирования флешки HP USB Disk Storage Format Tool
Однако с меньшими кластерами привод становится медленнее, так как каждый файл разбивается на более мелкие кусочки, и требуется гораздо больше времени, чтобы объединить их все вместе, когда к файлу обращаются. Если вы хотите хранить большие файлы на этом диске, большой размер кластера лучше, так как диск будет быстрее. Однако, если вы хотите хранить небольшие файлы или запускать программы с вашего флеш-накопителя, меньший размер кластера поможет сохранить пространство.
Плюсы файловой системы exFAT
Метка объема просто является именем диска. Это необязательно, и вы можете в основном назвать свой диск чем угодно. Однако есть несколько правил, которым нужно следовать, в зависимости от файловой системы, которую вы собираетесь форматировать. Максимум 32 символа, никакие вкладки не будут отображаться в верхнем и нижнем регистре, как указано. Вы можете использовать пробелы, независимо от файловой системы.
Как определить нужный формат?
Если у вас нет инструкции и вы не знаете, где посмотреть в каком формате форматировать флешку для автомагнитолы, советуем начать с FAT32. Хоть эта файловая система уже и устарела, и имеет ряд недостатков, большинство магнитол взаимодействуют именно с ней. Тем более, если у вас не очень новая машина (если моложе 2020 года, наверняка).
Более новые аудиосистемы либо умеют работать с несколькими файловыми системами (с форматом FAT32 в том числе), либо вам просто придется форматировать устройство дважды. Ну, или поищите инструкцию к магнитоле в Интернете, почитайте автомобильные форумы, на тематических сайтах.
Запомните, единственные данные, которые вам нужно знать, чтобы накопитель «стал другом» для магнитолы – в каком формате отформатировать вашу флешку. Не имеет значения ни бренд носителя, ни марка автомагнитолы, ни размер записываемой информации. Способ форматирования одинаков для всех форматов.
Загрузочная флешка Windows 10 — как создать
Подготовка
1. Для Windows 10 необходимо, чтобы накопитель был не менее 8Гб. Также понадобится установочный ISO образ системы.
а) Нажмите одновременно клавиши WIN + E. В левом столбце проводника кликните по флешке правой кнопкой мыши и выберите пункт «Форматировать».
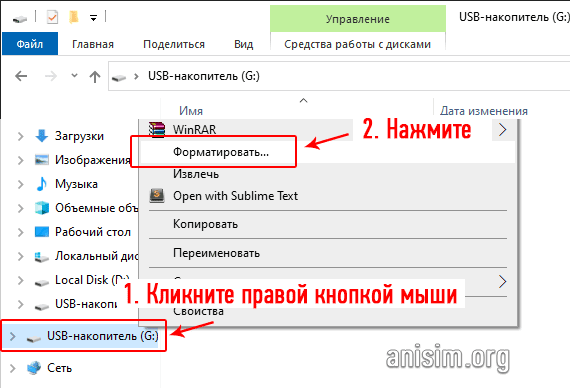
б) Файловую систему укажите NTFS. Новые сборки уже не поддерживают FAT32 — там есть файлы больше 4Гб. И, если ваша материнская плата довольно старая и не читает НТФС, то можно найти старую сборку Виндовс 10, которая влезет на 4 Гб и сделать ее в ФАТ32.
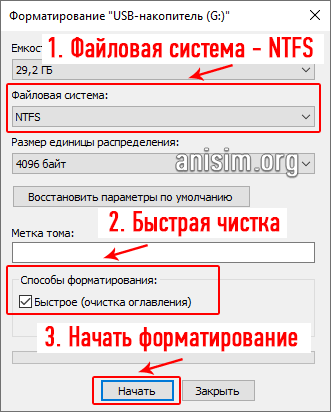
Важно! Все файлы, которые хранятся на накопителе, будут стерты, поэтому, если на ней есть что-то важное, лучше сделайте копии
1. Делаем средствами ОС при помощи командной строки
Начнем с самого простого и эффективного способа, когда нам не понадобится скачивать дополнительные программы и устанавливать их на компьютер/ноутбук. Весь процесс займет минимальное количество времени.
1. Нажмите на клавиатуре одновременно клавиши WIN + R и введите команду — cmd
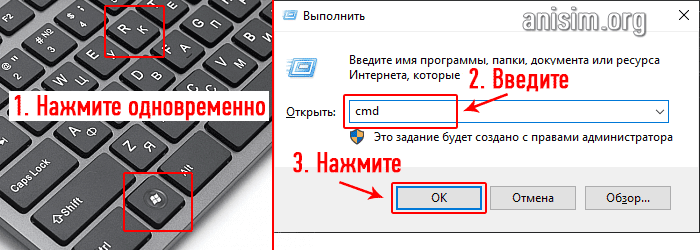
2. Здесь необходимо просто по очереди ввести следующие команды:
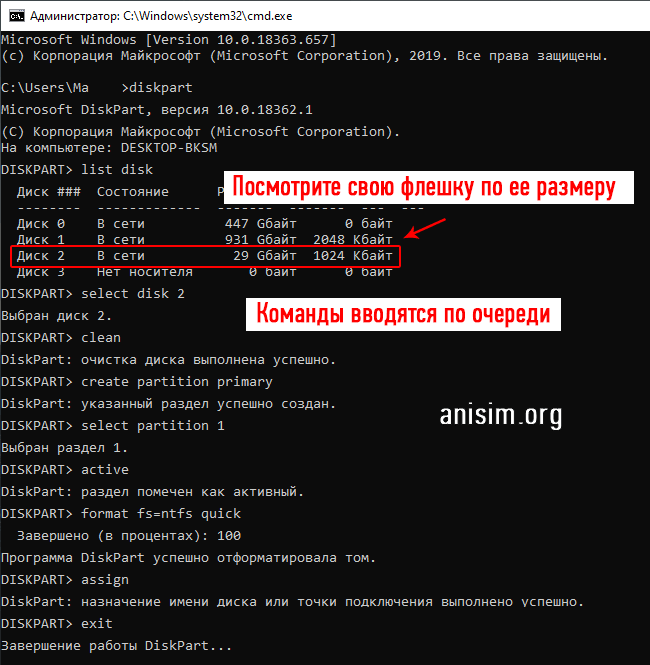
3. После ввода этих команд, откройте ISO образ программой WinRAR и переместите все файлы на флеш-накопитель. Если у вас есть установочный DVD диск с Виндовс 10, то скопируйте все файлы с него.
Интересно! О том, как сделать непосредственно установку системы, мы подробно и с поясняющими картинками рассмотрели в материале — как установить Windows 10 с флешки.
2. Используем утилиту — Windows Media Creation Tool
Этот способ удобен тем, что вам не потребуется отдельно скачивать ISO образ с Виндовс 10. Утилита сама скачает и запишет последнюю версию данной операционной системы. Использовать уже скачанный образ при этом не получится.
1. Скачайте утилиту с официального сайта и запустите. Примите условия использования и на следующем экране выберите пункт создания установочного носителя.
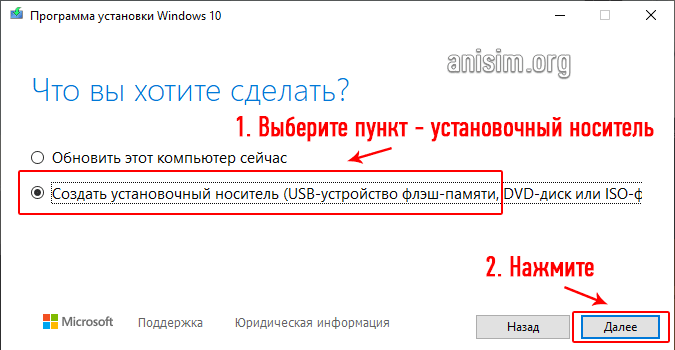
2. При желании снимите галочку у автоматического использования рекомендуемых параметров и укажите их вручную. Это: язык, выпуск и архитектура. Нажмите на «Далее» и выберите USB-устройство.
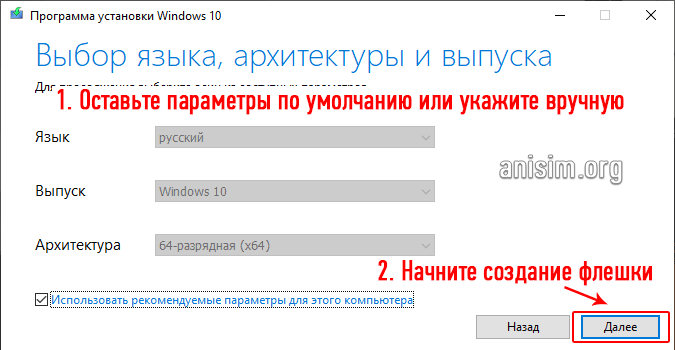
Начнется процесс загрузки образа, дождитесь его окончания. После этого сразу можно начать пользоваться накопителем.
3. Делаем с помощью утилиты — Windows USB/DVD Download Tool
Утилита, официально представленная Microsoft для создания загрузочных дисков из образов. Единственным минусом ее является невозможность записать самодельный дистрибутив Windows. Скачайте ее с официального сайта и установите.
1. Откройте программу от «имени администратора» и нажмите на кнопку «Browse». Здесь нужно выбрать образ системы, который мы хотим превратить в загрузочную флешку. Далее кликните по «Next».
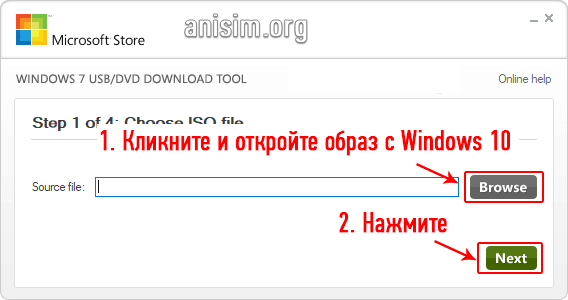
2. В следующем окне необходимо выбрать тип носителя — «USB device». Далее выберите флешку для записи. И, наконец, нажмите на «Begin copying».
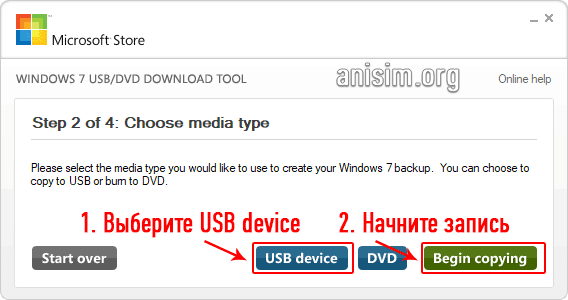
Если на флешке есть какие-либо файлы, программа предложит ее очистить, если же нет, то пойдет процесс форматирования и копирования всех нужных файлов.
Форматируем флешку в файловую систему FAT32
Суть подобного форматирования заключается не только в изменении ФС, но и в полной очистке устройства от имеющейся там информации. Поэтому заранее подготовьтесь к выполнению этой процедуры, поскольку важные данные после будет достаточно проблематично восстановить. Когда все готово, приступайте к действиям. Осуществить форматирование можно разными методами, каждый из которых будет оптимальным в определенной ситуации. Давайте разберем их все, чтобы вы могли сделать правильный выбор после ознакомления с инструкциями.
Способ 1: HP USB Disk Storage Format Tool
Одно из самых известных сторонних приложений для форматирования накопителей подобного рода создала компания Hewlett-Packard и называется оно HP USB Disk Storage Format Tool. Интерфейс данной программы предельно прост, а разобраться в управлении сможет даже начинающий пользователь, поэтому давайте сразу посмотрим, как в ней производится смена файловой системы на FAT32.
- После запуска программы из всплывающего меню сверху выберите нужную подключенную флешку.
Задайте файловую систему, выбрав вариант «FAT32».
Задайте произвольную метку тома, иначе форматирование просто не запустится.
Ознакомьтесь с дополнительными параметрами и после запустите операцию, кликнув на кнопку «Format Disk».
Подтвердите форматирование и ожидайте его завершения. Когда все будет готово, на экране появится соответствующее уведомление.
Выше вы могли заметить ссылку-кнопку «Скачать HP USB Disk Storage Format Tool». Перейдя по ней, вы не только сможете приступить к загрузке этого программного обеспечения на компьютер, но и ознакомитесь с подробным описанием ее функциональности. Это поможет понять предназначение всех имеющихся дополнительных параметров, которые можно активировать перед полной очисткой накопителя.
Способ 2: Стандартное средство Windows
В операционной системе Windows присутствует множество вспомогательных утилит, позволяющих наладить работу подключенных устройств и выполнить с ними любые другие действия. Сюда относится и встроенный инструмент по форматированию, который позволит избежать использования сторонних программ. Работа в нем выглядит так:
- Откройте «Проводник» любым удобным методом.
В разделе «Этот компьютер» отыщите необходимый накопитель и кликните по нему правой кнопкой мыши.
Должно появиться всплывающее меню, где нажмите на надпись «Форматировать».
Выберите файловую систему, способ форматирования и запустите эту процедуру.
Подтвердите операцию, щелкнув на «ОК».
При переходе в меню «Управление дисками» вы найдете тот же инструмент «Форматировать», поэтому нет разницы, как запускать полную очистку и изменение файловой системы, ведь в этом принимает участие один и тот же инструмент.
Способ 3: «Командная строка»
Не многие пользователи любят обращаться за помощью ко встроенной в Видновс консоли и вводить там разнообразные команды, однако данный метод поможет отформатировать флешку в тех случаях, когда стандартный инструмент не может закончить эту операцию или во всплывающем меню нет строки «FAT32». Самый простой метод изменения ФС выглядит так:
- Откройте «Пуск» в поиске наберите cmd и запустите приложение «Командная строка».
В поле ввода напишите команду , где E: — присвоенная накопителю буква. Затем нажмите на клавишу Enter.
Подтвердите форматирование повторным нажатием на Enter.
Существует еще одна встроенная команда, выполняющая ту же операцию. Предлагаем ей воспользоваться в том случае, когда эта утилита не принесла никаких результатов. Развернутое руководство по этому варианту вы найдете в указанном далее материале.
Процедура форматирования
Для того чтобы магнитола гарантированно распознала флешку, формат её файловой системы должен соответствовать стандарту FAT32. Конечно, некоторое современное оборудование данного типа может работать также и с файловой системой NTFS, но это умеют делать далеко не все магнитолы. Поэтому если вы хотите быть уверены на 100%, что USB-носитель подойдет к устройству, перед записью аудиофайлов его нужно отформатировать в формат в FAT32
Причем процесс важно выполнить именно в таком порядке: сначала форматирование, а уже потом копирование музыкальных композиций
Но для начала нужно проверить, какая файловая система у флешки в данный момент. Возможно, её и не нужно форматировать.
- Для этого подключите флешку к компьютеру, а затем через главное меню, ярлык на «Рабочем столе» или кнопку «Пуск» перейдите к разделу «Компьютер».
В указанном окне отображаются все диски, подключенные к ПК, включая жесткие, USB и оптические носители. Найдите флешку, которую собираетесь подключить к магнитоле, и щелкните по её наименованию правой кнопкой мыши (ПКМ). В отобразившемся перечне кликните по пункту «Свойства».
Если напротив пункта «Файловая система» стоит параметр «FAT32», это означает, что носитель уже подготовлен к взаимодействию с магнитолой и вы смело можете записывать на него музыку без дополнительных действий.
Если же напротив указанного пункта отображается наименование любого другого типа файловой системы, следует произвести процедуру форматирования флешки.
Форматирование USB-накопителя в файловый формат FAT32 можно выполнить, как при помощи сторонних утилит, так и используя функционал операционной системы Windows. Далее мы рассмотрим оба этих способа более подробно.
Способ 1: Сторонние программы
Прежде всего, рассмотрим процедуру форматирования флешки в формат FAT32 при помощи сторонних программ. Сам алгоритм действий будет описан на примере Format Tool.
- Подключите флешку к компьютеру и активируйте утилиту Format Tool от лица администратора. Из выпадающего списка в поле «Device» выберите наименование того USB-устройства, которое необходимо отформатировать. В раскрывающемся перечне «File System» выберите вариант «FAT32». В поле «Volume Label» обязательно введите имя, которое будет присвоено накопителю после форматирования. Оно может быть произвольным, но крайне желательно использовать только буквы латинского алфавита и цифры. Если же вы не впишите новое название, попросту не сможете запустить процедуру форматирования. После выполнения указанных действий щелкайте по кнопке «Format Disk».
Далее откроется диалоговое окно, в котором на английском языке отобразится предупреждение, что в случае запуска процедуры форматирования все данные на носителе будут уничтожены. Если вы уверены в своем желании отформатировать флешку и перенесли с неё все ценные данные на другой накопитель, жмите «Да».
После этого стартует процедура форматирования, динамику которой можно наблюдать при помощи зеленого индикатора.
После завершения процесса носитель будет отформатирован в формат файловой системы FAT32, то есть подготовлен для записи аудиофайлов с последующим их прослушиванием через магнитолу.
Урок: Программы для форматирования флешки
Способ 2: Стандартные средства Виндовс
Файловую систему USB-носителя можно отформатировать в FAT32 также при помощи исключительно встроенного инструментария Виндовс. Мы рассмотрим алгоритм действий на примере системы Windows 7, но в целом он подойдет и для других ОС данной линейки.
Если флешка при подключении к магнитоле не хочет проигрывать музыку, не стоит отчаиваться, так как вполне вероятно её достаточно отформатировать при помощи ПК в файловую систему FAT32. Это можно сделать, используя программы сторонних производителей или же воспользовавшись тем функционалом, который уже встроен в операционную систему.
Опишите, что у вас не получилось.
Наши специалисты постараются ответить максимально быстро.
Форматирование SD-карты на Android – Recovery
Метод для новичков-камикадзе. Крайне не советуем вам им пользоваться, но ради «чистоты эксперимента» стоит его упомянуть. Учтите, что, если сделать все правильно, MicroSD будет отформатирована без проблем, но в случае ошибки вы можете снести все данные внутренней памяти.
Итак, как удалить данные карты через Recovery:
- Заходим в Recovery (выключаем устройство, включаем его кнопкой блокировки экрана + кнопкой увеличения/уменьшения громкости).
- С помощью тех же кнопок регулировки громкости находим раздел mounts and storage.
- Ищем строчку format sdcard и нажимаем на нее кнопкой блокировки.
Влияние на износ чипов памяти
Рассматривая техническую сторону вопроса, каждая флешка не может работать вечно, поэтому существует определенный срок эксплуатации, зависящий от множества параметров: качества чипа, количества перезаписей. Стоит отметить, что характеристики напрямую влияют на срок эксплуатации памяти.
Так какая файловая система лучше, а какая хуже?
«Аутсайдером» является память FAT 32 ввиду специфических особенностей организации. Ее можно использовать полноценно в работе с небольшими файлами. Однако перезапись осуществляется намного чаще, поэтому срок ее эксплуатации ниже.
NTFS не зависит от количества проведенных дефрагментаций. Здесь уже внедрена гибкая система индексации, что помогает продлить срок эксплуатации. Но есть и негативный момент: из-за специфики журналирования программе приходится все чаще прибегать к одинаковым участкам памяти, что отрицательно сказывается на срок памяти.
exFAT была создана специально для хранения информации на накопителе, поэтому обладает минимальным циклом перезаписи. Также была добавлена специальная bit-карта, которая уменьшает дефрагментацию. Соответственно можно сделать вывод, что exFAT – лучший выбор по данному критерию.
Если ничего не работает?

Как правило, внешние жесткие диски подключаются к компьютерам (или Android устройствам) через кабель. Но благодаря современным технологиям мы имеем беспроводные жесткие диски. И они действительно работают. Когда вы нажимаете кнопку на беспроводном жестком диске, он создает «горячую точку», к которой вы можете подключиться со своего смартфона.
Плюсы
- Вы можете подключить беспроводной жесткий диск к нескольким Android устройствам (обычно не более 3-х)
- Он имеет встроенный аккумулятор, поэтому вы можете использовать его за рулем автомобиля или в поезде.
Минусы
- Беспроводные жесткие диска стоят вдвое дороже обычных HDD накопителей.
- Беспроводные HDD поддерживают файловую систему NTFS по умолчанию. Таким образом, вы не можете использовать их на iOS устройствах.
Новости телефонов, планшетов и Hi-Tech

Новости смартфонов

Новости телефонов, планшетов и Hi-Tech
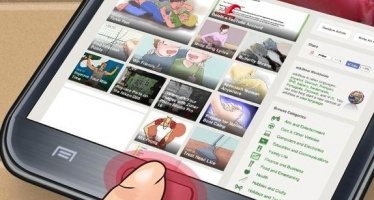
Новости смартфонов

Решение проблем

Формат для форматирования карты памяти на Android
По умолчанию Android-устройства способны считывать информацию с карты памяти лишь в нескольких форматах, в то время как другие типы файловой системы будут проигнорированы. Узнать о поддержке можно прямо во время использования стандартных средств форматирования из второго раздела статьи. При этом если флешка используется для определенных целей, обязательно стоит изучить преимущества каждого поддерживаемого формата.
Оптимальный формат при форматировании
В настоящее время телефоны на платформе Андроид способны работать с картой памяти в одном из четырех основных форматов, так же поддерживаемых большинством других устройств, включая ПК. К числу подобных типов файловой системы относится:
- FAT;
- FAT32;
- exFAT;
- NTFS.
Каждый формат позволяет хранить практически любые файлы, но при этом имеет ряд преимуществ и ограничений.
FAT
Данный тип файловой системы является наиболее устаревшим и в настоящее время практически не используется на устройствах. В частности это связано с объемом сохраняемых файлов, ограниченных не более чем 2 ГБ, недостаточными даже для хранения графики. Поэтому, если размер флешки превышает указанное значение, у вас как минимум не получится его использовать.
Несмотря на недостатки, если накопитель имеет меньший объем нежели 2 ГБ и используется для хранения малого количества информации, можете выбрать формат FAT
Однако перед этим все же обратите внимание на следующий тип файловой системы
FAT32
Настоящий формат является улучшенной версией предыдущего варианта и пользуется наибольшей популярностью не только среди пользователей мобильных устройств, но и как тип файловой системы для USB-накопителей. Если отформатировать флешку в данном формате, будет гарантирована поддержка как на любом смартфоне, так и на компьютерах и прочих мультимедийных устройствах.
Общий объем накопителя для доступа к формату не ограничен и может достигать более чем 100 ГБ, но при этом размер каждого обрабатываемого файла по отдельности не должен превышать 4 ГБ. Это существенный объем данных, и на телефонах такие файлы встречаются редко. Однако все же существует вероятность возникновения проблем, например, при сохранении файлов кэша или видеозаписей, каждый из которых может занимать значительно больше места в памяти.
exFAT
Предпоследним типом файловой системы, доступным на платформе Android, является exFAT, не имеющий ограничений, свойственных предыдущим форматам. Именно данный вариант стоит выбрать для карты памяти большого размера и с целью сделать флешку основным хранилищем информации, включая системный кэш и мультимедиа.
Единственная проблема, связанная с exFAT, заключается в совместимости. Этот формат может иметь ряд проблем с поддержкой некоторыми мультимедийными устройствами и старыми моделями смартфонов. При этом на современных девайсах файловая система позволит обрабатывать информацию с максимально возможной скоростью.
NTFS
Для пользователей ПК данный формат является наиболее известным, так как именно такой тип файловой системы используется на диске с Windows. Основные преимущества NTFS заключаются в отсутствии ограничений на размеры файлов, объем накопителя, скорость обработки информации и в надежности.
Как и в случае с exFAT, формат NTFS поддерживается далеко не всеми устройствами, что вполне может стать основной проблемой. Выбирать его следует только, если устройство наверняка сможет прочитать информацию с такой флешки.
Форматирование и устранение проблем
Каждое Android-устройство, как было сказано ранее, предоставляет средства для форматирования карты памяти. Это достаточно важный нюанс, так как до записи файлов на флешку лучше всего произвести изменение формата на смартфоне, а не на ПК или других устройствах. В противном случае при подключении карты памяти к смартфону может возникнуть сообщение с требованием выполнить форматирование, несмотря на наличие поддерживаемого типа файловой системы.
Подробнее: Как отформатировать карту памяти на Android
Какой бы тип файловой системы не был выбран, можно будет без проблем качать файлы, сохранять мультимедиа и прочую информацию. При этом единственным универсальным форматом является FAT32, когда как другие варианты подойдут лишь для некоторых устройств и конкретных целей.
Опишите, что у вас не получилось.
Наши специалисты постараются ответить максимально быстро.
Media Creation Tool
Эта программа — официальная утилита от Microsoft, предназначенная для нескольких вещей, в том числе и для создания загрузочной флешки. У неё есть несколько преимуществ в сравнении с другими аналогами. Например, не нужно скачивать iso образ Win10, она сама скачает нужный из интернета. Тут сразу виден и минус — необходимо подключение к интернету, что не совсем удобно в долгосрочной перспективе, если нужно устанавливать систему часто.
Скачать программу можно с официального сайта компании Microsoft. Процесс несложный, и на сайте все подробно расписано. После того, как программа была скачана, нужно её установить и следом запустить. После запуска появиться окно с выбором:

Следующий пункт — выбор накопителя, которой будет превращён в загрузочный диск. Иногда бывает так, что Media Creation Tool не видит флешку. Это значит, что или у неё неправильная файловая система, или она просто не до конца вошла в USB разъем. При выборе накопителя главное — не ошибиться и случайно не выбрать другой, иначе это приведёт к потере всех данных на нём.
После выбора накопителя пойдёт запись. Дело это небыстрое и может занять и час и больше. Но может пройти и за 20 минут — это зависит от скорости интернета и мощности компьютера.
Стандартный способ, и сторонняя программа
Отформатировать флешку можно как через встроенные в Windows средства, так и сторонние утилиты.
Проводник
Способ актуален только для компьютеров с поддержкой EFI-загрузки (вместо BIOS используется UEFI), на которых ОС устанавливается на диск с разметкой GPT. После изменения содержимое установочного образа можно распаковать или скопировать на USB-накопитель без создания загрузочной записи на нём.
1. Подключите накопитель объемом от 4 ГБ (а если образ занимает больше – от 8 ГБ) и убедитесь, что важные данные скопированы из него.
2. Откройте контекстное меню носителя и вызовите команду «Форматировать…».
3. Выберите целевую файловую систему, введите метку тома, отметьте флажком опцию «Быстрое…» и кликните «Начать».
4. Подтвердите удаление данных с последующим изменением разметки накопителя.
Флешка готова. Осталось записать на неё содержимое ISO файла.
Rufus
1. Запустите программу (портативная версия не требует установки) и выберите флеш-накопитель в списке «Устройство».
Обязательно скачивайте программу с официального сайта разработчика https://rufus.ie.
2. В поле «Метод загрузки» укажите «Не загрузочный образ».
3. Выберите целевую систему и схему разделов накопителя компьютера.
4. В зависимости от них укажите файловую систему.
5. Активируйте опцию «Быстрое форматирование» (остальные данные не столь важны) и кликайте «Старт».
Работа с остальными утилитами для создания на флешках новой файловой системы не отличается. Главное, выбирать правильный тип ФС.
Для установки Windows многие пользователи все чаще и чаще прибегают к флешкам. Оно и понятно, ведь установка ОС с помощью флешки имеет ряд своих преимуществ:
- с нее быстрее копируются файлы, а значит и установка завершится за меньшее время;
- флешку можно положить в любой из карманов и всегда иметь ее под рукой;
- ее можно подключить к ноутбуку, ПК, нетбуку — к любому устройству с USB-портом (а на многих современных ноутбуках вообще нет CD/DVD-привода…).
В этой статье рассмотрю несколько актуальных способов создания загрузочной (ее еще иногда называют установочной) флешки с Windows 10.
И так…
Программа Windows 7 USB/DVD Download Tool
Официальная бесплатная утилита Microsoft, изначально созданная для записи образа Windows 7 на DVD-диск или USB накопитель не потеряла актуальности и с выходом новых версий ОС — ее все так же можно использовать, если вам нужен дистрибутив для установки.
Процесс создания загрузочной флешки Windows 10 в данной программе состоит из 4-х шагов:
На этом создание Flash-диска завершено, можно начинать им пользоваться.
Скачать Windows 7 USB/DVD Download Tool на данный момент можно со страницы на официальном сайте Майкрософт — https://www.microsoft.com/en-us/download/details.aspx?id=56485