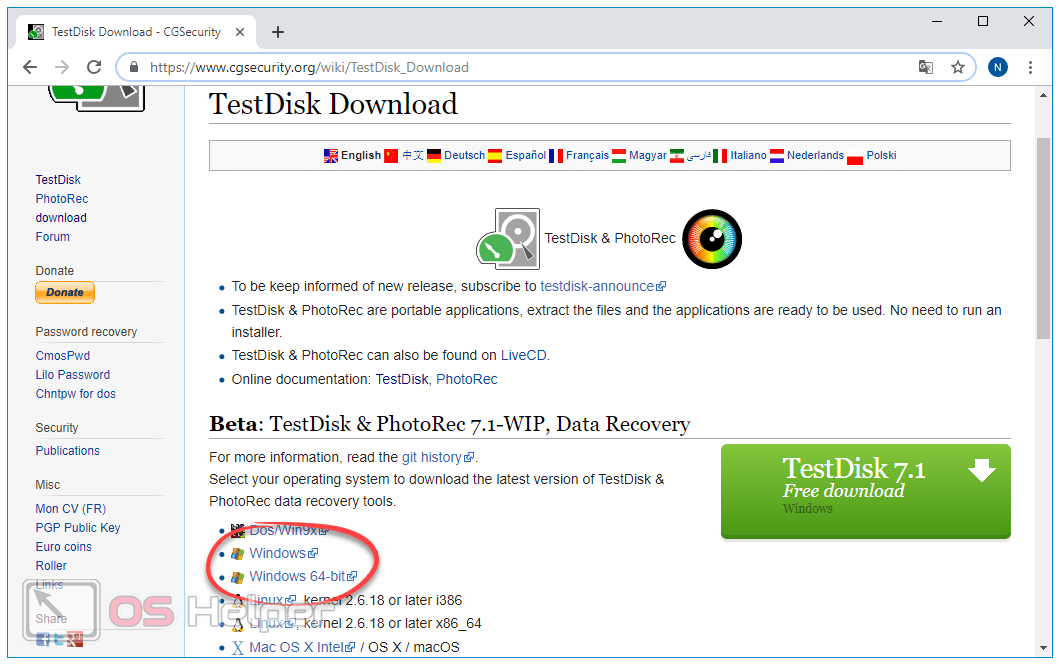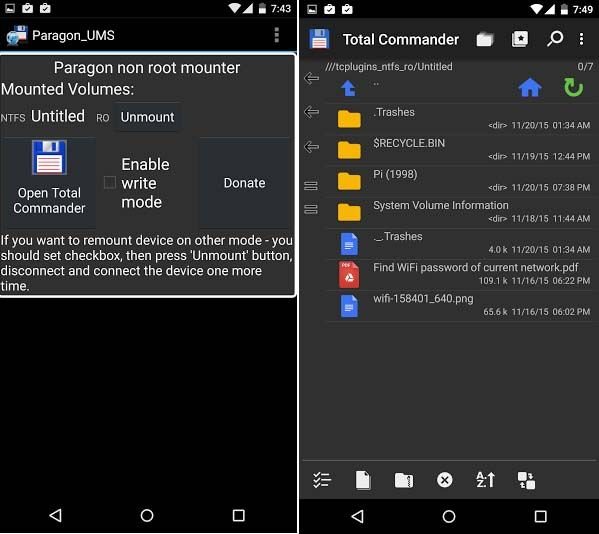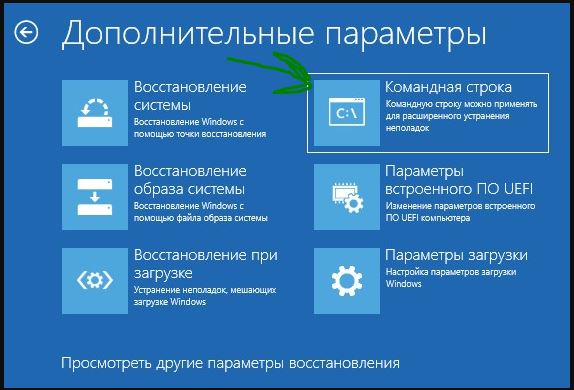Как отформатировать usb-флешку в ntfs
Содержание:
- Способы форматирования больших накопителей
- Преобразование посредством программы HP USB Disk Format Tool
- Проверка файловой системы флешки
- Как отформатировать флешку на андроид – удобный способ
- Отформатировать флешку, используя HDD Low Level Format Tool
- Тонкости форматирования в Windows — файловые системы и кластеры
- Подробнее о формате nfts
- Как изменить файловую систему флешки
- Для чего нужно изменение формата съемных накопителей?
- Форматирование
Способы форматирования больших накопителей
Есть несколько способов форматирования больших по размеру винчестеров: как системных Windows, так и с помощью сторонних утилит. Кроме того, процесс очистки отличается для разных операционных систем.
Программа fat32format
В открывшемся окне надо выбрать требующийся раздел и нажать на клавишу «Start». Процесс форматирования запуститься автоматически. Такой способ подходит для носителей объемами 500 Гб или терабайт, но при этом максимальный размер отдельного файла не должен быть более 4 ГБ.
Программа SwissKnife
- Убедиться, что съемный носитель отображается в «Мой компьютер»;
- Открыть утилиту SwissKnife;
- Выбрать нужный раздел;
- Кликнуть клавишу «Delete»;
- После очистки кликнуть на кнопку «Create» и программа перенастроит носитель под требующийся формат.
Иногда система сразу не обновляется, тогда надо отключить и заново подключить носитель к ПК.
Через командную строку
Очистить носитель можно и с помощью командной строки. Для этого:
- Открыть командную строку: комбинация Win + R — окно «Выполнить» — ввести «cmd» — кликнуть ENTER;
Ввести в строке «format /FS: FAT32 D: /q», буква D – это название диска, ее нужно заменить на необходимую
Очень важно правильно ввести название диска, в противном случае можно потерять вообще всю информацию;
- Кликнуть Enter и подтвердить действие нажатием кнопки Y.
Таким способом можно очищать как внутренние, так и внешние диски, подключенные через порт USB.
Форматирование на MacOS
Операционная система Mac OS существенно отличается от Windows, и процедура форматирования будет выглядеть несколько иначе:
- Открыть «Программы» — «Утилиты» — «Дисковая утилита«;
- Выбрать требуемый диск и кликнуть на вкладку «Стереть» (Erase);
- На вкладке «Формат» кликнуть «MS-DOS (FAT)«;
- Переименовать диск при необходимости и кликнуть на клавишу «Erase» или «Стереть» для начала процесса форматирования;
- Дождаться завершения и выйти.
Перед форматированием следует обязательно сохранить нужную информацию. А после очистки проверить работу диска – записать и попробовать считать данные на требуемом устрйоство.
Преобразование посредством программы HP USB Disk Format Tool
Небольшая программа поможет отформатировать флешку, а также помочь в ее восстановлении. С её помощью можно создать и загрузочные флешки. Скачать её можно здесь: http://www.besplatnoprogrammy.ru/hp-usb-disk-storage-format-tool . После скачивания вам необходимо распаковать архив и запустить программу от имени администратора.
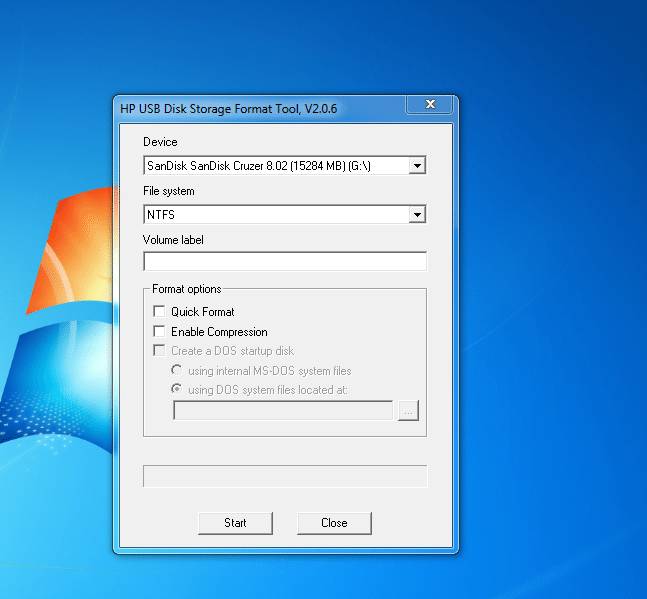
Затем нужно вставить флешку и выбрать подходящую файловую систему. Процесс преобразования практически идентичен первому методу средствами Windows. Достаточно нажать старт и программа приступит к изменению формата файловой системы.
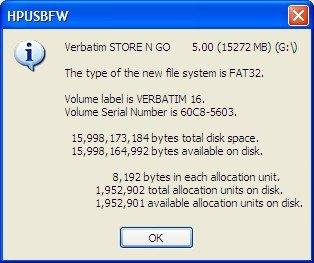
Несмотря на удобство метода преобразования через командную строку все лучше проводить нормальное форматирование и переносить файлы. Так можно избежать ошибок и случайной потери данных.
Имеет ряд серьезных ограничений, которые не позволяют полноценно использовать ее в современных условиях. Например, максимальный размер файла, который можно записать на диск с данной файловой системой, составляет 4 Гб. Тем не менее, все новые флешки, карты памяти и другие подобные накопители форматируются производителем именно в FAT32.
Для того чтобы конвертировать FAT32 в NTFS нам понадобится . Если вы используете Windows 8 или Windows 10, то нажмите комбинацию клавиш Windows-X и в появившемся меню выберите пункт «Командная строка (администратор)»
Если же вы используете Windows 7, то для того чтобы запустить командную строку с правами администратора вам нужно открыть меню Пуск и ввести в поиск команду «CMD». После этого нужно кликнуть правой кнопкой мышки по найденной программе и выбрать пункт меню «Запуск от имени администратора».
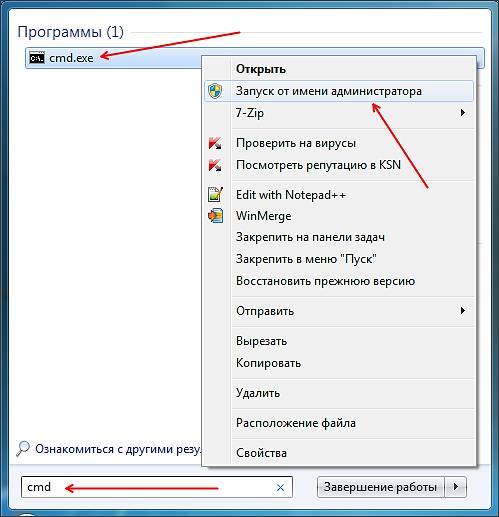
После этого перед вами должна с правами администратора. Все дальнейшие действия мы будем выполнять в ней.
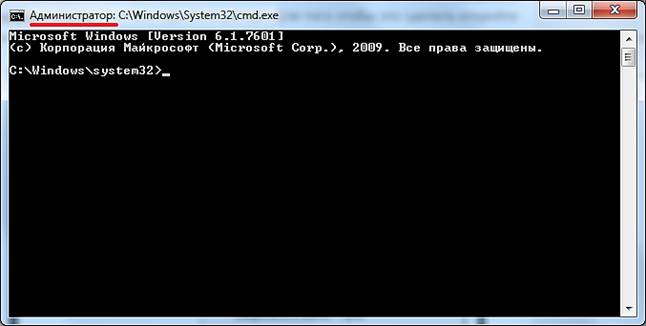
Для конвертации файловой системы FAT32 в NTFS нужно воспользоваться командой «convert». Данная команда может принимать большое количество параметров. Для того чтобы посмотреть список доступных параметров введите команду «convert/?».

Из этого списка параметров нам понадобится только /FS:NTFS. Данный параметр указывает на то, что мы хотим сконвертировать файловую систему в NTFS. Итак, полная команда для конвертации FAT32 в NTFS будет выглядеть так:
convert E: /FS:NTFS
- E: – буква диска, который вы хотите сконвертировать из FAT32 в NTFS;
- /FS:NTFS – файловая система, которую мы хотим получить;
Вводим данную команду в командную строку и ждем, пока не появится надпись «Преобразование завершено».
На этом конвертация из FAT32 в NTFS закончена, можете продолжать пользоваться вашим диском.
Файловая система FAT32 (FAT) немного устарела, хотя и имеет некоторые преимущества, особенно когда дело касается маленьких файлов.
Если же вы хотите работать с каталогами более 4 ГГБ, то вам остается только одно – изменить fat32 в ntfs. Это можно сделать бесплатно и быстро на всех операционных системах (XP, Vista, Windows 7, виндовс 8).
Если вы еще точно не определились, стоит ли вам преобразовать fat32 в файловую систему диска или флешки ntfs, то приведу ее преимущества.
Файловая система ntfs отличается от fat32 стабильностью, сжатием данных, квотированием, безопасностью и другими полезными свойствами.
Самый главный аргумент в поддержку NTFS это намного меньшее количество сбоев и возможность хранить (скачивать) файлы более 4GB.
Поменять файловую систему жесткого диска или флешки fat32 в ntfs можно разными способами: переконвертировать (переформатировать) или переделать без потери данных встроенными средствами виндовс.
Сделать перевод файловой системы fat32 в ntfs можно сразу при установке операционной системы.
Когда дойдете до места выбора диска установки, вам придется его отформатировать. Вот там сразу можно выбрать вместо fat32 – ntfs. Ниже на рисунке можете увидеть, как это происходит на Windows XP.
Если же вы хотите отформатировать просто раздел, например диск «D», нажмите , потом с правой стороны щелкните на компьютер, и наведя курсор на появившейся диск «D», кликните по нему правой мышью.
Появится меню. В нем нажмите конвертировать, предварительно указав файловую систему ntfs – если стоит fat32 и кликните начать. Все, через минуту-две она изменится. Смотрите внизу картинку.
Проверка файловой системы флешки
Закрываем окно, открываем Компьютер, проверяем файлы на флешке и убеждаемся, что всё в порядке. Все наши файлы остались целы без удалений.
Теперь проверим, как изменилась файловая система. Открываем Свойства подключенной флешки и наблюдаем, что файловая система носителя поменялась на NTFS.
Эта процедура необратима. То есть, приведенной командой файловую систему можно изменить на флешке только в одном направлении.
Для перемены файловой системы с формате NTFS в FAT32, придется флешку форматировать.
Вот такая простая команда дает возможность у флешки файловую систему штатной утилитой Windows изменить без применения сторонних программ.
Как отформатировать флешку на андроид – удобный способ
Форматирование sd карты для андроид гораздо проще осуществить через компьютер. Таким образом, вы убиваете двух зайцев: сможете отформатировать носитель в двух форматах, плюс, сможете работать с файловой системой и сохранять нужную информацию на свой ПК.
Для начала вводная часть.
Если у Вас остались вопросы — сообщите нам
Во-первых, если у вас нет драйверов на смартфон или планшет, то скачайте их с официального сайта производителя. Установите на компьютер, выполните перезагрузку.
Во-вторых, если гаджет при подключении к ПК не определяется, зайдите в настройки, активируйте режим разработчика («О телефоне» – «Номер сборки», нажимаем по строке несколько раз). Опять заходим в настройки, нажимаем на «Для разработчиков» и включаем отладку по USB.
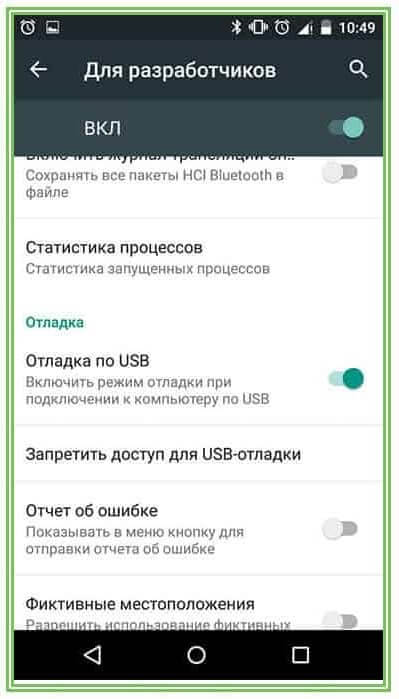
Теперь приступаем к форматированию. Процесс удаления файлов, конечно, зависит от того, в какой системе мы это делаем, но вообще процедура стандартная:
- Подключаем устройство к ПК.
- Раскрываем верхнюю шторку гаджета.
- Нажимаем на «Подключен как…».
- Выбираем медиаустройство.
- Открываем «Мой компьютер» или «Компьютер».
- Заходим в раздел MicroSD, переносим нужные файлы.
- Правой кнопкой мыши кликаем на каталог СД карты.
- Нажимаем форматировать.
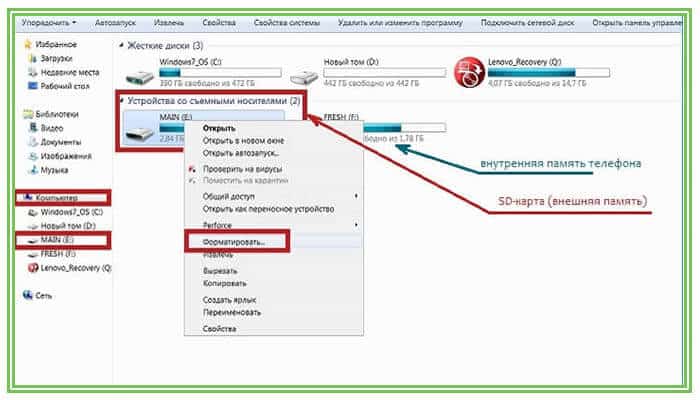
После этого мы должны выбрать степень форматирования: быстрое или классическое (лучший вариант), а также указать формат очистки. Последний момент разберем чуть подробнее.
Отформатировать флешку, используя HDD Low Level Format Tool
Отличительная особенность утилиты – это низкоуровневое форматирование как HDD, так и Flash. Таким образом информация не будет доступна для восстановления при помощи соответствующих программ. Поэтому, если вам нужно полное форматирование с очисткой информации, то эта программа — отличное решение.

- Загрузите утилиту;
- Выберите накопитель для процедуры;
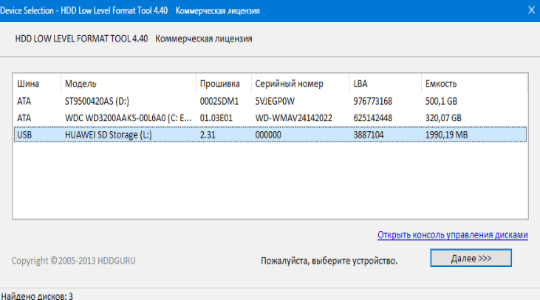
Укажите необходимый формат и запустите программу.
Все указанные методы направлены на форматирование флешки и правильное её отображение в дальнейшем. Каждый способ имеет свои уникальные особенности, поэтому попользуйтесь любым вариантом по вашему вкусу. Даже, если какой-либо метод не сработает, всегда можно прибегнуть к другому. Также, если не работает ничего, то вам следует искать проблему глубже, а именно либо установить драйвер для неё, либо флешка вышла из строя.
Тонкости форматирования в Windows — файловые системы и кластеры
При форматировании диска или флешки Windows предлагает определиться с двумя параметрами — типом файловой системы и размером кластера. Проблем с выбором файловой системы у пользователей Windows обычно не возникает.
Если форматирование выполняется средствами операционной системы, то, скорее всего, на выбор будет предложено либо NTFS, либо FAT32.
Используя сторонние программы для работы с дисками, можно отформатировать носитель в других файловых системах.
Что такое файловая система
Чтобы не забивать вам головы сложной терминологией, прибегнем к простому сравнительному методу. Файловую систему можно сравнить с обычной школьной тетрадкой. Есть тетради в клеточку, в прямую и косую линейку, но во всех в них можно писать и рисовать.
Точно так же обстоит дело и с файловыми системами. А ещё их можно сравнить с таблицами, отличающимися друг от друга размерами и расположением ячеек. Попросту говоря, файловая система — это разметка диска, способ организации данных (каталогов и файлов).
Всего файловых систем около 50, но наиболее употребительными из них являются NTFS, exFAT, FAT32, ext3, ext4, ReiserFs, HFS Plus, UDF и ISO 9660.
• NTFS — классический тип файловой системы, используемой в операционной системе Windows. Как правило, выбирается он ОС автоматически.
• FAT32 также используется в Windows, но всё реже и реже. В отличие от NTFS, тома с FAT32 не могут хранить файлы, размер которых превышает 4 Гб, а кроме того, FAT32 не поддерживает настройку прав доступа к файлам и каталогам. Область применения FAT32 сегодня — карты памяти и прочие съёмные носители небольшого объёма.
• exFAT — расширенная FAT или иначе FAT64. Разработана Microsoft как альтернатива NTFS. Используется она в основном на flesh-накопителях большого объёма. exFAT отличается поддержкой настройки прав доступа, более высокими лимитами на размер файлов и кластеров.
• Файловые системы ext3, ext4 и ReiserFs используются в операционных системах Linux, для коих и были специально разработаны.
• HFS Plus используется в Mac OS, а UDF и ISO 9660 — в оптических носителях.
Что такое кластер
В Windows файловая система тесно связана с понятием кластера. На нём мы остановимся немного подробней. Что такое кластер, лучше всего продемонстрировать на примере сравнения файловой системы с таблицей. На этом изображении жёсткий диск представлен в виде круговой таблицы, разделённой на ячейки, именуемые секторами дорожки.
Одна или несколько таких ячеек, будучи объединёнными в группу, называются кластерами. В зависимости от типа файловой системы размер кластера может иметь разный размер. В NTFS он составляет от 512 до 64 Кб, в FAT32 — от 1024 байт до 32 Кб, в «продвинутой» системе FAT — exFAT размер кластера может достигать внушительных 32768 Кб.
И хотя самым маленьким элементом структуры разметки диска является сектор дорожки, минимальный объём пользовательской информации может быть записан именно в кластер. При этом кластер не может содержать части разных файлов. Либо он свободен, либо занят.
Представьте, что у вас есть файл размером 41 килобайт, который предстоит записать на диск, разбитый на кластеры в 4 Кб. В процессе записи файл будет распределён между 11 кластерами, причём 10 из них заполнятся полностью, а 1 — только на четверть. Тем не менее, этот кластер будет считаться заполненным.
Вот мы и подошли к ответу на столь часто задаваемый вопрос — какой размер кластера нужно выбирать при форматировании диска или флешки.
Если диск будет использоваться для хранения небольших файлов, выбирайте наименьший размер кластера (от 4 Кб и меньше). При этом данные будут записываться более «плотно», что позволит вам сэкономить больше дискового пространства. Ежели на диске вы собираетесь хранить объёмные файлы, например, фильмы, то в таком случае размер кластера при форматировании имеет смысл выставить от 32 Кб и более.
При форматировании флешек и карт памяти небольшого объёма (до 16 Гб) лучше выставлять средний размер кластера от 4 до 8 Кб независимо от типа хранящихся на них данных. При выборе размера кластера также следует учитывать другой немаловажный аспект — скорость чтения/записи. Чем крупнее кластеры, тем выше скорость чтения/записи с носителя.
Объясняется это тем, что считывающей головке, собирающей файл по кусочкам, приходится делать меньше движений. Конечно, этот подход не очень экономный, зато ваши файлы будут записываться на порядок быстрее. Что для вас важнее: скорость или экономия места на диске — выбирать вам.
Впрочем, если вы сомневаетесь в правильности своего выбора, выбирайте золотую середину, оставляя всё по умолчанию.
Загрузка…
Рубрики: Windows
кластеры, файловая система, форматирование
Подробнее о формате nfts
Для начала поговорим о файловой системе nfts. Ведь многие пользователи вообще ничего не знают о ней. Так что представим вашему вниманию некоторую интересную информацию, касающуюся этой системы управления файлами:
- Пришла nfts на смену fat32 еще в далеком 1993 году. Активно используется и сейчас, позиционируясь, как основная файловая система Windows.
- Есть несколько версий nfts. Самая последняя – 3.1, которая появилась еще в 2001 году. Она поддерживает большинство ОС Windows – от XP до «десятки».
- У формата nfts нет ограничений по объему записываемых файлов. Это основной (но не единственный) плюс файловой системы. Особенно, в сравнении с fat Ведь на флешку с таким форматом не сохранить данные весом более 4 Гб.
- К тому же, nfts – самая надежная система из всех существующих. При операциях с файлами различные атрибуты проверяются, переписываются, дополняются и т.д. Организация каталога в nfts представлена особенным образом. Если говорить максимально просто, то каждый файл имеет ряд ссылок на другие файлы и системы каталогов.
- NTFS отличается улучшенным быстродействием. Файловая система сжимает данные так, что в результате с ними становится работать проще и удобнее. Она обеспечивает и быстрый поиск фрагментов, ведь вся информация хранится в нескольких очень компактных записях.
- Устойчива эта файловая система и к незначительным повреждениям носителя. Кроме того, формат nfts обеспечивает достаточно высокие шансы на успешное восстановление данных в случае выхода флешки из строя.
- Имя файла в nfts может содержать любые символы. Системы fat и hpfs таким «похвастаться» не могут. Причем название файла в nfts допускает длину до 255 букв, цифр и других знаков.
Как изменить файловую систему флешки

В современном мире флеш накопители пользуются большой популярностью среди пользователей. Вы можете купить флешку большого или маленького объема, строгую или в форме мультяшного героя.
В данной статье мы об этом и поговорим. А если точнее, разберемся, как можно сменить тип файловой системы USB-накопителя.
Для чего это может понадобиться? Например, Вы хотите записать на устройство с объемом 16 Гб фильм на 6 Гб, но при копировании появляется сообщение, что данная операция не может быть выполнена.
Это значит, у Вас флешка с FAT32, а нее нельзя записывать файлы, объем которых больше 4 Гб. Или же Вы подключаете ее к телевизору или домашнему кинотеатру, а она не читается.
Это из-за того, что Ваше устройство не может распознать тип файловой системы, который установлен на носителе, соответственно, ее нужно сменить.
Как форматировать, в FAT32 или NTFS – будет зависеть от того, что Вы будете с ней делать. Более подробно про их различия написано в статье: какая файловая система лучше FAT32 или NTFS.
Как поменять на NTFS
Теперь давайте рассмотрим, как все делается в операционных системах Windows 7 и 10. Делать это можно с помощью стандартного форматирования, которое есть в Windows, или с помощью форматирования различными программами, например, HP USB Disk Storage Format Tool. Мы воспользуемся возможностями самой операционной системы, то есть, первым способом.
На Windows 7
Чтобы изменить тип файловой системы встроенными возможностями Windows необходимо выполнить форматирование флеш накопителя. Учитывая, что после форматирования все файлы с устройства будут удалены, необходимо сначала сохранить их на компьютер.
Для этого, зайдите в папку «Компьютер» и откройте флешку.
Выделите на ней нужные файлы, если хотите выделить все, нажмите Ctrl+A. Затем кликните правой кнопкой мышки по любому выделенному файлу и выберите из контекстного меню «Копировать».
Теперь откройте диск, на котором хранятся все файлы на компьютере, обычно это D:. Создайте на нем папку, зайдите в нее и нажмите Ctrl+V. После этого, все файлы будут перенесены в данную папку.
Когда все необходимые файлы будут в безопасности, можно приступать к форматированию. Откройте папку «Компьютер», выделите флешку, нажмите по ней правой кнопкой мышки и выберите из контекстного меню «Форматировать».
В следующем окне в поле «Файловая система» выберите из выпадающего списка NTFS. В поле «Метка тома» можно дать другое название, поставьте галочку в поле «Быстрое (очистка оглавления)» и нажмите «Начать».
В следующем окне жмите «ОК», ведь все важные файлы мы уже сохранили на компьютер.
Когда форматирование будет закончено, нажмите «ОК» в соответствующем окне.
Можете снова зайти в папку «Компьютер». Выделите флешку и в строке внизу в соответствующем поле будет написано NTFS.
На Windows 10
В Windows 10 форматирование делается похожим способом. Перед этим, сохраните все важные для себя файлы и документы на компьютер.
Откройте папку «Этот компьютер», выделите флэшку, кликните на нее правой кнопкой мышки и выберите пункт «Форматировать».
Дальше выберите «Файловая система» – NTFS, «Метка тома» – можете придумать новое название или оставьте как есть, «Способы форматирования» – «Быстрое». Затем жмите «Начать».
Подтвердите удаление всех файлов с флешки, нажав «ОК».
После окончания форматирования, в появившемся окне жмите «ОК».
Чтобы теперь посмотреть нужный нам параметр, в папке «Этот компьютер» кликните правой кнопкой по флешке и выберите «Свойства».
На вкладке «Общие» можно убедиться, что все было сделано успешно.
Как изменить без потери данных
Для того чтобы изменить файловую систему на устройстве и сохранить при этом все файлы, которые на нее записаны, нужно воспользоваться командной строкой.
Обратите внимание, изменить тип файловой системы данным способом можно с FAT32 на NTFS. Наоборот сделать не получится
Для чего нужно изменение формата съемных накопителей?
Самая главная проблема всех съемных носителей и используемых для них файловых систем состоит в том, что определение полного объема носителя информации не всегда производится корректно. Вследствие этого на флешку или карту памяти бывает не только невозможно записать файлы, которые, по идее, должны на них умещаться, но и скопировать объекты, превышающие определенный лимит (4 Гб).
Это, как многие уже, наверное, догадались, относится к формату FAT32. С другой стороны, именно этот формат, а не NTFS, используется при установке операционных систем Windows на компьютеры, оснащенные первичной системой ввода/вывода BIOS, а не UEFI.
BIOS файловую систему NTFS, включая загрузочные записи EFI вместо MBR, не распознает, поэтому и не может произвести загрузку, если флешка выставлена первым загрузочным устройством. В случае с восьмой и десятой модификациями, устанавливаемыми на компьютеры с UEFI, ситуация обратная – UEFI не работает с FAT32 и MBR.
К тому же, формат NTFS считается более скоростным по многим параметрам, а его использование безусловно сказывается и на быстродействии самого устройства. Кроме того, есть еще одна распространенная проблема, связанная с тем, что иногда съемные накопители могут не читаться по причине самопроизвольного изменения формата на RAW. При этом информация, записанная на них, либо отображается, либо нет, но доступ к устройству при выполнении каких-то операций с файлами оказывается заблокированным.
Форматирование
С понятиями разобрались, основные отличия указали, достоинства и недостатки выделили. Пора приступать непосредственно к процедуре переформатирования съемного носителя. Есть два основных метода:
- Изменение формата из меню самого носителя;
- Использование командной строки.
Оба способа достаточно просты в освоении, не требуют специальных умений. Единственное, что вам нужно наверняка знать перед стартом процедуры переформатирования — fat32 или все-таки ntfs для флешки будет более удачным решением. Остальные вопросы помогут разобраться пошаговые инструкции, указанные ниже. Никакие специальные программы для этого также не понадобятся – разработчики Windows предусмотрели все возможности для простого изменения формата.
Контекстное меню съемного носителя
Для начала необходимо освободить носитель от всех файлов, записанных на него. Иначе они будут утеряны при изменении файловой системы.
Затем необходимо произвести следующие действия:
1
Через Мой компьютер зайти в Свойства флеш-накопителя;
2
Перейти на вкладку Оборудование и выбрать пункт Свойства, отметив предварительно нужный диск;
3
Здесь перейти на вкладку Политика (в Windows 7 и 8, возможно, понадобится сначала нажать кнопку Изменить параметры);
4
Отметить пункт Оптимальная производительность, нажать ОК;
5
Снова вернуться в Мой компьютер и правой кнопкой вызвать контекстное меню накопителя;
6
Выбрать пункт Форматировать;
7
Файловая система выбрать NTFS, нажать кнопку Начать.
Командная строка
Этим способом форматировать флешку в ntfs еще проще. Достаточно просто открыть командную строку Windows, нажав комбинацию клавиш Win+X и выбрав соответствующий пункт.
Затем в командной строке нужно ввести строчку format /FS:NTFS E: /q. Буква Е – это ваш носитель (он может быть также F, G, H и т.д.).
После ввода команды нажмите Enter, подтвердите свое намерение удалить при форматировании все данные и ждите. Довольно скоро носитель станет обладателем нужной вам файловой системой.
Выбор размера кластера
Это еще один важный пункт при ответе на вопрос как лучше отформатировать флешку в ntfs. Кластер – это минимальная единица объема, который может быть выделен для хранения информации. Размер кластера влияет на скорость обмена данными между компьютером и флешкой. Чем больше кластер, тем выше скорость.
Чтобы не мучить техническими терминами, перейдем сразу к практическим советам, проверенным годами эксплуатации различных съемных дисков. Если вы знаете, что будете хранить на носителе много небольших файлов, то лучше выбрать небольшой кластер, сопоставимый с объемом, который занимает одна единица записанных данных. Тогда КПД флешки значительно увеличивается.
Соответственно, если вы планируете использовать накопитель для переноса фильмов или других крупных файлов, то, производя форматирование флешки в ntfs, выберите кластер большого размера.
Возможные проблемы
Не форматируется флешка в ntfs – это основная трудность, которая может возникнуть при выполнении перечисленных выше действий. Причин может быть несколько: возможно, произошла ошибка при открытии накопителя, имеется какой-то незавершенный процесс, запущенный в системе с флешки, или вы забыли установить на вкладке Политика режим Оптимальной производительности.
Что можно сделать? Во-первых, извлечь съемный носитель, а затем подключить его обратно. Это поможет как при ошибке, так и при наличии незавершенного процесса. Во-вторых, заново проверить, все ли пункты инструкции вы выполняете, когда пытаетесь форматировать флешку в ntfs.
Изменение формата без потери данных
Знания, как переформатировать флешку в ntfs, будут неполными, если вы не узнаете, как сохранить записанные данные без переноса на другое устройство.
Как было отмечено выше, прежде чем начинать форматирование, необходимо содержимое накопителя скопировать на компьютер. Это наиболее простой путь. Но если вас по какой-то причине такой вариант не устраивает форматировать флешку в формат ntfs можно без переноса и, что главное, потери файлов.
Для этого нужно открыть командную строку, а затем ввести там следующую строчку: convert f: /fs:ntfs /nosecurity /x.
X здесь – буква вашего съемного носителя.
Время преобразования зависит от объема накопителя и его заполненности
Важное условие – на флешке обязательно должно быть свободное место, иначе переформатировать подобным образом не получится
После завершения преобразования должно появиться следующее сообщение:
Можете радоваться: форматирование вашей флешки в ntfs с сохранением всех данных прошло успешно