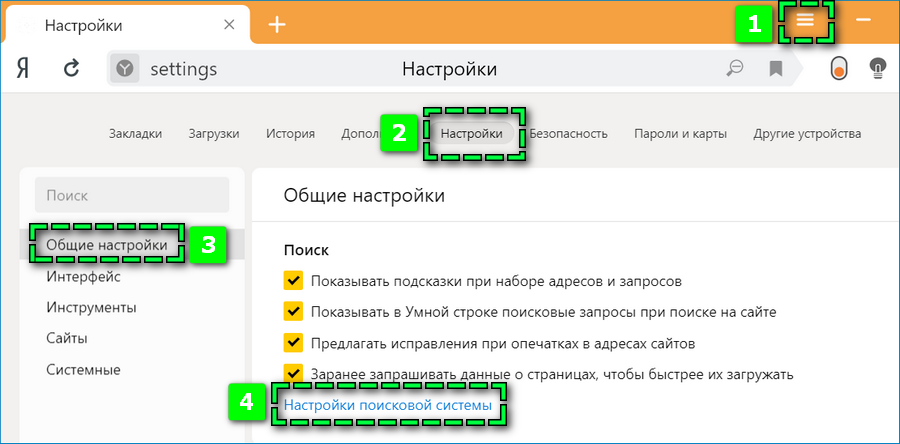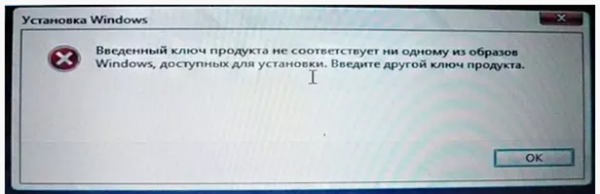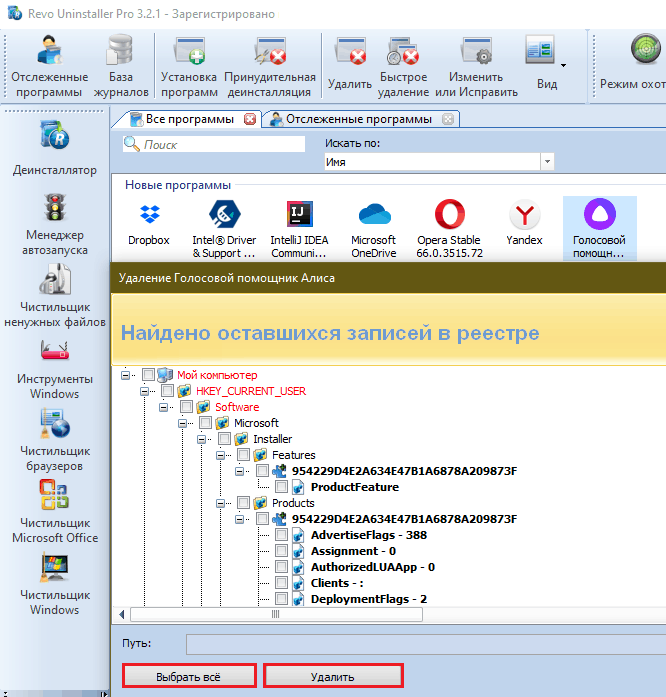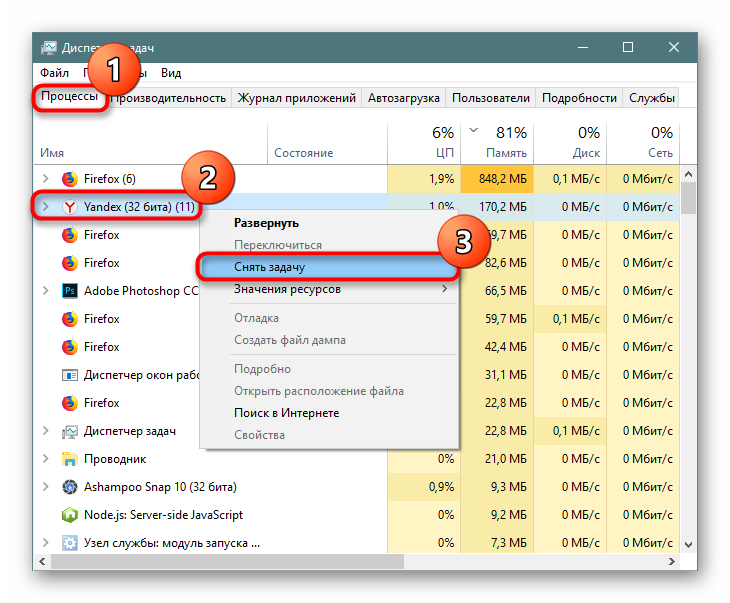Как переустановить яндекс браузер на компьютере
Содержание:
- Пошаговая инструкция
- Установка Яндекс.Браузера на компьютер
- Зачем обновлять браузер
- С сохранением паролей
- Когда следует переустановить Яндекс браузер
- Как переустановить яндекс браузер на ноутбуке и компьютере
- Настройки
- Как обновить Яндекс браузер на компьютере
- Почему не получилось переустановить Яндекс браузер на русском
- Как перенести Яндекс браузер на другой компьютер?
- Способ 3: Расширение
- Установка
Пошаговая инструкция
Всю процедуру можно разделить на четыре ключевых этапа:
- Резервирование всех пользовательских данных браузера.
- Удаление программы с компьютера.
- Повторная установка.
- Восстановление стертой ранее информации (закладки, пароли и т. д.)
Соответственно, далее по тексту мы разберем каждый из них во всех деталях.
Вполне возможно, что вы столкнулись с ошибкой «Испорченные файлы». К сожалению, по отдельности их восстановить не выйдет, требуется полное удаление и повторная установка программы.
Этап №1: Резервирование данных
Удобнее всего сохранять пользовательские данные с помощью функции синхронизации. Она загружает всю пользовательскую информацию на сервера, откуда ее выйдет в любой момент восстановить. Для этого нужно авторизоваться в своём аккаунте Яндекс. Если у вас нет учетной записи Яндекс её не сложно создать. Это займет не более 2 минут.
Рассмотрим данную процедуру наиболее подробно:
- В окошке обозревателя кликаем ЛКМ по иконке вызова меню.
- Далее, нажимаем на пункт «Синхронизация».
- Выбираем опцию «Сохранить данные».
- Авторизуемся в существующем аккаунте от сервисов Yandex и жмем на кнопку активации функции или же на «Завести учетную запись», если она отсутствует, а потом проходим процедуру регистрации.
Учтите, что этот же аккаунт нужно будет использовать и для восстановления.
Остается только убедиться, что вся важная информация будет сохранена:
- Вставьте в адресную строку browser://settings/synchronization и нажмите Enter, чтобы попасть на нужную страницу настроек.
- Проверьте, все ли пункты активны.
- Если чего-то не хватает, то вручную включите.
Этап №2: Деинсталляция
В отличие от прошлого этапа, в этом и последующем процедура будет различаться для Windows и Mac OS. Потому мы рассмотрим процедуру удаления программы с компьютера для каждой из операционных систем по отдельности.
Случай №1: Windows
Мы предлагаем вам один из самых удобных способов для удаления программ для Windows:
- Предварительно закройте все окна браузера.
- Откройте системный инструмент «Выполнить». Это можно сделать, например, с помощью комбинации Win + R.
- В поле для ввода вставьте команду appwiz.cpl.
- Нажмите на левую кнопку чуть ниже.
- Отобразится полный список программ, что установлены на компьютере.
- В самом конце расположен пункт Yandex.
- Щелкните на него ПКМ.
- Выберите опцию удаления.
- Нажмите на левую кнопку.
- Настройте деинсталляцию со стиранием всех данных.
- Перезапустите ПК
Предложенная в браузере опция переустановки далеко не всегда работает правильно, поэтому использовать ее мы не рекомендуем.
Случай №2: Mac OS
На «яблочных» ПК инструкция по деинсталляции интернет-обозревателя выглядит следующим образом:
- Закройте окно браузера.
- Запустите обозреватель Finder.
- В левом меню откройте вкладку «Программы».
- Найдите в общем списке пункт Yandex.
- Кликните по нему ПКМ.
- Выберите опцию «Переместить в Корзину».
- Теперь щелкните мышкой по иконке мусорной корзине на нижней панели (Dock).
- Нажмите на опцию очистки.
- Подтвердите выполнение процедуры.
- Перезапустите ПК
Этап №3: Повторная установка
Теперь идет предпоследний этап переустановки Яндекс.Браузера, если файлы испорчены. Заключается она в непосредственной инсталляции ранее удаленной программы. Загрузить ее можно с официального сайта. Процедуру установки для операционной системы Windows мы изложим чуть ниже, а для Mac OS – в отдельной статье.
Инструкция для Виндовс:
- Вновь жмем на пункт «Сохранить данные» из меню браузера, как в первом этапе нашей инструкции.
- Вводим данные от использованного ранее аккаунта.
- Жмем на «Включить синхронизацию».
- Дождитесь восстановления.
Установка Яндекс.Браузера на компьютер
Подробнее: Установка Яндекс.Браузера в Linux
Шаг 1: Скачивание
Перво-наперво необходимо скачать установочный файл. Это не сам браузер, а мини-программа, которая обращается к серверу Яндекс, где хранится дистрибутив. Вся процедура осуществляется буквально в пару кликов так, как это показано на инструкции ниже.
Сразу хотим отметить, что рассматриваемый веб-обозреватель заблокирован на территории Украины и может быть недоступен в других странах. В таком случае официальная страница просто не откроется. Поэтому сначала придется установить в операционную систему прокси или VPN. Детальные инструкции по выполнению этой задачи вы найдете в других наших статьях далее.
Подробнее:Бесплатная установка VPN на компьютерНастраиваем подключение через прокси-сервер
- Перейдите по указанной выше ссылке, чтобы попасть на официальную страницу Яндекс.Браузера.
- Снимите галочку с пункта принятия участия в улучшении сервисов Яндекса, если не хотите отправлять разработчикам информацию о работе программы. Затем нажмите на кнопку «Скачать».
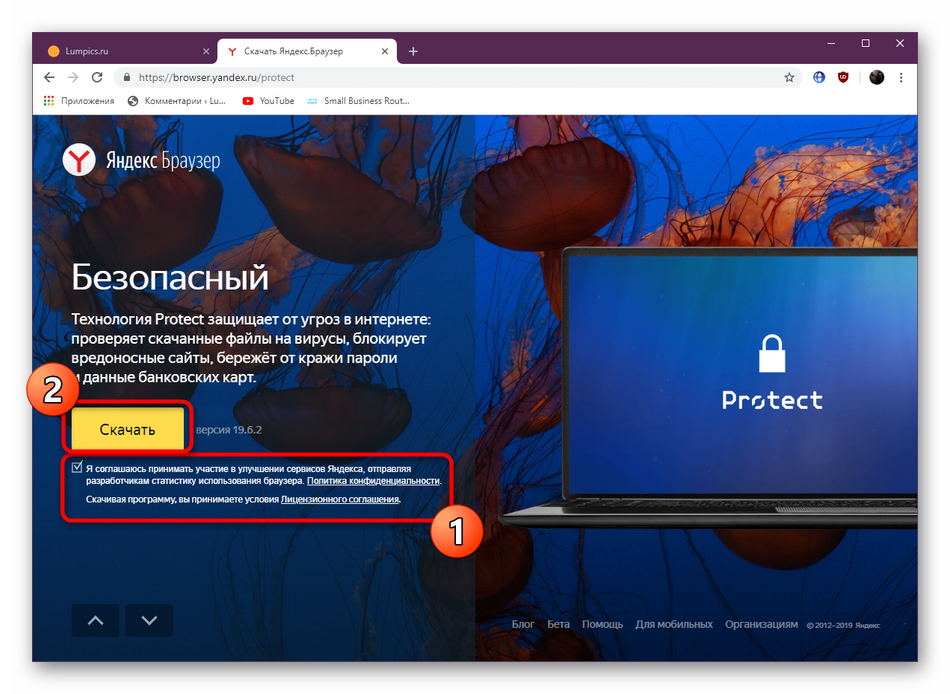
Ожидайте завершения загрузки установочного пакета, а после запустите его.

Шаг 2: Установка
Теперь приступим непосредственно к процедуре установки. Производится она примерно таким же образом, как и в случаях с другими веб-обозревателями:
- После запуска установочного файла отметьте галочкой пункт «Сделать браузером по умолчанию», если желаете сделать Яндекс стандартным обозревателем. Щелкните на «Установить».
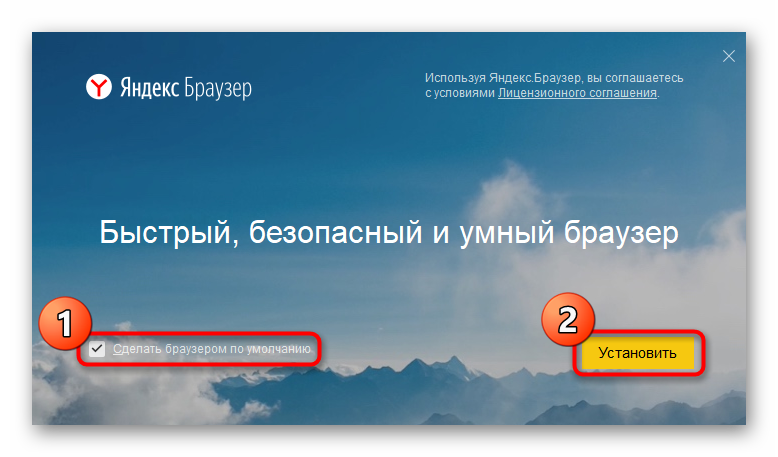
Разрешите приложению вносить изменения на вашем устройстве.
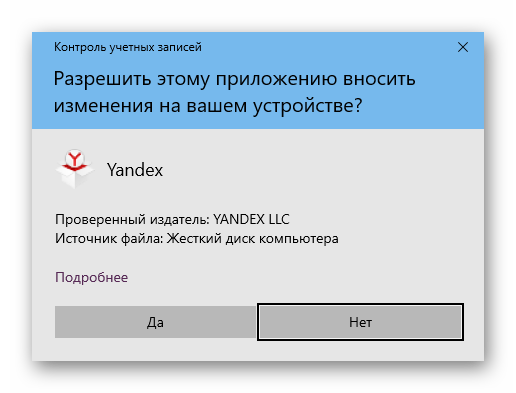
Начнется установка Яндекс.Браузера. От вас больше не потребуется никаких действий.
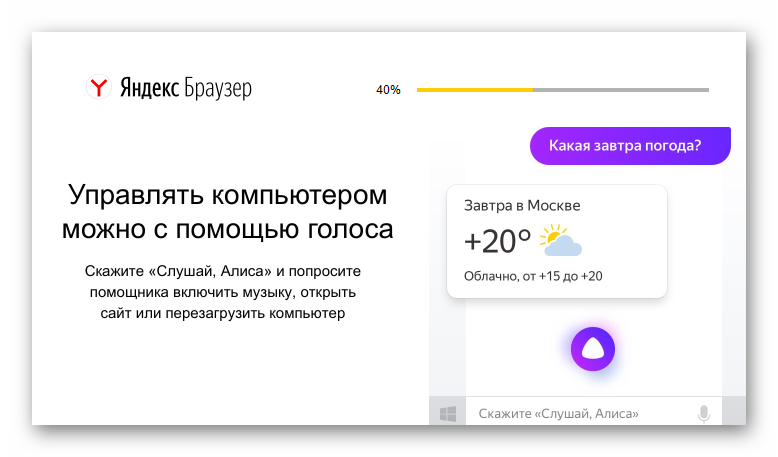
Пользователи, которые испытывали трудности с загрузкой браузера по причине его блокировки провайдером, также столкнутся с тем, что окно установки на определенном этапе выдаст ошибку. Решается эта проблема путем установки VPN или Proxy по тем же принципам, которые были описаны в указанных выше статьях.
Шаг 3: Первичная настройка
После установки браузер запустится с соответствующем уведомлением в новой вкладке. Здесь осуществляется первоначальная конфигурация, которая поможет оптимизировать внешний вид и функциональность веб-обозревателя под себя.
- Нажмите на кнопку «Настроить», чтобы запустить Мастера первоначальной настройки браузера.

Вам будет предложено выбрать фон. В зависимости от приоритетов и вкуса можете установить анимированный или статичный. Подберите понравившееся изображение и нажмите на него, и если это будет анимация, в окошечке посередине вы увидите иконку паузы, на которую можно нажать и остановить тем самым анимированное изображение. Повторное нажатие на иконку воспроизведения запустит воспроизведение.

Войдите в ваш Яндекс-аккаунт, если таковой имеется. Можете зарегистрироваться или пропустить этот шаг.

Далее будет предложено установить Яндекс.Диск, который предназначен для облачного хранения любых файлов. Выбирайте сами, стоит ли использовать данное обеспечение.

После появится уведомление о том, что браузер был настроен и готов к работе. Щелкните на кнопку «На стартовую».

Как видите, в новой вкладке присутствует достаточно большое количество информации. Панели сверху удаляются путем нажатия ПКМ и выбора «Удалить».

Для отключения остальных панелей придется перейти в «Настройки» через меню.
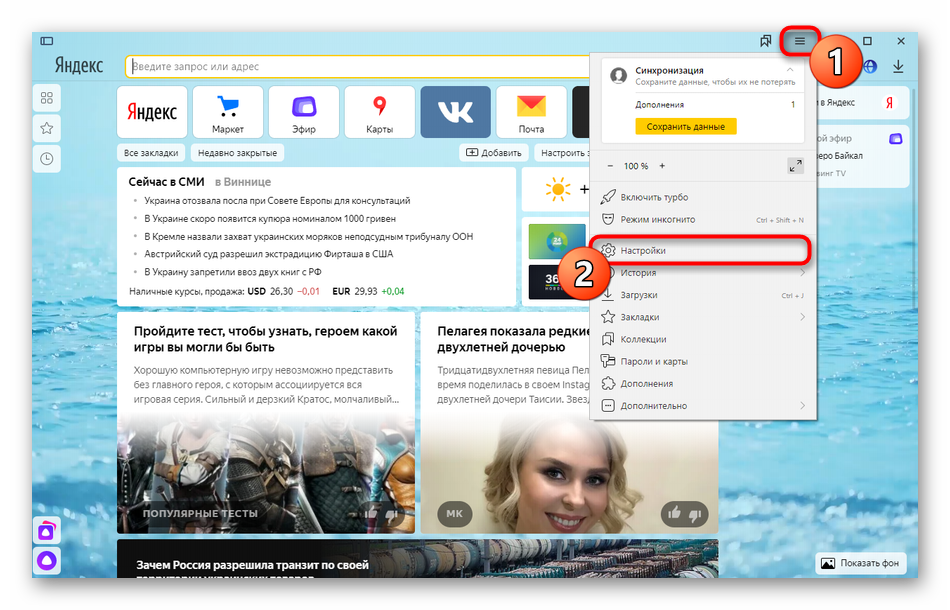
Здесь опуститесь в раздел «Интерфейс» и отключите ненужные функции в категории «Новая вкладка».

Зачем обновлять браузер
Для регулярного обновления браузера есть несколько крупных причин:
- Браузер выступает в роли платформы для размещения и реализации всех интернет-нововведений. Именно он должен уметь работать с чем-то новым, чтобы пользователь мог этим воспользоваться. Разработчики вынуждены постоянно дописывать код браузера, чтобы дать ему возможность поддерживать все новинки рынка.
- С повышением уровня возможностей различных сервисов вырастает их сложность, соответственно, браузеру нужно всё больше и больше ресурсов для их реализации на компьютере пользователя. Чтобы избежать перегрузки системы, необходимо оптимизировать работу браузера. Обновлять браузер нужно, чтобы получить его максимально оптимизированную версию.
- Также незаметно для обычных пользователей постоянно идёт война со злоумышленниками, старающимися украсть данные пользователей. Не только антивирус, установленный на компьютере, должен следить за сохранностью личной информации человека — эта ответственность лежит и на самом браузере. Обновляя его, вы получаете гарантию того, что ваши данные защищены наиболее оптимальным и современным способом.
- Со временем изменяется не только техническая, но и визуальная часть браузера. Если посмотреть на первые версии Yandex Browser, то можно сразу понять, как сильно был преобразован дизайн за время его развития. Изменилось расположение кнопок, разделов и вкладок, улучшился их внешний вид. Обновлять браузер необходимо, чтобы получить наиболее современный, удобный и комфортный дизайн.
С сохранением паролей
если возникла потребность в переустановке, но нужно сохранить пароли, то здесь есть два пути. Первый – сложный, с помощью LastPass, другой – с помощью синхронизации. Преимущество первого – возможность офлайн-экспорта паролей. Для синхронизации же потребуется стабильное соединение с интернетом и аккаунт Яндекса.
Экспорт
Если вы решили идти первым путём, то, прежде всего, у вас должно быть активировано это расширение, как сделать это – читайте на нашем сайте. Итак, имеем запущенный и активированный LastPass, накапливающий базу из паролей. Чтобы экспортировать пароли, нужно выполнить несколько простых шагов.
- Нажимаем кнопку LastPass справа вверху.
- Нажимаем «Открыть Моё хранилище».
- Слева внизу открывшегося окна выбираем пункт «Расширенные настройки».
- Открываем пункт «Дополнительно».
- Выбираем «Экспорт».
- После выполнения пункта 5 на экране появится форма для ввода «Мастер-пароля». Если вы не создавали «Мастер-пароль» при регистрации, его роль выполняет пароль от вашего аккаунта. Вводим нужный пароль и нажимаем «Продолжить».
- После этого откроется страница с сохранёнными паролями. Выделяем и копируем их. Чтобы сохранить пароли, понадобится создать текстовый документ в Windows. Делаем это в любой доступной папке, как показано на следующем скриншоте.
- Открываем документ, вставляем наши пароли и закрываем его с сохранением изменений.
На этом всё, пароли успешно сохранены на компьютере
Здесь следует помнить, что сохраняются данные без защиты, поэтому, если LastPass имеет в своей базе ваши пароли от чего-то важного, например, почтового или банковского аккаунта, не рекомендуем пересылать этот файл кому-либо и удалять его сразу же после импорта
Импорт
Кстати, об импорте: ситуация с ним здесь немного сложнее, чем со вкладками. Чтобы импортировать пароли из только что сохранённого файла, нам понадобится выполнить несколько простых шагов.
- Нажимаем кнопку «Меню» справа вверху, возле адресной строки.
- В открывшемся списке выбираем пункт «Пароли и карты».
- Далее необходимо перейти на вкладку «Настройки» и выбрать пункт «Импортировать пароли».
- В окне выбора источника, из которого будут импортироваться пароли, выбираем LastPass, поскольку до этого экспортировали данные именно с его помощью.
- Открывшееся диалоговое окно по умолчанию ищет файлы, расширение которых – csv. Мы такой файл не сохраняли, поэтому справа внизу устанавливаем параметр «Все файлы (*.*)» и выбираем тот самый документ, куда недавно экспортировали пароли из LastPass.
После успешного импорта паролей, браузер покажет сколько паролей удалось импортировать из документа. Это будет сигналом успешного импорта паролей из файла.
Когда следует переустановить Яндекс браузер
Мы рекомендуем переустановить браузер Яндекс, так как это бесплатно и помогает решить многие проблемы. Случаи, в которых это имеет смысл, описаны ниже.
Когда целесообразно установить браузер повторно:
- Приложение не запускается, вместо этого выдаёт ошибку или нет никакой реакции на включение exe-файла;
- После запуска неправильно отображается интерфейс или содержимое веб-страниц;
- Медленно загружаются сайты, хотя в других браузерах всё нормально;
- Во время работы веб-обозреватель выдаёт критическую ошибку, после чего закрывается окно;
- Не работает часть функций браузера;
- Неправильное, нестандартное поведение приложения;
- Расширения не добавляются в Яндекс Браузер;
- Грузит слишком много системных ресурсов;
- После запуска веб-обозревателя система начинает сильно лагать или работает нестабильно;
- Текущий браузер имеет старую версию и не обновляется;
- Во время прошлой установки произошла ошибка и т.п.
В этих и ряде других ситуаций рекомендуем заново установить браузер от Яндекса. Это простой и эффективный способ исправления различных проблем, при котором не нужно вникать в суть неисправностей и вручную их исправлять.
Причины для переустановки Яндекс.Браузера
Проблемы в работе программы возникают практически всегда. Их решают переустановкой приложения. Процедура требуется при:
- невозможности обновления до последней версии;
- нарушении работы плагинов и расширений;
- невозможности установки новых надстроек;
- повреждении компонентов браузера вирусами, иных программных сбоях.
Как переустановить яндекс браузер на ноутбуке и компьютере
На компьютере или ноутбуке переустановить яндекс браузер можно через удаление или переустановку.
Через удаление
Удалить яндекс браузер можно через панель управления. Чтобы открыть панель управления, нужно нажать на клавиатуре сразу на две клавиши WIN+S. В открывшееся окно поиска необходимо вписать слово панель, а затем нажмите на появившийся пункт Панель управления. Откройте Панель управления – Удаление программ – Yandex. Нажмите на пункт Yandex, а затем на появившийся пункт Удалить. Откроется окошко в котором нажмите на кнопку с надписью Удалить.
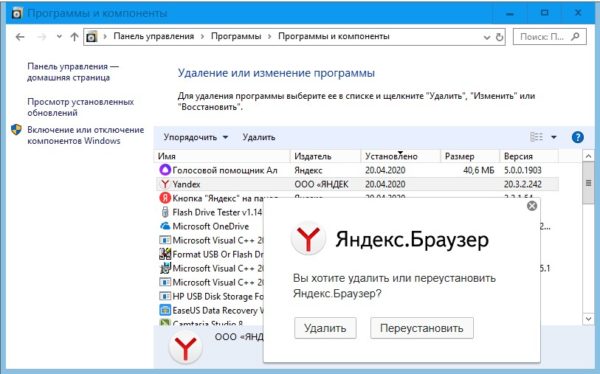 Удаление Яндекс браузера чтобы его переустановить
Удаление Яндекс браузера чтобы его переустановить
В следующем окне вам нужно решить вы хотите переустановить яндекс браузер с сохранением закладок и других настроек или без сохранения.
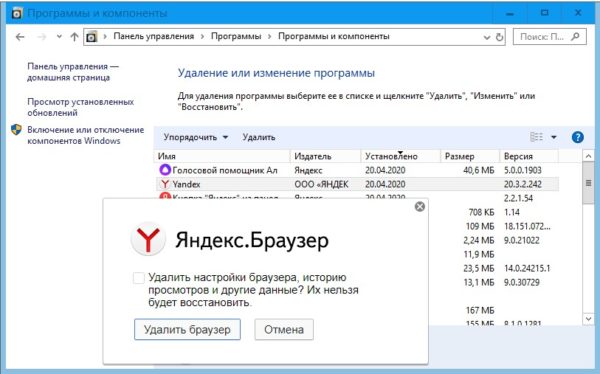 Удалить Яндеск браузер без сохранения его настроек
Удалить Яндеск браузер без сохранения его настроек
Если не ставить галочку, то в этом случае будет производиться переустановка яндекс браузера с сохранением закладок, всех ваших настроек, историей и других данных. Нажмите на кнопку Удалить и браузер удалится с вашего компьютера или ноутбука. После этого нужно будет заново установить браузер. Таким образом можно переустановить яндекс браузер с сохранением паролей, истории и других его настроек.
Через переустановку
Запустить переустановку яндекс браузера можно через панель управления. Чтобы открыть панель управления, нужно нажать на клавиатуре сразу на две клавиши WIN+S. В открывшееся окно поиска необходимо вписать слово панель, а затем нажмите на появившийся пункт Панель управления. Откройте Панель управления – Удаление программ – Yandex. Нажмите на пункт Yandex, а затем на появившийся пункт Удалить.
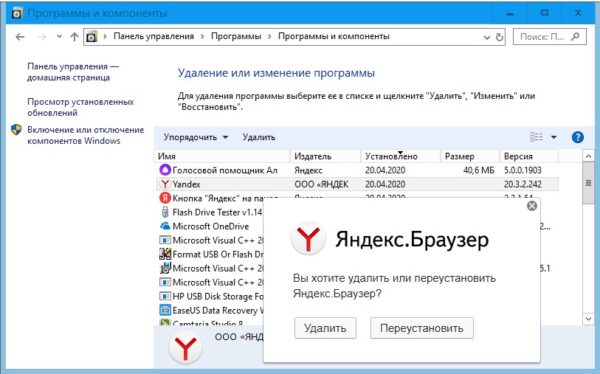 Переустановка Яндекс браузера
Переустановка Яндекс браузера
Откроется окошко в котором вам нужно будет нажать на кнопку с надписью Переустановить.
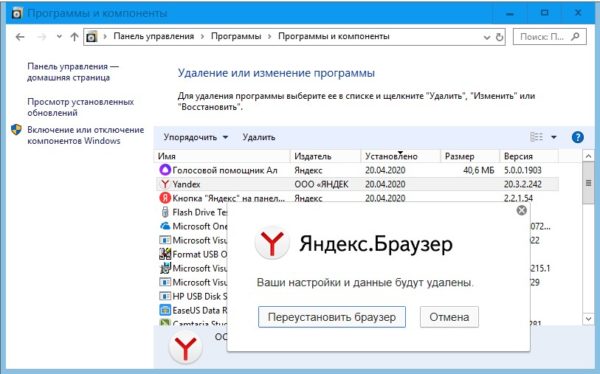 Переустановка Яндекс браузера без сохранения его настроек
Переустановка Яндекс браузера без сохранения его настроек
Когда вы нажмёте на кнопку с надписью Переустановить, то в следующем окне вас предупредят что во время переустановки все ваши настройки и данные будут удалены. Нажмите на кнопку Переустановить и начнётся переустановка браузера.
Настройки
Когда браузер установится, то сразу откроется и предложит перейти к настройкам. Можно воспользоваться этим предложением или сразу начать использовать программу, а настроить ее позже. Мы займемся этим сейчас и пройдемся по основным параметрам.
Первоначальные установки
Первым делом заботливый Яндекс.Браузер предлагает нам перенести вкладки из другого веб-обозревателя, которым мы пользовались ранее. Это довольно удобно и может сэкономить время. Нажмите “Хорошо”, если согласны с таким шагом, и “Не переносить”, если вам это не нужно.
После этого программа может перезапуститься. Затем нам предлагают залогиниться в аккаунте на Яндексе. Если у вас его нет, и вы пока не планируете его заводить, пропустите этот шаг.
В ином случае войдите в аккаунт или нажмите “Регистрация”, чтобы создать почту и пользоваться другими сервисами компании. Затем система предлагает нам установить Яндекс.Диск. Этот шаг тоже можно сейчас пропустить. Переходим на стартовую или, как ее еще называют, домашнюю страницу.
Важные параметры
В любое время можно зайти в меню браузера и изменить установки. Для этого нужно нажать на 3 полосы в самом верху экрана справа, здесь находятся все основные опции. В выпавшем списке выбираем “Настройки”.
Теперь пролистываем экран вниз и меняем нужные параметры программы.
У каждого из нас свои приоритеты, но в первую очередь я рекомендую пройтись по таким опциям:
- Добавить пользователей, если у вас есть несколько аккаунтов, или компьютером пользуется еще кто-то.
- Синхронизировать систему с одной из учетных записей, чтобы легко пользоваться различными сервисами и функциями на всех своих устройствах, а также сохранять информацию на сервере компании, чтобы в случае чего не потерять ее.
- Определить место закачки файлов. Я обычно прошу браузер каждый раз уточнять, в какую папку нужно сохранять конкретный документ. Меня это устраивает больше, чем складирование материалов в загрузках.
Теперь переключитесь на вкладку “Пароли и карты” и перейдите в настройки
Если компьютером пользуется несколько человек, можно установить мастер-пароль для доступа к важной информации
Также я советую внимательно проверить установки в этом пункте. Вы можете хранить пароли от разных сайтов и пользоваться автозаполнением форм, но я не рекомендую это делать. Лучше храните учетные данные в блокноте или специальных программах.
Дополнительные настройки
Есть опции, которые не так важны для работы, но могут значительно ускорить, облегчить ее и сделать приятнее. По желанию вы можете:
- импортировать, то есть скопировать все необходимые данные из других установленных на компьютере веб-обозревателей;
- сделать программу от Яндекса браузером по умолчанию, если планируете открывать им все ссылки;
- настроить поисковую систему, чтобы она показывала подсказки и исправляла ошибки при вводе запроса, а также ускоряла загрузку страниц;
- изменить внешний вид программы, добавляя или убирая панели и виджеты;
- применить темный и светлый интерфейс, чтобы было приятнее работать, и меньше уставали глаза;
- настроить голосового помощника “Алису”;
- отредактировать свойства вкладок и умной строки;
- запретить или разрешить запуск программы вместе с загрузкой Windows, автозапуск иногда бывает очень удобным;
- применить автозаполнение форм и т. д.
На самом деле, браузер дает довольно широкие возможности для адаптации функций и интерфейса под себя. Я рекомендую вам попробовать разные опции, чтобы создать комфортные условия для работы. Не бойтесь, вы всегда сможете зайти в меню и изменить или сбросить настройки, если вас что-то не устроит.
Также иногда программа предлагает оценить экспериментальные функции. Для этого нужно перейти в бета-версию веб-обозревателя. Это занятие интересное, но не вполне безопасное, поэтому будьте осторожны с такими экспериментами.
Внешний вид новой страницы
Чтобы быстро открывать сайты, которыми вы часто пользуетесь, не обязательно хранить их в закладках или держать открытыми вкладки. Можно также настроить вид стартовой страницы. Для этого нажмите на плюсик в самом верху экрана рядом с последней открытой вкладкой.
Тут вы можете добавить сайт в панель быстрого доступа и изменить фон.
Как обновить Яндекс браузер на компьютере
По умолчанию, обозреватель обновляется автоматически в фоновом режиме. Но иногда с этим возникают проблемы: в результате сбоя были нарушены настройки или пользователь случайно отключил функцию. Для получения актуальной версии Яндекс браузера есть несколько способов. Рассмотрим их более подробно.
Ручное обновление
Чтобы обновить браузер на Windows 7/10, действуйте следующим образом:
- Запустите браузер и перейдите в главное меню. Для этого щелкните по значку в виде трех полосок, который находится в верхней панели справа.
- В открывшемся списке наведите курсор мыши на пункт «Дополнительно».
- Нажмите на пункт «О браузере».
- Если новая версия доступна для ручной загрузки, в открывшемся окне кликните по кнопке «Обновить».
В верхнем левом углу отображается текущая версия Яндекс браузера. После загрузки апдейтов появится надпись, что используется актуальная версия обозревателя.
Автоматическое обновление
Обозреватель самостоятельно проверяет наличие актуальной версии, затем загружает и устанавливает ее в фоновом режиме. Если этого не происходит, нужно активировать функцию, которая позволяет автоматически обновить браузер.
В этом случае сделайте следующее:
- Разверните список главного меню через иконку в виде трех горизонтальных полос.
- Перейдете в «Настройки».
- Откройте раздел «Системные» в панели слева.
- Пролистайте список функций вниз и отметьте пункт в блоке «Производительность» «Обновлять браузер, даже если он не запущен».
Когда станут доступны обновления, то при подключении к сети они начнут загружаться без ведома пользователя в фоновом режиме.
Переустановка Яндекс браузера
Если ни один из способов обновления не помог, то можно самостоятельно переустановить обозреватель. На официальном сайте производителя всегда есть актуальная версия браузера с новыми улучшениями и исправлениями.
Чтобы установить Яндекс браузер, полностью удалите его с компьютера:
- Для начала через «Диспетчер задач» завершите все процессы, которые связаны с Yandex.exe. Для этого щелкните правой кнопкой мыши по нижней рабочей панели и выберите соответствующий пункт.
- Найдите «Панель управления» через системный поиск.
- В режиме просмотра выберите отображение в виде крупных или мелких значков, затем перейдите в раздел «Программы и компоненты».
- В списке установленного софта найдите Яндекс браузер, выделите его и кликните по кнопке «Удалить», которая находится сверху.
- Подтвердите действие и отметьте пункт с ликвидацией всех настроек и учетных данных.
- Дождитесь удаления браузера.
Почему не получилось переустановить Яндекс браузер на русском
Иногда удалить и установить повторно веб-обозреватель от Яндекса не получается по некоторым причинам:
- Удаление невозможно, так как приложение запущено. Закрываем окно браузера и пробуем удалить ещё раз;
- После нажатия на кнопку удаления показывается сообщение, что Яндекс браузер уже удалён. Это свидетельствует о том, что он перенесён на другой диск или вручную удалены файлы браузера. В этом случае лучше воспользоваться iObit Uninstaller или Revo Uninstaller для дополнительной очистки оставшихся файлов;
- Не скачивается установочный файл. Возможно, веб-ресурс сейчас на техническом обслуживании. Можем воспользоваться другим официальным сайтом – вот ссылка;
- Браузер устанавливается на английском или другом языке. Нужно всего лишь сменить язык. Всё нужное для замены интерфейса можем найти здесь;
- Установка зависает или показывается ошибка во время инсталляции. Это может происходить по разным причинам, все они подробно описаны в предыдущем материале у нас на сайте.
Теперь вопрос, как переустановить Яндекс браузер без регистрации и оплаты с русскоязычным интерфейсом, можем считать полностью закрытым. Руководствуясь инструкциями из материала, с задачей справится и новичок. Обычно для повторной установки веб-обозревателя Яндекс на комп уходит 1-2 минуты и от 5 до 15 кликов.
Что делать, если не получается переустановить на русском языке
Иногда операционная система запрещает загрузку русскоязычной версии веб-обозревателя. Главной причиной считают ошибки в предыдущей модификации программы. Выполнить переустановку без скачивания компонентов веб-обозревателя не получится. Необходимо полностью удалить оставшиеся на компьютере элементы программы, используя специальные утилиты. Дополнительно очищают папку C:UsersUserNameAppDataLocalYandexYandexBrowser. После этого проблемы со скачиванием программы должны исчезнуть.
Как перенести Яндекс браузер на другой компьютер?
Есть 2 способа перенести настройки Яндекс браузера на другой компьютер:
- С помощью автоматической синхронизации;
- Вручную задать нужные параметры и сделать экспорт, импорт раздела. Это дольше и не позволяет перенести все параметры, большую часть приходится восстанавливать самостоятельно.
Перенос настроек Яндекс браузера на другой компьютер рекомендуем выполнять первым способом. Второй можем использовать в качестве альтернативы, если на одном из устройств нет выхода в интернет.
Автоматический перенос данных Яндекс браузера
Современный Яндекс браузер поддерживает перенос всего профиля за один раз. Таким образом сразу можем перенести 9 различных разделов с настройками.
Перенос каких настроек можем выполнить в Яндекс браузере посредством синхронизации:
- Закладок;
- Сайтов, добавленных на табло, и его оформление;
- Паролей;
- Расширений;
- Истории;
- Приложений;
- Данных для автозаполнения;
- Настроек браузера;
- Открытых вкладок.
Как перенести Yandex browser на другой компьютер:
- Переходим в раздел «Настройки» из меню установленного браузера (кнопка находится в правом верхнем углу).
- Нажимаем на кнопку «Включить синхронизацию» в первом разделе «Синхронизация».
- Входим в свой профиль в Яндексе и нажимаем «Включить синхронизацию».
- На странице «Настройки» нажимаем «Показать настройки» и проверяем, что все пункты активны.
- Удаляем браузер со своего ПК.
- Устанавливаем Яндекс веб-обозревателя через инсталляционный файл с официального сайта на новый компьютер.
- Повторяем на новом компьютере действия с первого по третий пункт.
Чтобы произошёл перенос Яндекс браузера на другой компьютер в полной мере, придётся немного подождать. Для полной синхронизации браузеров нужно порядка нескольких минут.
Как вручную выполнить экспорт настроек Яндекс браузера?
Экспорт настроек Yandex браузер реально выполнить вручную лишь частично, а именно доступен импорт закладок. Всё избранное можем сохранить в файл, передать его на другой ПК и загрузить закладки из файла. В отношении остальных настроек, сегодня такое не работает.
Как перенести избранное из Яндекс браузера на другой ПК:
- Переходим на страницу « Закладки ».
- Справа на странице нажимаем на кнопку «Действия» и выбираем «Экспортировать закладки в файл HTML».
- Указываем путь для сохранения файла.
- Копируем HTML-файл и перемещаем его на другой ПК через флешку, другое устройство или по сети.
- На новом ПК снова заходим в « Закладки » и выбираем во вкладке «Действия» — «Импорт закладок из файла HTML».
- Остаётся только указать путь к файлу на флешке или с другого места, в зависимости от способа его передачи.
Остальные настройки придётся устанавливать вручную. Изменение параметров выполняется по аналогии с первой установкой этих настроек. Конечно, вручную придётся возиться дольше, поэтому лучше воспользоваться автоматической синхронизацией.
Перенос настроек через сервера Яндекса – это самый простой способ копирования состояния браузера и перемещения его в другой веб-обозреватель. На сервере данные хранятся долго, поэтому можем восстановить Яндекс браузер даже через несколько месяцев после удаления прошлого веб-обозревателя. Может в переносе всего браузера и нет необходимости? Если вся проблема в недостатке места на диске, лучше просто сменить расположение директории с кэшем.
Кэш браузера призван ускорить загрузку посещаемых вами страниц. В него записываются фрагменты сайтов, и при возвращении на них нет необходимости заново загружать большие объёмы данных, ведь они уже есть в кэше на жёстком диске. В большинстве браузеров установлено автоматическое управление объёмом этого хранения с той целью, чтобы не перегрузить ресурс системы. Таким образом, будет выделено ровно столько памяти, сколько компьютер может себе позволить.
Для ускорения работы браузера имеет смысл выполнить перенос кэша на другой диск.
Но иногда в компьютерах в качестве системного используется не HDD, а SSD, который, как известно, имеет весьма ограниченный ресурс записи/перезаписи. А во время сёрфинга браузер постоянно записывает информацию, заменяя старую новой по исчерпании выделенного места. В этом случае имеет смысл перенести кэш браузера на другой диск или в оперативную память (RAM-диск).
Способ 3: Расширение
Для переноса всех паролей многие предлагают воспользоваться специальными расширениями, сохраняющими в облаке и шифрующими их. Однако подобные менеджеры экспортируют файл с паролями только тогда, когда вы добавите в их память формы авторизации самостоятельно. Другими словами, вам надо авторизовываться на сайтах самостоятельно, чтобы расширение запомнило пароли, а вот существующую базу в браузере с этими данными скопировать и вставить в менеджер не получится. Таким образом, вариант подойдет для всех тех, кому не принципиально выполнить перенос мгновенно и несложно выходить из учетных записей на сайтах, а затем заходить туда повторно ради того, чтобы внести эти данные в расширение.
Одним из проверенных годами и рекомендованным Яндекс.Браузером дополнений является LastPass. Его без труда можно установить в любой современный веб-обозреватель, а также на мобильное устройство, оно поддерживает экспорт паролей в виде файла. Перед использованием рекомендуем ознакомиться с обзорами и отзывами — возможно, вы захотите подобрать какое-то альтернативное решение.
Затем есть два варианта развития событий: вы устанавливаете это же расширение на другом компьютере, входите под этой учетной записью и просто подставляете пароли с помощью автозаполнения от LastPass, или экспортируете файл с паролями. Разберем два варианта, и первый — использование другого устройства с входом в ЛастПасс.
Установив дополнение в другой браузер и пройдя в нем авторизацию в своем аккаунте LastPass, откройте сайт, пароль от которого сохранен в дополнении.
Обратите внимание: иконка расширения на панели инструментов загорится желтым, что означает наличие сохраненных данных для входа для этого сайта. В полях ввода логина и пароля отобразятся одинаковые кнопки с цифрой, обозначающей количество аккаунтов для этого URL-адреса. Кликните по любой из них и нажмите по плитке с аккаунтом
Оба поля заполнятся автоматически, и вам только останется нажать кнопку входа.
Кликните по любой из них и нажмите по плитке с аккаунтом. Оба поля заполнятся автоматически, и вам только останется нажать кнопку входа.
Для экспорта выполните следующее:
- Нажмите по иконке расширения и перейдите в «Account Options».
Из списка опций вам нужен раздел «Advanced».
Кликните на «Export».
Введите пароль от учетной записи.
Укажите предпочитаемый вариант — обычно это «LastPass CSV File», если хотите получить универсальный файл, подходящий для импорта в другие браузеры, или «LastPass Encrypted File», если желаете загрузить зашифрованный документ.
В первом случае достаточно просто указать директорию сохранения на компьютере. Учтите, что такой файл небезопасен для хранения и пересылки, так как пароли там находятся в доступном для просмотра виде — откройте через стандартное приложение «Блокнот» и убедитесь в этом.
Во втором случае вам понадобится придумать ключ шифрования самостоятельно. Обязательно запомните или запишите его: без этого ключа файл с зашифрованными паролями будет недействителен, а придуманный ключ восстановить не получится. После того, как вы на другом устройстве попытаетесь импортировать этот документ, надо ввести созданный ранее ключ.
Это расширение не единственное — разработчики Яндекс.Браузера предлагают так же воспользоваться веб-сервисом 1Password или Kaspersky Password Manager. Вы можете выбрать сайт или дополнение по своему вкусу, а принцип использования будет аналогичным.
Опишите, что у вас не получилось.
Наши специалисты постараются ответить максимально быстро.
Установка
Ну и напоследок мы разберемся, как бесплатно установить последнюю версию Яндекс.Браузера на компьютер, ноутбук и мобильный девайс. Программа поддерживает все актуальные платформы, поэтому мы подготовили инструкции для каждого из существующих случаев.
Ссылка на страницу загрузки размещена в самом конце статьи.
Windows
На компьютерах с ОС Виндовс инсталляция довольна простая:
- Откройте ссылку на загрузку программы.
- Кликните по соответствующей кнопке.
- Сохраните файл с названием Yandex.exe, а затем откройте его.
- На свое усмотрение включите или отключите опцию выбора Яндекса в качестве обозревателя по умолчанию.
- Нажмите на «Установить».
- Дождитесь завершения процесса.
Mac OS
На «яблочных» компьютерах и ноутбуках многие программы можно загрузить из официального магазина Mac App Store. Но компания Yandex решила не публиковать туда свои продукты. Поэтому скачать актуальную версию веб-браузера выйдет только с официального сайта. Перейдите на него и кликните ЛКМ по желтой кнопке.Далее, подтвердите сохранение файла Yandex.dmg, если это потребуется, и откройте его. Дождитесь появления привычного окошка инсталляции. Дважды щелкните мышкой на изображение с подписью Yandex.Новая иконка появится на нижней панели. Запустите ее и дождитесь завершения процедуры.
Linux
Для сборок Линукса выйдет загрузить только бета-версию программу. От стандартной она отличается наличием новых функций, но несколько более частыми вылетами и менее стабильной работой. Если это вас не смущает, то воспользуйтесь следующим порядком действий:
- Пройдите на страницу загрузки.
- Нажмите на отмеченную кнопку:
- Сохраните предложенный deb-пакет, а затем откройте его.
- Отобразится окошко предусмотренного распаковщика.
- Запустите процедуру инсталляции.
- Подтвердите действие. Как правило, для этого необходимо ввести пароль от учетной записи.
- Дождитесь окончания распаковки.
Мобильные устройства на Android и iOS
Для смартфонов и планшетов самый удобный способ установки приложений заключается в их загрузке с помощью предусмотренных магазинов софта. На iOS им является App Store, а на платформе Андроид – Google Play. Рассмотрим каждый из случаев по отдельности.
Инструкция для iOS:
- Запустите App Store.
- Перейдите во вкладку «Поиск».
- Сформируйте запрос «Яндекс.Браузер».
- Перейдите на соответствующую страницу магазина.
- Тапните по опции начала загрузки.
- Подтвердите выполнение процедуры.
Инструкция для Android:
- Откройте магазин Гугл Плей Маркет.
- Тапните по размещенной сверху поисковой строке.
- Сформируйте запрос «Яндекс.Браузер».
- Нажмите на самый верхний пункт из отобразившегося подменю.
- Теперь активируйте процедуру установки.
- Дайте требуемые разрешения для приложения, если это понадобится.
- Дождитесь окончания и запустите обозреватель.