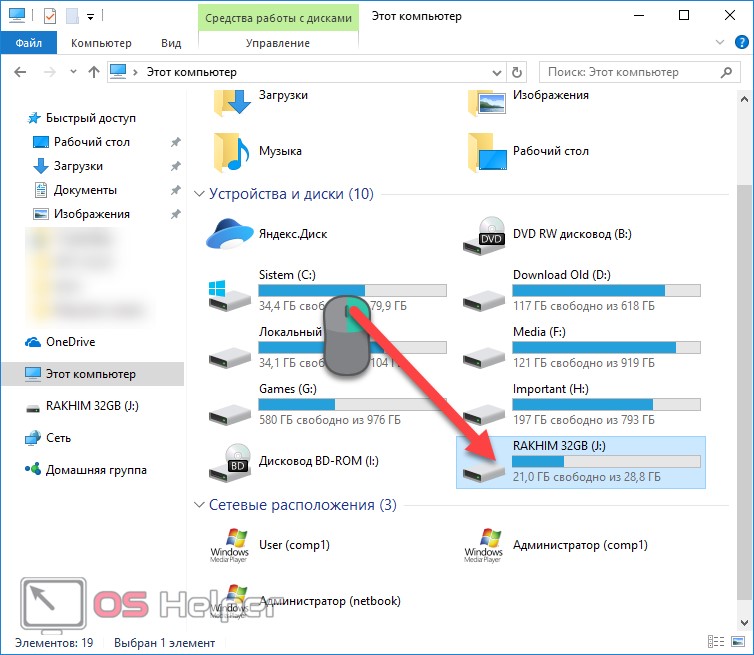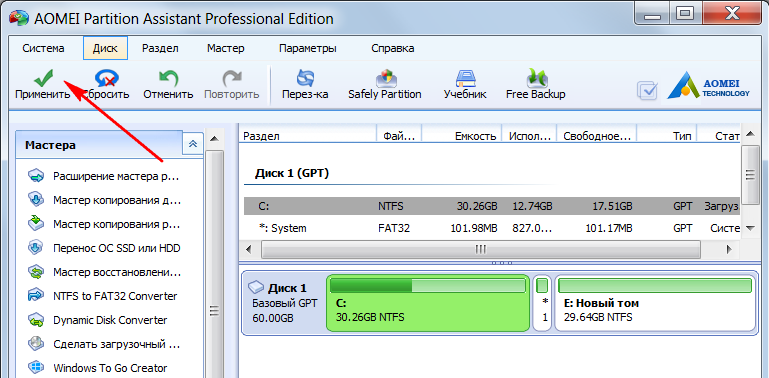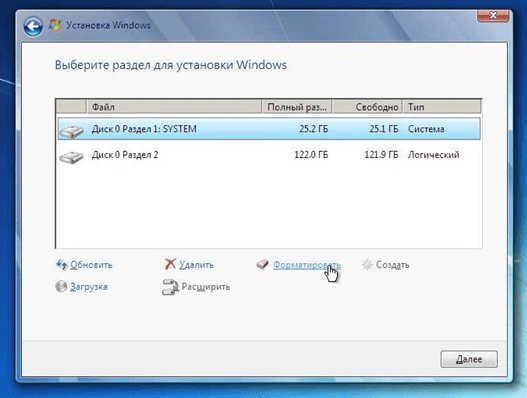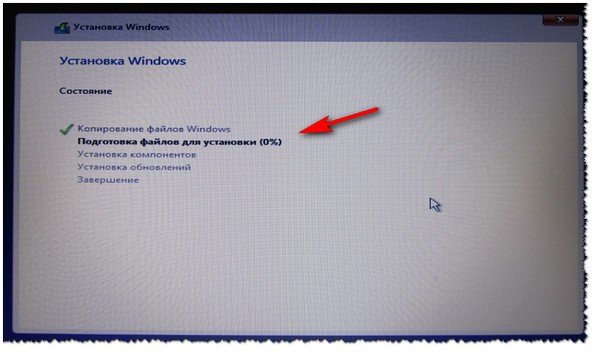Как переустановить виндовс 7 и 10 на компьютере
Содержание:
- Основные варианты установки windows 7 на ноутбук
- Полная переустановка Windows 8
- Обязательно сохраняем данные
- Пошаговая инструкция по установке ОС Windows 7
- Переустановка Windows на ноутбуке
- Установка Windows XP
- Установка с UEFI
- Как переустановить Windows на ноутбуке
- Как переустановить Windows без потери лицензии
- Переустановка Windows 7
- Способ четвертый. Установка с внешнего носителя
- Установка Windows 8
- Создаём загрузочную флешку
- Способ первый. Собственно нетбук
Основные варианты установки windows 7 на ноутбук
Установка windows 7 на ноутбук может производиться несколькими способами:
- Использование встроенных инструментов;
- Инсталляция с флешки или диска.
Встроенные инструменты
Формально при использовании такого метода система не переустанавливается, а восстанавливает свои исходные параметры. Проще говоря, пользователь получает ту ОС, которая стояла у него на момент покупки ноутбука в магазине. Все изменения, произведенные с тех пор, откатываются назад.
Но произвести такую процедуру можно только в том случае, если на компьютере не производилась установка других версий Windows или пиратских сборок. Часто бывает, что пользователи, считающие себя продвинутыми, сносят лицензионную систему, считая, что встроенные в неё программы снижают быстродействие компьютера. Взамен устанавливается какая-нибудь скачанная из интернета сборка windows 7 для ноутбука, в которой встроены неизвестные драйвера.
Такие действия могут привести к нежелательным последствиям, выраженным в виде нестабильной работы, потери данных и т.д. Но если вы ничего на свой лэптоп не устанавливали и просто хотите вернуть исходные настройки системы, произведите следующие действия:
- Найдите через меню пуск встроенную программу для восстановления. Узнать подобный софт можно по его названию – в нем обязательно будет присутствовать слово Recovery. После запуска этой программы вы увидите несколько способов восстановления, в числе которых будет и переустановка Windows 7 на вашем ноутбуке с возвратом заводских настроек.
В Windows 8 эта встроенная функция выглядит следующим образом:
В седьмой версии системы от Microsoft принципиальных отличий нет.
- На экране с логотипом производителя, появляющемся сразу после включения, есть надпись, которая сообщает пользователю на какую клавишу нужно нажать, чтобы начать восстановление системы. Выглядит она примерно как «Press F2 for Recovery».
Установка со съемного носителя
Если раздел восстановления по какой-то причине с диска удален, то переустановка windows 7 на ноутбуке потребует наличия дистрибутива этой операционной системы. Хорошо, если он уже установлен на съемный носитель. Если же диска или загрузочной флешки нет, их необходимо создать. Для этого придется записать ISO-образ операционной системы Windows на носитель.
Создание загрузочной флешки
Несмотря на то, что многие пользователи стараются избежать этого процесса, создать загрузочную флешку достаточно просто. Поможет это сделать специальная программа, разработанная специалистами компании Microsoft. Называется она Windows 7 USB-DVD Download Tool.
Итак, для создания загрузочной флешки понадобится:
- ISO-образ системы;
- Специальный софт;
- Съемный носитель объемом не менее 4 Гб, отформатированный в систему NTFS.
Программа установлена, флешка подключена, начинаем процесс создания установочного носителя. Для этого запускаем программу.
В первом окне будет предложено выбрать путь к ISO-образу Windows 7.
На втором шаге выбираем, что хотим создать – DVD или USB Device. Нажимаем USB Device и переходим к следующему окну.
Здесь нужно выбрать путь к нашему накопителю.
Программа запросит подтверждение удаления всех имеющихся на нем данных. После получения подтверждения начнется создание загрузочной флешки.
Полная переустановка Windows 8
Зачастую в современных ноутбуках с предустановленным Windows данные о лицензии находится в БИОСе, когда устанавливается другая система может возникать ошибка.
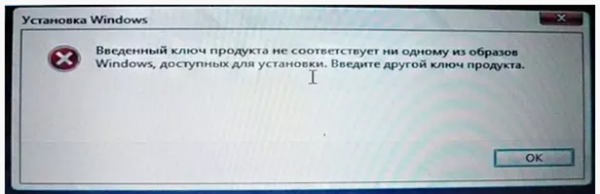 С предустановленным Windows при переустановке может выскочить ошибка
С предустановленным Windows при переустановке может выскочить ошибка
Есть несколько способов решения данной проблемы:
- Установить тот дистрибутив Windows, что был установлен на ноутбуке при покупке. Зачастую это Windows 8 Single Language. При его установке никаких проблем с ошибками возникать не должно.
- Настроить файл конфигурации для устанавливаемой системы.
В обоих случаях сама установка выглядит практически одинаково, а вот действия что следует сделать перед установкой отличаются.
Подготовка к установке
Шаг 1. Для начала вам понадобится загрузочный носитель – CD/DVD или флешка с Windows. Информация, которая может понадобится при создании загрузочного носителя находится здесь.
Шаг 2. Далее создаем файлики ei.cfg, а так же pid.txt:
-
в ei.cfg прописываем строчки;
-
в pid.txt прописываем ключ, где вместо Х вставляем цифры ключа Windows.
Шаг 3. И один и второй файлы переносим в категорию «source» на загрузочной флешке.
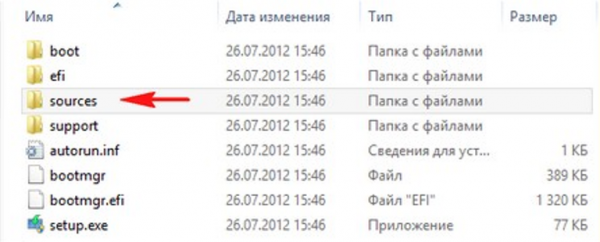 Созданные файлы переносим в категорию «source» на загрузочной флешке
Созданные файлы переносим в категорию «source» на загрузочной флешке
Установка Windows 8
Шаг 1. Вставляем установочный носитель.
Шаг 2. Перезагружаемся и загружаем БИОС. Для этого при старте компьютера надо нажать F2 или другую функциональную клавишу в зависимости от модели биоса. Это может быть F2, F8-F12, Esc. Часто способ входа в БИОС отображается внизу экрана при включении – к примеру «Press F11 to bios setup».
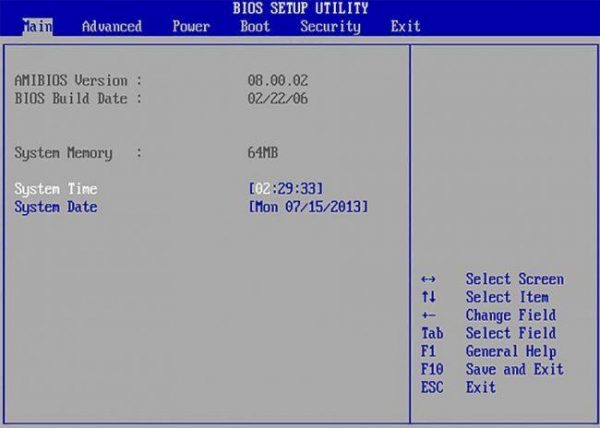 Перезагружаем ноутбук и загружаем БИОС
Перезагружаем ноутбук и загружаем БИОС
Шаг 3. В разделе «Security» выставляем функцию «Secure Boot» в «Disabled». Кнопки для управления БИОС обычно обозначены внизу экрана.
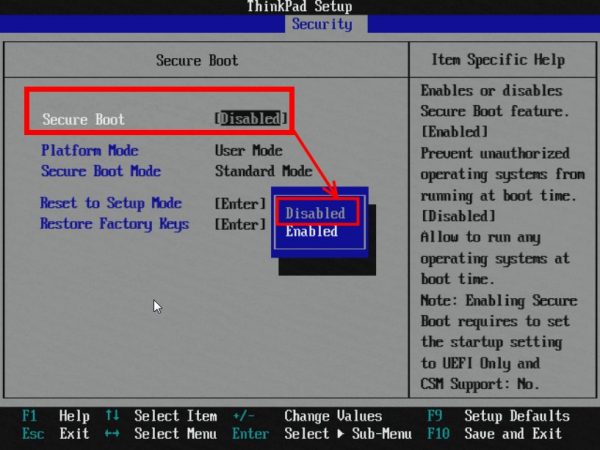 В разделе «Security» выставляем функцию «Secure Boot» в «Disabled»
В разделе «Security» выставляем функцию «Secure Boot» в «Disabled»
Шаг 4. В разделе «Boot» в пункте «Boot Device Priority» первым выставляем наш носитель «USB Flash Drive» или «СD/DVD» в зависимости от того с чего устанавливаем Windows.
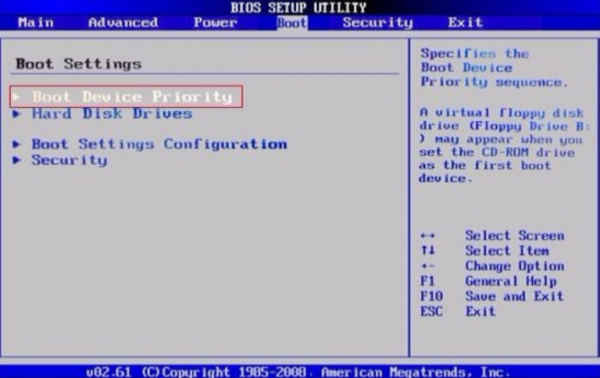 В разделе «Boot» выбираем пункт «Boot Device Priority»
В разделе «Boot» выбираем пункт «Boot Device Priority»
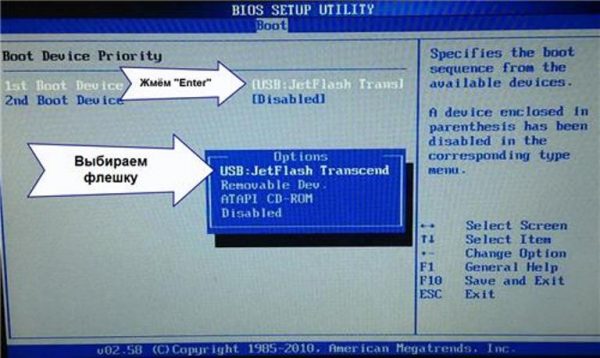 В «Boot Device Priority» выставляем наш носитель «USB Flash Drive»
В «Boot Device Priority» выставляем наш носитель «USB Flash Drive»
Шаг 5. Убеждаемся, что «Boot Mode» в разделе «System Configuration» выставлен в .
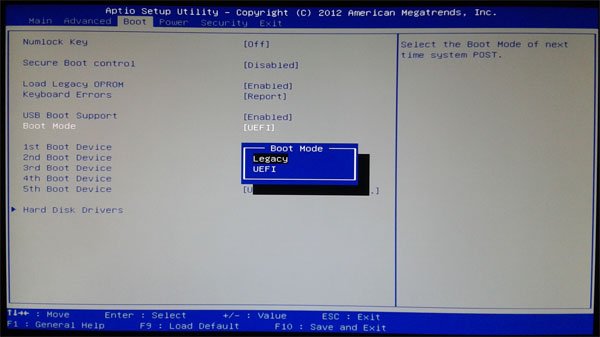 В «Boot Mode» в разделе «System Configuration» выставляем «UEFI Boot»
В «Boot Mode» в разделе «System Configuration» выставляем «UEFI Boot»
Шаг 6. Сохраняем настройки БИОС и выходим.
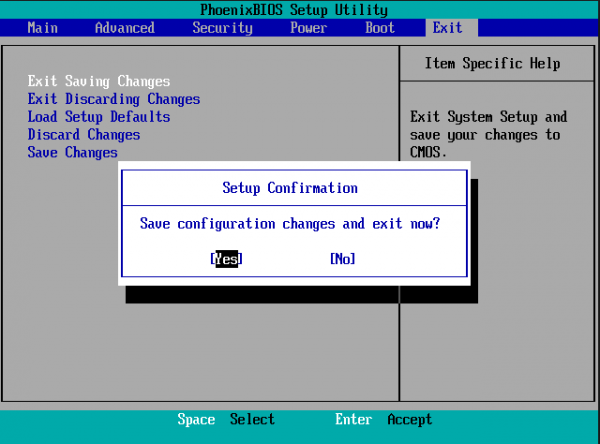 Сохраняем настройки БИОС и выходим
Сохраняем настройки БИОС и выходим
Шаг 7. При перезагрузке появится строка. Нажимаете любую клавишу.
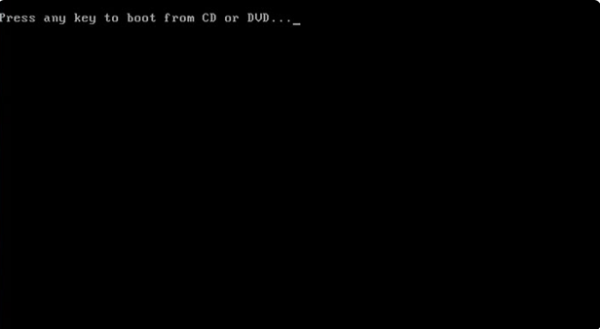 В открывшемся окне нажимаем любую клавишу
В открывшемся окне нажимаем любую клавишу
Шаг 8. Выбираем язык, формат денежной единицы и раскладку клавиатуры.
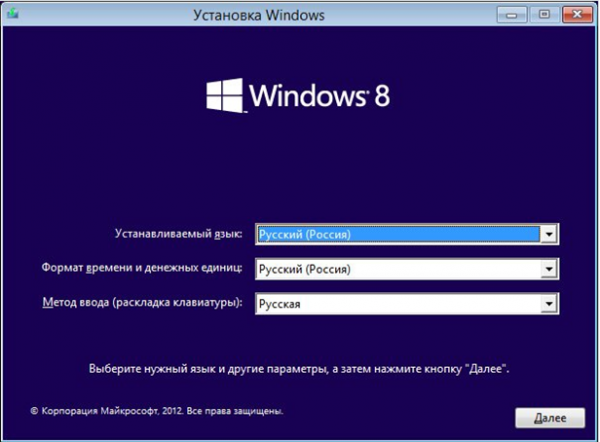 Выбираем язык, формат денежной единицы и раскладку клавиатуры и нажимаем «Далее»
Выбираем язык, формат денежной единицы и раскладку клавиатуры и нажимаем «Далее»
Шаг 9. В следующем окне выбираем «Custom (advanced)», что бы была возможность управлять разделами диска.
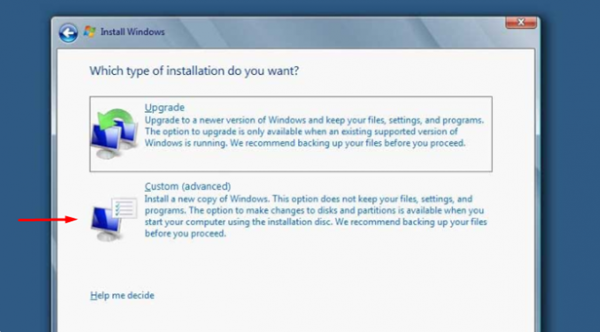 Выбираем «Custom (advanced)»
Выбираем «Custom (advanced)»
Шаг 10. Далее выбираем или создаем раздел диска, на который будет установлена система. Предпочтительно отформатировать его перед установкой. Если разделов несколько, можете отформатировать только системный. Так вы сохраните файлы на других разделах. Отформатировать диск можно выбрав нужный раздел и перейдя в «Настройки диска». Там есть пункт «Format».
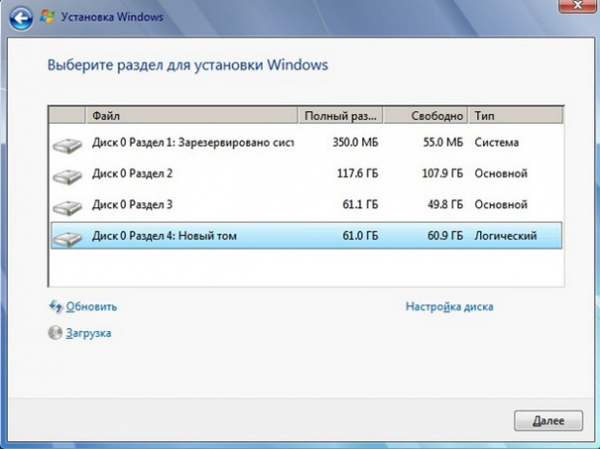 Выбираем или создаем раздел диска, на который будет установлена система
Выбираем или создаем раздел диска, на который будет установлена система
Можете разделить диски как вам удобно. Удалив разделы, вы сможете создать их заново тех размеров что вам наиболее необходимы. Сделать раздел только для системы, и второй раздел для личных файлов. Это удобно, особенно при переустановке. Позволяет отформатировать только раздел с системой, и установить ее туда вновь, сохранив раздел с личной информацией в будущем.
Шаг 11. После выбора раздела начнется установка.
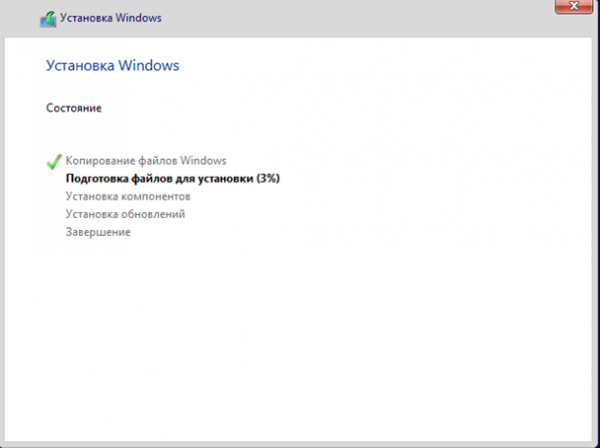 Процесс установки Windows 8
Процесс установки Windows 8
После установки компьютер перезагрузится, возможно несколько раз.
Дальше вам будет предложено следующее:
- выбрать имя компьютера – вписываете любое какое вам нравится;
- выбрать беспроводную сеть для подключения – выбираете вашу сеть и вводите пароль для подключения;
- настроить систему или выбрать настройки по умолчанию — «use express settings»;
- так же если у вас есть учетная запись Windows Live можете ввести e-mail для подключения к ней. В ином случае нажимаете «Sign in without a Microsoft account».
На этом установка завершена.
Обязательно сохраняем данные
Перед тем как начать запись новой операционной системы, обязательно сохраните ваши данные. Их можно выгрузить в облако, на другой логический диск или флешку.
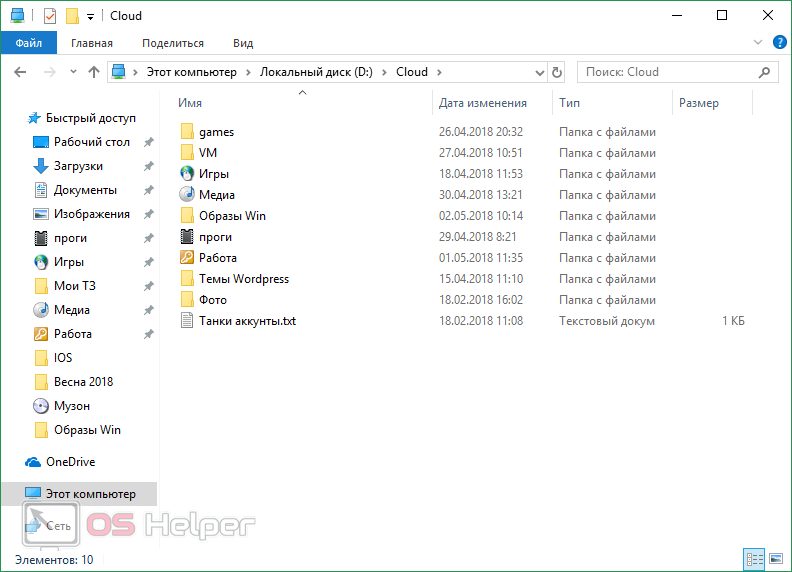
Кроме самих пользовательских файлов нужно также сохранить содержимое рабочего стола компьютера – именно тут зачастую находятся самые важные данные.

Дальше идет неоднозначный пункт. В папке «Документы» находятся настройки всех установленных в ОС программ и игр. Если их не перенести на новую ОС, все ПО придется настраивать заново. Однако бывает так, что именно тут и таятся ошибки работы ПК.
Мы рекомендуем сохранить содержимое каталога «Документы»? для того чтобы потом «залить» его в новую ОС и при возникновении ошибок просто удалить проблемный каталог. Например, если сбой вызывает Adobe, «сносим» папку с его настройками и начинаем с «чистого листа».

Пошаговая инструкция по установке ОС Windows 7
Сразу после перезагрузки Вы увидите черный экран с одной-единственной строчкой.
Здесь нужно нажать любую кнопку – например, Пробел.
После нажатия кнопки, Вы увидите черный экран с надписью «Windows загружает файлы…».
Ждете, пока система все скопирует. После этого на экране отобразится новое окно. Выбираете русский язык и нажимаете «Дальше».
В новом окне нажимаете кнопку «Установить».
Если на диске или флешке записано несколько версий Windows 7 – Вам нужно выбрать подходящую. С разрядностью x86 и x64 мы уже разобрались, поэтому тут определитесь сами. Что касается версии, то лучше выбирать «Максимальная»
Хотя разницы между ней, «Домашняя», «Начальная» и «Профессиональная» почти никакой нет, поэтому это не столь важно. Выбираете нужный пункт и нажимаете «Дальше»
Соглашаетесь с условиями лицензии (ставите птичку) и переходите далее.
Выбираете полную установку.
Выберите «Полная установка»
Откроется окно с выбором раздела для установки Windows 7. А вот здесь стоит остановиться подробнее.
Как разбить диск при первой установке?
Если установка выполняется на новый компьютер или ноутбук (т.е. первый раз), то Вы увидите всего одну строчку – «Незанятое место на диске».
И в данном случае нужно разбить жесткий диск на 2 раздела – локальный диск С и D (можно больше, но это не обязательно). Для этого выделяете данную строчку, нажимаете кнопку «Создать», указываете размер диска (в мегабайтах) и щелкаете кнопку «Применить».
Для локального диска C рекомендуется выделить 50-100 Гб, остальное – на раздел D.
Не знаете, сколько будет 50 Гб в мегабайтах? Напишите число наугад – например, 50000. А дальше смотрите, какой объем покажет система для созданного раздела. Если получится мало, выделите его, нажмите кнопку «Удалить», и повторите попытку, указав число больше.
Когда Вы укажете нужный объем для локального диска C и создадите его, то появится «Раздел 2». Это он и есть.
После этого снова выделяете строку «Незанятое место», нажимаете «Создать», а затем кнопку «Применить». После этого появится локальный диск D («Раздел 3»).
Если Вы забудете это сделать, то после установки Windows 7 будет только один локальный диск С. А раздел D «испарится» в воздухе. Придется снова переустанавливать Виндовс. Поэтому, прежде чем переходить дальше, убедитесь, что пункта «Незанятое место» больше нет.
Чтобы установить Windows на локальный диск C, выделяете «Раздел 2» и нажимаете «Дальше».
Как отформатировать диск?
Если же Вы переустанавливаете Windows 7, тогда на экране отобразится такое окно:
В данном случае нужно выделить «Раздел 2» и нажать кнопку «Форматировать». Это удалит все данные на нем. Когда процесс форматирования будет завершен, снова выделяете этот раздел и нажимаете «Дальше».
Кстати, если хотите по-другому распределить объем между локальным диском C и D, можете удалить их и создать заново, указав другой размер. Как это сделать – написано в предыдущем пункте. Но помните: в таком случае информация удалится и на локальном диске D тоже! В итоге ПК или ноутбук будет чист, как будто Вы его только что купили. Поэтому выполняйте эту процедуру, только если сохранили все нужные файлы.
Продолжение установки Windows 7
Итак, Вы смогли разбить жесткий диск или отформатировать его перед установкой Виндовс 7 и нажали кнопку «Дальше». После этого начнет устанавливаться операционная система. Ждете, пока завершится копирование файлов.
После этого компьютер / ноутбук перезагрузится, и Вы снова увидите знакомое черное окно с единственной строчкой.
Ни в коем случае не нажимайте ничего на клавиатуре, иначе всё начнется сначала.
Далее просто ждете, пока программа делает свою работу.
После этого компьютер или ноутбук перезагрузится второй раз.
Что ж, основное уже позади, осталось только заполнить некоторые поля:
- Указываете имя пользователя и компьютера (если планируете играть в игры, то лучше писать латиницей).
- Пароль можно не ставить – в таком случае просто переходите дальше.
- Если у вас цифровая копия, ключ активации тоже можно не указывать (обычно Windows 7 активируется автоматически при подключении интернета). Чтобы пропустить этот шаг, жмите «Дальше». А если покупали диск, тогда введите сюда код, который написан на наклейке.
- Здесь рекомендуется выбирать вариант «Отложить решение» (в дальнейшем можете изменить эти настройки).
- Выбираете свой часовой пояс, указываете время и нажимаете «Дальше».
- Если Windows автоматически найдет драйвера для интернета, тогда в новом окне выбираете пункт «Домашняя сеть».
- Ждете, пока выполнится настройка рабочего стола.
- Мои поздравления – Вы только что смогли сами установить ОС Windows 7 на свой ноутбук или компьютер.
Переустановка Windows на ноутбуке

На самом деле способ, как переустановить виндовс на ноутбуке, мало отличается от переустановки на стационарном компе, но есть некоторые моменты. Ноутбуки бывают двух типов:
- С предустановленной Windows
- Без нее

Вообще без ОС ноутбуки не продаются, но часто это может быть бесплатная ОС Meego, которую ставят вместо Windows, чтобы сделать компьютер дешевле. Ведь при покупке в цену ноута закладывается цена копии Windows, что поднимает стоимость на 500-1000р.
Если у вас нет предустановленной лицензионной ОС на ноутбуке в скрытом разделе, то воспользуйтесь универсальной инструкцией установки Windows, которая подойдет и для пиратских копий.
Но в предустановленной виндовс есть и плюсы – можно запустить восстановление системы, чтобы поставить себе лицензионную ОС из скрытого раздела жесткого диска ноута. Владельцы ноутов без ОС от Microsoft лишены такой возможности. 3 варианта, как восстановить виндовс на ноутбуке:
- Для ноутов с Win почти всех моделей, в меню «Пуск» есть ПО от производителя для восстановления системы. Называются они по-разному, отличить их можно по названию – что-то там про Recovery. Вам предложат несколько способов восстановления ОС, а также переустановку Windows, и приведение ноута к изначальному заводскому состоянию.
- Почти на всех моделях ноутов сразу при включении можно увидеть что-то вроде «Press F2 for Recovery». Если не видите ничего подобного, тогда смотрите внимательно в тот момент, когда на экране показывается логотип производителя. Это позволит вместо загрузки винды приступить к восстановлению операционной системы.
- На ноутах с виндовс 8 можно зайти в «Параметры компьютера» — «Общие», далее найти «Удаление всех данных и переустановка Win». Операционная система будет переустановлена автоматом, плюс к этому поставятся все нужные драйвера и другое предустановленное ПО, которое выходило в систему на момент покупки.
Установка Windows XP
Перезагрузите нетбук (установочная флешка должна быть подключена). После его следующего включения начнется процесс копирования файлов дистрибутива системы в оперативную память. Когда он завершится, вы увидите окно приветствия программы установки Windows. Оно будет ждать ваших ответных действий. Для продолжения установки Windows XP нажмите Enter.
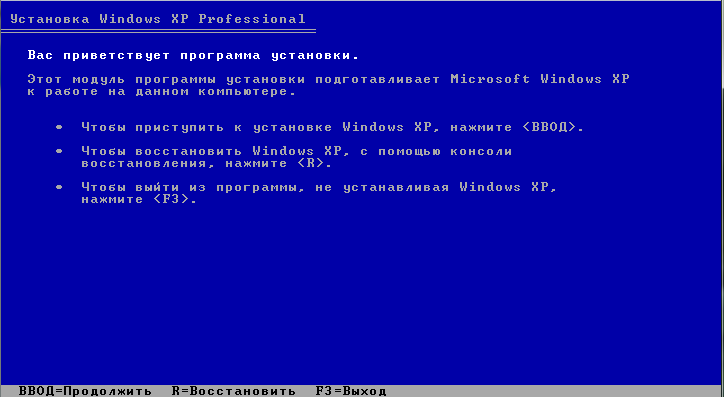
Следующий экран предложит вам принять лицензионное соглашение. Придется принимать, без этого система не установится.
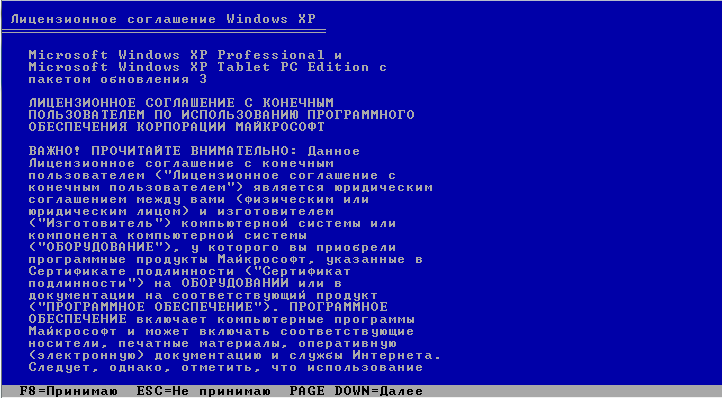
Далее нужно будет выбрать или создать раздел, куда будет установлена Windows. Если на диске только неразмеченная область, нажатием «С» будет создан необходимый раздел.

Следующий шаг — форматирование вновь созданного или уже существующего раздела. Выбираем NTFS.

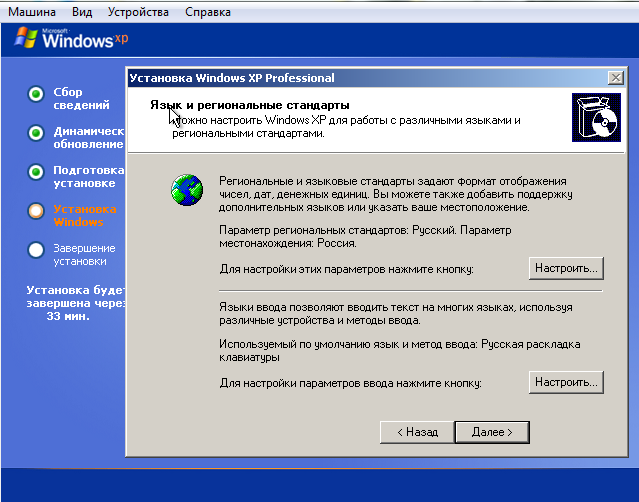
Далее — указать свои данные (имя, организацию):
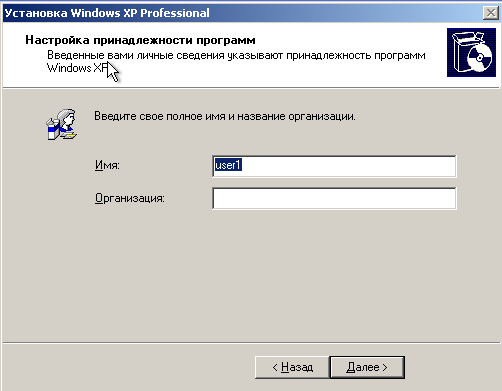
И ввести серийный номер. Это можно (и даже удобнее) отложить на потом.
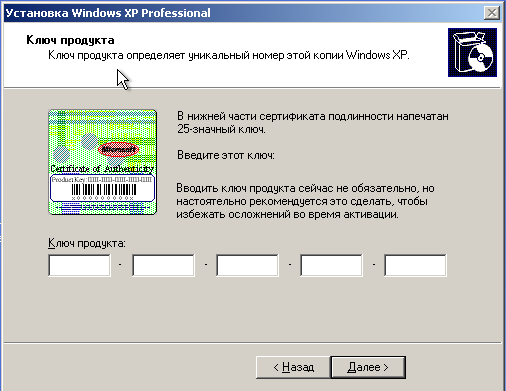
На следующем этапе установки Windows создает администратора. Вам будет предложено назначить ей пароль. Там же необходимо задать имя компьютера.

Следующий экран — установка даты и времени. Можно установить сейчас, можно отложить.
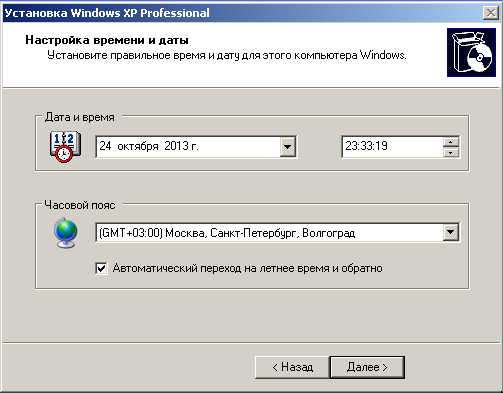
Конфигурация сетевых параметров — тоже не дело первостепенной важности. Оставляем как есть, настроим позже
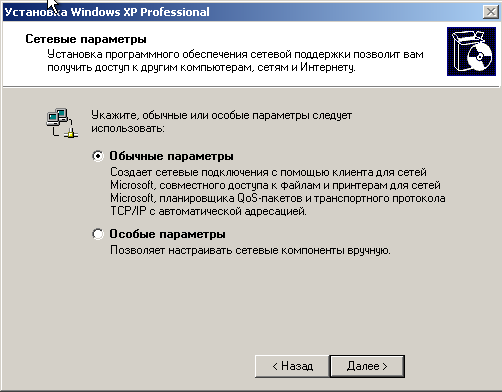
Это же касается создания рабочей группы или подключения к домену. Опция актуальна для сетей предприятий, но настраивать это в данный момент не обязательно.
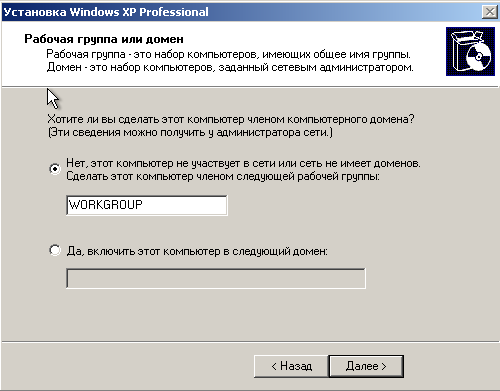
Далее система продолжит установку с заданными вами настройками, которая завершится знакомым экраном с логотипом Windows XP. На этом основной этап работы закончен.
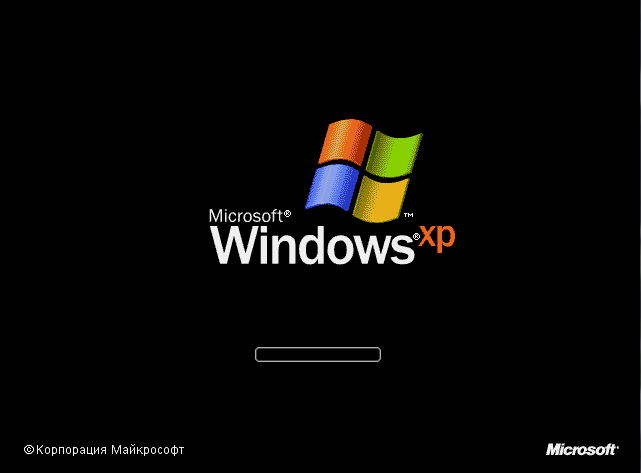
Поздравьте себя, вы сделали это — самостоятельно установили Windows XP на нетбук. Дальнейшие действия — настройка параметров учетной записи и начало работы с Windows — тема совсем другой истории.
Установка с UEFI
Можно действовать иначе. Например, создать операционную систему, застрахованную от внезапных поломок. Восстановить ее будет намного проще, чем в предыдущем варианте.
Как переустановить «Виндовс 10» на ноутбуке? Нужно:
- Повторить первые 9 шагов из предыдущей инструкции.
- Отформатировать все разделы жесткого диска.
- Выбрать главный раздел HDD. Тот, на котором будет установлена Windows.
- Кликнуть по кнопке «Создать».
- Отметить все свободное место.
- Подтвердить действия.
- Кликнуть по кнопке «Далее».
Начнется процесс инициализации операционной системы. После завершения операции будет предложено выбрать параметры персонализации и настроить Windows для дальнейшей работы. С этими задачами справится даже ребенок. Достаточно внимательно читать указания на мониторе.
Как переустановить Windows на ноутбуке
Технический уровень : Базовый
Краткое содержание Как переустановить операционную систему Windows на ноутбуке не нарушая Закон. Подробности
Этот вопрос на форумах задают очень часто. Поэтому постараюсь сначала максимально подробно на него ответить, а потом объяснить почему порядок переустановки Windows на ноутбуках именно такой.
Если возникла необходимость переустановки Windows , то, в первую очередь, нужно обратится к документации на ноутбук. Практически на всех ноутбуках есть фирменные средства восстановления, которые позволяю и записать отдельные диски восстановления, и восстановить систему до состояния в каком ноутбук вышел с завода-изготовителя, непосредственно с жесткого диска. Если вместе с ноутбуком поставлялись, или ранее были записаны отдельные диски восстановления, то восстановить систему можно с этих дисков. Ну, а в случае если средства восстановления, по каким-либо причинам были утрачены, и отдельные диски восстановления также отсутствуют, то единственным Законным способом восстановления лицензионной копии Windows является обращение в авторизованный сервисный центр, либо непосредственно в техническую поддержку изготовителя ноутбука.
В первую очередь нужно обращаться к документации на ноутбук потому, что у разных моделей ноутбуков средства восстановления запускаются по-разному. Причем, запуск средств восстановления может различаться даже у разных моделей одного и того же производителя. Поэтому внимательно чтение документации может серьезно упростить переустановку, избежать потери важных данных и существенно сэкономить время и нервы.
Причиной необходимости обращения к производителю ноутбука является то, что при покупке ноутбука лицензию на использование Windows конечному пользователю предоставляет именно производитель ноутбука. Фактически покупатель приобретает программно-аппаратный комплекс с предустановленной копией Windows , которая является неотъемлемой часть этого комплекса. Причем, производитель компьютера, по прямому договору с Microsoft , вносит в эту копию собственные изменения, для того, чтобы обеспечить оптимальную работу системы на своем оборудовании и возможность предоставления технической поддержки конечному пользователю. Поэтому лицензия, на предустановленную копию Windows , дает Право на переустановку, восстановление и использование только предоставленной производителем копии системы. По этой же причине техническую поддержку предустановленных копий Windows осуществляет также только производитель ноутбука, либо его авторизованные сервисные центры.
В заключение хочу обратить внимание на то, что технической поддержкой предустановленных операционных систем Windows обязан заниматься производитель. Поэтому, в случае гарантийного ремонта, авторизованный сервисный центр обязан восстановить не только вышедшие из строя компоненты ноутбука, но и нормальную работу предустановленной операционной системы Windows
Как переустановить Windows без потери лицензии
Если ранее устанавливали на компьютер лицензионный Виндовс 10, то сначала потребуется проверить версию и статус активации. Первым делом займемся активацией:
- Откройте на компьютере или ноутбуке вкладку «Параметры», перейдя в меню.
- Далее идем в «Обновление и безопасность» → «Активация». Если на этой стадии все нормально, то копии не потребуется подтверждение.
Теперь нужно узнать точную версию ОС, поскольку сведения потребуются при формировании загрузочного носителя. Поэтому для ПК нужно подготовить диск или флешку.
 Источник фото: shutterstock.com
Источник фото: shutterstock.com
Как найти эти сведения:
- Открываем вкладку «Параметры» → «Система».
- В подразделе «О системе» смотрим, каков тип и выпуск системы.
Теперь можно заняться переустановкой. Для этого создаем загрузочную флешку при помощи специальной утилиты, например, Media Creation Tool. Используя программу, кликнете на клавишу «Скачать средство сейчас», после чего начнется загрузка. Когда она завершится, останется только запустить полученный файл.
Видео поможет сохранить лицензию на Windows 10 при переустановке:
На первом экране поставьте галочку и примите лицензионное соглашение. Потом следуйте по схеме:
- Выберите второй пункт и кликните «Далее».
- Определитесь с версией: домашняя или профессиональная. Выставьте архитектуру на 64 или 32 бит. Тут нужно вспомнить характеристики своей ОС, которые проверяли на первом этапе, и выставить идентичные.
- Нажмите «Далее» и кликните на «ОК».
- Выберите тип носителя — на него будет записываться дистрибутив. Определитесь с накопителем из списка и начните запись. На это уйдет около 30 минут.
Загрузочная флешка готова! Теперь потребуется выставить приоритет загрузки в Биос. Для этого перезагрузите ПК, зайдите в меню BIOS, используя горячие клавиши, и переставьте порт на первое место. Выйдите с сохранением всех изменений.
Осталось только провести инсталляцию:
- Выберите формат времени и язык ввода на первом экране по умолчанию. Кликните на клавишу «Далее» и «Установить».
- Поставьте галочку и снова нажмите «Далее».
- Выберите категорию «Выборочная».
- Теперь определитесь, где будет стоять Windows — на SSD или жестком диске.
После этого запустится процесс инсталляции, на что уйдет порядка 30 минут. За этот период ПК может несколько раз перезагружаться. В конце останется только произвести первоначальную настройку. Можно дополнительно воспользоваться новой функцией Windows hello, если вам надоело вспоминать пароль.
Как правильно записать установочный носитель и переставить систему расскажет видео-инструкция:
Переустановка Windows 7
Вставляем записанный диск с образом и перезагружаем компьютер. Появится следующая картинка с просьбой нажать любую клавишу. Если загрузка не происходит, значит или диск плохой, или привод не может его прочитать или BIOS неправильно настроен. Все проверяем еще раз и грузимся с установочного диска.
Запуститься Windows Boot Manager в котором имеется возможность выбрать Windows Setup (Установка Windows 7) или Windows Memory Diagnostic (Проверка памяти компьютера). Выбираем установку Windows нажимая Enter
Далее операционная система производит загрузку необходимых файлов на жесткий диск.
Затем откроется окно выбора языка, раскладки клавиатуры и формата денежных единиц. Выбираем необходимые параметры и нажимаем Далее.
Нажимаем Установить для установки Windows 7.
Далее выбираем версию устанавливаемой системы. Зависит от образа который вы записали на диск. Выбираем необходимую и жмем Далее.
Приведу основные отличия версий Windows 7 для осознанного выбора:
Соглашаемся с условиями лицензии и жмем Далее.
Выбираем тип установки — Полная установка.
Далее есть возможность настроить HDD или SSD (удобно для новых накопителей). Функция Создать — позволяет создать раздел на накопителе выбранного объема. Если вы настраиваете новый диск, то при создании первого раздела система создаст служебный раздел объемом в 100 МБ. Размер системного диска (на который вы будете устанавливать Windows 7) лучше выбирать от 20 ГБ и более, в зависимости от версии и разрядности операционной системы. Мне кажется, для 64-bit операционных систем, целесообразно отводить 60 — 100 ГБ под системный раздел, чтобы была возможность установить необходимые программы, выделить под восстановление системы достаточно пространства (10-15%). + необходимо место для файла подкачки 1.5RAM и для режима гибернации или сна — 0.75RAM и желательно хотя бы чуть чуть оставить под документы. 100 ГБ будет оптимально.
Если за компьютером работают несколько человек, то политика разбивки у меня следующая: системный раздел 100-200 ГБ (200 так как будут хранить документы на диске С); и один общий раздел с фильмами, фотографиями и другим медиа-контентом, все оставшееся место. Так же при создании НЕ системного раздела есть функция форматировать, использование которой кажется более рационально нежели производить форматирование в установленной системе. Разбиваем диск под ваши требования и нажимаем Далее. Как разбить жесткий диск на уже установленной операционной системе Windows 7 можно прочитать тут.
Система будет перезагружена и процесс продолжится.
Следующее окно при загрузке системы вы увидите если у вас несколько уже установленных операционных систем. По умолчанию загрузится последняя устанавливаемая Windows 7.
Далее производится настройка компьютера к первому запуску и проверка производительности видеоадаптера.
После потребуется ввести Имя пользователя и Имя компьютера. Последнее латинскими буквами. Вводим и нажимаем Далее.
Для большей безопасности рекомендуется придумать пароль для своей учетной записи в Windows 7. Придумываем и/или нажимаем Далее. (Как сбросить пароль администратора — тут).
Если есть, вводим ключ продукта и жмем далее. Иначе снимаем «птичку» Автоматически активировать Windows и жмем Далее.
В следующем окошке вам предложат автоматически защитить компьютер и улучшить Windows. Выбираем Использовать рекомендуемые параметры.
Далее устанавливаем время, дату и часовой пояс. (Если у вас сбивается время на компьютера читайте здесь) Нажимаем Далее.
Если драйвер для сетевой карты был найден и установлен, то необходимо выбрать текущее место расположения компьютера. В какой сети он у вас сейчас будет находиться.
Далее происходит подготовка рабочего стола и завершение первой загрузки Windows 7.
Переустановка Windows 7 Ultimate 64-bit успешно завершена — вы видите рабочий стол.
Способ четвертый. Установка с внешнего носителя
Можно сказать, что данный вариант ничем не отличается от уже описанного с флешкой, но это не совсем так. Компьютерные технологии постоянно развиваются, и сейчас можно купить внешний привод для чтения/записи дисков.
Это может быть достаточно дорогим удовольствием, но если посчитать, сколько времени вы им сможете пользоваться… Впрочем, считайте сами. При наличии такого привода (кстати, при покупке нетбука, многие продавцы отдадут его вам со скидкой) вопрос, как переустановить Windows на нетбук, как и многие другие, связанные с информацией на CD, вас просто интересовать не будут, потому как в этом случае установка или переустановка ничем не будет отличаться от обычной установки на ПК.
Установка Windows 8
А теперь перейдем непосредственно к установке системы на свой компьютер или ноутбук. У нас уже должен быть готов диск с Windows 8, который мы сейчас вставляем в дисковод, а зайдя в БИОС (нажимая при включении ПК клавишу F2 или Delete) ставим во вкладке Boot в приоритете на первое место свой дисковод.
Появившийся на экране значок Windows, весь усовершенствованный без теней, объема и прочего, означает, что идет подготовка к установке.
Начиная с «Семерки» процесс установки системы сильно упростился, а сейчас, устанавливая Windows 8, Вы убедитесь, что всё стало еще проще.
Подготовка к установке окончена и пришла пора приступить к процессу. В первом окне нам нужно настроить: язык систему, формат даты и раскладку клавиатуры по умолчанию. Короче, везде выбираем Русский язык, и жмем кнопку «Далее».
В следующем окне жмем единственную кнопку «Установить».
Условия лицензионного соглашения могут отличаться, все зависит от сборки или от того, где вы купили диск. Ставим галочку и жмем кнопку «Далее».
Выбираем диск для установки Винды. Будьте внимательны, все данные скорей всего будут потеряны.
У меня всего четыре локальных диска. На двух установлены системы, на третьем личные файлы и четвертый у меня как раз таки выделен для Windows 8.
Рекомендую вам сделать так же. Создать раздел для «Восьмерки», а если вам эта система не понравится, то вы легко сможете при включении компьютера выбирать для загрузки Windows 7 или старую, добрую XP.
Как бы это смешно не звучало, но большую часть в установке Windows 8 мы сделали. Осталось дело за малым, дождаться пока компьютер все сделает, скопировав нужные файлы и в итоге установив систему, а также выполнить первые настройки.
Эти пять этапов, которые вы видите на картинке, минут за 15 будут полностью выполнены.
После установки системы компьютер будет перезагружен, и если ранее у нас были установлены другие версии Винды, то от нас будут требовать выбрать ту, которую мы хотим запустить. Выбираем Windows 8.
И при первом запуске нам нужно произвести некоторые настройки.
1. Выбрать цветовую палитру и дать имя компьютеру латинскими символами.
2. Подключиться к ВайФай если у вас дома беспроводной интернет, в следующемокне введя пароль. Если нет, то внизу есть кнопка «Подключиться к беспроводной сети позже».
3. Указать что хотим «Использовать стандартные параметры», нажав эту кнопку.
4. Войти в систему без учетной записи Майкрософт.
5. Нажать кнопку «Локальная учетная запись».
6. И ввести имя пользователя. Готово.
Почти все.
Поздравляю! Windows 8 установлена! Вы видите перед собой новый интерфейс под названием Metro. Здесь кнопки Пуска нет и все совсем по-другому, даже выключить компьютер после первого использования не просто. Зато есть рабочий стол.
Работу в Windows 8 мы будем осваивать в моем новом разделе на сайте , поз названием Обучение Windows 8.
Создаём загрузочную флешку
Обратите внимание, что USB-накопитель должен иметь не менее 4 Гб свободного места. Мы будем использовать UltraISO – мощную утилиту, позволяющую быстро записать образ OS, содержащий установщик Windows, на флешку
Подробное описание последовательности действий:
Скачиваем программу UltraISO и запускаем инсталлятор;
Во время установки компонентов следуем рекомендациям пошагового мастера;
В последнем окне обязательно НЕ снимать галочки напротив пунктов «Ассоциировать .iso файл с UltraIso» и «Установить ISO CD/DVD эмулятор (ISO Drive)»;
После запуска утилиты появится окно с запросом на регистрацию. Вы можете отложить решение и пропустить пункт или ввести ключ продукта (если имеете)
Просто нажимаете кнопку «Пробный период», который составляет 30 дней, чего вполне хватит для реализации нашей задачи;
Перед началом следующего шага не забудьте убедиться, что нужный съёмный носитель уже подключен к USB-порту компьютера;
В открывшемся меню выбираем «Файл — Открыть» (находится вверху слева);
Переходим в раздел «Самозагрузка – Write Disk Image»;
В поле Disk Drive указываем ваше USB-устройство (если к ПК подключено несколько носителей) или существующий раздел на флешке, если она разбита на несколько логических дисков;
Важно удостовериться в правильности выбранного образа, для этого проверяем строку «Файл образа»;
В поле «Метод записи» указываете USB-HDD и нажимаете кнопку «Записать»;
Появится окно с подтверждением действия. Перед нажатием Enter убедитесь нет ли на вашем накопителе каких-либо нужных файлов (в случае необходимости, сохраните важные данные), потому как вся информация на нём будет уничтожена;
Процедура загрузки на флешку началась (может занимать около 30 минут и более);
После того как процесс будет завершен, вы увидите надпись: «Burn Successful»;
Поздравляем, ISO образ записан и готов к использованию!
Способ первый. Собственно нетбук
Самый простой, и пожалуй, самый известный способ — это установить систему прямо с самого нетбука. Все, что для этого нужно, — место на диске, куда мы скачаем, а затем распакуем образ. Имея образ на диске, вопрос, как переустановить Windows XP на нетбук, просто не встает. XP — достаточно старая система, и она имеет в комплекте файл, с которого можно начать установку прямо с «живой» системы.
Найдя этот файл, запускаем установку, устанавливаем. Тут несколько другое решение, чем, например, в чистой установке на персоналке, но нетбук не персоналка. Но, как бы он ни использовался, вариант установки «вживую» описан выше.
При правильной установке у вас сохранятся все фильмы, музыка и прочие документы. Настройки программ придется восстанавливать самим, но тут уже ничего не поделаешь. Что важнее — рабочая система или настройки, которые можно вернуть?
Правда, тут стоит заметить один нюанс, а именно — что стояло на девайсе до переустановки. Если там стояла XP, то у вас будет одна проблема — быть внимательным и выбирать установку как «Обновление» (этот способ сохранит документы). А вот если стоял Linux, например, то вопрос, как переустановить Windows на нетбук, будет немножко сложнее. Углубляться в дебри, чтобы понять, почему это так, мы сейчас не будем, а перейдем к следующему способу.