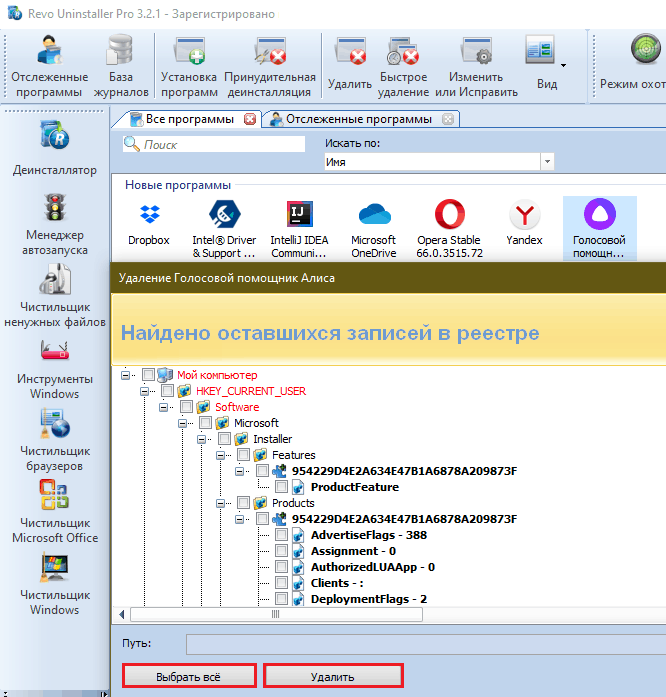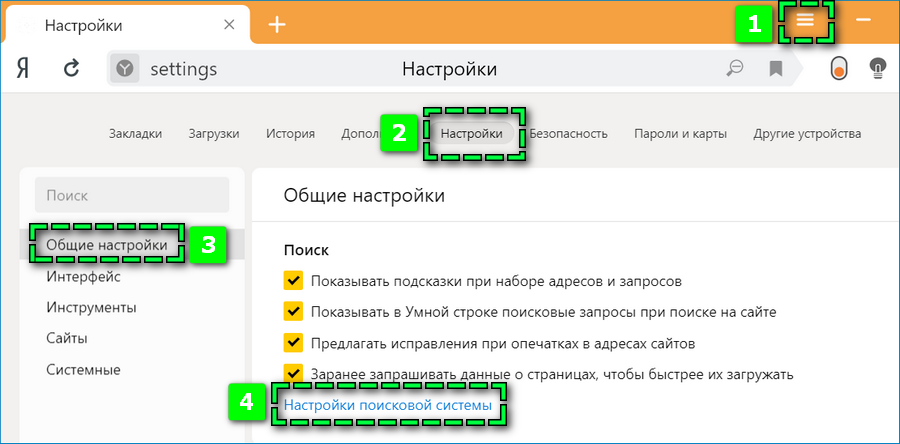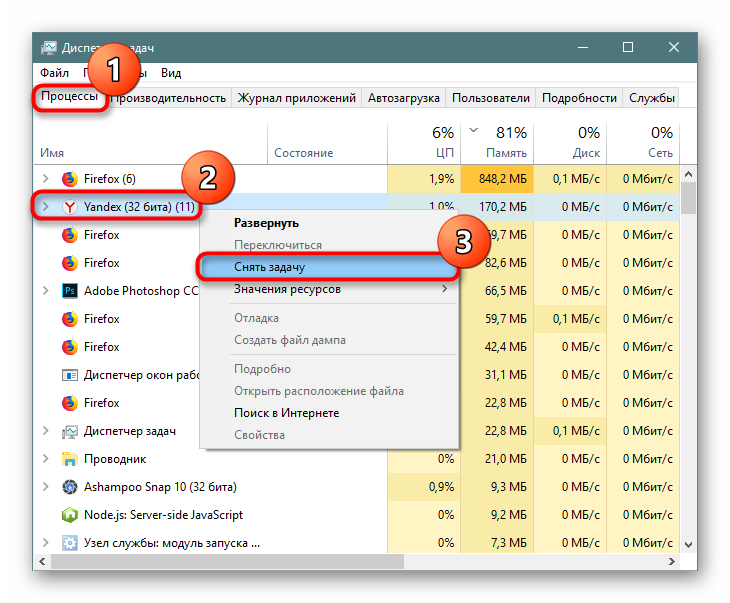Из-за ошибки на странице она была перезагружена в яндекс браузер
Содержание:
- Почему Яндекс Браузер не может продолжить работу
- Почему не загружаются файлы в Яндекс-браузере
- Решение
- Почему при запуске компьютера автоматически открывается браузер: возможные причины
- Как отключить автозапуск Яндекс.Браузера
- Вариант 1. Поиск и устранение вирусов
- Очистка кэш-памяти
- Решение проблемы
- Вирусные атаки
- Руководство к действию
Почему Яндекс Браузер не может продолжить работу
Возникновение ошибки происходит, как правило, из-за программных сбоев в компьютере. Это может касаться не только самого обозревателя, но и системных файлов операционной системы. Имеет место вариант нехватки ресурсов, неправильное выполнение функций связанных с работой браузера.
Причина 1: Недостаточно аппаратных ресурсов
Для корректной работы любого веб-обозревателя, включая Яндекс Браузер, необходим достаточный объем аппаратных ресурсов компьютера или ноутбука. Прежде всего, это необходимо для хранения временных данных, для их последующей быстрой обработки без повторной загрузки. Также это актуально когда не удалось открыть страницу с любого сайта. Суть решения заключается в анализе загруженности аппаратных ресурсов путём встроенного инструмента в любую ОС Windows — Диспетчер задач:
- Для открытия соответствующего меню необходимо одновременно нажать комбинацию клавиш CTRL + SHIFT + ESC. В панели состояния можно найти несколько столбцов, где описана загруженность каждого отдельного элемента компьютера, среди которых: центральный процессор, память, диск. Перегруженный объект будет иметь большое процентное значение и красную подсветку.
- Можно отдельно узнать о каждом элементе, нагружающем ПК. На примере видно, что обозреватель не занимает много аппаратных ресурсов, но его конкурент от Google имеет значительно больший аппетит.
- Конкретные параметры процессов описаны в разделе «Подробности». Там можно узнать более детально о количестве потребляемых ресурсов. Так, например, браузер Yandex разделяется на несколько процессов и каждый из них потребляет динамический объем памяти.
- Если компьютер разбит на несколько пользователей, незавершенный сеанс одного из них может потреблять значительное количество аппаратных ресурсов даже в свернутом режиме. Для анализа такого потребления существует вкладка «Пользователи».
Причина 2: Работа вирусов или антивирусов
Вирусное программное обеспечение часто становится основной причиной неправильной работы компьютера и установленной на него операционной системы. К сожалению, неполадка может быть вызвана даже системой, призванной бороться с теми самыми вирусами. Наиболее часто такое происходит при конфликте разрешений для обозревателя и фильтра антивируса.
Распространенным методом решения проблемы является временное отключение сетевых экранов антивирусной системы.
В данном случае делать это стоит только для проверки работоспособности браузера, после чего рекомендуется включить защиту обратно, во избежание занесения вирусов в компьютер.
Причина 3: Повреждение ярлыка браузера
Маловероятно, но может такое быть, что параметр объекта или ссылки на файл запуска браузера некорректно изменились. Это может произойти при неправильном ручном переносе файловой структуры обозревателя в другое место, изменение конфигурации ярлыка. Основной вариант, как исправить ошибку – создание нового ярлыка из корневой папки браузера:
- По умолчанию корневой каталог обозревателя устанавливается в скрытые системные файлы, которые необходимо открыть для просмотра. Сделать это нужно обязательно, открыв в проводнике вкладку «Вид», затем в контекстном меню «Параметры» выбрать кнопку «Изменить параметры папок и поиска».
- В появившемся окне переходим во вкладку «Вид», в блоке «Дополнительные параметры» переходим вниз и ставим галочку на пункте «Показывать скрытые файлы, папки и диски», после чего применяем параметры кнопкой «ОК» в этом же окне.
- Переходим в корень каталога установленного браузера по пути C:\Пользователи\Имя_пользователя\AppData\Local\Yandex\YandexBrowser\Application.
- Находим в папке файл с названием browser, и нажимаем правой кнопкой мыши по нему.
- В контекстном меню переходим в строку «Отправить», далее «Рабочий стол (создать ярлык)», после чего на главном экране появится иконка обозревателя Яндекс.
После отправки нового ярлыка на рабочий стол его по желанию можно переименовать с помощью соответствующего пункта в контекстном меню объекта.
Почему не загружаются файлы в Яндекс-браузере
Самые часто возникающие причины, по которым возникают проблемы с загрузкой программы:
- сбой в работе интернета;
- блокировка встроенной системой защиты;
- нестыковка с антивирусом;
- на компьютере недостаточно месте.
В первом случае будет достаточным повторить закачку нужного файла. Иногда помогает простая перезагрузка системы. Остальные моменты требуют более детального рассмотрения, для разрешения проблемы.
В Яндекс.Браузере имеется специально встроенная технология «Protect». При помощи нее пользователи ограждаются от воздействия вредоносных программ, содержащихся на незащищенных или потенциально опасных сайтах. С этой цели происходит блокировка загружаемых файлов.
Если возле скачиваемого документа или программы появилась иконка «Protect» и красный значок, значит, технология сработала и произвела блокировку. Обойти данную систему невозможно. Можно попробовать ручной выбор папки для каждого скачиваемого файла:
нажав на выделенные кнопки, открыть страницу настроек Яндекс-браузера;
перейти ко вкладке «инструменты» и в блоке загруженных файлов включить «всегда спрашивать».
Если блокирует скачиваемые файлы установленная на компьютер антивирусная программа, ее можно отключать на время.
При нехватке свободной памяти, нужно просто почистить устройство от ненужных файлов.
Если все варианты проработаны, но файлы все равно не грузятся, можно отключить работающие расширения:
- перейти в настройки;
- пролистать страницу до конца, где располагается приписка «из других источников»;
- попробовать отключить плагины, касающиеся трафика интернета и защиты в сети.
После этого необходимо перезапустить программу и проверить, устранена ли проблема с загрузками.
Решение
Однако перед тем, как выполнять какие-то действия с браузером и компьютером стоит проверить, работает ли интернет. Ведь если проблема случилась на стороне провайдера, то вряд ли Яндекс.Браузер сможет хоть что-нибудь загрузить.
Также нужно убедиться, что сайт, который вы хотите загрузить, работает. Проверить очень просто. Нужно попытаться загрузить какой-нибудь другой ресурс. Если загрузка пошла, то явно проблема в самом сайте. И не нужно копаться в настройках ОС или браузера.
Если с интернетом и сайтами все в порядке, то это означает, что проблема гораздо серьезнее. Значит, нужно ее решать. Сейчас мы расскажем о том, как это сделать и предоставим все необходимые инструкции. Они точно помогут, если все выполнять в строгом соответствии с пунктами, представленными в них.
Исправляем системный реестр
Если на компьютере в свое время хозяйничали вирусы, то вполне вероятно, что они модифицировали системный реестр. В результате чего Яндекс.Браузер перестал работать и загружать сайты. Это весьма неприятно. Но проблему можно решить.
Стоит только заметить, что работать с системным реестром нужно очень осторожно, в строгом соответствии с инструкцией. Одно неверное действие способно повесить всю систему
Поэтому лучше всего использовать утилиту-чистильщик CCleaner.
Предлагаем вам пошаговую инструкцию:
- Скачайте установочный файл отсюда (ссылка ведет на официальный ресурс).
- Далее, откройте его.
- Отмените инсталляцию дополнительного софта, проверьте выбор языка и нажмите на кнопку запуска.
- Перейдите в раздел «Реестр».
- Последовательно нажмите отмеченные кнопки.
- Сохраните бэкап реестра и запустите процедуру исправления.
После этого стоит перезагрузить компьютер. Затем пробуем запускать Яндекс.Браузер. Если он начал загружать сайты, то это значит, что проблема решена. Если же ничего не изменилось, то переходим к следующей главе. Она тоже может помочь.
Чистим кэш DNS
Эта процедура позволяет очистить память DNS и удалить перечень статических маршрутов. Иногда именно в них заключается вся проблема. И если это действительно так, то на компьютере вовсе ничего загружаться не будет.
Сама процедура довольно сложна. Но выполнить ее можно при помощи всего нескольких команд. Правда для этого придется использовать командную строку. Бояться консоли не нужно. Просто нужно все делать так, как написано в инструкции.
- Открываем меню «Пуск».
- Ищем каталог «Служебные — Windows».
- Кликаем ПКМ на пункт «Командная строка».
- Выбираем опцию запуска от имени администратора.
- В командной строке вводим route –f и жмем на Enter.
- Далее прописываем ipconfig /flushdns и снова жмем Enter.
Вот и вся настройка. Теперь пробуем открыть какой-нибудь сайт при помощи Яндекс.Браузера. Если и после этого ничего не получается, то тогда выход один: полностью переустановить веб-обозреватель. Но для начала нужно избавиться от вирусов. Это совершенно необходимо.
Удаляем вирусы
Как правило, все вышеописанные проблемы вызывают вирусы. И поэтому от них нужно избавиться перед тем, как переустанавливать веб-обозреватель. Но для этого потребуется хороший антивирусный продукт, способный найти все вирусы и устранить их.
В этом деле неплохо себя зарекомендовал ESET Smart Security. Он же NOD32. Это универсальный антивирус со встроенным файерволом. Очень полезная штука. Поэтому рассмотрим удаление вредоносных объектов на его примере, хоть подойдет и любой другой антивирус.
Пошаговая инструкция:
- В системном трее кликаем правой кнопкой мыши по значку программы.
- В появившемся меню щелкаем по пункту «Открыть…».
- Появится главное окно программы. Перемещаемся на вкладку «Сканирование…».
- Щелкаем по отмеченному пункту.
Процесс начнется автоматически. Во время проведения процедуры будут появляться сообщения о том, сколько вирусов найдено и устранено. По завершении процесса можно будет приступать к новой установке веб-обозревателя на компьютер или ноутбук.
Переустанавливаем браузер
Если Яндекс.Браузер все так же не работает, то самым правильным решением будет переустановить его с нуля. Но только после того, как будут произведены все вышеописанные процедуры. Тогда вы точно будете знать, что ничего не помогло.
Также ни в коем случае не нужно заново устанавливать веб-обозреватель, если вы не проверили компьютер на вирусы. Ведь если вирусы остались, то все может повториться в скором времени. Когда чистка будет завершена, выполните следующие шаги:
После завершения инсталляции веб-обозреватель запустится автоматически. Теперь он точно должен загружать все необходимые сайты. Вот такой комплекс мероприятий необходим в том случае, если Яндекс.Браузер не хочет работать.
Почему при запуске компьютера автоматически открывается браузер: возможные причины
Причиной возникновения проблемы со всплывающей рекламой может явиться один случайный клик. Непроверенная переадресация может стоить пользователю кучу потерянного времени на удаление нежелательных рекламных программ и восстановление правильной работы обозревателя.
Скачивание и непроверенных архивов и распаковывание их непосредственно на компьютере — тоже опасная процедура. В содержании архива может находиться тот самый вирус, с которым придётся долго и упорно бороться.
- переход по непроверенным ссылкам;
- скачивание непроверенных ПО, файлов и документов;
- пользование ненадёжными интернет-ресурсами;
- Установка и использование сомнительных программ;
- Несвоевременная активация (или полное отсутствие) антивирусной программы.
Все вышеперечисленные пункты относятся к возможным причинам заражения вашего персонального компьютера рекламным вирусом, как следствие получения его из интернета или посредством переносных носителей.
Как отключить автозапуск Яндекс.Браузера
Чтобы отключить Яндекс Браузер при запуске компьютера нужно выполнить ряд манипуляций, как это сделать мы подробно описываем в инструкции ниже. На самом деле здесь сложного ничего нет. Просто следуйте советам и больше Яндекс.Браузер вас не побеспокоит в те моменты, когда в нем не работаешь.
Способ №1 Настройки обозревателя
Первым делом отправимся в сам браузер и отключим там автозагрузку:
- Запускаем обозреватель и кликаем по кнопке в виде трех полос в правом верхнем углу.
- В открывшемся всплывающем окне переходим в «Настройки».
- Переключаемся в левой панели на последнюю вкладку «Системные».
- В блоке «Запускать браузер вместе с Windows» установите опцию «Никогда».
Перезагрузите компьютер и проверьте загружается ли сам по себе Яндекс.Браузер. Не включая браузер с рабочего стола или панели задач, посмотреть в трее есть ли иконка Яндекс.Браузера.

Способ №2: Автозагрузка
Бывает предыдущий способ решить проблему с автозагрузкой Яндекс.Браузера не работает. Тогда можно отключить эту функцию непосредственно в самой встроенной утилите «Автозагрузка».
Windows 10:
- Откройте «Диспетчер задач», кликнув правой клавишей мыши на панели задач Windows или нажмите комбинацию клавиш Ctrl + Shift + Esc.
- В верхней панели открывшегося окна переключитесь на вкладку «Автозагрузка».
- Найдите в списке Yandex или YANDEX LLC. Выделите строку и нажмите в правом нижнем углу кнопку «Отключить».
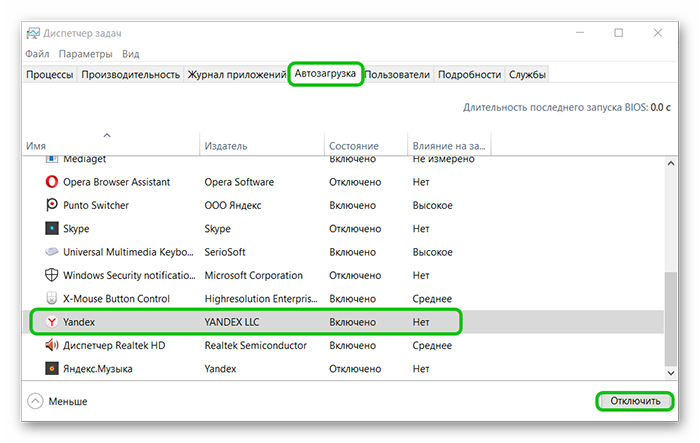
После перезагрузите ПК.
Windows 7:
Инструкция для операционной системы Windows 7 немного отличается:
- Нажмите на клавиатуре комбинацию клавиш Win + R.
- В открывшемся диалоговом окне впишите команду .
- В окне конфигурации системы переключитесь на вкладку «Автозагрузка» и здесь также, как и предыдущем описании отключите Яндекс.Браузер, если он там есть в статусе «Включен».
Способ №3: Планировщик заданий
Браузер Яндекс, как правило, прописывается не только в автозагрузку. Он оставляет свои хвосты и в планировщике заданий, например, чтобы система периодически проверяла обновления:
- Снова запускаем утилиту «Выполнить» с помощью комбинации клавиш Win + R.
- В диалоговом окне пишем команду.
- В левой части окна переключаемся на «Библиотеку планировщика».
- Если здесь есть любые строки в имени которых содержится Yandex их можно отключить.
- Выделяем кликом мыши задачу и в правой панели действий выбираем что сделать: «Остановить», «Отключить», «Удалить» и пр.
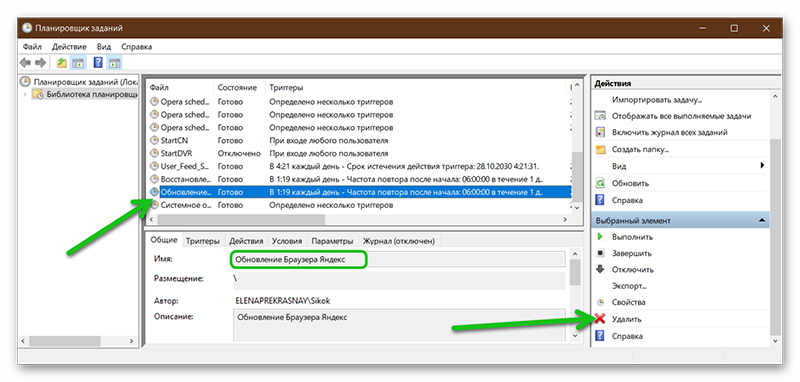
Вариант 1. Поиск и устранение вирусов
Часто такое поведение веб-обозревателя связано с обилием вирусов. Как известно, для платформы Android их гораздо больше, чем для той же iOS. Поэтому стоит проверить свое устройство. Вероятно, проблема именно в этом.
Мы рассмотрим процесс проверки на примере приложения Dr Web Light. Это весьма неплохой бесплатный антивирус, который можно легко найти и скачать в Google Play. Сейчас мы поговорим о том, как инсталлировать и использовать программу.
- На главном экране аппарата ищем значок Google Play и тапаем по нему для запуска.
- Далее в строке поиска вводим «Dr Web Light» и жмем на кнопку для запуска поискового механизма.
- Появится список результатов. Тапаем по нужному пункту.
- Затем просто нажимаем кнопку «Установить».
- После этого возвращаемся на главный экран и щелкаем по значку только что инсталлированного приложения.
- Принимаем условия лицензионного соглашения при помощи соответствующей кнопки.
- Разрешаем антивирусу доступ к файловой системе устройства.
- В главном окне приложения ищем пункт «Сканер» и тапаем по нему.
- На следующем этапе выбираем «Полная проверка».
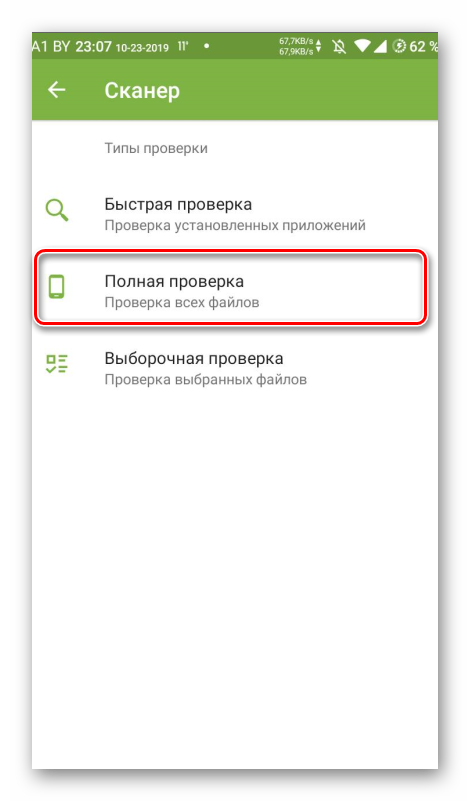
Сканирование начнется немедленно. Если антивирус найдет какие-либо вредоносные объекты, то он сразу же их уничтожит. После этого нужно перезагрузить гаджет и затем проверить работоспособность Яндекс Браузера. Если все стабильно, то дело было именно в вирусах.
Очистка кэш-памяти
Кэш браузера выполняет две функции: увеличивает скорость загрузки сайтов и уменьшает нагрузку на интернет-соединение. Осуществляется это сохранением на жестком диске компьютера файлов с информацией о просмотренных сайтах. Если во время кэширования данных случается системный сбой, файлы повреждаются и вызывают вылет браузера Яндекс.
Процедура очистки осуществляется через меню истории браузера:
- Находясь на любой вкладке, нажмите кнопку «Настройки Яндекс.Браузера», она выглядит как три горизонтальные полоски.
- В открывшемся контекстном меню наведите указатель мыши на активную кнопку «История».
- В появившемся дополнительном окошке нажмите на «История».
- В открывшемся списке пролистайте содержимое до конца и нажмите на «Очистить историю».
- Выберите период, за который произойдет очистка – «За все время».
- Отметьте галочками параметры, находящиеся под опцией выбора очистки.
- Нажмите кнопку «Очистить».
Решение проблемы
Прежде, чем пытаться исправить ситуацию сложными способами или привлекать специалиста, необходимо проверить простые методы решения вопроса.
Проблемы с доступом к сети
При слабом или отсутствующем подключении к сети Интернет можно столкнуться с тем, что не скачиваются файлы в Яндекс Браузере, нужная страница не отвечает либо пользователь вообще не может войти в поисковик. Проблемой может быть небольшой сбой на лини, повреждение кабеля, неработающий роутер. Решение – открыть какой-либо сайт в другом браузере и проверить, действительно ли виноват Яндекс.
Перезагрузка браузера
Еще один способ, который часто решает проблему в самом начале – перезагрузка сервиса. Для этого нужно:
Открыть вкладку диспетчера задач (Ctrl + Alt + Delete )
Найти раздел «Процессы»
Вручную завершить процессы Яндекс Браузера. Найти их можно по значку и названию exe
Перезагрузка компьютера
Во многих случаях легко восстановить и продолжить работу обозревателя можно после перезагрузки устройства. В случае зависания системы Windows Яндекс Браузер не загружается из-за неправильно работы служб после ошибки.
Завершение процессов
На слабых компьютерах или при одновременной работе в нескольких программах возможны ошибки в работе поисковика. Проверить эту версию легко. Необходимо:
- Зайти в диспетчер задач
- Найти раздел «Быстродействие»
- В случае загрузки ЦП на 90% и более — перейти в раздел «Процессы»
- Завершить ненужные процессы, которые не влияют на работу системы
Обновление браузера
У большинства пользователей Яндекс Браузер автоматически загружает обновления, но возможен сбой. Если возможность зайти в меню осталась, нужно выполнить следующее:
Зайти в раздел «Дополнительно»
Найти вкладку «О браузере»
При наличии кнопки «Обновить» — нажать на нее.
После чего дождаться обновления системы и запустить Яндекс.
Переустановка браузера
В случае, если доступа к меню браузера нет, можно попробовать повторно установить Яндекс, предварительно удалив старую версию. Для этого нужно:
Открыть панель управления
Перейти в «Программы»
Найти вкладку «Удаление программ»
Удалить Yandex
Удаление вирусов
Если продолжить работу с поисковиком все равно не удается, есть вероятность проникновения вирусов на компьютер пользователя, которые могли вывести из строя файлы запуска браузера или другим способом блокировать нормальную работу Яндекса.
Для решения этой проблемы нужно запустить и просканировать жесткие диски компьютера с помощью антивируса. В случае выявления заражения какого-либо файла программа очистит его и исправит проблему запуска Yandex.
Проблема в системном реестре
Почему еще Яндекс Браузер вылетает или совсем перестал работать? Возможно заражение файла реестра. Для проверки нужно:
- Набрать комбинацию клавиш Win-R
- Ввести команду «regedit» и нажать ОК
Перейти во вкладку «Правка», а затем «Найти»
Ввести «AppInit_DLLs» и нажать «Найти далее»
Если будут найдены файлы – открыть их по очереди и в разделе «Значение» убрать все
Перезагрузить систему Windows
Файл hosts
Этот файл также может быть изменен вследствие сбоя. Нужно:
Скопировать в проводник C:\Windows\System32\drivers\etc.
Запустить hosts через блокнот
Удалить строчки после ::1 localhost или 127.0.0.1 localhost., если строчки ::1 localhost нет
Сохранить изменения и произвести перезагрузку компьютера.
Если ничего не помогло
Далее останется лишь ввести почтовый адрес, куда пользователь получит ответ от службы по истечении нескольких дней.
Итоги
Когда Яндекс Браузер перестал работать, первое, что можно сделать – перезагрузить его и систему Windows. Также нужно проверить наличие обновлений для Yandex, обновить его либо удалить и установить заново. Не лишней будет проверка компьютера на вирусные файлы и проверка нормальной работы подключения к сети. Затем стоит попробовать более сложные способы, такие как поиск проблем в системном реестре и файле hosts. Если все же не удается восстановить работу браузера – обратиться в службу Яндекс для разъяснений и устранения ошибки.
Вирусные атаки
В большинстве случаев, когда начинается проблема,
пользователи запускают антивирус и приступают к сканированию компьютера. Чаще
всего отыскать вредоносную программу не получается, проблема остается –
рекламные страницы атакуют компьютер.
Решить проблему обычный антивирус не поможет, так как данная
вредоносная программа прописывается непосредственно в обозревателе. Поймать
недруга можно на непроверенных сайтах, при скачивании файлов с подозрительных
порталов. Именно поэтому стоит скачивать необходимые программы у официальных
провайдеров, избегая непроверенных платформ.
Руководство к действию
В действительности подобное поведение программы, как правило, вызвано следующими обстоятельствами:
- Использование старой версии.
- Избыток временных файлов.
- Одновременная работа слишком большого количества расширений.
- Повреждение файлов программы.
Остановимся на каждом из них и в развернутом формате объясним, что нужно делать. Еще отдельно мы поговорим о сбое «Без имени» в Яндекс.Браузере.
Устаревшая версия
Как и было написано во введении к статье, разработчики веб-браузера активно занимаются его совершенствованием, регулярно выпуская новые версии. Изначально они должны устанавливаться в автоматическом режиме, причем незаметно для пользователя. Но этого может не происходить. В таком случае имеет смысл обновиться самостоятельно.
Слишком большой объем временных файлов
Это еще одна причина, почему Яндекс.Браузер часто не отвечает. Ведь вполне возможно, что ему приходится обрабатывать избыточное количество совсем ненужных данных, которые были накоплены за долгие месяцы или даже годы интернет-серфинга. В любом случае, их чистка точно окажется полезной. Тем более, что выполняется она буквально в несколько шагов:
- Скопируйте адрес browser://settings/clearBrowserData.
- Вставьте его в адресную строку веб-обозревателя.
- Для перехода на нужную страницу нажмите на клавиатуре Enter.
- Для верхнего ползунка установите значение «За всё время».
- Отметьте пункты «Загрузки», «Файлы, сохраненные в кэше» и «Данные приложений».
- Активируйте выполнение процедуры.
Ошибка «Без имени»
Подобная ошибка изредка появляется при попытке открытия новой вкладке и отображается прямо в ее заголовке. При этом страница не грузится, а просто отображается белым и пустым полотном.
Самое очевидное решение – закрыть вкладку и снова открыть. Но, увы, далеко не факт, что оно сработает в вашем случае. Потому мы рекомендуем провести очистку временных файлов в соответствии с предложенной в статье инструкцией, а также перезапустить компьютер.
Если и это не дало нужного результата, то обратитесь к последнему разделу материала и воспользуйтесь инструкцией по переустановке программы с сохранением личных данных.
Избыток включенных плагинов
Расширения задуманы для того, чтобы внедрить в обозреватель изначально отсутствующие функции. Но если их становится много, то программе приходится загружать избыточное количество модулей. И разумным выходом в такой ситуации будет отключения части плагинов. Осуществляется это в таком порядке.
- Щелкните ЛКМ по кнопке вызова меню.
- Перейдите к странице «Дополнения».
- Пролистайте ее в самый низ.
- Деактивируйте лишние элементы, кликнув мышкой по ползунку, чтобы он перешел в положение «Выкл.».
Сбой в файлах Яндекс.Браузера
Если ничего из вышеперечисленного не помогло, то велика вероятность именно этой ситуации. Восстановить их не получится, но довольно легко попросту переустановить программу. При этом о личных данных не стоит беспокоиться, ведь они сохраняются в «облаке», достаточно включить функцию синхронизации. Подробнее обо всем вы узнаете в специальной инструкции.