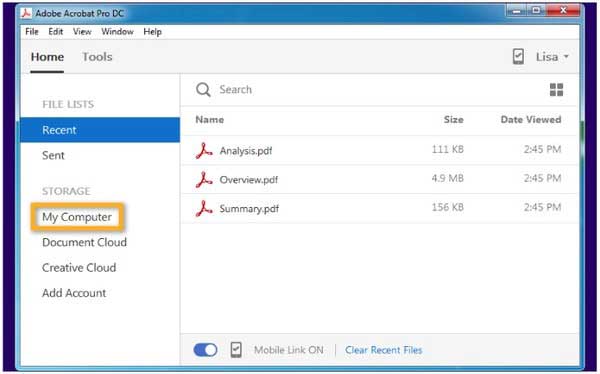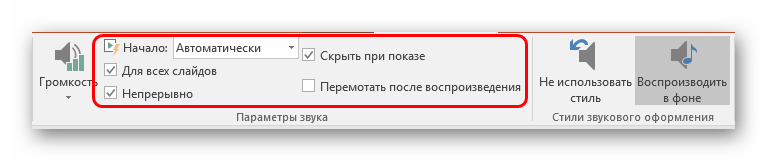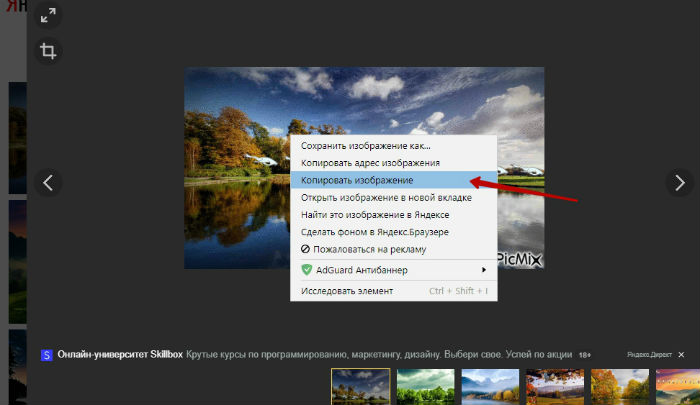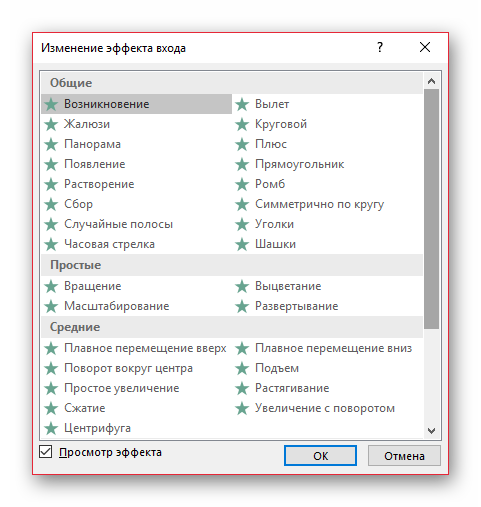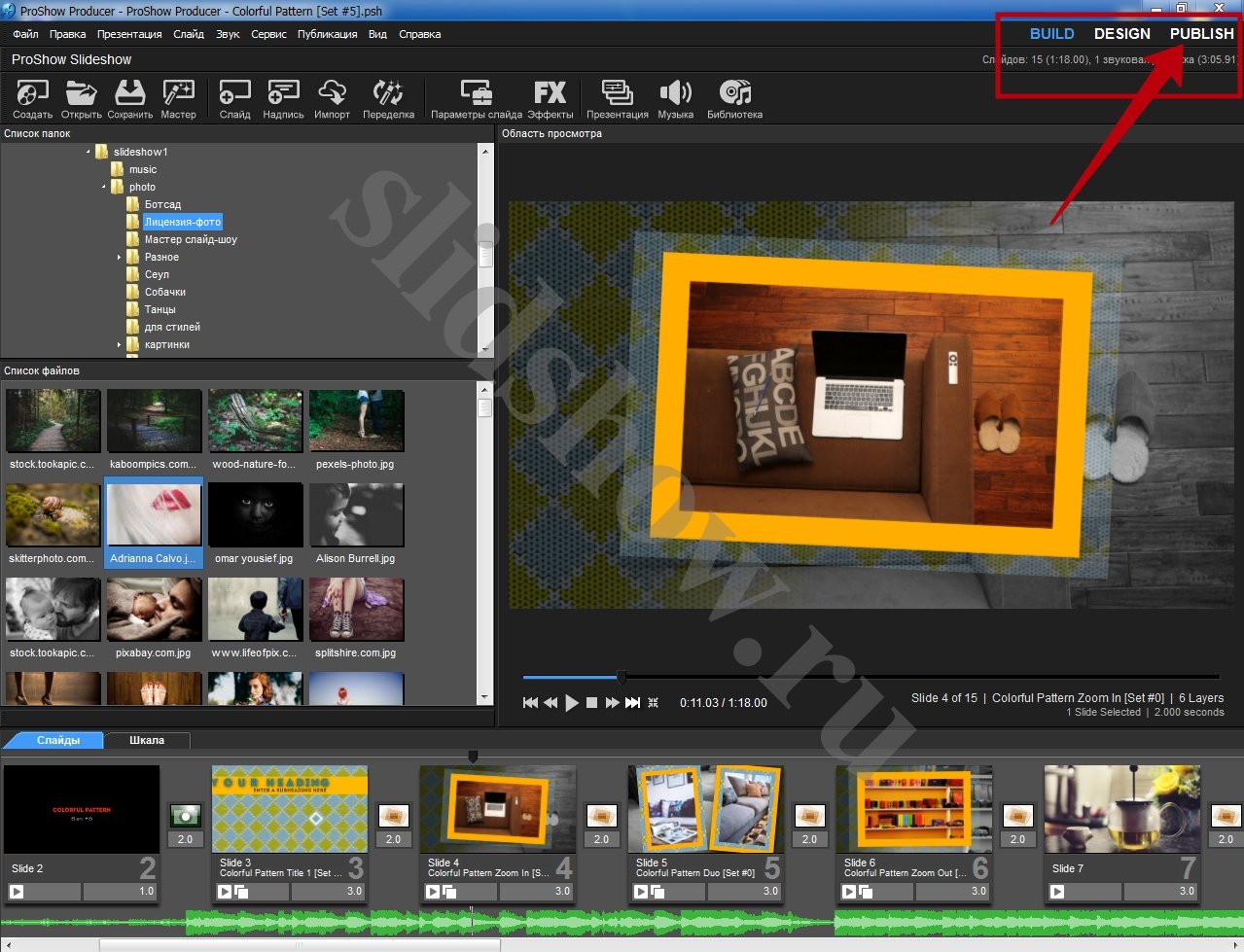Как сделать презентацию в powerpoint
Содержание:
- Часто задаваемые вопросы
- Как сделать презентацию в Microsoft Word (Ворд)
- Как вставить презентацию в MS Word
- Как легко сделать слайд-шоу в HTML
- Microsoft office / создание и редактирование презентации
- 2Графики и схемы
- Как создать презентацию (на примере PowerPoint и «Google Презентаций»)
- Распространенные ошибки при работе с презентацией
- Создание основы для презентации в MS Word
- Основные виды презентаций
- Как создать презентацию?
- Формирование информационных блоков
- Как сделать презентацию в Microsoft Word 2003, 2007, 2010
- Скачайте PowerPoint 2010 на русском языке бесплатно для Windows
Часто задаваемые вопросы
Рассмотрим некоторые важные вопросы, которые часто возникают у тех, кто начинает работать с презентациями.
Чтобы вставить ссылку в текст на слайде, выделите этот текст, на вкладке «Вставка» нажмите на кнопку «Гиперссылка» и вставьте ее в адресную строку в открывшемся окошке.

На смартфонах презентации можно делать с помощью следующих приложений:
- Microsoft PowerPoint. Привычный интерфейс редактора слайдов из пакета MS Office в упрощенной мобильной версии. Есть возможность совместного редактирования.
- «Google Презентации». Онлайн-сервис от «Гугл» в виде мобильного приложения для android с большим набором опций для создания и редактирования слайдов.
- Apple Keynote. Мобильная версия популярного редактора слайдов для владельцев продукции Apple. С помощью него также можно проводить онлайн-трансляции для других устройств или на сайте iCloud.
Другие доступные приложения: Zoho Show, FREE Office: Presentations (android), «Конструктор презентаций» (android).
Большой размер файла на выходе часто получается из-за большого количества изображений. Удалять картинки необязательно, можно просто уменьшить вес каждой из них. Для этого выделите любое изображение на слайде и перейдите во вкладку «Формат». Выберите опцию «Сжать рисунки» и уберите галочку с пункта «Применить только к этому рисунку».

Слайдов должно быть ровно столько, сколько нужно, чтобы донести до аудитории свою мысль, понятно объяснить что-либо или научить чему-то (в зависимости от цели, которую вы изначально ставили перед собой). Старайтесь размещать на каждом из слайдов столько информации, чтобы презентация не получилась слишком короткой (меньше 5 слайдов) или длинной (больше 30 слайдов). При этом не забывайте дозировать текст и не подавать его слишком много за раз.
Схемы в PowerPoint 2010 представлены набором элементов SmartArt, которые можно найти на вкладке «Вставка».

Кроме того, схемы можно создавать с нуля с помощью доступных в редакторе фигур.
Если презентация готовится учеником или студентом, нужно на титульном листе указать информацию о себе, своей работе и руководителе, принимающем работу. Правила и шаблоны можно уточнить у преподавателя. Вот пример:

Пример титульного листа презентации для учебного заведения
Если вы являетесь специалистом и готовите выступление для конференции, достаточно просто указать на титульном слайде свое имя и занимаемую должность.

Пример титульного листа презентации для конференции
Как сделать презентацию в Microsoft Word (Ворд)
Для создания презентаций традиционно используется приложение из пакета Microsoft Office – PowerPoint
Однако основу можно подготовить и в Word с последующей доработкой в соответствующей программе.Важно понимать, что слайды всегда имеют заголовок и основной текст. При этом текст должен быть кратким, четким и не перегруженным расплывчатой информацией.Исходя из этого, при создании базы для презентации необходимо использовать различные стили для форматирования текстовых блоков.Для реализации этой структуры после набора информации нужно воспользоваться группой «Стили» закладки «Главная» на панели инструментов.Каждый блок должен выполнять свою функцию: заголовок, подзаголовок или абзац
Использование стилей – обязательное условие. В противном случае PowerPoint не сможет обработать файл, созданный в Word, для трансформации его содержимого в слайд.



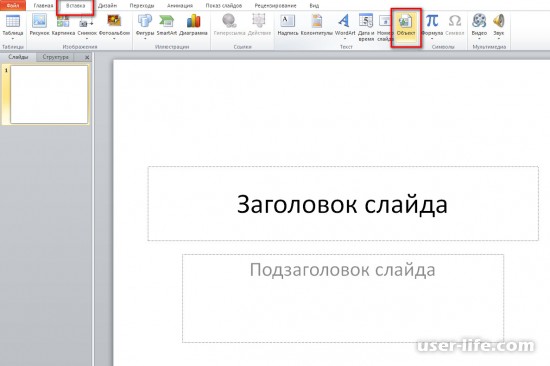
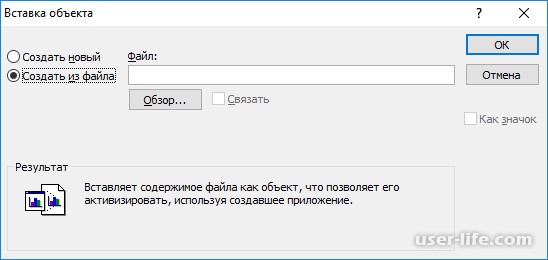
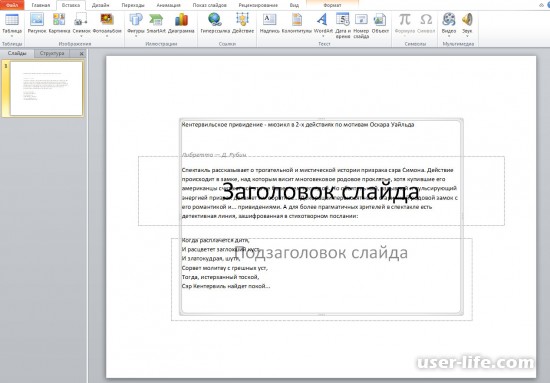
>Создание презентации в текстовом редакторе Microsoft Word
Большинство пользователей привыкли создавать красивые презентации исключительно в программе Power Point. И это не удивительно, ведь любой человек, даже не профессионал в области IT, сможет за короткое время создать красочное привлекательное оформление — уникальное рекламное представление написанной курсовой работы, дипломного проекта, а может быть, даже нового товара или оказываемой услуги. Посредством встроенного инструментария пользователь сможет «вдохнуть жизнь» в свою идею, наглядно её продемонстрировав. Презентация удобна тем, что с её помощью можно при минимальном наборе текста представить всё посредством наглядных иллюстраций, графиков и диаграмм. При создании презентации не стоит забывать о возможностях многофункционального текстового редактора Microsoft Word, который обладает прекрасными качествами, позволяющими сделать презентацию максимально понятной и доступной.
В отличие от популярного приложения Power Point, Ворд прекрасно адаптирован к работе с любыми объёмами текста, ведь в этом и кроется его предназначение. Каждому знакома проблема структурирования информационного блока в слайдах. Именно этот аспект обуславливает совет специалистов предварительно излагать текст на листе, и только затем делать его импорт в Power Point.
Как вставить презентацию в MS Word
Microsoft Office 2010 предлагает невероятную гибкость между приложениями. Одна из очень полезных — вставка презентации PowerPoint в документ Word. Таким образом, вы можете редактировать текст и показывать презентацию в Word. Это мощный инструмент; в основном его используют люди, пишущие отчеты о своих презентациях. Вы можете представить свои слайды на встрече, а потом написать о ней отчет. Читатель лучше запомнит вашу презентацию, если вы просто вставите ее в отчет.Ниже вы узнаете, как это сделать с помощью этих двух приложений Microsoft Office 2010.
Инструкция:
- Запустите приложение Microsoft Word и откройте документ, в который хотите вставить презентацию, или создайте новый документ.
- Поместите курсор в то место документа, где вы хотите разместить презентацию.
- В главном меню щелкните вкладку «Вставить».
- В разделе «Текст» нажмите кнопку «Объект».
- Перейдите на вкладку «Создать файл формы».
- Нажмите кнопку «Обзор» и найдите файл презентации PowerPoint.
- Щелкните кнопку «ОК».
- Презентация размещена, и теперь вы можете управлять ею через «Объект презентации» в контекстном меню.
Советы и хитрости:
- Вставленную презентацию в документ Microsoft Word можно увидеть, даже если файл PowerPoint удален.
- Вы можете вставлять различные объекты Microsoft Office; вы не ограничены только презентациями PowerPoint.
Предупреждения:
Старайтесь не использовать слишком много вставленных объектов, их следует использовать, чтобы улучшить ваше сообщение, а не перегружать его.
Как легко сделать слайд-шоу в HTML
23 марта 2020 г. • Проверенные решения
Волшебные коробки с картинками, автоматические слайдеры изображений или слайд-шоу — существует множество названий для одного и того же контента.Файлы, содержащие эту функцию, обычно распространяются в Интернете с информативными и развлекательными деталями, и вы можете легко найти их почти на каждом веб-сайте. в случае, если вы веб-разработчик, вам может скоро понадобиться разработать собственное слайд-шоу, так что сейчас полезно изучить советы и рекомендации. Вот два отличных инструмента для создания слайд-шоу в HTML и встраивания на ваши сайты:
Как сделать слайд-шоу в HTML с помощью CSSSlider?
Шаг 1. Используйте опцию «Добавить изображения» на панели навигации:
Есть два простых варианта добавления изображений в слайд-шоу: вы можете использовать кнопку добавления изображений, доступную на панели навигации вашего инструмента в верхней части экрана, или другой вариант — просто перетащить нужные изображения на шкалу времени.Обе эти опции немедленно перенесут изображения на вашу шкалу времени из памяти компьютера.
Шаг 2. Подписи и настройки:
После завершения процесса импорта изображений вы можете найти свою коллекцию в окне CSSSlider. В центральном окне можно предварительно просмотреть слайд-шоу. Пришло время добавить заголовок или подпись к вашим фотографиям. Нажмите это поле заголовка под каждой фотографией и введите свои данные, используйте второй слот для более длинных описаний.Наконец, добавьте URL-адрес желаемой веб-страницы, на которую вы хотите связать свой контент.
Инструмент CSSSlider имеет широкий спектр настроек:
Скины: С помощью этой функции скинов можно настроить внешний вид слайд-шоу. Он может вносить изменения в цветовые схемы, чтобы сделать ваши слайды более привлекательными.
Эффекты: Добавьте желаемые эффекты перехода к каждому слайду.
Шаг 3: Сохраните HTML:
Как только ваша задача редактирования будет завершена, вы можете использовать эту верхнюю панель навигации для экспорта вашего недавно созданного проекта и, наконец, его можно будет сохранить в любом месте на компьютере.
Как сделать слайд-шоу в HTML с помощью WOWSlider?
Шаг 1: Создайте слайдер:
После того, как вы загрузили инструмент из Интернета и завершили базовый процесс установки, запустите его. Этот программный инструмент обеспечивает простое перетаскивание для добавления изображений в окно редактора. Пользователи также могут предпочесть использовать опцию «Добавить изображения и видео», чтобы получить желаемую коллекцию с компьютера.Вы будете рады узнать, что WOWSlider позволяет пользователям получать изображения и видео из социальных сетей, таких как YouTube, Vimeo, Photobucket, Flickr, Picasa и многих других. Вы можете настроить все необходимые параметры для создания настраиваемого слайд-шоу, выбрать шаблон, улучшить качество изображений с помощью слайдера, применить уникальные эффекты перехода и настроить задержки слайдов.
Шаг 2: экспортируйте слайдер:
После того, как вы завершите процесс редактирования на первом шаге, будет намного проще экспортировать окончательный файл.Просто перейдите на вкладку «Опубликовать» и выберите опцию «Опубликовать в папку». Вы также можете выбрать опцию публикации на FTP-сервере при необходимости. Выберите папку назначения для сохранения папки с изображениями и файлов HTML.
Шаг 3: Добавьте слайдер на веб-страницу:
Просто скопируйте папки engine 1 и data 1 из папки WOWSlider в папку, содержащую файлы HTML. Введите код раздела заголовка, который содержит выделенные ссылки на ваши файлы jquery и css.Теперь откройте программу редактирования HTML вашей веб-страницы и вставьте код раздела заголовка в указанное место. Вы можете мгновенно проверить все изменения на своей веб-странице.
Лиза Браун
Лайза Браун — писатель и любитель всего видео.
Подписаться @Liza Brown
Microsoft office / создание и редактирование презентации
Из Викиучебника, открывайте книги для открытого мира
Перейти к навигации Перейти к поиску Ищите Microsoft office / создание и редактирование презентации в одном из родственных проектов Викиучебника:Викиучебник не имеет страницы с таким точным названием.Другие причины, по которым это сообщение может отображаться:
- Если страница была создана здесь недавно, она может быть еще не видна из-за задержки обновления базы данных; подождите несколько минут и попробуйте функцию очистки.
- Заголовки в Викиучебниках чувствительны к регистру , за исключением первого символа; Пожалуйста, проверьте альтернативные заглавные буквы и подумайте о добавлении перенаправления здесь к правильному заголовку.
- Если страница была удалена, проверьте журнал удалений и просмотрите политику удаления.
, ,
2Графики и схемы
Понятное дело, что помимо напечатанного текста ваша презентация также должна содержать различного рода картинки, фотографии, графики и таблицы, потому как видеть на экране просто напечатанный текст не интересно (вы его просто можете рассказать, а это уже не презентация).
Если вы включаете в презентацию графики и схемы, то их можно сделать как самостоятельно, так и найти в готовом виде (если они есть в интернете). Понятное дело, что самостоятельное составление таких деталей будет оригинальнее и интереснее, вы сами выберете цвета и манеру подачи, так что это тоже может заинтересовать зрителей и слушателей вашей презентации:
- Если в вашем докладе нужно будет сделать какие-то математические расчеты, то отличным помощником в том деле станет graph. Скачиваете программу, и она упрощает в разы весь этот процесс.
- В случае если не можете или не хотите скачивать эту программу, придется обходиться своими силами и знаниями.
- Если у вас на руках есть график, но вы не в состоянии его начертить или сделать своими руками на ПК. Можете отсканировать оригинал и вставить его в презентацию в качестве дополнительной картинки (изображения).
- Не забывайте о том, что если есть файл, который вам не удается скопировать или же распечатать, тогда просто сделайте скриншот экрана, сохраните его в правильном формате, после чего в редакторе обрежьте и сделайте нужно размера, обрезая все лишнее.
- Также в презентацию можно обавить и видео файлы, что точно заинтересует зрителей вашей презентации.
- Видео файлы в презентации сразу повышают уровень ее ценности, а также интерес зрителей, так что этот фактор не стоит выпускать из вида. Можно снять его самостоятельно, для этого вам понадобится ил камера (фотоаппарат) ил же мобильный телефон. В данном случае, для презентации сойдет видео не самого высокого качества (тем более, что качество видео файлов на современных смартфонах очень даже неплохое).
- Если же презентация будет по широко известной теме, то нужные и подходящие видео вы сможете найти на таком сервисе как Ютуб.
Как создать презентацию (на примере PowerPoint и «Google Презентаций»)
Так как PowerPoint пока еще самая распространенная программа для создания слайдов, рассмотрим пошагово процесс на ее примере (будем работать в версии 2010-го года, но она не сильно отличается от более современной). Параллельно, для тех, кто не использует Windows, будем показывать, как делать то же самое в бесплатных Google Slides.
Выбор формата
Начинать создание презентации нужно с выбора формата. Два самых популярных — 4:3 и 16:9 (для широкоэкранных дисплеев). Раньше стандартом считался формат 4:3, поэтому в версии PowerPoint 2010-го года по умолчанию выбран именно этот формат. Чтобы его изменить, перейдите на вкладку «Дизайн», щелкните на «Параметры страницы», откройте выпадающий список «Размер слайдов» и выберите соотношение 16:9.
Создание нового слайда
На вкладке «Главная» нажмите кнопку «Создать слайд» и выберите макет. По сути, можно нажать на любой макет, так как дополнительные элементы при необходимости всегда можно добавить позже с помощью соответствующих кнопок в разделе «Вставка».
В «Google Презентациях» аналогичная кнопка находится примерно на том же месте, но не имеет названия — просто плюсик.
Выбор фона слайда
Чтобы изменить фон, нажмите на «Стили фона» во вкладке «Дизайн», а затем на «Формат фона». Это же окошко можно открыть с помощью контекстного меню: щелкните правой кнопкой мыши по слайду и выберите «Формат фона».
В этом окне можно выбрать в качестве фона цвет, градиент, текстуру, узор или изображение. С помощью ползунка внизу можно отрегулировать прозрачность, если, к примеру, фоновое изображение делает неразличимым текст на слайде.
Для выбора фона в Google Slides есть отдельная кнопка на панели инструментов.
Можно выбрать цвет, градиент, изображение, а также восстановить (удалить) фон, если это необходимо.
Вставка объектов
Основная работа по оформлению слайдов — это вставка и размещение на них различных объектов (текста, рисунков, таблиц и т. д.). За эту функцию в PowerPoint отвечает вкладка «Вставка». Если макет предусматривал объект, то его можно вставить прямо на слайде.
В презентациях «Гугла» немного по-другому: на панели только несколько элементов (текст, картинка, фигура, линия), все остальное — в разделе «Вставка» главного меню.
Работа с объектами
Когда объект создан/добавлен, его можно перемещать по слайду и настраивать (менять размер, цвет, форму и т. д.). У каждого элемента есть свои настройки (у таблиц — одни, у надписей — другие, у изображений — третьи), изменить которые можно щелкнув по нему, а затем — на появившуюся вкладку «Формат».
В Google Slides при выделении объекта в правой части панели появляется кнопка Параметры форматирования».
Добавление анимации и эффектов
За добавление переходов между слайдами и анимации к объектам в PowerPoint отвечают вкладки «Переходы» и «Анимация» соответственно.
Во вкладке «Переходы» можно также задать параметры смены слайдов: будет это происходить по щелчку или автоматически по истечении определенного времени. Чтобы применить анимацию к объекту, нужно выделить его и на соответствующей вкладке выбрать нужный эффект и настроить параметры. От длительности зависит, насколько быстрым или медленным будет эффект. Задержка указывает программе на продолжительность паузы перед началом анимации.
Настроить переходы в Google Slides можно с помощью одноименного пункта меню «Слайд». Кнопка «Анимировать» на панели инструментов появляется автоматически при выделении объекта.
Сохранение презентации
Это заключительный этап создания презентации. В PowerPoint предусмотрено несколько форматов, в которых можно сохранить готовый файл. Это собственный формат PPT (PPTX — в более поздних версиях), статичные PDF, PNG, JPG, TIFF (в виде изображений можно сохранять как отдельные слайды, так и всю презентацию архивом), а также видеофайлы.
«Google Презентации» позволяют скачать готовый файл в формате PPTX, ODP, PDF, TXT и отдельные слайды в качестве изображений JPEG, PNG и файла формата SVG.
Это было краткое описание процесса создания презентаций. Рассмотрены самые базовые функции. Но их достаточно, чтобы начать делать первые презентации. Со временем, по мере освоения программ, вы начнете открывать для себя новые возможности и даже научитесь использовать доступные инструменты нестандартными способами.
Распространенные ошибки при работе с презентацией
Создать красивую презентацию несложно, труднее сделать, чтобы она была информативной и интересной. Акцент все же должен идти не на красивую анимацию слайдов.
Распространенная ошибка, что совершается неопытными пользователями в том, что они слишком много внимания уделяют подбору дизайна, а также анимированному переключению. Крутящиеся или выскакивающие слайды портят восприятие темы.
Второй проблемой является быстрое переключение. Несоблюдение временного интервала, который нужен для рассмотрения и прочтения страницы делает саму презентацию бесполезной.
К следующей категории относят мелкий шрифт, его цвет. В зависимости от того, где будет показываться презентация, стоит учесть, что люди издалека могут не увидеть текст или он будет плохо понят из-за очень светлого цвета на таком же фоне. Сюда же относится и сам шрифт. В презентации важна не красота шрифта, а его разборчивость.
Дополнительные эффекты, рамки не должны притягивать на себя много внимания, весь акцент должен быть на материалах презентации, а, именно, на графических объектах и тексте.
Еще одной ошибкой является длинный текст на странице. Когда хочется вместить больше информации, можно перестараться, и, вместо презентации получится сплошная «портянка»
Также стоит проверить текстовую часть на наличие орфографических, грамматических ошибок, ведь это важно для нормального восприятия
Создание основы для презентации в MS Word
Практически на каждом компьютере установлен пакет Microsoft Office, в состав которого входит ряд специализированных программ. Каждая из этих программ предназначена для различных целей, но многие функции у них схожи. Так, к примеру, создавать таблицы можно не только в Excel, но и в Word, а презентации не только в PowerPoint, но и в Ворде тоже. Точнее, в этой программе можно создать основу для презентации.
Во время подготовки презентации предельно важно не погрязнуть во всей красоте и обилии инструментов PowerPoint, которые вполне могут запутать малоопытного пользователя ПК. Первым делом следует сосредоточиться на тексте, определив содержание будущей презентации, создав ее костяк
Как раз все это и можно сделать в Ворде, как раз об этом мы и расскажем ниже.
Типичная презентация — это набор слайдов, которые, помимо графических компонентов, имеют название (заголовок) и текст. Следовательно, создавая основу презентации в Word, следует упорядочить всю информацию в соответствии с логикой ее дальнейшего представления (показа).
Примечание: В Ворде можно создать заголовки и текст для слайдов презентации, изображение же лучше вставлять уже в PowerPoint. В противном случае графические файлы будут отображаться некорректно, а то и вовсе будут недоступны.
1. Определитесь с тем, сколько у вас будет слайдов в презентации и отдельной строкой пропишите в документе Word заголовок для каждого из них.
2. Под каждым заголовком впишите необходимый текст.
Примечание: Текст под заголовками может состоять из нескольких пунктов, в нем могут присутствовать маркированные списки.
Совет: Не делайте слишком объемные записи, так как это усложнит восприятие презентации.
3. Измените стиль заголовков и текста под ними, чтобы PowerPoint смог автоматически расположить каждый фрагмент по отдельным слайдам.
Поочередно выделите заголовки и примените для каждого из них стиль «Заголовок 1» ;
Поочередно выделите текст под заголовками, примените для него стиль «Заголовок 2» .</li>
Примечание: Окно выбора стилей для текста находится во вкладке «Главная» в группе «Стили» .
4. Сохраните в удобном месте документ в стандартном формате программы (DOCX или DOC).
Примечание: Если вы используете старую версию Майкрософт Ворд (до 2007 года), при выборе формата для сохранения файла (пункт «Сохранить как» ), можно выбрать формат программы PowerPoint — PPTX или PPT .
5. Откройте папку с сохраненной основой презентации и кликните по нему правой кнопкой мышки.
6. В контекстном меню нажмите «Открыть с помощью» и выберите PowerPoint.
Примечание: Если программа не представлена в списке, найдите ее через пункт «Выбор программы». В окне выбора программы убедитесь в том, что напротив пункта «Использовать выбранную программу для всех файлов такого типа» не установлена галочка.
Совет: Помимо открытия файла через контекстное меню, вы также можете сначала открыть PowerPoint, а затем уже открыть в нем документ с основой для презентации.</ol>
Основа презентации, созданная в Word, будет открыта в PowerPoint и разделена на слайды, количество которых будет идентично количеству заголовков.
На этом мы закончим, из этой небольшой статьи вы узнали, как сделать основу презентации в Ворде. Качественно преобразить ее и улучшить поможет специализированная программа — PowerPoint. В последнюю, к слову, можно еще и таблицы добавлять.
Мы рады, что смогли помочь Вам в решении проблемы.
В свою очередь, Вы тоже можете нам помочь. даже незначительно.
Основные виды презентаций
Презентации можно создавать, использовать и распространять по-разному, отсюда несколько типов их классификации. Прежде всего, разной может быть техника демонстрации: с участием человека (интерактивные презентации) и без непосредственного участия (непрерывно выполняющиеся). То есть в первом случае презентациями можно управлять (выбирать разделы, нажимать на объекты для пояснений и т. п.), а во втором случае слайды просто показываются последовательно, как видеоролик.
По способу представления презентации могут быть:
- Статичными. На слайдах только текст и сопровождающие его иллюстрации.
- Анимированными. К тексту и картинкам применяются разные эффекты (появление, выползание, вылет, мигание и т. д.), а также добавляются переходы между слайдами. При демонстрации появляется динамика.
- Мультимедийными. В таких презентациях помимо прочего используются также видео- и аудиофайлы, в некоторых случаях – интерактивные элементы (кнопки, при нажатии на которые выполняются определенные действия).
Презентации могут подаваться в следующих форматах:
- Последовательность слайдов. Со всеми элементами, анимацией, переходами и т. д. Сюда относится формат .ppt (.pptx).
- Видео. Даже привычный PowerPoint имеет возможность сохранять готовую презентацию в формате видеофайла. Так слайдшоу можно использовать в качестве ролика для YouTube-канала, предварительно записав к нему голосовое сопровождение.
- Flash-формат. Такие презентации имеют определенные преимущества перед обычными, а именно – позволяют встраивать интерактивные элементы вроде игр или меню, с помощью которого зритель сможет открывать нужные разделы.
- PDF. В этом формате удобно сохранять статичные презентации, чтобы, к примеру, в дальнейшем распечатать и использовать их в качестве раздаточного материала.
В зависимости от цели, презентация может быть:
- Информирующая. Самый популярный тип бизнес-презентации (и не только), который используется, чтобы показать инструкции, объяснить концепцию, представить нововведения, планируемые проекты и т. д.
- Обучающая. Этот тип знаком многим со школы. При помощи обучающих презентаций рассказывают о людях, понятиях, явлениях, событиях, обучают навыкам. Это самый распространенный способ донести информацию до студентов онлайн- и офлайн-курсов.
- Убеждающая. Подобные слайдшоу используются, чтобы продать продукт или услугу – рассказать о преимуществах, которые получит клиент, и о том, как продукт может решить его проблему.
- Вдохновляющая. Если вы смотрели «TED Talks» или другие похожие конференции, вы могли наблюдать там презентации подобного типа, которые зачастую несут скорее развлекательную, нежели образовательную функцию.
Деление на типы по целям весьма условное. Вдохновляюще-развлекательная презентация вполне может быть также и убеждающей, информирующей или обучающей. Информирование, пожалуй, функция любой презентации: даже чтобы убедить покупателя в чем-то, нужно сперва его проинформировать.
Как создать презентацию?
Она представляет собой набор слайдов с различной информацией, которую нужно уметь выстраивать в логические цепочки и правильно преподносить публике. Как сделать презентацию со звуком и слайдами? Это не проблема: практически любая программа, которая связана с созданием интерактивных выступлений, имеет функции наложения звука. Поэтому данный момент не является таким уж недостижимым. А как сделать презентацию со слайдами и музыкой? Принцип добавления музыкальных дорожек будет идентичен тому, как добавляется простой звук. Поэтому волноваться насчет этой возможности не стоит. Она есть, и воспользоваться ею не так уж и сложно. Но вот чтобы иметь возможность создать саму презентацию, нужно понимать, что для этого нужны специальные программы. К примеру, Word, PowerPoint, Sony Vegas и многие другие. Имеется также возможность создавать презентации прямо в сети Интернет, сразу с несколькими людьми. И практически каждый этот инструмент имеет все необходимое для создания качественного интерактивного материала. Но чтобы долго не искать, чем именно пользоваться, рекомендации нашей статьи уже дадут собственную наводку на лучшие программы в этой категории.
Формирование информационных блоков
Естественно, в начале любой презентации должен находиться титульный лист. «Главный заголовок» в этом случае должен отражать непосредственно тему, которая будет впоследствии раскрыта.
Два следующих слайда чаще всего «нагружаются» вступительной частью. Например, перед пользователем стоит необходимость создать такие слайды, целью которых будет презентация возможностей фирмы, которая могла бы оказывать свои услуги другой организации, в частности, по перевозке грузов. Рекламный ход такого рода должен первостепенно знакомить потенциальных клиентов со слоганом, достижениями и возможностями организации. Не будет лишним указать основное направление деятельности.
Чтобы сделать такую презентацию, на первом слайде лучше поместить красочное название фирмы, на втором — слоган и возможности, которые могут состоять из нескольких (3–6) меньших заголовков. Последующие пару слайдов могут отражать сведения о компании, — например, принципы работы, накопленный опыт, информация о лицензии. В этом же разделе могут упоминаться преимущества фирмы перед её конкурентами, а также действующие сейчас акции.
Последние слайды должны отражать информацию, которая бы знакомила потенциальных потребителей с перечнем предлагаемых продуктов и услуг. В случае, если список возможностей организации слишком огромный, будет лучше, если типовые услуги будут объединены в группы.
На самом последнем слайде должна располагаться исключительно контактная информация. Здесь также допустимо использовать выводы или простые обобщения.
Как сделать презентацию в Microsoft Word 2003, 2007, 2010
Для создания электронной презентации в программе «Word» нужно выполнить несколько простых шагов.
Подготовить план
Предварительная подготовка должна быть фундаментом последующего оформления и содержания
На первом этапе обращайте внимание на такие нюансы:
- Продумывание темы;
- Определение количественного соотношения слайд/текст (избыточность последнего – распространенная ошибка);
- Выстраивание логической структуры доклада.
Знайте, что готовый материал следует конвертировать в формат презентации. Среда «Word» позволяет качественно составить текстовую часть и подобрать ее графическое сопровождение.
Печатная работа в среде Word
Запускайте программу. На нескольких строках напечатайте опознавательные слова «Заголовок» (или похожие), под которыми будут расположены информационные блоки. Эти слова формируются по принципу старшинства. Скажем, H2 должен включать в себя H3. Создавайте тексты, всячески корректируя их с помощью интуитивно понятных функций на верхних панелях.
У «Ворда» предусмотрено множество инструментов для:
- Размещения текста;
- Выбора размеров и типов шрифтов;
- Конструирования таблиц и другого.
Не ленитесь использовать табуляцию, применять в нужных местах курсив или подчеркивание. Главное: доходчиво и броско.
Добавление изображений
Картинки – основополагающий элемент презентации. Некоторым слушателям не так важен текст, как со вкусом подобранный фон и сочные изображения.
Рекомендуем утолять «зрительный аппетит» следующими вещами:
- Несколько слоев тематических рисунков. Мини-галерея всегда смотрится эффектно;
- Анимация. Динамика на экране высоко оценивается аудиторией.
Сперва находится привлекательная картинка, потом она копируется и вставляется на страницу «Word». Далее (факультативно) настраиваются поля по длине и ширине с помощью зажатой ЛКМ на маркерах. В качестве симпатичной декорации можно добавить рамку.
Важный момент: делайте больший акцент на текстовой составляющей, так как впоследствии над рисунками можно усердно постараться в Power Point.
Экспорт презентации
Файл .docx (.doc), созданный в «Ворде», легко конвертировать в .pptx (.ppt):
- Сохранить работу в стандартном формате;
- Нажать ПКМ по файлу и в выпавшем меню кликнуть по пункту «Открыть с помощью». Здесь выбирается именно «Power Point».
Объединение и разрыв таблиц в Word
Теперь остается только запустить измененный файл и внести окончательные правки.
Скачайте PowerPoint 2010 на русском языке бесплатно для Windows
| Версия | Платформа | Язык | Размер | Формат | Загрузка |
|---|---|---|---|---|---|
| * скачайте бесплатно PowerPoint 2010 для Windows, файл проверен! | |||||
|
Microsoft PowerPoint 2010 |
Windows |
Русский | 347,43MB | .exe |
Скачать |
Обзор PowerPoint 2010
Microsoft PowerPoint 2010 (Повер поинт 2010) – обновленный вариант программы, предназначенной для разработки презентационных материалов различных типов. Интерфейс стал более функциональным и удобным, появились новые средства для разработки слайдов, добавлены дополнительные возможности при совместной работе над проектами. Приложение входит в офисный пакет, с возможностью установки в комплекте с другими компонентами или отдельно.
Функционал PowerPoint 2010
В выпуске упрощено управление, стала возможной одновременная работа нескольких пользователей над проектом (однако не в режиме реального времени, как это реализовано в последних версиях программы). Для предотвращения накладок в месте редактирования отображается курсор, который видят другие участники.
Возможности приложения:
- • сохранение презентации, отправка на печать и на интернет-сервисы;
- • настройка параметров совместного редактирования;
- • поддержка полноценного функционирования при установке на устройства, работающие под управлением мобильной версии ОС Windows Phone 7;
- • добавление видео с сервиса YouTube путем указания ссылки;
- • использование готовых шаблонов из библиотек;
- • создание собственных макетов и др.
Присутствуют объекты SmartArt, с помощью которых можно создавать уникальные структуры и делать презентацию максимально наглядной, улучшая ее восприятие зрителем. Обновлены опции для работы с фотографиями и картинками, стали доступны новые инструменты, предназначенные для монтажа видео. В роликах можно накладывать и синхронизировать звук, создавать закладки, корректировать цвет и выполнять другие операции.
Появилась возможность преобразования презентации в видеоролик, с соединением в единый поток без потери качества всех слайдов и присутствующих на них элементов. При сохранении в видеоформате доступна настройка качества изображения и размера файла.
Презентации можно сохранять на локальном компьютере, прикреплять к электронному письму, записывать на внешние носители, загружать в облачное хранилище и выкладывать на сайты. Предусмотрен доступ к серверу SharePoint, позволяющий работать с презентациями независимо от месторасположения пользователя, с моментальным сохранением изменений, которые помогают избежать потери данных при внезапном выключении компьютера.
Системные требования:
- • частота процессора – не менее 500 МГц;
- • объем ОЗУ – от 256 МБ, при использовании видео – от 512 МБ;
- • от 1,5 Гб свободного пространства на диске.
Благодаря скромным требованиям, PowerPoint 2010 пригоден для установки практически на любой компьютер с Windows.
Похожие программы
PowerPoint 2013 — программа для создания презентаций и слайд-шоу
Excel 2013 — профессиональный редактор электронных таблиц
Word 2013 — удобная программа для работы с текстовыми документами
Microsoft Office 2013
PowerPoint 2016 — создавайте и демонстририруйте презентации и слайд-шоу
Excel 2016 — средство обработки числовых данных
Word 2016 — текстовый редактор с обновлённым интерфейсом
Microsoft Office 2016
PowerPoint 2010 — самый удобный powerpoint для изучения
Excel 2010 — обновленный выпуск программы для работы с таблицами
Word 2010 — популярный текстовый редактор
Microsoft Office 2010
PowerPoint 2007 — создание презентаций на слабом компьютере
Excel 2007 — создание презентаций на слабом компьютере
Word 2007 — текстовый редактор документов
Microsoft Office 2007
PowerPoint 2003 — самый простой powerpoint для создания презентаций
Excel 2003 — приложение для работы с числовой информацией
Word 2003 — приложение для работы с документами
Microsoft Office 2003
Word 2019
PowerPoint 2019
Excel 2019
Microsoft Office 2019
Word 2020
Excel 2020
PowerPoint 2020
Microsoft Office 2020
Microsoft Office 365
Аудио | Видео программы
Графические программы
Microsoft Office
Игры
Интернет программы
Диски и Файлы