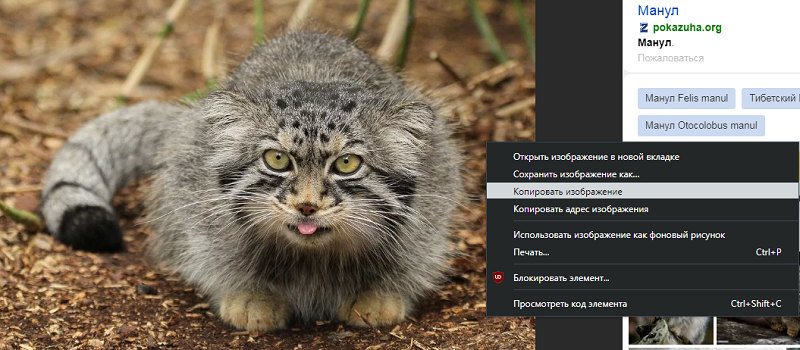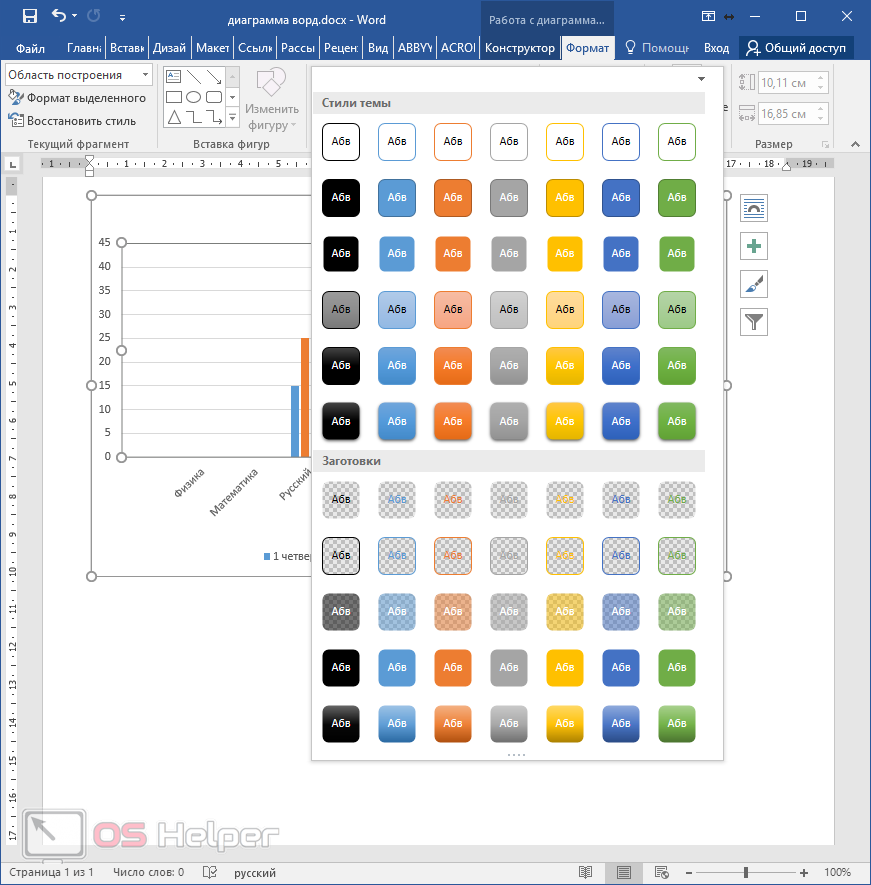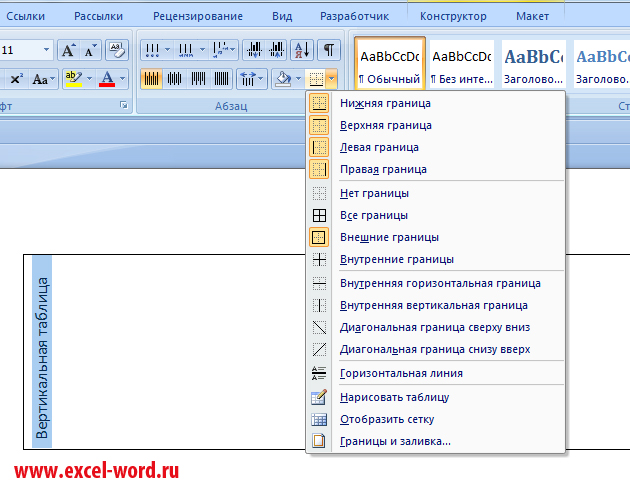Как сгруппировать рисунки в «ворде»
Содержание:
- Группировка фигур и объектов в Word
- В Word 2007 не группируются изображения
- Графические объекты Word 2007 (часть 1)
- Стили фигур
- Заливки и абрисы
- Объединение рисунков
- Взаимное расположение фигур
- Отделение картинки от текста в Ворде
- Изменение размеров фигуры
- Зачем нужна функция группировки в Ворде
- Заливки и абрисы
- Группировка текста и рисунков
Группировка фигур и объектов в Word
Предположим у вас есть какая-то схема или набор фигур, которые вы хотите сгруппировать в один объект. Чтобы это сделать вам нужно сначала выделить мышкой все фигуры, которые входят в вашу схему. Для этого нажмите на кнопку CTRL или SHIFT на клавиатуре и не отпуская ее поочередно нажмите левой кнопкой мышки на каждую из фигур. Таким образом вы выделите все фигуры.
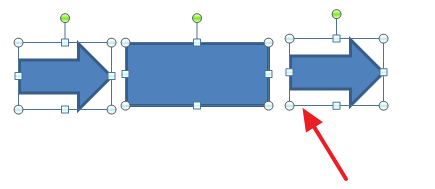
После выделения всех фигур, их можно сгруппировать. Для этого отпустите кнопку CTRL или SHIFT, которую вы удерживали, и кликните по выделенным фигурам правой кнопкой мышки. В появившемся меню выберите пункт «Группировать».
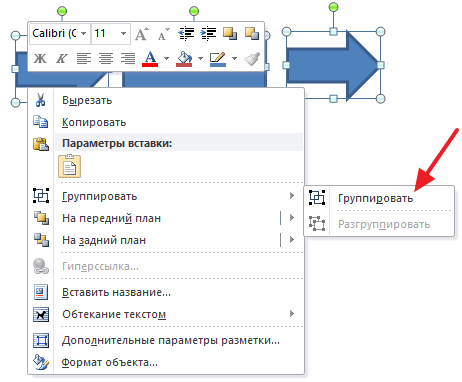
Также вы можете перейти на вкладку «Формат» и нажать там на кнопку «Группировать».
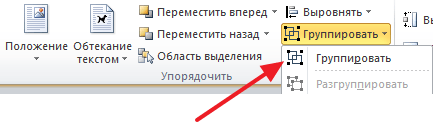
В любом случае после группировки выделенные объекты будут вести себя как единое целое и вы сможете без проблем перемещать их по документу Word.
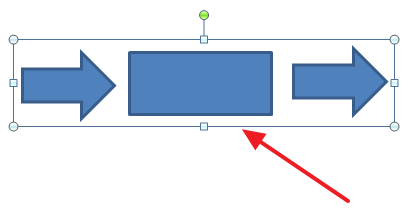
В Word 2007 не группируются изображения
Только что приобрела новый компьютер Dell с установленными Windows Vista Ultimate и Microsoft Office с Word 2007. Провожу теперь курс обучения работе с компьютером в старшей группе жителей города. Для иллюстрации к урокам я часто делаю вставки содержимого экрана, фиксируемого кнопкой Print Screen, и ввожу элементы, открываемые кнопкой Shapes (Фигуры). В Word 2002 я могла группировать изображения и фигуры и перемещать их в любое место как группу.
Желательно также группировать фотографии, но в Word 2007 добиться этого не смогла. При этом отдельные графические элементы собирались в единое целое, которое можно было перемещать, изменять его размеры или даже вращать целиком.
Но в Word 2007 в самом деле нельзя одновременно выделить даже два графических элемента, так что невозможно их и группировать. Щелкните на ленте Insert (Вставка), затем на кнопке Shape (Фигуры) и выберите самый нижний вариант New Drawing Canvas (Новое полотно). Поместите теперь на это полотно свои картинки и фигуры.
Для того, чтобы иметь возможность работать с несколькими графическими объектами, расположенными в документе, как с единым объектом, в редакторе Word есть полезный инструмент — группировка объектов. Объекты будут сгруппированы и с ними можно производить любые действия как с единым объектом. Выделить-Выбор объектов… Появляется та самая стрелка, с помощью которой и можно выделить в рамку несколько графических объектов.
Рисунки выполненные инструментами рисования Word’а имеют много элементов, и требуется быстро выделить лишь группу. Как это делать? 3. Теперь с помощью (меню «Главное» —> Редактирование —> Выделить —> Выбор объектов) можно выделить группу графических элементов на полотне.
Графические объекты Word 2007 (часть 1)
Инструменты для работы с графикой находятся на панели «Иллюстрации» ленты «Вставка».
Создание графического примитива
Кнопка «Фигуры» служит для быстрого создания графических примитивов. Для создания нужного примитива надо его выбрать из выпадающего списка и «нарисовать» в документе протяжкой мыши с нажатой левой кнопкой. Для того, чтобы фигура имела правильные пропорции, во время рисования надо удерживать нажатой кнопку Shift.
Когда фигура нарисована, появляется контекстный инструмент «Средства рисования» с лентой «Формат».
Как правило, графический примитив имеет по краям синие угловые маркеры, потянув за которые (левая кнопка мыши должна быть при этом нажата), можно изменить размеры фигуры.
Желтый квадратик внутри примитива также служит для изменения геометрических размеров фигуры.
Фигуру можно вращать. Для этих целей служит зелененький кружочек, расположенный над фигурой. Для вращения примитива необходимо установить курсор мыши на кружочек и, нажав левую кнопку, производить движения мышью. При этом фигура будет вращаться в ту или иную сторону.
Форматирование графического объекта
Окно панели «Стили фигур» содержит расширенные параметры форматирования «Формат автофигуры». В этом окне можно произвести большинство настроек форматирования.
Наиболее часто встречающиеся настройки вынесены на ленту «Формат».
Панель «Стили фигур» содержит набор уже готовых стилей.
А также три кнопки: «Заливка фигуры», «Контур фигуры», «Изменить фигуру». Если ни один из предложенных стилей не подходит, то при помощи этих кнопок можно создать свой стиль форматирования.
Кнопка «Эффекты тени» служит для настройки параметров тени фигуры.
Для интерактивной настройки тени служат кнопки, расположенные в правой части панели «Эффекты тени».
Кнопка «Объем» позволяет применить трехмерные эффекты к фигуре. При этом можно настраивать такие параметры как: Цвет объемной фигуры, Глубина, Направление, Освещение, Поверхность.
Для интерактивной настройки объема служат кнопки, расположенные в правой части панели «Объем».
Инструменты, расположенные на панели «Упорядочить» предназначены для настройки параметров взаимодействия фигуры с текстом документа.
Кнопка «Положение» задает расположение графического объекта на странице.
Для настройки обтекания фигуры текстом служит кнопка «Обтекание текстом».
Если в документ вставлено несколько фигур, перекрывающих друг друга, то их относительный порядок размещения можно настроить при помощи кнопок «На передний план» и «На задний план».
Кнопка «Выровнять» служит для выравнивания объекта относительно границ страницы.
При помощи кнопки «Повернуть» фигуру можно вращать.
Точный размер фигуры можно задать на панели «Размер».
Группировка фигур
Случаются такие ситуации, когда в документе размещены несколько объектов и с ними одновременно нужно произвести какие-либо действия (увеличить, уменьшить, переместить). В этом случае целесообразно произвести группировку объектов.
Для группировки фигур их необходимо предварительно выделить. Это можно осуществить при помощи кнопки «Выделить» на ленте «Главная».
Чтобы выделить нужные объекты необходимо щелкать на них левой кнопкой мыши при нажатой клавише Shift.
После этого надо перейти на панель «Упорядочить» и воспользоваться кнопкой «Группировать».
Все выделенные объекты становятся, как бы, одним объектом, о чем свидетельствуют угловые маркеры.
Теперь можно производить с ними все необходимые действия.
После этого (при необходимости) объекты можно разгруппировать.
Работа с надписями
Особым видом графического примитива является Надпись.
Этот примитив может содержать «в себе» текст.
Такие графические элементы, содержащие текст, можно связывать между собой. В таком случае текст будет размещаться внутри надписей последовательно (в зависимости от того, в какой последовательности они были связаны).
Для связывания блоков их необходимо предварительно разместить в документе.
Затем выделить надпись, с которой будет начинаться текст.
После этого на панели «Текст» воспользоваться кнопкой «Создать связь».
Курсор примет вид кружки. Подвести курсор к надписи, следующей за главной (при этом кружка начнет «выливаться») и нажать левую кнопку мыши. Теперь текст будет перетекать из одной надписи в другую.
Обратите особое внимание на этот графический примитив. При помощи надписей очень удобно размещать текст в любом месте документа
При этом, границы надписи можно делать невидимыми, а направление текста менять.
В начало страницы
В начало страницы
Стили фигур
Стили фигур практически идентичны стилям изображений, мы рассмотрели их в прошлом уроке. Но вкратце пробежимся по ним:
- Галерея стилей позволяет выбрать уже готовый макет фигуры для быстрой стилизации. Кликните на стрелке Вниз в блоке Формат — Стили фигур , чтобы выбрать один из готовых стилей. Кликните по подходящей миниатюре для применения.
- Заливка фигуры — изменить цвет и способ заливки объекта. Можно, например, сделать градиентную заливку, или текстуру. Нажмите на ленте Формат — Заливка фигуры , чтобы сделать соответствующие настройки
- Контур фигуры — позволяет изменить цвет, толщину, тип линии контура, добавить стрелки. Выполните на ленте Формат — Контур фигуры , сделайте свой выбор в соответствующих пунктах
- Эффекты фигуры — Добавляем к фигуре различные эффекты для придания объема: тень, отражение, подсветка, сглаживание и т.п… Кликайте на ленте Формат — Эффекты фигуры ,чтобы выбрать дополнительные эффекты
Заливки и абрисы
Заливка
– заполнение цветом, узором
или текстурой внутренней области,
охваченной контуром закрытого объекта.
Графические объекты можно рассматривать
как нарисованные неким пером настраиваемого
размера, очертаний и цвета. Линия,
созданная этим пером и охватывающая
объект, образуетабрис
объекта,
который может быть и просто открытой
линией. Для абрисов объектов можно
специфицировать цвет, ширину и стиль.
Чтобы изменить линию абриса графического
объекта, нужно:
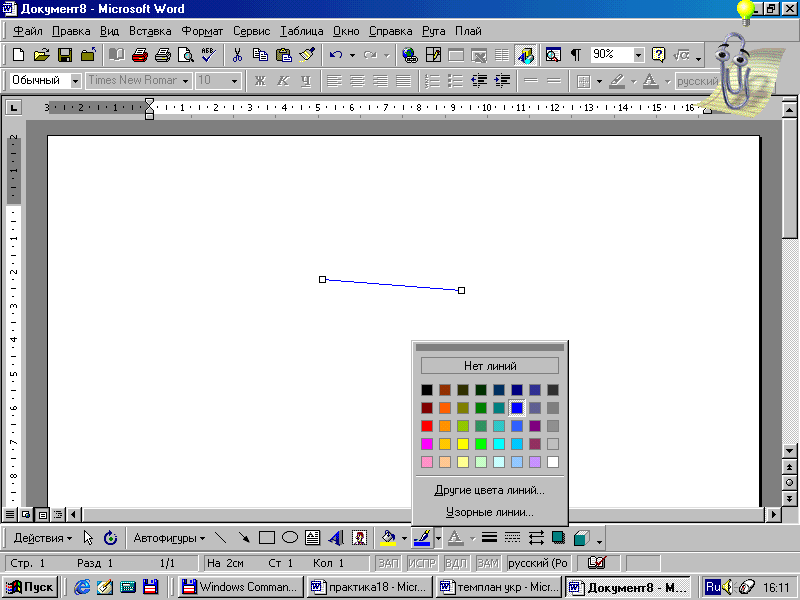
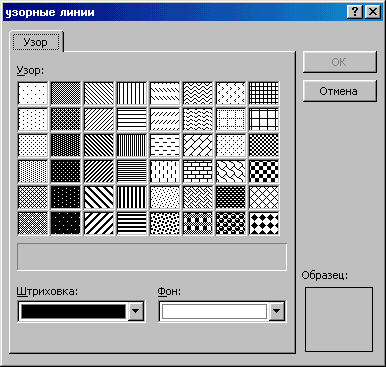
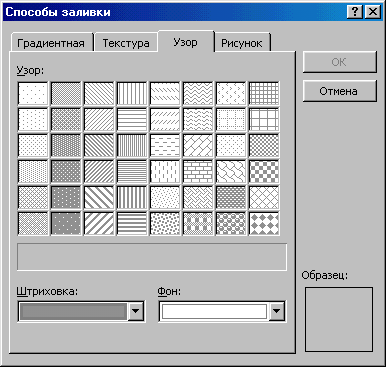
Рис.
20.13.
Рис. 20.14.
Чтобы выбрать заливку для графического
объекта, нужно:
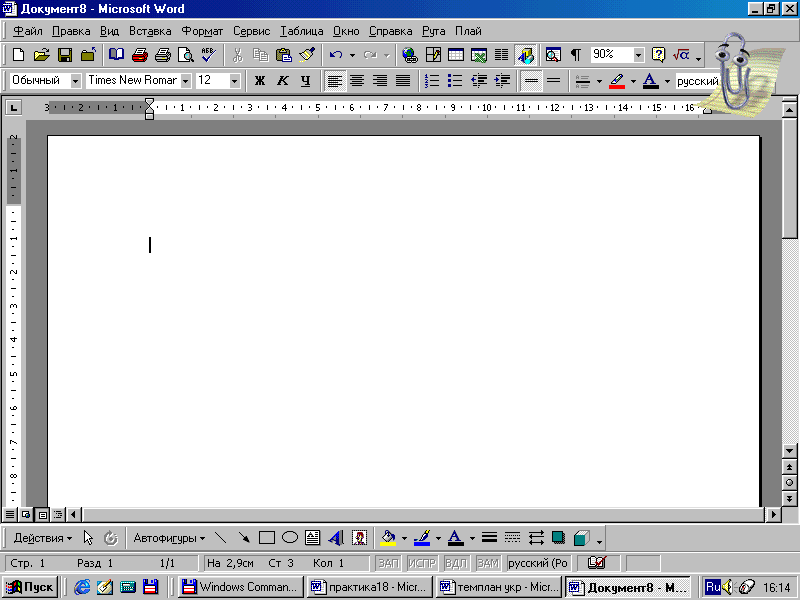
Для удаления заливки нужно:
Выделить графический объект.
На панели инструментов Рисование
щелкнуть стрелку рядом с кнопкойЦвет
заливки
.
Выбрать Нет заливки
(рис. 20.15).
Добавление теней
В Wordимеется возможность
добавлять эффект теней, а также изменять
размер, направление и цвет тени у любого
графического объекта, а также надписей.
Ч
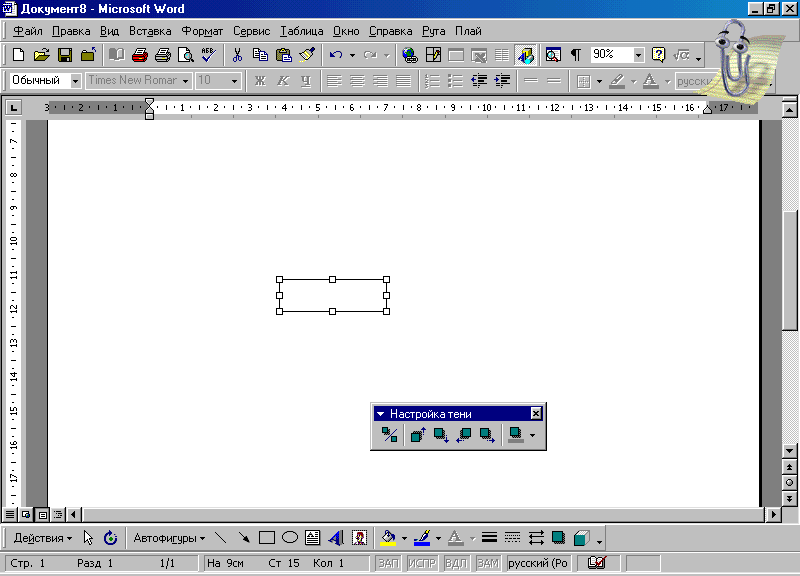
Рис. 20.16.
тобы добавить тень к графическому
объекту, нужно:
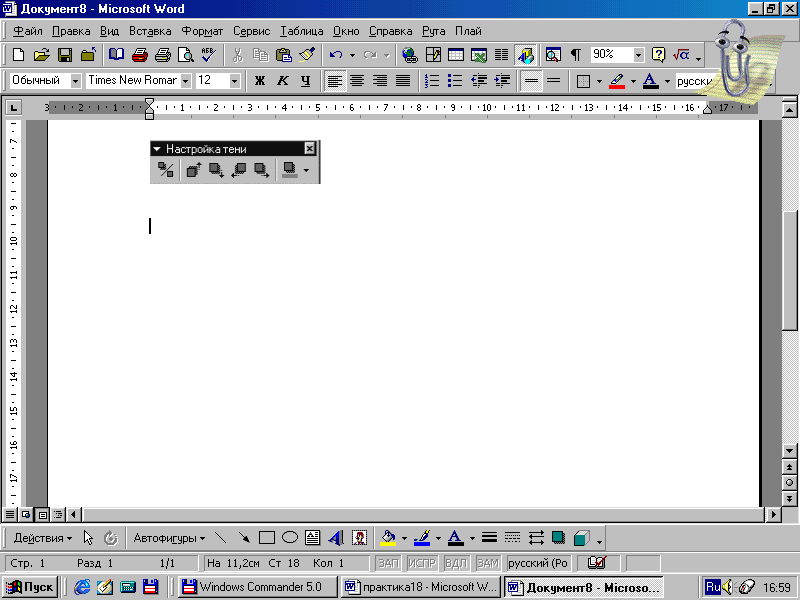
При добавлении приподнятой или утопленной
тени линия абриса объекта может стать
невидимой. Чтобы сделать линию видимой,
придется определить ее вновь.
Для изменения цвета или смещения тени
нужно в палитре теней нажать кнопку
Настройка тени
и затем выбрать
нужные параметры на панели инструментовНастройка тени
(рис. 20.16). На этой же
панели имеется кнопка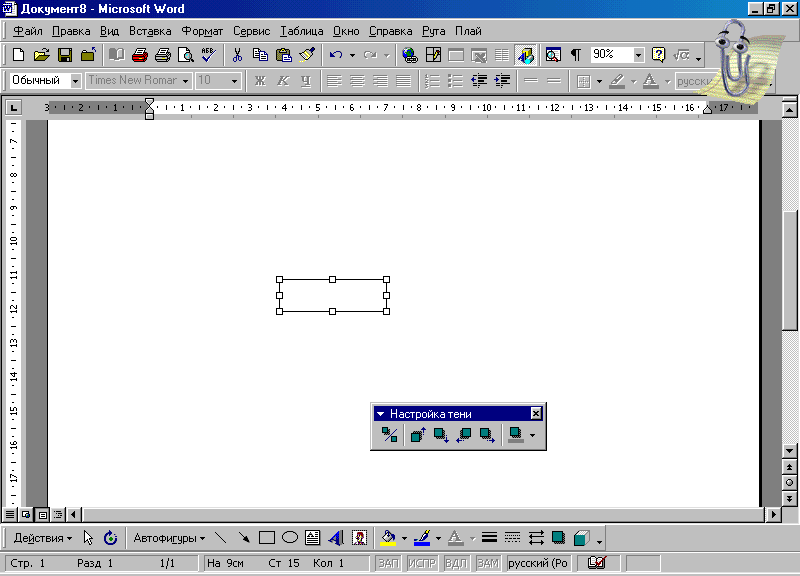 ,
,
предназначенная для включения и
временного выключения тени.
Чтобы удалить тень графического объекта,
нужно:
Выделить
графический объект, который необходимо
изменить.
На
панели рисования нажать кнопку Тень
и выбрать командуНет тени
.
Добавление объемности
О
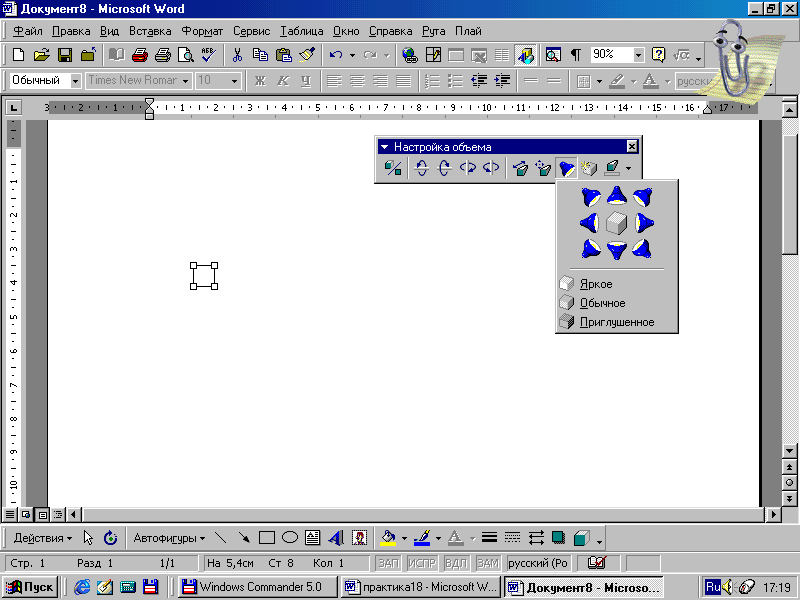
Рис. 20.17.
блик автофигур и линий можно
существенно улучшить путем применения
к этим объектам эффекта объемности. При
этом допускается установка параметров
глубины, углов поворота и наклона,
направления освещения и текстуры
объекта. Изменение цвета объема не
влияет на цвет самого объекта. При
добавлении к объекту объема следует
учитывать, что тень и объем –
взаимоисключающие эффекты: при добавлении
объема к объекту, который имеет тень,
последняя исчезает.
Чтобы применить или изменить эффект
объемности графического объекта, нужно:
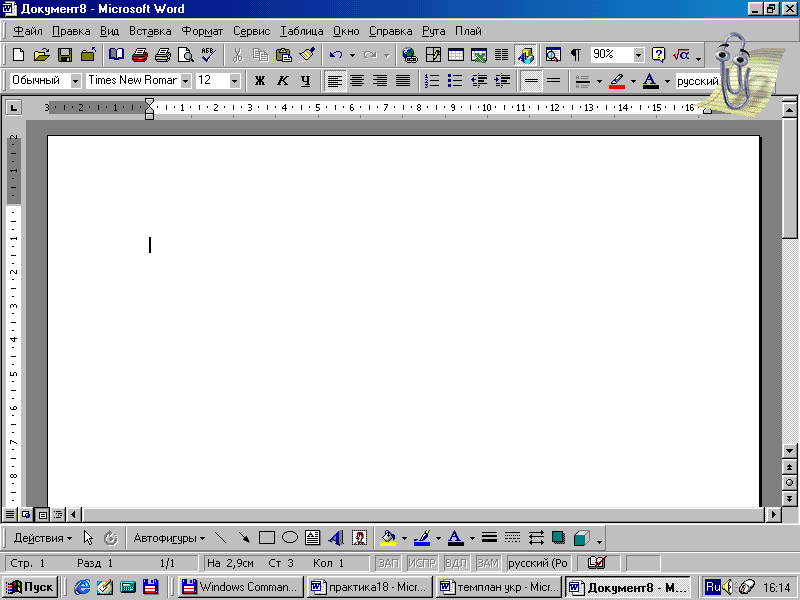
Для изменения параметров объема –
глубины, угла поворота, угла наклона,
цвета, направления освещенности и
текстуры поверхности имеется специальная
панель инструментов Настройка объема
(рис. 20.17). Чтобы ее вывести на экран,
нужно в палитре объема нажать кнопкуНастройка объема
. После этого можно
произвести требуемые настройки вида
объекта. Чтобы добавить одинаковый
эффект сразу к нескольким объектам,
перед добавлением эффекта нужно выделить
эти объекты или объединить их в группу.
Для снятия объемного эффекта с графического
объекта нужно выделить графический
объект, на панели рисования нажать
кнопку Объем
и в палитре образцов
выбрать командуНет объема
.
ОТРАБАТЫВАЕМОЕ ИНДИВИДУАЛЬНОЕ
ПРАКТИЧЕСКОЕ ЗАДАНИЕ
Текстовый редактор Word имеет встроенные инструменты для вставки в документ различных фигур и объектов. С их помощью можно строить несложные схемы и иллюстрации, которые будут хорошо дополнять текст. Более подробно о том, как пользоваться этими инструментами можно почитать .
Здесь же мы расскажем о том, как сгруппировать фигуры и объекты Word. С помощью такой группировки можно объединить ряд фигур или объектов и в дальнейшем управлять ими как единым целым. Такая возможность бывает полезной в разных ситуациях, например, без группировки не обойтись в том случае, если нужно переместить нарисованную ранее схему в другое место документа. Также группировка будет полезной при изменении параметров большого количества объектов, например, при изменении цвета.
Статья будет полезной для пользователей всех современных версий Word, включая Word 2007, 2010, 2013 и 2016.
Предположим у вас есть какая-то схема или набор фигур, которые вы хотите сгруппировать в один объект. Чтобы это сделать вам нужно сначала выделить мышкой все фигуры, которые входят в вашу схему. Для этого нажмите на кнопку CTRL или SHIFT на клавиатуре и не отпуская ее поочередно нажмите левой кнопкой мышки на каждую из фигур. Таким образом вы выделите все фигуры.
После выделения всех фигур, их можно сгруппировать. Для этого отпустите кнопку CTRL или SHIFT, которую вы удерживали, и кликните по выделенным фигурам правой кнопкой мышки. В появившемся меню выберите пункт «Группировать».
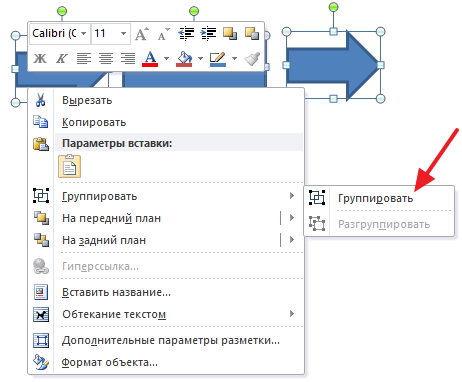
Также вы можете перейти на вкладку «Формат» и нажать там на кнопку «Группировать».
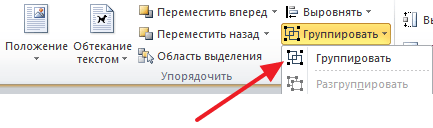
В любом случае после группировки выделенные объекты будут вести себя как единое целое и вы сможете без проблем перемещать их по документу Word.
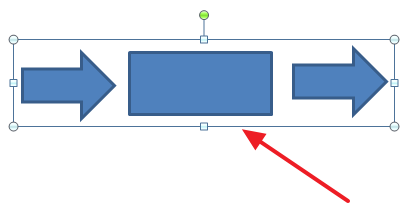
Объединение рисунков
Откройте MS Word и вставьте картинки в документ.
Сделать это можно тремя способами:
- вставить изображение, перетащив его в рабочую область программы мышью;
- использовать в верхнем меню во вкладке Главная кнопку «Вставка», перед этим нужно нажать на сохраненном в компьютере изображении правой кнопкой мыши и выбрать «Копировать»;
- перейти во вкладку «Вставка», где на выбор будут представлены различные варианты того, что можно вставить – рисунки, изображения из Интернета, фигуры, диаграммы и другое. Нажмите на нужную кнопку, например, «Рисунки».
И в появившемся окне из нужной папки выберите файл, нажмите «Вставить».
Щелкните левой кнопкой мыши по рисунку и перейдите во вкладку «Формат» (Работа с рисунками). Также это произойдет автоматически при двойном нажатии на фото. Здесь необходимо изменить параметр «Обтекание», нажав на него в меню или на картинку рядом с изображением.
Выбираем любой вариант, кроме «В тексте». Это необходимо для удобства перемещения картинок на странице с помощью мыши и возможности группирования. Можете расположить их как вам необходимо.
Теперь нужно выделить изображения для их объединения. Выделяем сначала одно, кликнув на него мышью, затем зажав клавишу «Ctrl» выделяем второе.
Нажмите «Область выделения» – в открывшемся справа окне видно, что оба рисунка активны (то есть выделены).
Возвращаемся к верхнему меню и ищем рисунок, выделенный на скриншоте. Это функция группирования. Нажимаем один раз и выбираем «Сгруппировать».
Теперь в контекстном меню отображается группа, включающая сгруппированные файлы. При нажатии на объект выделятся будут оба. Рекомендуется обратно изменить параметр «Обтекание текстом» на «В тексте». Либо без изменения поставить галочку рядом с «Перемещать с текстом» в – если текст выше изображения будет редактироваться, картинки автоматически будут опускаться или подниматься и не наслаиваться на буквы.
Объединение рисунков и фигур
Группировать, по желанию пользователя, можно не только загруженные изображения, но и созданные в Ворде фигуры с вставленными.
Принцип объединения схож с вышеперечисленным:
- Вставьте в текст фигуру.
- Необходимо также изменить параметр «Обтекание».
- После этого можно выбрать как фигуры, так и изображения. Нажмите на фигуру, удерживайте нажатой клавишу Shift и щелкните изображение. Повторите эти действия для всех других фигур и изображений, которые хотите добавить в группу.
- После того как все они выбраны, щелкните правой кнопкой мыши один из выбранных элементов и выберите «Группировать> Сгруппировать» в контекстном меню.
- Граница группы появится вокруг изображений и фигур, которые были сгруппированы вместе. Вы можете перетащить одну группу и переместить все элементы в этой группе одновременно.
Редактирование объектов в группе
На этапе, когда рисунки сгруппированы, их можно легко перемещать, редактировать стиль, эффекты, границы.
При выделении всей группы – изменения будут применены одновременно ко всем объектам.
Необходимо выделить всю группу. Для этого щелкните левой кнопкой мыши один раз на любой из картинок группы. Дополнительно для визуализации выделенных объектов во вкладке «Макет» нажмите на «Область выделения» и смотрите информацию в контекстном меню справа.
Теперь перейдите в вкладку «Формат» («Средства рисования» или «Работа с рисунками»).
В первом варианте можно изменить стили фигуры и другие параметры, которые будут меняться для всей группы (заливка изменяет только нарисованные в Ворде фигуры, а эффекты – все объекты).
Во втором варианте также можно редактировать изображения: стили, рамки, границы, эффекты, цвет и другое. Последний из перечисленных параметров изменяет только изображения, на фигуры не влияет).
Если необходимо внутри группы изменить какой-либо один объект, можно сделать это двумя способами:
- разгруппировать элементы, выберите группу и щелкните ее правой кнопкой мыши. В контекстном меню выберите «Группирование»> «Разгруппировать». Проведите редактирование нужного объекта и вновь объедините;
- в контекстном меню справа выбираем нужный нам объект, кликаем на его названии. Он выделяется. Теперь определенные изменения будут касаться только его одного. При этом группа не будет расформирована.
После прочтения данной статьи любой пользователь при необходимости сможет объединить рисунки в Ворде. Как видно, эта функция может быть очень полезной и облегчать процесс создания документа с различными объектами. В группу можно добавлять столько изображений сколько нужно: два, три, четыре и т. д. И их изменения будут происходить одновременно, что значительно сэкономит время в работе.
Взаимное расположение фигур
Если на листе несколько фигур, при контакте одна другую могут перекрывать. Вот, как на рисунке звезда перекрывает ленту.
Но такое положение дел можно настраивать. Чтобы выдвинуть ленту на передний план, выделите ее и нажмите Формат — Упорядочение — Переместить вперед
. Чтобы, наоборот, понизить уровень объекта относительно других — кликните Формат — Упорядочение — Переместить назад
.
Чтобы выровнять на листе несколько фигур — выделите их все (зажмите Ctrl
и кликайте мышью по ним), а потом нажмите Формат — Упорядочение — Выровнять объекты
. Например, если выбрать в этом меню Выровнять по левому краю
, Word выстроит фигуры так, чтобы их левые границы совпали. Но чаще всего выравнивают по нижнему краю, чтобы фигуры стали в ряд.
Так же, их можно Распределить по вертикали
или Распределить по горизонтали
. Программа расположит объекты так, чтобы между ними были одинаковые расстояния по вертикали и по горизонтали соответственно.
Отделение картинки от текста в Ворде
Давайте попробуем для начала отделить рисунок от текста вообще. Для этого убираем все пробелы между картинкой буквой «У» в начале абзаца (то есть возвращаемся к виду, как показано на рис. 4).
Затем ставим курсор перед буквой «У» и нажимаем на клавишу «Enter» – текст абзаца начнется с новой строки, а рисунок останется на своем месте (рис. 6).
Рис. 6 (кликните по рис. для увеличения). Отделение вставленного рисунка от текста с помощью клавиши «Enter»
Что же, неплохо получилось, уже смотрится и читается значительно лучше. Правда, картинка расположена по-прежнему в левой части страницы, а справа от нее «зияющая пустота»!
Что делать? Можно оставить и так. А можно, например, поместить рисунок в центр страницы. Как это сделать? Нужно:
- выделить строку, в которой находится картинка, как мы обычно выделяем текст в Ворде – мы увидим, как рисунок «посинел», как обычно синеет выделяемые в редакторе Word текст (1 на рис. 7),
- а затем нажать на кнопку форматирования текста по центру (2 на рис. 7).
Рис. 7 (кликните по рис. для увеличения). Выделение строки с вставленной картинкой и последующее ее перемещение на середину строки (по центру)
И вот, случилось то, что мы хотели! Рисунок теперь размещен по центру страницы (рис. 8).
Рис. 8 (кликните по рис. для увеличения). Вставленная картинка размещена посредине страницы
Получается, что со вставленной картинкой можно (и даже нужно!) работать как с обычным текстом. И тогда рисунок будет «подчиняться» нашим желаниям, становясь на то место, куда мы его хотим «определить»! В данном случае картинка расположится посредине строки над первым абзацем текста.
То есть, обладая умением форматировать текст, мы можем применить наши знания и опыт для такого же форматирования рисунков. Уже неплохо, правда, же?! Например, можно выделить картинку, как мы обычно выделяем текст, зацепить картинку левой кнопкой мышки и перетащить картинку в любое место нашего текста.
Скриншот данного действия (выделить рисунок, зацепить и переместить в любое другое место текста) я не делаю. Можете попробовать это сделать самостоятельно, чтобы ощутить «свою власть» над картинкой. Не такой он страшный, этот вставленный рисунок, как его малюют! С картинкой в тексте можно делать все (или почти все), что мы умеем делать с текстом, с отдельными словами текста и даже с отдельными буквами и символами текста!
Изменение размеров фигуры
Простейший способ изменить размер фигуры — выделить его и растягивать за белые маркеры в углах и на гранях рамки. Правда, иногда хочется задать точные размеры. Тогда найдите на ленте поля Формат — Размер — Высота фигуры
и Ширина фигуры
. Запишите в них те значения ширины и высоты, которые нужны.
Вот и все о работе с фигурами. Компонуя разные объекты и комбинируя их свойства, Вы можете создавать хорошие иллюстрации к своим документам. С их помощью можно создавать схемы, хотя для этого есть и отдельный, отличный инструмент — SmartArt. О нем я вскоре расскажу, а следующая статья будет о другом ноу-хау компании Майкрософт — надписях WordArt. Заходите, читайте, становитесь лучше!
Если в вашем документе MS Word помимо текста содержатся еще и фигуры и/или графические объекты, в некоторых случаях может возникнуть необходимость их сгруппировать. Это нужно для того, чтобы более удобно и эффективно выполнять различные манипуляции не над каждым объектом отдельно, а над двумя или более сразу.
Например, у вас есть две фигуры, расположенные рядом друг с другом, которые необходимо переместить таким образом, чтобы расстояние между ними не нарушалось. Именно для таких целей и рекомендовано сгруппировать или объединить фигуры в Ворде. О том, как это сделать, мы расскажем ниже.
1. Откройте документ, в котором необходимо сгруппировать фигуры. Это также может быть пустой документ, в который вы только планируете добавить фигуры или графические файлы.
2. Кликните по любой из фигур (объектов), чтобы открыть режим работы с ней (вкладка “Формат”). Перейдите в появившуюся вкладку.
3. Зажмите клавишу “CTRL” и кликните по фигурам, которые необходимо сгруппировать.
Совет: Прежде, чем выделять фигуры, убедитесь в том, что они расположены именно так, как это вам необходимо.
4. Во вкладке “Формат” в группе “Упорядочить” нажмите на кнопку “Группировать” и выберите пункт “Сгруппировать”.
5. Объекты (фигуры или изображения) будут сгруппированы, у них появится общее поле, с помощью которого их и можно будет перемещать, изменять размер, а также выполнять все остальные манипуляции, допустимые для элементов конкретного типа.
На этом все, из этой статьи вы узнали, как сгруппировать объекты в Ворде. Инструкция, описанная в данной статье, может использоваться не только для группировки фигур. С ее помощью также можно объединить рисунки и любые другие графические элементы. Используйте софт от Microsoft правильно и эффективно, осваивая все его возможности.
Зачем нужна функция группировки в Ворде
Вспомним предыдущий выпуск про то, как наложить картинку на картинку в Ворде. Так вот, после наложения изображения на другое они не являются одним целым. Потому что при копировании вроде бы одного рисунка (сделанного из двух), в буфер обмена попадает лишь одно изображение. А для того чтобы при копировании, в буфер обмена помещалась картинка, на которую была наложена другая картинка, то есть, чтобы копировался полноценный рисунок, необходимо сгруппировать их.
Подобное часто практикуется при работе с фигурами в Word. Если фигур в документе много, а их надо перемещать, то делать это по отдельности будет долго и возможно вы собьете некоторые границы между ними. В таких случаях опять же используется группировка.
Если Вам нужно сделать рамку в ворде, можете прочесть подробную статью на данную тему.
Заливки и абрисы
Заливка– заполнение цветом, узором
или текстурой внутренней области,
охваченной контуром закрытого объекта.
Графические объекты можно рассматривать
как нарисованные неким пером настраиваемого
размера, очертаний и цвета. Линия,
созданная этим пером и охватывающая
объект, образуетабрисобъекта,
который может быть и просто открытой
линией. Для абрисов объектов можно
специфицировать цвет, ширину и стиль.
Чтобы изменить линию абриса графического
объекта, нужно:
Рис.
20.13.
Рис. 20.14.
Чтобы выбрать заливку для графического
объекта, нужно:
Для удаления заливки нужно:
Выделить графический объект.
На панели инструментов Рисованиещелкнуть стрелку рядом с кнопкойЦвет
заливки.
Выбрать Нет заливки(рис. 20.15).
Добавление теней
В Wordимеется возможность
добавлять эффект теней, а также изменять
размер, направление и цвет тени у любого
графического объекта, а также надписей.
Ч
Рис. 20.16.
тобы добавить тень к графическому
объекту, нужно:
При добавлении приподнятой или утопленной
тени линия абриса объекта может стать
невидимой. Чтобы сделать линию видимой,
придется определить ее вновь.
Для изменения цвета или смещения тени
нужно в палитре теней нажать кнопкуНастройка тении затем выбрать
нужные параметры на панели инструментовНастройка тени(рис. 20.16). На этой же
панели имеется кнопка,
предназначенная для включения и
временного выключения тени.
Чтобы удалить тень графического объекта,
нужно:
Выделить
графический объект, который необходимо
изменить.
На
панели рисования нажать кнопку Теньи выбрать командуНет тени.
Добавление объемности
О
Рис. 20.17.
блик автофигур и линий можно
существенно улучшить путем применения
к этим объектам эффекта объемности. При
этом допускается установка параметров
глубины, углов поворота и наклона,
направления освещения и текстуры
объекта. Изменение цвета объема не
влияет на цвет самого объекта. При
добавлении к объекту объема следует
учитывать, что тень и объем –
взаимоисключающие эффекты: при добавлении
объема к объекту, который имеет тень,
последняя исчезает.
Чтобы применить или изменить эффект
объемности графического объекта, нужно:
Для изменения параметров объема –
глубины, угла поворота, угла наклона,
цвета, направления освещенности и
текстуры поверхности имеется специальная
панель инструментов Настройка объема(рис. 20.17). Чтобы ее вывести на экран,
нужно в палитре объема нажать кнопкуНастройка объема. После этого можно
произвести требуемые настройки вида
объекта. Чтобы добавить одинаковый
эффект сразу к нескольким объектам,
перед добавлением эффекта нужно выделить
эти объекты или объединить их в группу.
Для снятия объемного эффекта с графического
объекта нужно выделить графический
объект, на панели рисования нажать
кнопку Объеми в палитре образцов
выбрать командуНет объема.
ОТРАБАТЫВАЕМОЕ ИНДИВИДУАЛЬНОЕ
ПРАКТИЧЕСКОЕ ЗАДАНИЕ
Группировка текста и рисунков
Рассмотрим пошаговый процесс группировки для версий «Офиса» до 2007:
- На вкладке «Вставка» панели быстрого доступа перейдите к группе «Иллюстрации». Единожды щелкните на элементе «Рисунок».
- В открывшемся окне выберите рисунок.
- Аналогичным образом вставьте еще один рисунок.
- Если рисунки большие, измените их размер таким образом, чтобы на одном листе помещались оба (это не обязательное условие, просто для обучения так удобнее).
- Удерживая нажатой клавишу Ctrl, сделайте щелчок мышью сперва по одному рисунку, затем по другому.
- На панели быстрого доступа появится вкладка «Работа с рисунками». Перейдите к ней и в группе «Упорядочить» нажмите на элемент «Группировать».
Готово! Ваш объект стал сгруппированным.
А как действовать тем, кто задумался, как сгруппировать рисунок в «Ворде» 2007? Для них наша следующая инструкция:
- На вкладке «Вставка» панели быстрого доступа перейдите к группе «Иллюстрации». Единожды щелкните на элементе «Фигуры» и выберите любую фигурку из предложенных, которая вам наиболее подходит.
- Вставьте ее на рабочий лист.
- На панели быстрого доступа появится вкладка «Работа с надписями», в группе «Стили надписей» перейдите к выпадающему списку «Заливка фигуры» и выберите там «Рисунок…».
- Аналогичным образом вставьте еще фигуру и задайте и ей рисунок в качестве фона.
- Если желаете, там же в группе «Стили надписей» в меню «Контур фигуры» выберите «Нет контура».
- Нажатием и удержанием клавиш Ctrl или Shift выделите обе фигуры.
- На панели быстрого доступа появится вкладка «Работа с рисунками». Перейдите к ней, и в группе «Упорядочить» нажмите на элемент «Группировать».
Готово!
А как сгруппировать текст и рисунок в «Ворде»? Аналогичным образом, только при выборе одной из фигур остановитесь на объекте «Надпись» или на одной из выносок (они так же позволяют добавлять текст), а затем уберите рамку.