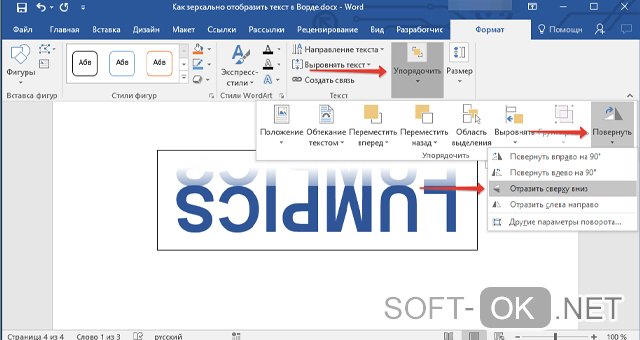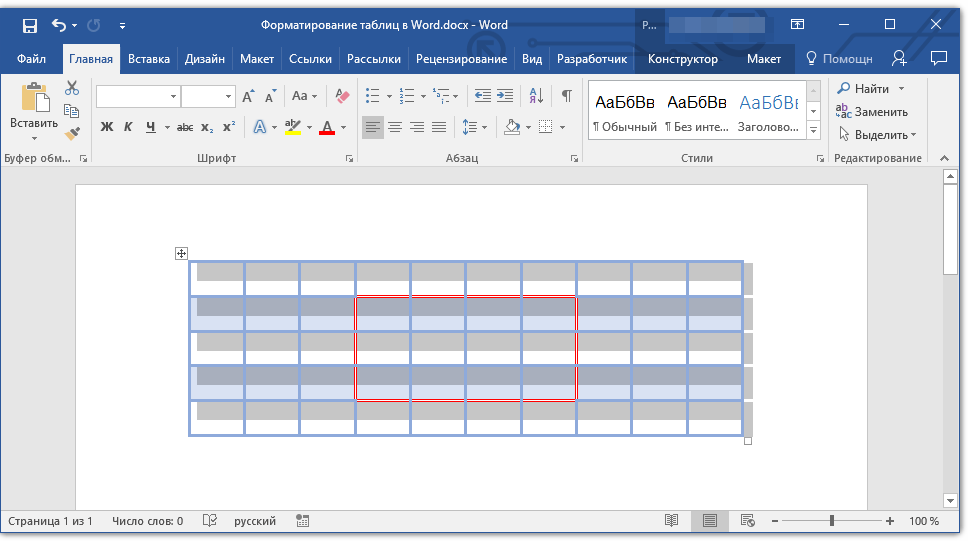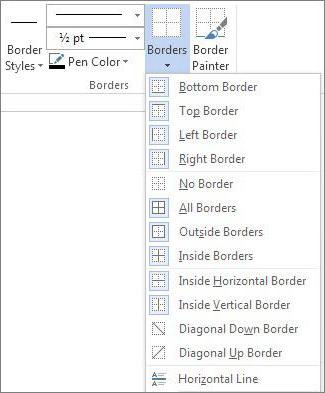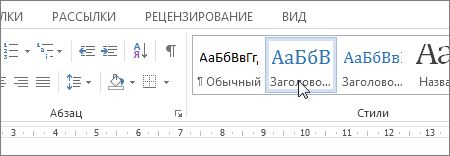Как в ворде в круге написать текст по кругу
Содержание:
- Как сделать текст по кругу в GIMP
- Как изменить направление текста
- Пишем вертикально текст в документе MS Word
- Написание текста в фотошопе CS6. Инструмент «Горизонтальный текст»
- Написание текста в фотошопе cs6: горизонтально, по кругу, по диагонали
- Как написать горизонтальный текст в фотошопе
- Написание текста в фотошопе по кругу
- Что делать, если не можете убрать контур
- Как в фотошопе написать текст по кругу, чтобы «нижние» слова были не вверх ногами?
- Как в фотошопе написать текст по диагонали
- Как перевернуть текст в Ворде?
- Пример решения задачи с помощью кругов Эйлера
- Как написать текст по кругу | Сделай все сам
- Изогнутый текст вокруг круга или другой фигуры
Как сделать текст по кругу в GIMP
Из этого краткого руководства вы узнаете, как сделать текст по кругу в GIMP. Вы научитесь создавать изогнутый текст не только по верхней дуге, но также правильно закруглять текст по нижней дуге окружности в удобном для чтения виде.
Пример текста по кругу:

Шаг 1
Создайте новое изображение размером 640×400 пикселей через меню Файл – Создать. На холсте данного размера мы освоим создание круговой надписи, как показано на изображении ниже.

Шаг 2 – необязательный, но рекомендуемый
Добавьте две направляющих по центру, горизонтальную и вертикальную.
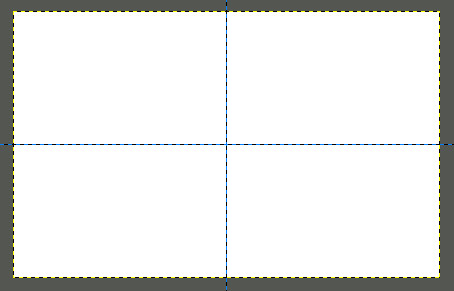
Возьмите инструмент Эллиптическое выделение и в настройках поставьте галочки в чекбоксах Рисовать из центра и Фиксировать соотношение сторон.
Растяните из центра холста круглое выделение размером 300×300 пикселей.
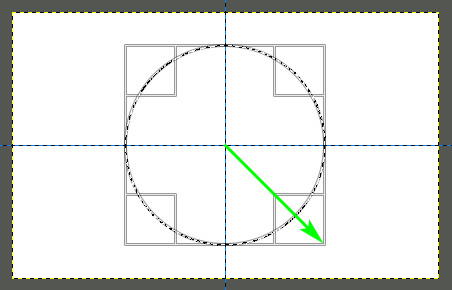
Во вкладке Контуры кликните в нижней части окна по пиктограмме Превратить выделение в контур. В диалоговом окне появится новый слой с контуром круга.
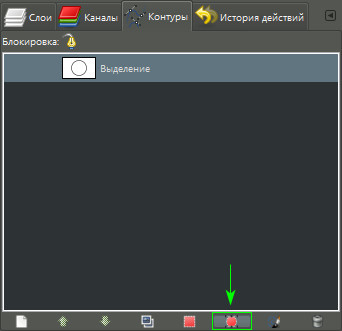
Через меню Выделение – Снять выделение отключите выделение на изображении.
Шаг 1
Выберите и настройте инструмент Текст, как показано на скриншоте:
- Шрифт – Sans Bold;
- Размер – 50 px.
Шаг 2
Напечатайте на холсте надпись Уроки GIMP в любом месте.
- Во вкладке Слои сделайте правый клик на текстовом слое и выберите Текст по контуру.
- На холсте появится закруглённый текст в виде контура.
- А во вкладке Контуры создастся новый слой с закруглённым текстом.
Во вкладке Слои отключите видимость текстового слоя пиктограммой глаза, чтобы он не мешал выравнивать надпись по верхней дуге окружности.
Возьмите инструмент Вращение и для режима Преобразование выберите — Контуры, активировав соответствующую пиктограмму.
Сделав клик по холсту, поверните контур текста в нужную сторону, либо с помощью переменной Угол в диалоговом окне инструмента, либо потянув за край сетки над холстом. Установите текст по верхней окружности дуги, как показано на скриншоте. Нажмите кнопку Повернуть.
- На данном шаге текст по кругу в виде контура по верхней дуге будет выглядеть так.
Как закрасить контуры текста в нужный цвет, объясняется в последней части данного руководства.
Шаг 1
- Создайте новый прозрачный слой, нажав на пиктограмму листа бумаги в нижней части диалогового окна Слои.
- Нажмите ОК, выбрав прозрачный Тип заливки слоя.
Шаг 2
Во вкладке Контуры активируйте слой с кругом, кликнув по нему.
Возьмите инструмент Зеркало и в параметрах укажите:
- Смещение – Контуры;
- Тип отображения – Вертикальное.
На вкладке Слои сделайте правый клик на только что созданном текстовом слое, и выберите Текст по контуру.
Сразу отключите видимость текстового слоя, нажав на пиктограмму глаза.
Шаг 8
С помощью инструмента Вращение установите контурный текст по нижней части окружности.
Активируйте прозрачный слой во вкладке Слои, кликнув по нему. Ваша стопка слоёв будет выглядеть так.
- А изображение с текстом по кругу сверху и надписью, огибающей нижнюю дугу окружности, будет выглядеть так.
Шаг 1
Во вкладке Контуры переключитесь на слой с надписью Уроки GIMP. В нижней части диалогового окна нажмите на пиктограмму Контур в выделение.
Шаг 2
Выберите цвет заливки для верхнего закруглённого текста. Для этого кликните по пиктограмме Цвета переднего и заднего плана.
Установите в открывшейся палитре желаемый цвет, например, красный – ff0000. Нажмите ОК.
Во вкладке Контуры:
- Отключите видимость верхнего контура;
- Перейдите на слой с нижним текстом.
Шаг 8
Через меню Правка – Залить цветом переднего плана, сделайте окрашивание текста, расположенного в нижней части круга.
Шаг 10
- Если вы использовали направляющие по центру, отключите их видимость через меню Изображение – Направляющие – Удалить направляющие.
- Оцените готовый результат:
- Теперь вы знаете, как сделать в GIMP надпись по кругу, а также правильно отобразить текст по нижней дуге окружности в привычном для чтения виде.
Задать вопросы по руководству на форуме
Как изменить направление текста
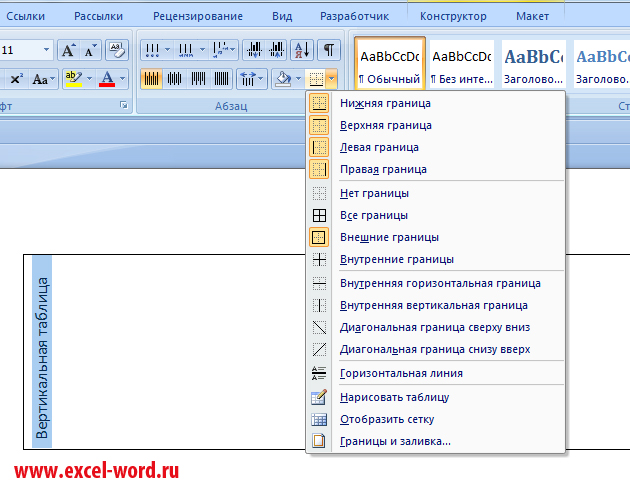
Изменить направление текста бывает нужно, при составлении таблиц с узкими столбцами, для интересного оформления презентаций. В таблицах изменение направления текста обычно требуется в ее шапке, чтобы она выглядела аккуратно и текст хорошо читался. В офисных приложениях Word, Excel и Power Point такая возможность есть.
Как это сделать в Word
Поскольку редактор Word предназначен для создания и изменения обыкновенных текстов, в которые лишь иногда требуется вставлять таблицы и рисунки, то и набирать текст здесь можно только слева на право. Правда, возможна настройка набора записей в обратном направлении, но возможности ориентирования текстов в любом направлении здесь нет.
Итак, изменение направления текста в ворде возможно только в таблицах.
Для того чтобы изменить направление текста нужно установить курсор в нужную ячейку таблицы и в появившейся вкладке «Макет» нажать на кнопку «Направление текста».
При первом нажатии направление изменится по часовой стрелке на 90 градусов, при втором на 180 градусов, при третьем направление текста станет обычным, то есть слева на право.
Если нужно сделать надпись вертикально, но таблица не нужна, можно поступить следующим образом: создаем таблицу, делаем запись, изменяем направление и скрываем отображение границ таблицы.
При распечатке документа границы таблицы будут невидны, а текст расположен вертикально.
В excel
Еще проще изменить направление текста в Excel, а как же, ведь эта программа специально предназначена для составления таблиц. Поэтому для нее изменение ориентации записей не проблема, а для нас это возможность делать таблицы, такими, какими мы хотим их видеть: компактными и удобными для чтения.
Для изменения направления записи в Excel нужно выделить ячейку, где требуется поменять направление записи.
Затем находим во вкладке «Главная», в разделе «Выравнивание» соответствующий значок, нажимаем на него и из выпавшего списка вариантов направления выбираем нужный.
Здесь есть возможность не только сделать запись вертикально, но и расположить слова таким образом, чтобы буквы располагались одна над другой (в столбик).
А если щелкнуть по стрелочке, расположенной в углу раздела «Выравнивание», то откроется окно «Формат ячеек».
Здесь во вкладке «Выравнивание» можно обнаружить инструмент «Ориентация», при помощи которого можно легко подобрать любой угол направления текста.
И в power point
Теперь разберемся – есть ли такая возможность в программе создания презентаций Power Point. Нужный инструмент находим во вкладке «Главная», разделе «Абзац».
Щелкнув мышью по соответствующему значку, получим возможность изменять направление письма под углом 90 градусов и 270 градусов, а также сделать надпись в столбик.
Причем в этом приложении не обязательно создавать таблицу, данная функция одинаково работает как в простом тексте, так и в таблице.
Таким образом, изменение направления текста, которое обычно требуется в таблицах и в презентациях, можно легко осуществить в Word, Excel и Power Point. Это помогает нам аккуратно и компактно размещать тексты в таблицах и привлекать взоры аудитории необычным оформлением презентаций.
Пишем вертикально текст в документе MS Word
Иногда во время работы с текстовым документом Microsoft Word возникает необходимость расположить текст на листе вертикально. Это может быть как все содержимое документа, так и отдельный его фрагмент.
Сделать это совсем не сложно, более того, существует целых 3 метода, с помощью которых можно в Ворде сделать вертикальный текст. О каждом из них мы расскажем в этой статье.
Урок: Как в Word сделать альбомную ориентацию страницы
Использование ячейки таблицы
Мы уже писали о том, как в текстовый редактор от Майкрософт добавлять таблицы, как с ними работать и как их изменять. Чтобы повернуть текст на листе вертикально, необходимо можно тоже воспользоваться таблицей. Состоять она должна всего из одной ячейки.
1. Перейдите во вкладку “Вставка” и нажмите на кнопку “Таблица” .
2. В развернувшемся меню укажите размер в одну ячейку.
3. Растяните появившуюся ячейку таблицы до необходимых размеров, установив курсор в ее правом нижнем углу и потянув за него.
4. Введите или вставьте в ячейку предварительно скопированный текст, который вы хотите повернуть вертикально.
5. Кликните правой кнопкой мышки в ячейке с текстом и выберите в контекстном меню пункт “Направление текста” .
6. В появившемся диалоговом окне выберите желаемое направление (снизу вверх или сверху вниз).
7. Нажмите на кнопку “ОК” .
8. Горизонтальное направление текста изменится на вертикальное.
9. Теперь нужно изменить размеры таблицы, сделав при этом ее направление вертикальным.
10. Если это необходимо, уберите границы таблицы (ячейки), сделав их невидимыми.
Кликните правой кнопкой мышки внутри ячейки и выберите в верхнем меню знак “Границы”. нажмите на него;
В развернувшемся меню выберите пункт “Нет границы” ;
Граница таблицы станет невидимой, положение текста при этом останется вертикальным.
Использование текстового поля
О том, как перевернуть текст в Word и как повернуть его под любым углом мы уже писали. Это же метод можно использовать для того, чтобы сделать вертикальную надпись в Ворде.
1. Перейдите во вкладку “Вставка” и в группе “Текст” выберите пункт “Текстовое поле”.
2. Выберите понравившийся макет текстового поля из развернувшегося меню.
3. В появившемся макете будет отображена стандартная надпись, которую можно и нужно удалить, нажав на клавишу “BackSpace” или “Delete” .
4. Введите или вставьте предварительно скопированный текст в текстовое поле.
5. Если это необходимо, измените размеры текстового поля, потянув его за один из кругов, расположенных по контуру макета.
6. Кликните дважды по рамке текстового поля, чтобы на панели управления отобразились дополнительные инструменты, предназначенные для работы с ним.
7. В группе “Текст” нажмите на пункт “Направление текста” .
8. Выберите “Повернуть на 90”. если вы хотите, чтобы текст отображался сверху вниз, или “Повернуть на 270” для отображения текста снизу вверх.
9. Если это необходимо, измените размеры текстового поля.
10. Уберите контур фигуры, в которой находится текст:
Нажмите на кнопку “Контур фигуры”. расположенную в группе “Стили фигур” (вкладка “Формат” в разделе “Средства рисования” );
В развернувшемся окне выберите пункт “Нет контура” .
11. Кликните левой кнопкой мышки по пустой области на листе, чтобы закрыть режим работы с фигурами.
Написание текста в столбик
Несмотря на простоту и удобство вышеописанных методов, кто-то наверняка предпочтет использовать для таких целей самый простой метод — в буквальном смысле писать вертикально. В Ворде 2010 — 2016, как и в более ранних версиях программы, можно просто написать текст в столбик. В таком случае положение каждой буквы будет горизонтальным, а сама надпись будет расположена вертикально. Два предыдущих метода сделать этого не позволяют.
1. Вводите по одной букве в строку на листе и нажимайте “Enter” (если вы используете ранее скопированный текст, просто нажимайте “Enter” после каждой буквы, устанавливая туда курсор). В местах, где между словами должен быть пробел, “Enter” необходимо нажимать два раза.
2. Если у вас, подобно нашему примеру на скриншоте, в тексте заглавной будет не только первая буква, выделите те большие буквы, что следуют за ней.
3. Нажмите “Shift+F3” — регистр изменится.
4. Если это необходимо, измените интервал между буквами (строками):
Выделите вертикальный текст и нажмите на кнопку “Интервал”, расположенную в группе “Абзац”;
Выберите пункт “Другие варианты междустрочных интервалов” ;
Написание текста в фотошопе CS6. Инструмент «Горизонтальный текст»
Предлагаю новый урок по фотошопу “Написание текста в фотошопе CS6”, где я простым языком объясняю то, что сама очень долго не понимала. Мы рассмотрим:
- написание горизонтального текста
- написание текста в фотошопе по кругу
- как в фотошопе написать текст по диагонали и в квадрате
- что делать, если не можете убрать контур
Я пользовалась только горизонтальным текстом — как и большинство блогеров. Я и этим бы не пользовалась, но картинки к постам как-то подписывать надо было…
Написание текста в фотошопе cs6: горизонтально, по кругу, по диагонали
Для написания любого текста в фотошопе используется инструмент текст. Он расположен в левой панели моего фотошопа cs6. Если кликнуть правой кнопкой мышки на значок возле буквы Т (маленький снизу) — увидите, что под одним инструментом спряталось аж четыре:
Как написать горизонтальный текст в фотошопе
Работать в этом уроке будем Инструмент «Горизонтальный текс». Для этого кликаем по нему левой кнопкой мыши и пишем любой текст горизонтально, почти как в вордовском документе
В фотошопе есть много других, более оригинальных способов написания текста. Давайте их рассмотрим — хотя бы некоторые.
Написание текста в фотошопе по кругу
Перед тем, как написать текст полукругом, необходимо создать контур — круг. Для этого, подводим курсор к инструменту, расположенному сразу под «Инструмент текст» — там может быть любая надпись из тех, что показаны на скриншоте.
Нам необходимо взять элипс. Кликаем на треугольничек правой кнопкой мыши и видим следующие инструменты:
Кликаем левой кнопкой мыши на Инструмент «Элипс» и на нашем холсте, зажав кнопку шифт, рисуем круг. Нарисовав округлый контур, отпускаем шифт.
Берём Инструмент «Горизонтальный текст» и ставим курсор на любое место круглой линии.
Пишем текст. Если хотим его расположить красиво, переносим курсор в начало текста и начинаем работать клавишей «Пробел» на клавиатуре компа.
- Для того, чтобы убрать контур круга, есть два варианта (в разных компах работает один из них):
— нажимаем одновременно клавиши CTRL + h (у меня не срабатывает) - — нажимаем галочку на верхней панели фотошопа (когда стоит ещё курсор Инструмента Текст):
Остаётся только текст, круг исчезнет. Если у вас контур круга не исчез, значит он у вас не прозрачный — идём в настройки на верхнюю панель фотошопа и внимательно смотрим настройки возле надписи «Заливка» И «Штрих».
Что делать, если не можете убрать контур
У вас должен быть пункт 3 и пункт 4 такой, как на рисунке — с диагональкой, которая означает «Нет цвета».
Если у вас вместо диагонали стоит цветной квадратик — нажимаете маленький треугольничек, выпадет таблица с цветом и вы кликаете на то, что показывает большая красная стрелка.
Это касается настроек «Заливка» и «Штрих» — сделайте их одинаковыми. После этого повторите надпись по контуру круга.
- Для большей наглядности смотрим моё видео:
- Как видите, всё довольно просто, если знать некоторые нюансы.
Как в фотошопе написать текст по кругу, чтобы «нижние» слова были не вверх ногами?
Отвечаю на интересный вопрос читателя этого блога. Для многих дизайнерских работ необходимо, чтобы текст, написанный по кругу, был не вверх ногами на нижней дуге. Уточняю:
текст должен выглядеть, будто написан по контуру круга, но — и по нижней и по верхней дуге текст идёт слева направо.
Я с удовольствием отвечаю на вопрос Тамары уроком, снятым на видео. Расписывать его я не буду — только подчеркну, что в таком случае текст пишется по верхней дуге на отдельном слое и по нижней дуге — тоже на отдельном слое и тогда буквы на нижней дуге не будут вверх ногами.
- Смотрите видео:
- Кто хочет получить видео-ответ на свой вопрос — прошу написать его в х.
Как в фотошопе написать текст по диагонали
В левой панели инструментов берём Инструмент «Линия» и проводим диагональ. Меняем инструмент на «Горизонтальный текст», ставим курсор на диагональ в любом месте и пишем текст. Нажимаем галочку в верхней панели — написание завершено.
Если необходимо расположить текст красиво — ставим курсор перед текстом и клавишей пробел продвигаем текст так, как вы хотите его расположить.
Я сняла видео для лучшей наглядности. В нём показано, как написать текст в фотошопе по диагонали, в квадрате и в круге.
На сегодняшнем уроке вы научились:
- писать горизонтальный текст
- писать текст по кругу
- писать текст по диагонали
- писать текст в квадрате
- писать текст в круге
Желаю успеха в освоении фотошопа! Если у вас возникли вопросы или что-то не получается — задавайте их в х и я с удовольствием вам помогу. Картинки, которые я использовала в видео уроке, можете скачать с Яндекс.Диска.
Как перевернуть текст в Ворде?

В былые времена даже самые «прожженные» журналисты писали текст исключительно от руки. Современные технологии позволяют нам забыть об этом способе как об анахронизме, поскольку куда проще записывать мысли при помощи компьютера или ноутбука.
В качестве программы для текстовых записей можно использовать самый обычный блокнот, а можно Word — один из самых гениальных текстовых редакторов, придуманный за последние несколько десятилетий. Последним пользуется огромное число пользователей ПК по всему миру.
Word в отличии от самого обычного блокнота позволяет творить с буквами буквально все, чего ты сам пожелаешь. Хочешь изменить цвет шрифта? Пожалуйста! Захотел вставить картинку в текст? И с этим проблем не будет! Тем не менее, люди сталкиваются с трудностями, причем чаще всего из-за незнания.
Сразу отметим, что если у вас появляются вопросы по данной статье, вы можете задавать их нам при помощи комментариев.
Инструкция для Word 2007
Первое, что вам необходимо сделать — открыть нужный файл. В верхней части страницы вы увидите несколько расположенных друг за другом вкладок меню, с помощью которых можно менять шрифт, его цвет, размечать страницу, добавлять ссылки, изображения или диаграммы и так далее.
Здесь нас интересует раздел «Вставка» — «Таблица» «Нарисовать таблицу», как это показано на скриншоте:
Теперь вместо курсора у вас появился небольшой карандашик. Им вы обводите необходимую часть текста, которую планируете перевернуть.
После того, как обвели текст, перенесите карандаш в выделенную область и нажмите на правую клавишу мыши, выбрав в меню подраздел «Направление текста»:
В появившемся окне выбираем необходимое направление текста и нажимаем ОК:
Вот что у нас получилось:
К слову, рамки можно делать пошире, иначе текст может не поместиться. И последний момент — рамку необходимо убрать. Для этого перейдите на вкладку «Главная» и в подразделе «Абзац» выберите «Нет границ».
Инструкция для Word 2003
Здесь ситуация обстоит несколько иным образом.
В первую очередь нужно создать таблицу, для чего нажмите на одноименный пункт и выберите в нем «Нарисовать таблицу». В ячейку добавьте свой текст.
Теперь выделите его, нажмите «Формат» — «Направление текста» и в открывшемся окошке выберите одно из направлений.
Все? Еще нет, осталось убрать границы. Для этого наведите курсор мыши на одну из границ, нажмите правую кнопку и выберите раздел «Граница и заливки». Откройте раздел «Граница» и уже с помощью него уберите ненужные линии.
Инструкция для Word 2010
Ворд 2010 стал еще проще в применении.
Откройте пустой документ. В верхнем меню выберите «Вставка» — «Фигуры» — «Надпись», после чего впишите текст.
С помощью мыши вы можете поворачивать написанное в любом направлении.
Осталось только убрать рамку. Для этого наведите курсор на текст, нажмите правую мышку и выберите «Формат фигуры» — «Цвет линии» — «Нет линии».
Пример решения задачи с помощью кругов Эйлера
Условия задачи таковы: приведенная таблица показывает, сколько страниц было найдено в Интернете по конкретным запросам:
| Запрос | Найдено страниц (в тысячах) |
| Крейсер/линкор | 7 000 |
| Крейсер | 4 800 |
| Линкор | 4 500 |
Вопрос задачи: сколько страниц (в тысячах) выдаст поисковик по запросу «Крейсер и линкор»? При этом нужно учитывать, что все запросы выполняются примерно в одно и то же время, поэтому набор страниц с искомыми словами со времени выполнения запросов остался неизменным.
Решается задача так: с помощью кругов Эйлера изображаются условия задачи, а цифрами «1», «2» и «3» обозначаются полученные в результате сегменты:
Учитывая условия задачи, составляем уравнения:
Чтобы определить количество запросов «Крейсер и линкор» (сегмент обозначен цифрой «2» на рисунке), подставим в уравнение 1 уравнение 2 и получим:
4 800 + 3 = 7 000, а значит, что 3 = 2 200 (т.к. 7 000-4 800 = 2 200).
Далее полученный результат подставляем в уравнение 3 и получаем:
2 + 2 200 = 4 500, а это означает, что 2 = 2 300 (т.к. 4 500-2 200 = 2 300).
Ответ: по запросу «Крейсер и линкор» будет найдено 2 300 страниц.
Этот пример наглядно демонстрирует, что с помощью кругов Эйлера можно достаточно быстро и просто решать сложные задачи.
Как написать текст по кругу | Сделай все сам
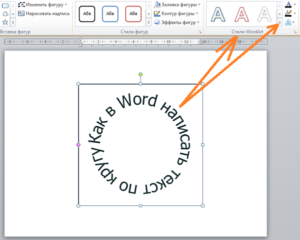
В определенных обстановках пользователю может понадобиться оформить текст таким образом, дабы он располагался по кругу . В графическом и текст овом редакторах для этого нужно применять предуготовленные для этого инструменты.
Инструкция
1. Дабы написать текст по кругу в приложении Microsoft Office Word, воспользуйтесь объектами WordArt.
Для этого откройте вкладку «Вставка» и обнаружьте панель инструментов «Текст». Выберите подходящий жанр надписи из контекст ного меню, вызываемого кнопкой-миниатюрой WordArt.
В открывшемся окне введите свой текст . Закончив ввод, нажмите кнопку ОК.
2. Надпись будет помещена в документе. Выделите ее, – станет доступно контекст ное меню «Работа с объектами WordArt». Удостоверитесь, что вы находитесь на вкладке «Формат» и обнаружьте блок инструментов «Жанры WordArt».
Нажмите на кнопку-миниатюру «Изменить фигуру» и выберите в контекст ном меню группу «Траектория». Нажмите на значок в виде окружности с подписью «Кольцо». Ваша надпись будет помещена по кругу .
По необходимости отредактируйте границы объекта.
3. Иной метод: откройте вкладку «Вставка» и выберите в блоке «Иллюстрации» инструмент «Фигуры». В контекст ном меню кликните по макету «Овал».
Нажмите клавишу Shift и, удерживая ее нажатой, сделайте окружность в рабочей области документа. На вкладке «Вставка» опять выберите инструмент «Фигуры» и щелкните по пункту «Надпись».
Задайте область для надписи и введите свой текст .
4. На вкладке «Формат» в контекст ном меню «Средства рисования» приведите в соответствие со своими требованиями границы и заливки для фигур, выделите текст и нажмите на кнопку «Анимация». В выпадающем меню задайте команду «Преобразовать» и качество «Круг». Отредактируйте размер шрифта, если понадобится, подкорректируйте силуэты фигуры.
5.
Для того дабы написать текст по кругу в редакторе Adobe Photoshop, сделайте надпись обыкновенным методом, в контекст ном меню инструмента «Текст» нажмите на кнопку-миниатюру в виде искривленной линии и буквы «Т». Данный инструмент дозволяет деформировать текст . В открывшемся диалоговом окне в поле «Жанр» выберите значение «Иной».
6. Установите градус изгиба и примените выбранные настройки. При применении данного метода текст дозволено поместить полукругом. Вводите надпись по частям, дабы задать настройки вначале для фрагмента, тот, что будет размещен сверху, а потом – для фрагмента, располагающегося снизу.
Дюже зачастую нам надобно напечатать текст не примитивно горизонтально либо вертикально, а, скажем, по силуэту какой-нибудь фигуры. К счастью, множество графических редакторов поддерживают эту функцию.
Вам понадобится
– Adobe Photoshop либо иная программа редактирования изображений с схожим функционалом.
Изогнутый текст вокруг круга или другой фигуры
Вы можете использовать объект WordArt с эффектом » преобразовать текст» для изгиба или поворота текста вокруг фигуры. Если нужно, чтобы текст полностью окружал фигуру, потребуется немного больше усилий. Объект WordArt также можно вставить несколько раз, чтобы задать обтекание текста вокруг фигур с прямыми границами.
Перейдите к разделу вставка > WordArtи выберите нужный стиль WordArt.
Примечание: Значок WordArt находится в группе текст и может различаться в зависимости от используемой версии и размера экрана. Значок может также выглядеть так, как это
Замените текст заполнителя на собственный текст.
Выделите свой текст WordArt.
Перейдите к разделу Формат фигуры или Работа с рисунками, нажмите кнопку текстовые эффекты >преобразовать и выберите нужный вид.
Примечание: В зависимости от размера экрана могут отображаться только значки стилей WordArt.
Дополнительные методики
Обтекание вокруг круга Чтобы создать текст, полностью обменяющий фигуру, выберите пункт круг в разделе подписаться на пути, а затем перетащите любой из маркеров изменения размера, пока объект WordArt не станет нужного размера и формы.
Обтекание вокруг ровных кромок Чтобы обтекание текста вокруг фигуры, содержащей ровные края, например прямоугольника, вставьте объекты WordArt для каждого края. В этом примере объект WordArt вставлен четыре раза, по одному для каждой стороны фигуры.
Группа перемещения и копирование Чтобы переместить или скопировать несколько объектов WordArt как одну фигуру, ознакомьтесь с разделами группирование и разгруппировка фигур, рисунков или других объектов .
Точный элемент управления «угол» Угол наклона текста WordArt по отношению к фигуре можно точно настроить с помощью инструмента вращения.
Если вам нужен очень точный контроль или вы создаете сложное сочетание фигур и текста, вы можете создать текст вокруг фигуры с помощью сторонней программы рисования и скопировать и вставить его в документ Office.
Создание изогнутого или кругового текста WordArt
Перейдите к разделу вставка > WordArt.
Выберите нужный стиль WordArt.
Выделите текст WordArt.
Перейдите к разделу Формат фигуры > текстовые эффекты > преобразуйте и выберите нужный эффект.
Дополнительные методики
Обтекание вокруг круга Чтобы создать текст, полностью обменяющий фигуру, выберите пункт круг в разделе подписаться на пути, а затем перетащите любой из маркеров изменения размера, пока объект WordArt не станет нужного размера и формы.
Обтекание вокруг ровных кромок Чтобы обтекание текста вокруг фигуры, содержащей ровные края, например прямоугольника, вставьте объекты WordArt для каждого края. В этом примере объект WordArt вставлен четыре раза, по одному для каждой стороны фигуры.
Группа перемещения и копирование Чтобы переместить или скопировать несколько объектов WordArt как одну фигуру, ознакомьтесь с разделами группирование и разгруппировка фигур, рисунков или других объектов .
Точный элемент управления «угол» Угол наклона текста WordArt по отношению к фигуре можно точно настроить с помощью инструмента вращения.
Если вам нужен очень точный контроль или вы создаете сложное сочетание фигур и текста, вы можете создать текст вокруг фигуры с помощью сторонней программы рисования и скопировать и вставить его в документ Office.
В Веб-приложение Word вы можете увидеть объект WordArt, который уже есть в документе, но добавить другие объекты WordArt, чтобы открыть или изменить документ в классической версии Word.
Вы можете использовать возможности шрифта на вкладке Главная , чтобы изменить цвет и размер шрифта, а также применить к тексту полужирное начертание, курсив или подчеркивание.
Примечание: Эта страница переведена автоматически, поэтому ее текст может содержать неточности и грамматические ошибки
Для нас важно, чтобы эта статья была вам полезна. Была ли информация полезной? Для удобства также приводим ссылку на оригинал (на английском языке)