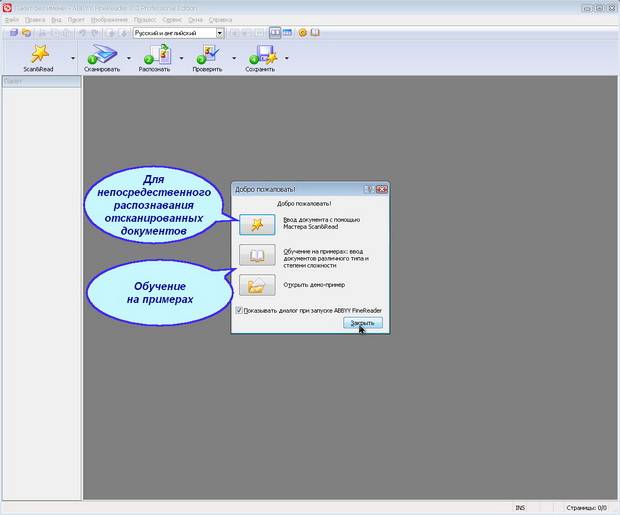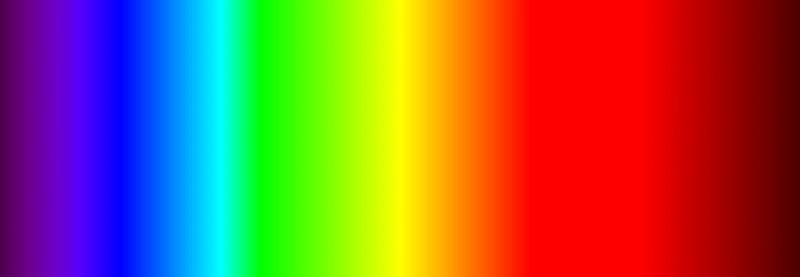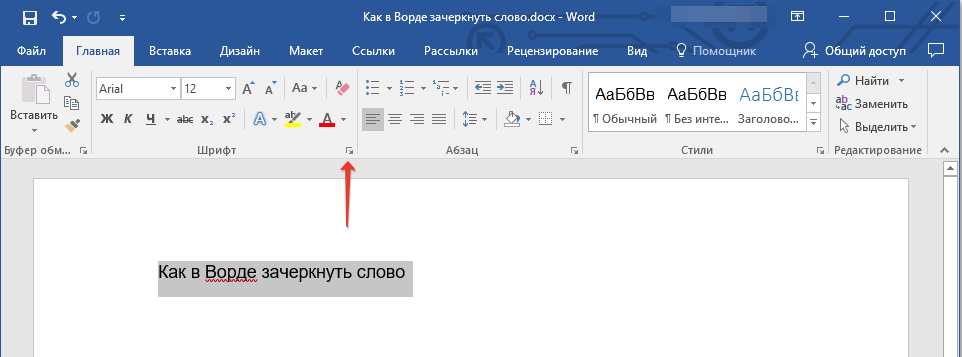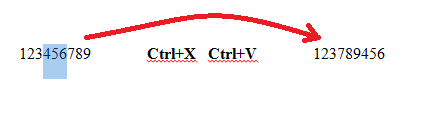Изменить направление текста в word 2020
Содержание:
- Поворот на произвольный градус
- WordArt для оригинального оформления
- Как добавить вертикальный текст в Word 2003?
- Вертикальный текст
- Как перевернуть текст в Ворде
- Как задать произвольное положение текста?
- Надпись, чтобы написать текст вертикально
- Как перевернуть текст в Ворде 2003,2007,2010,2016
- Способ 3 – Надпись в фигуре
- Как мне повернуть формулировку в Microsoft Word? | Small Business
- Как в ворде писать вертикально
- Как перевернуть текст в Ворде
- И в Power Point
- Итог
Поворот на произвольный градус
Такой поворот возможен в ручном и в автоматическом режиме.
• В ручном режиме необходимо навести курсор на круговую стрелку вверху текстового поля, зажать клавишу мыши и повернуть на необходимый угол. Это очень быстрый способ, его единственное неудобство – невозможность установить градус поворота и все зависит от вашего глазомера. То же самое действие с одновременно зажатой клавишей Shift приведет к повороту поля с шагом в 15 градусов.

• В автоматическом режиме установить произвольный угол поворота можно при помощи функции Дополнительные параметры разметки. Вызвать диалоговое окно этой функции можно тремя способами:
• щелкнуть правой кнопкой мышки на любой грани или узле рамки текстового поля;
• перейти во вкладку Макет и щелкнуть мышкой по закладке Положение;
• перейти во вкладку Средства рисования/Формат и щелкнуть мышкой на закладке Поворот.
В появившемся окне нас интересует страница Размер. Среди прочих параметров вы найдете Поворот. В пустое поле напротив введите число в диапазоне от 0 до 360, которое будет соответствовать градусу поворота текстового поля.

Для того чтобы убрать рамку текстового поля переходим в закладку Контур фигуры и выбираем «Без контура». В этой же закладке можно изменить цвет и толщину рамки. Если фон текста документа цветной, то так же необходимо убрать заливку текстового поля, которая по умолчанию белая.
WordArt для оригинального оформления
Третий способ идеален для реализации смелых дизайнерских идей и яркого эффектного оформления. Реализуется он с помощью вставки объекта «WordArt» (все в том же подразделе «Вставка» > «Текст»). Здесь текст появляется уже в блоке без рамок, который, даже в более ранних версиях, можно повернуть на угол путем вызова в контекстном меню пункта «Формат объекта WordArt». Сделать это можно и вручную, активировав блок с текстом и используя заветный зеленый кружок.

Данный метод вряд ли будет удобен для написания емких абзацев. Но он идеален для заголовков и акцентированных надписей. Помимо многообразия шрифтов здесь предоставляется возможность создания объема, оригинальных теней и необычной конфигурации текста. Более того можно написать его вертикально, оставив буквы в привычном для чтения положении.
Не исключаю, что в новых версиях редактора Word и появятся дополнительные инструменты для поворачивания текста. Но пока приходится пользоваться теми, о которых я рассказал. В принципе, для решения большинства задач этого более чем достаточно.
Еще раз рекомендую опробовать все перечисленные способы на практике. Это позволит вам выбрать наиболее удобный и эффективный с учетом возможностей используемой версии текстового редактора. Надеюсь, у вас все получится.
На этом прощаюсь с вами и желаю успехов в освоении новых навыков.
Как добавить вертикальный текст в Word 2003?
Механизм добавления вертикального текста в одном из начальных билдов Ворда немного отличается от общепринятого сегодня.
Способ №1: с помощью таблицы
Первый нюанс – это способ добавления таблицы.
Здесь, чтобы вставить таблицу, нужно обратиться к разделу главного меню «Таблица», и здесь выбрать пункт «Вставить» -> «Таблица».
Далее на всплывающей форме укажите число строк и столбцов. Если вам нужна таблица всего с одной ячейкой, оставьте значения полей заполненными единичками.
Далее действуем по приведенной ранее схеме.
Что касается надписей, то в 2003-ом Ворде повернуть их не представляется возможным, как мы это делали в более поздних релизах текстового редактора. Поэтому разнообразие методов тут слегка ограничено.
Должно быть, для вас уже стало очевидным, что в добавлении вертикального текста нет никаких технических сложностей и непонятных моментов. Используя любой из приведенных методов, вы получите красиво оформленный текст, размещенный в столбик, который после можно эффектно украсить и декорировать.
Показать видеоинструкцию
Видеоинструкция
Telegram
Ответы на другие вопросы:
Добавление картинок в Ворд
Добавление музыки в презентацию PowerPoint
Использование сносок в Ворде
Как посчитать сумму в Excel
Вертикальный текст
Символы — это не картинка. Их нельзя «развернуть», потянув за краешек. Чтобы сменить направление печати, добавьте текст в таблицу или графический объект. Так в настройках появятся нужные функции.
Вариант 1. С помощью таблицы
Чтобы ряды и столбцы выглядели аккуратно, иногда надо напечатать их вертикально. Ведь из-за лишнего пробела сдвинется вся сетка и придётся её перенастраивать. В одной ячейке будет слишком много свободного места, в другой — слог перенесётся на новую строку, а третья — вылезет за границы разметки. Вот как в Ворде перевернуть текст вертикально, чтобы ряды и столбцы стояли вровень:
Задаем угол поворота в ячейке
Если вы хотите узнать, как Ворде написать текст вертикально, и вам не нужно, чтобы отображалась сетка, сделайте её невидимой.
Границы таблицы можно убрать
Вариант 2. Через графические объекты
Знаки и картинки имеют разные опции для редактирования. Но можно соединить их в один элемент. Вот как поменять направление текста в Ворде, если использовать графику офиса:
Выбираем подходящий вариант направления
Если вы хотите скрыть рамку, чтобы остались только буквы, сделайте следующее:
Всё настраивается посредством контекстных меню Ворд
Есть ещё хитрость, с помощью которой можно расположить символы не в виде строчки. Вот как в Word писать вертикально, если изменить размер объекта «Надпись»:
Большое количество символов нельзя поставить вертикально таким образом — ведь придётся делать очень длинный столбик. Но написать короткое предложение получится.
Как перевернуть текст в Ворде
Как перевернуть текст в Ворде – это актуально для тех, кто пытается создать сложные документы, в которые входят блок-схемы, сложные таблицы и т.д. Подобное действие делается довольно легко и не вызовет никаких трудностей даже у тех, кто мало работает в Microsoft Word. При этом конечно же нужно знать, куда нажимать, какие функциональные кнопки использовать, а самое главное, какой из способов поворота текста будет наиболее подходящем в той или иной ситуации.
Как в Ворде перевернуть текст вертикально
Наиболее простым способом поворота текста является использование таблицы.
Это обусловлено и тем, что подобная операция чаще всего здесь и применяется, ведь если колонка слишком узкая, при этом ее длина очень большая, при обычном горизонтальном положении здесь будут виднеться лишь отдельно взятые буквы, остальные будут переноситься и слово (фраза) будет совершенно нечитаемой. Рассмотрим возможность поворота текста путем создания новой таблицы (если у Вас уже имеется таблица, пункты 1 и 2 пропускаются):
- Перейдите на вкладку «Вставка».
- Кликните по значку «Таблица» и задайте здесь количество столбцов и строк (так, как мы в рассматриваем лишь функцию поворота текста, для примера мы установим один столбец и одну строчку).
- Установите курсор мыши внутри созданной ячейки и перейдите на вкладку «Макет».
- В строке инструментов будет пиктограмма с названием «Направление текста», кликнув на которую текст повернется ровно на 90 градусов. При повторном нажатии произойдет разворот на 180, затем на 270 градусов.
В итоге можно сделать вывод, что любой текст можно без особых сложностей повернуть в любом направлении. Если текст не должен быть обведен никакой рамкой, то в этом случае достаточно лишь перейти в свойства таблицы (даже в нашем случае единственная ячейка также является таблицей), в первой вкладке кликнуть по кнопке «Границы и заливка» и в колонке «Тип» выбрать значение «Нет». После этого хоть на экране и будет отображаться еле заметная серая рамка, при печати она печататься не будет.
Существенным недостатком этого способа является то, что здесь невозможно выбрать произвольный угол наклона, поворачивать можно лишь под прямым углом.
В целом этого вполне достаточно, ведь в Microsoft Word обычно делаются документы для отчетности, а не какие-либо дизайнерские проекты, но в некоторых случаях этого функционала может и не доставать.
В этом случае необходимо воспользоваться иным способом, который будет описан ниже.
Как перевернуть текст в Ворде на 90 градусов
Суть этого способа заключается в том, что здесь текст будет преобразовываться в картинку, после чего ее можно будет перетаскивать в любую точку листа.
Сразу только стоит учесть один момент, что если документ делается для отчетности либо для подачи в официальные органы власти, для сдачи на проверку в учебном заведении, этот метод будет не совсем корректным, так, как с точностью до миллиметра на глаз невозможно передвинуть изображение, а соответственно это уже будет отклонением.
Итак, чтобы преобразовать текст в картинку и после этого повернуть его на определенный угол, необходимо:
- В строке меню перейти на вкладку «Вставка».
- Среди представленных пиктограмм нажмите на «Фигуры».
- В всплывшем меню, первым изображением будет «Надпись», кликните по нему.
- После этого курсор будет смотреться в виде крестообразного значка. Зажмите ЛКМ и нарисуйте прямоугольную область, в которой и будет размещаться надпись (впоследствии, можно будет перетаскивать полученный прямоугольник в любую часть страницы документа).
- Напишите в этой области нужный текст или фразу.
- В верхней части окна программы отыщите значок с надписью «Направление текста», кликните по нему и выберите одно из двух предложенных значений, после чего разворот будет совершен.
В результате мы получим развернутый текст под прямым углом к горизонтали.
У пользователя конечно же возникнет вопрос о том, что здесь также предусмотрен поворот лишь на вертикальное положение, строго под прямым углом. На самом деле, чтобы выполнить разворот на произвольный угол, необходимо:
- сделать активной нарисованную область, после чего в верхней ее части появится зеленый кружочек;
- кликните ЛКМ по зеленоватой окружности и удерживая кнопку поверните эту фигуру на необходимый угол.
Отпустив кнопку мышки, надпись зафиксируется в том положении, которое было установлено вручную.
Иные способы поворота текста в Ворде
В этом текстовом редакторе предусмотрен также функционал WordArt. С его помощью можно создавать неплохие текстовые надписи в различных цветовых тонах, использовать градиент, применять уникальные шрифты. Соответственно, слово или предложение можно также произвольно двигать и разворачивать.
Как задать произвольное положение текста?
Графику в Ворде можно перевернуть вокруг оси. Для этого рядом с рамкой есть кружок зелёного цвета. Но вот с надписями эта операция стала доступна только в Word 2010 и более поздних версиях. Если вам нужно расположить текст не вертикально, а под углом, сделайте так:
- Откройте меню «Вставка» — «Надпись» и выберите тип.
- Кликните на неё. По периметру появятся точки или белые квадратики, а рядом с ним — зелёный кружок (в Ворде 2007 его нет у таких видов фигур). При наведении на него, курсор принимает вид круговой стрелки.
- Если «потянуть» за этот маркер, объект будет двигаться по оси. Так можно поменять направление печати не на 90, а, скажем, на 30 градусов.
- Чтобы задать точное положение, «тяните» за кружок с зажатой клавишей Shift. Фигура будет перемещаться не плавно, а рывками по 15 градусов.
- Сузьте фигуру до размеров строчки или даже слова, чтобы перевернуть его отдельно.
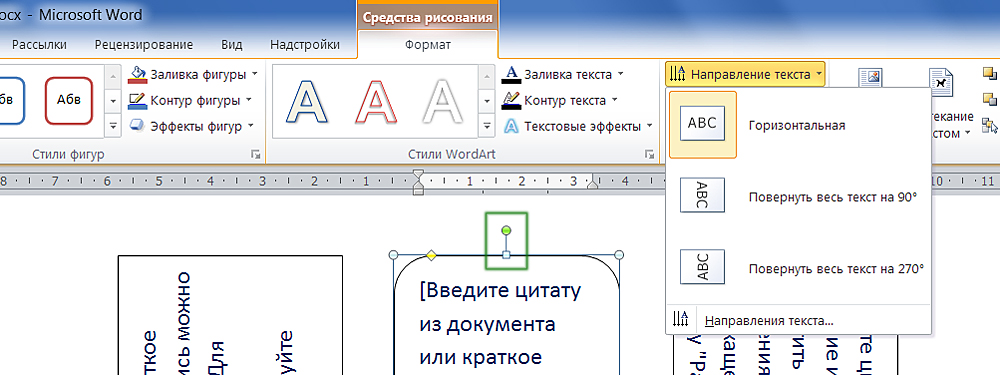
Зеленый маркер для вращения фигуры
В Ворде можно писать не только горизонтально. Строчки удобно читать, но иногда требуется изменить положение текста и поставить его под углом. Чтобы оформлять документы, делать аккуратные таблицы или создавать красивые листовки.
Надпись, чтобы написать текст вертикально
- Поставьте курсор мыши в место вставки вертикального текста.
- Затем откройте раздел «Вставка» (1 на рис. 1) и
- воспользуйтесь инструментом «Надпись» (2 на рис. 1).
Рис. 1 (кликните для увеличения). Инструмент Вставка – Надпись, чтобы в Ворде написать текст вертикально.
Из вариантов, предложенных во вкладке «Надпись», можно выбрать самый обычный: «Простая надпись» (3 на рис. 1). Надпись появляется в Ворде в виде прямоугольного блока в том месте документа, где находился курсор мыши.
По умолчанию расположение текста в надписи будет горизонтальное (1 на рис. 2):
Рис. 2. Вставка надписи, где текст по умолчанию расположен горизонтально
Как перевернуть текст в Ворде 2003,2007,2010,2016
Для работы с текстовым редактором чаще всего не хватает минимальных знаний. К тому же привычный всем пользователям MS Word на самом деле обладает огромным функционалом. Сегодня поговорим о том, как перевернуть текст в Ворде в разных версиях.
Вариант, который подойдет всем
Существует несколько способов, позволяющих перевернуть слова на вордовской страничке. Начнем с универсального – табличного:
- открываете нужный файл или создаете новый;
- во вкладках меню ищите Вставка/Таблица;
- в новом окошке рисуете табличку, указав число столбцов и строчек;
- можно еще обвести в таблице только одно слово или несколько, которое хотите установить в вертикальном положении;
- делаете правый клик мышкой на появившейся таблице и ищите «Направление»;
- выбираете направление, жмете ОК .
В некоторых случаях мешают табличные рамки, так что их необходимо установить подальше, чтобы все поместилось.
Иногда видимая табличка неуместна в документе. Так что следует ее сделать невидимой. Для этого переходите:
Как перевернуть текст в Ворде 2003
Здесь есть небольшие нюансы, о которых следует знать. Для поворота следует перейти в подраздел «Таблицы». Далее нарисовать ее, и в какую-то одну ячейку вписать словосочетание.
Выделяете написанное, и делаете правый клик мышкой. Будет открыто меню «Формат», там ищите «Направления текста». Это позволит отобразить все вертикально.
Вариант для редактора 2007
В данном выпуске программы можно использовать универсальный метод, а можно пойти по такому алгоритму:
- открываете соответствующий файл, ищите раздел «Вставка»;
- выбираете Надпись/Нарисовать надпись;
- обводите область, где хотите писать;
- вписываете фразу в рамки надписи;
- появится новый раздел «Формат»;
- находите «Направление текста» и указываете интересующее вас положение.
Помимо этого, легко развернуть при необходимости написанное на 90 или 180 градусов движением мышки. Зажимаете квадрат в нижнем уголочке справа и вращаете до нужного расположения.
Как это сделать в Ворде 2010 и 2016
Здесь тоже можно использовать вышеописанные варианты. Инструментарий в данных редакторах один из наиболее объемных, но спецвозможности по смене положений не добавлены. Если разобраться, то это сделано потому, что вертикальный поворот нужен обычно только для оформления заголовков и табличек. Так что функцию стоит посмотреть в этом разделе.
Данный подход используется не только в Майкрософт Word, но и в подобных аналогах. Так что не стоит скачивать дополнительные программы для переворота.
Как развернуть отдельную текстовую часть
Может случиться так, что необходимо сделать переворот не одного слова или фразы, но при этом изменять ориентацию странички бессмысленно. В таком случае используйте нижеприведенную инструкцию.
В первую очередь следует задать формат написанного. Дальше выделяете нужную инфу и переходите к параметрам. Там ищите альбомное положение и жмете «Применить», но лишь к указанному участку. Далее тапаете «ОК».
Если понадобилось содержимое файла в Ворде разместить по ширине страницы, то стандартный поворот выполнять долго и проблемно. Лучше тут изменить страничную ориентацию. Даже если часть элементов вам понадобилось разместить в другую сторону, легко сделать это сменой направления.
Переворот всего текста в Word 2003 и младше
Старенькие ПК еще функционируют на 2003 Ворде, слабенький процессор корректно справляется со своими офисными функциями. Стандартно при открытии Word страничка стоит вертикально, для смены положения необходимо перейти по такому пути:
Вкладка Файл/Параметры/Поля/Ориентация
Есть два вида расположения: альбомное и книжное. Выбираете свой вариант и щелкаете ОК.
Пользователям Ворда 2007
В этой версии сменился интерфейс и весь функционал. Так что перевернуть слова и предложения тут можно так:
- переходите в подраздел «Ориентация»;
- меняете с книжной на альбомную;
- подтверждаете изменения.
Альбомная ориентация будет использована для всего документа.
Перевернем только один лист
В разных научных докладах в пример приводятся таблицы, но в книжный формат они не вместятся. В данном случае необходимо будет сменить положение лишь одного листика.
Здесь будет уместна инструкция поворота только участка содержимого. Процесс неизменный, но выделяете не пару абзацев, а всю страничку.
Как перевернуть текст в заданную сторону в Ворде? Можете воспользоваться универсальным способом, а можете применить инструкцию отдельно для своей версии текстового редактора.
Способ 3 – Надпись в фигуре
Внутри документа можно создавать отдельные полотна с фигурами или блоками текста.
Такой блок можно разместить в любом месте страницы. Текст будет перевернут под нужным углом.
Ниже приведен пример работы с блоками в MS Word:
- Откройте документ и в верхней области программы кликните на вкладку «Вставка»;
- Выберите поле «Фигуры»;
- Среди списка всех элементов выберете значок «Надпись»;
- Далее на странице появится пустой блок, внутри которого вам нужно набрать текст. С помощью вкладки редактирования можно убрать или настроить границы фигуры, выбрать заливку и форму;
- Для поворота фигуры нужно нажать левой кнопкой мышки на область зеленого круга вверху текстового блока. Удерживая клавишу, вращайте элемент, пока текст не будет отображаться нужным вам образом;
Такой способ удобен при создании блок-схем, различных дизайнов брошюр, оформления отчетов и прочих видов документов.
Обратите внимание, если вы создаете несколько блоков, чтобы они не сдвинулись, их можно группировать. Для этого выделите сразу несколько фигур с текстом, нажмите на них правой кнопкой и выберите «Группировать»
Для этого выделите сразу несколько фигур с текстом, нажмите на них правой кнопкой и выберите «Группировать».
Создастся единое полотно, которое можно перемещать по тексту.
Как мне повернуть формулировку в Microsoft Word? | Small Business
Вы можете вводить текст в файлы Microsoft Word вашей компании двумя способами: непосредственно в основной текст документа или в текстовое поле. После того, как вы вставили свой текст, то, как вы его форматируете, зависит от метода вставки. Чтобы повернуть текст, введенный в основной текст документа, воспользуйтесь инструментом «Направление текста». Чтобы повернуть слова, введенные в текстовое поле, воспользуйтесь либо значком «Повернуть», расположенным в верхней части текстового поля, либо диалоговым окном «Формат фигуры».
Повернуть весь документ
Нажмите «Форматировать» в главном меню Word, чтобы отобразить список инструментов и функций форматирования.
Щелкните «Направление текста», чтобы открыть окно «Направление текста».
Щелкните значок, соответствующий направлению, в котором вы хотите повернуть текст. Вы можете повернуть текст на 90 градусов по часовой стрелке или на 90 градусов против часовой стрелки.
Нажмите кнопку «ОК», чтобы повернуть текст в выбранном направлении.
Повернуть текстовое поле
Щелкните значок «Текстовое поле» в группе «Вставить» на вкладке «Главная», чтобы загрузить инструмент «Текстовое поле».По умолчанию инструмент «Текстовое поле» пишет по горизонтали. Если вы хотите писать вертикально, щелкните стрелку вниз рядом со значком текстового поля и выберите «Вертикальное текстовое поле».
Щелкните указателем мыши в том месте, куда вы хотите вставить текстовое поле, щелкните и перетащите мышь, чтобы изменить размер поля, а затем отпустите кнопку мыши, чтобы вставить текстовое поле.
Щелкните указателем мыши внутри текстового поля и введите текст.
Щелкните и перетащите значок «Повернуть», расположенный над текстовым полем, чтобы вручную повернуть текст.Значок поворота представляет собой маленький зеленый кружок. Когда вы наводите на него указатель мыши, появляется круглый значок со стрелкой.
Вы также можете повернуть текстовое поле через диалоговое окно «Формат фигуры». Чтобы загрузить этот диалог, нажмите «Формат» в главном меню и выберите «Форма». Нажмите «Размер» в меню в левой части диалогового окна «Формат фигуры», чтобы просмотреть настройки размера и поворота. Щелкните и перетащите колесо «Вращение» или введите желаемое значение поворота в градусах в соответствующее текстовое поле. Нажмите «ОК», чтобы применить поворот.
Как в ворде писать вертикально
- Существует несколько способов сделать вертикальную надпись в Word(e).
- Способ первый
- Не очень правильно, но все же реально выполнить такую задачу просто набирая по 1 букве в строчке.
- То есть, слово ИНФОРМАЦИЯ будет выглядеть так:
- И
- Н
- Ф
- О
- Р
- М
- А
- Ц
- И
- Я
В принципе, мы уже ответили на вопрос, как в ворде писать вертикально.
Но при таком наборе может появиться одна проблема – правая часть листа остается пустой, и здесь разместить дополнительный текст будет сложно. Можно конечно, такую страницу приукрасить картинкой, тогда наш лист будет выглядеть так:
Следующие настройки выполнить сложнее. Но с текстом, набранным по букве в строчке, будет меньше проблем, если воспользоваться размещением текста в колонках.
- Набираем слово по букве в строку, пишем остальной текст.
- Выделяем слово и текст, переходим на вкладку Разметка страницы, находим кнопку Колонки, открываем список. Выбираем пункт Слева.
- На Линейке находим метку для передвижения второго столбца, сдвигаем его максимально влево:
Чтобы в первом столбце было напечатано целое слово, добавляем к концу второй колонки пустые абзацы (ставим Enter до тех пор, пока буквы слова ИНФОРМАЦИЯ не передвинутся в первый столбик). Получаем результат:
Способ второй. Пишем текст в таблице
- Создаем таблицу из одной ячейки (лучше выбрать таблицу с шириной столбцов по содержимому):
- Вписываем нужное слово.
- Внутри ячейки щелкаем правой кнопкой, вызываем контекстное меню, находим пункт Направление теста:
- Меняем направление:
- Если слово не поместилось, увеличиваем высоту ячейки таблицы (пользуемся вертикальной линейкой, которая находится на левой стороне листа):
- Убираем границы в таблице (на вкладке Главная, на панели Абзац находим условное обозначение Границ):
- Получаем результат.
Этот способ не сложнее первого (если вспомнить, как мы настраивали колонки). Но, при его использовании мы получаем дополнительную возможность — текст с таблицей можно легко передвигать. Для этого только надо подхватить маркер таблицы и установить на нужное место.
Как перевернуть текст в Ворде
Как перевернуть текст в Ворде – это актуально для тех, кто пытается создать сложные документы, в которые входят блок-схемы, сложные таблицы и т.д. Подобное действие делается довольно легко и не вызовет никаких трудностей даже у тех, кто мало работает в Microsoft Word. При этом конечно же нужно знать, куда нажимать, какие функциональные кнопки использовать, а самое главное, какой из способов поворота текста будет наиболее подходящем в той или иной ситуации.
Как в Ворде перевернуть текст вертикально
Наиболее простым способом поворота текста является использование таблицы.
Это обусловлено и тем, что подобная операция чаще всего здесь и применяется, ведь если колонка слишком узкая, при этом ее длина очень большая, при обычном горизонтальном положении здесь будут виднеться лишь отдельно взятые буквы, остальные будут переноситься и слово (фраза) будет совершенно нечитаемой. Рассмотрим возможность поворота текста путем создания новой таблицы (если у Вас уже имеется таблица, пункты 1 и 2 пропускаются):
- Перейдите на вкладку «Вставка».
- Кликните по значку «Таблица» и задайте здесь количество столбцов и строк (так, как мы в рассматриваем лишь функцию поворота текста, для примера мы установим один столбец и одну строчку).
- Установите курсор мыши внутри созданной ячейки и перейдите на вкладку «Макет».
- В строке инструментов будет пиктограмма с названием «Направление текста», кликнув на которую текст повернется ровно на 90 градусов. При повторном нажатии произойдет разворот на 180, затем на 270 градусов.
В итоге можно сделать вывод, что любой текст можно без особых сложностей повернуть в любом направлении. Если текст не должен быть обведен никакой рамкой, то в этом случае достаточно лишь перейти в свойства таблицы (даже в нашем случае единственная ячейка также является таблицей), в первой вкладке кликнуть по кнопке «Границы и заливка» и в колонке «Тип» выбрать значение «Нет». После этого хоть на экране и будет отображаться еле заметная серая рамка, при печати она печататься не будет.
Существенным недостатком этого способа является то, что здесь невозможно выбрать произвольный угол наклона, поворачивать можно лишь под прямым углом.
В целом этого вполне достаточно, ведь в Microsoft Word обычно делаются документы для отчетности, а не какие-либо дизайнерские проекты, но в некоторых случаях этого функционала может и не доставать.
В этом случае необходимо воспользоваться иным способом, который будет описан ниже.
Как перевернуть текст в Ворде на 90 градусов
Суть этого способа заключается в том, что здесь текст будет преобразовываться в картинку, после чего ее можно будет перетаскивать в любую точку листа.
Сразу только стоит учесть один момент, что если документ делается для отчетности либо для подачи в официальные органы власти, для сдачи на проверку в учебном заведении, этот метод будет не совсем корректным, так, как с точностью до миллиметра на глаз невозможно передвинуть изображение, а соответственно это уже будет отклонением.
Итак, чтобы преобразовать текст в картинку и после этого повернуть его на определенный угол, необходимо:
- В строке меню перейти на вкладку «Вставка».
- Среди представленных пиктограмм нажмите на «Фигуры».
- В всплывшем меню, первым изображением будет «Надпись», кликните по нему.
- После этого курсор будет смотреться в виде крестообразного значка. Зажмите ЛКМ и нарисуйте прямоугольную область, в которой и будет размещаться надпись (впоследствии, можно будет перетаскивать полученный прямоугольник в любую часть страницы документа).
- Напишите в этой области нужный текст или фразу.
- В верхней части окна программы отыщите значок с надписью «Направление текста», кликните по нему и выберите одно из двух предложенных значений, после чего разворот будет совершен.
В результате мы получим развернутый текст под прямым углом к горизонтали.
У пользователя конечно же возникнет вопрос о том, что здесь также предусмотрен поворот лишь на вертикальное положение, строго под прямым углом. На самом деле, чтобы выполнить разворот на произвольный угол, необходимо:
- сделать активной нарисованную область, после чего в верхней ее части появится зеленый кружочек;
- кликните ЛКМ по зеленоватой окружности и удерживая кнопку поверните эту фигуру на необходимый угол.
Отпустив кнопку мышки, надпись зафиксируется в том положении, которое было установлено вручную.
Иные способы поворота текста в Ворде
В этом текстовом редакторе предусмотрен также функционал WordArt. С его помощью можно создавать неплохие текстовые надписи в различных цветовых тонах, использовать градиент, применять уникальные шрифты. Соответственно, слово или предложение можно также произвольно двигать и разворачивать.
И в Power Point
Теперь разберемся – есть ли такая возможность в программе создания презентаций . Нужный инструмент находим во вкладке «Главная», разделе «Абзац». Щелкнув мышью по соответствующему значку, получим возможность изменять направление письма под углом 90 градусов и 270 градусов, а также сделать надпись в столбик. Причем в этом приложении не обязательно создавать таблицу, данная функция одинаково работает как в простом тексте, так и в таблице.
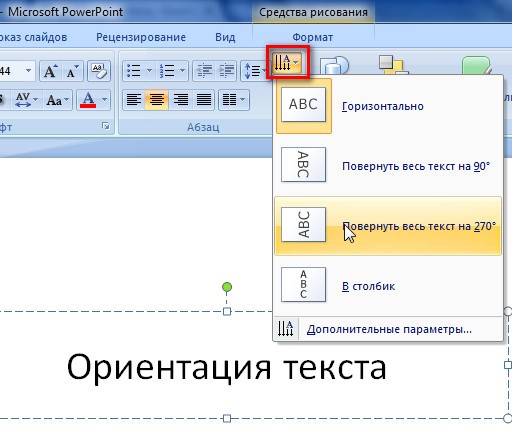
В этом приложении есть еще один способ изменения направления текста заключается в том, что можно повернуть целиком блок в котором вставлен текст. Для этого нужно в редакторе ухватиться мышью за зеленый кружочек и можно вращать текстовый блок так как нам нужно.
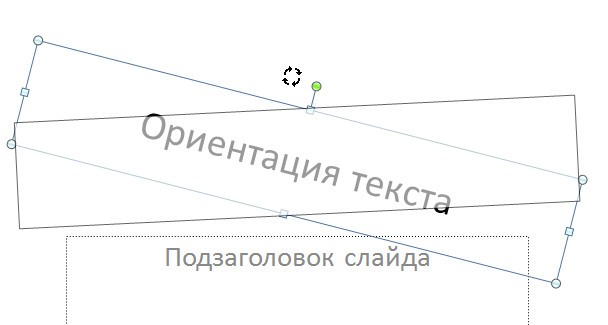
Таким образом, изменение направления текста, которое обычно требуется в таблицах и в презентациях, можно легко осуществить в Word, Excel и Power Point. Это помогает нам аккуратно и компактно размещать тексты в таблицах и привлекать взоры аудитории необычным оформлением презентаций.
Человек, который часто и много работает в Ворде, рано или поздно сталкивается с проблемой, связанной с изменением направления текста. Например, если имеется таблица, в шапке которой нужно написать большое количество текста, то тогда его лучше всего располагать вертикально, а не горизонтально (как обычно это осуществляется по умолчанию).
В качестве примера попробуем решить эту проблему и изменить направление текста в Ворде 2007.
Быстрая навигация по статье
Итог
Все описанные в статье способы поворота текста будут работать во любых версиях программы MS Word.
Отличаться может только расположение вкладок приложения
Обратите внимание, чтобы основной и перевернутый текст смотрелись нормально, нужно удалить междустрочные интервалы между абзацами и таблицей или между абзацами и фигурой
В противном случае, отступы между этими объектами будут слишком сильно бросаться в глаза.
Если среди текста, который нужно перевернуть, есть формула, нужно использовать только способом с таблицами.
Часто метод с блоками не работает для сложных многоэтажных формул и специальных символов.
Тематические видеоролики: