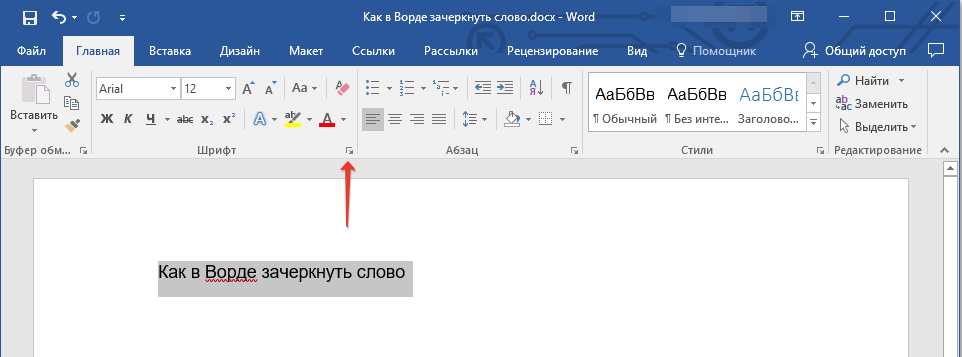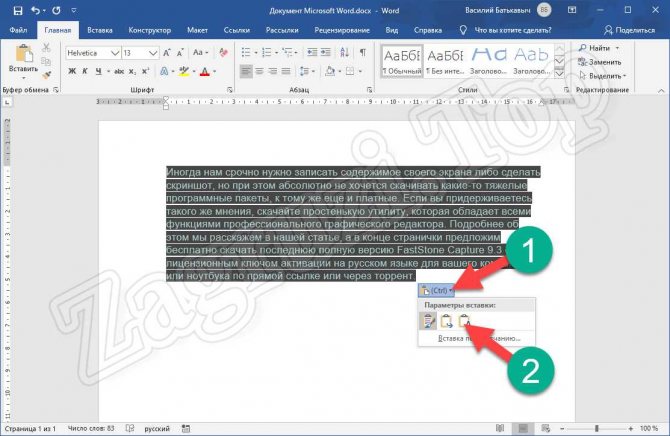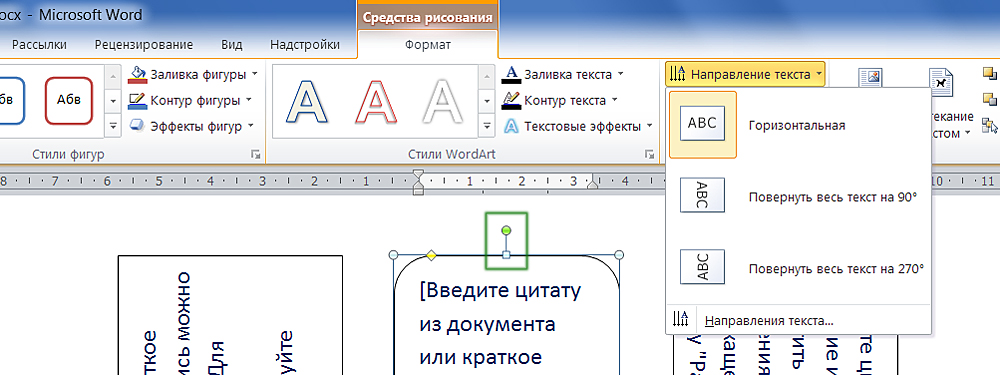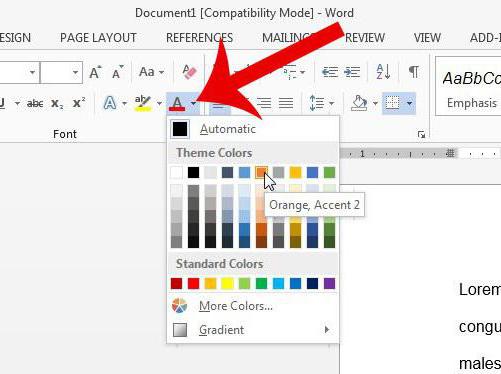Написание текста курсивом в word
Содержание:
- Как создается график функций
- CSS размер шрифта
- Duis te feugifacilisi
- Практическая работа «Редактирование и форматирование текста в Word»
- Составление документов по ГОСТу
- 2. Текст верхнего и нижнего индекса, моноширинный текст, малый и крупный шрифты.
- Важные правила при задании имени файла
- Шрифт текста Word и его параметры
- Как установить Times New Roman в качестве шрифта по умолчанию
- Теги выделения текста курсивом и полужирным шрифтом
- Как изменить цвет и фон шрифта?
- Составление документов по ГОСТу
- Применение надстрочного или подстрочного форматирования к тексту в Word
- Использование сочетаний клавиш для применения надстрочного или подстрочного текста
- Применение надстрочного или подстрочного шрифта в диалоговом окне «Шрифт»
- Отмена надстрочного или подстрочного форматирования
- Вставка надстрочного или подстрочного символа
- Сочетания клавиш: применение надстрочного или подстрочного форматирования
- Применение надстрочного или подстрочного форматирования к тексту
- Отмена надстрочного или подстрочного форматирования
- Вставка надстрочного символа
- См. также
Как создается график функций
Если Вам нужно вставить его в документ, тогда можете поступить следующим образом. Сначала добавьте график функций в Excel, как это сделать, я рассказывала в отдельной статье, а затем скопируйте его и вставьте в документ Word. После этого, у Вас останется возможность его редактировать в Ворде, как было описано выше: или кликайте по осям, или переходите на вкладку «Работа с диаграммами».
Как создается график функций через конструктор
Если Вам нужно вставить его в документ, тогда можете поступить следующим образом. Сначала добавьте график функций в Excel, как это сделать, я рассказывала в отдельной статье, а затем скопируйте его и вставьте в документ Word. После этого, у Вас останется возможность его редактировать в Ворде, как было описано выше: или кликайте по осям, или переходите на вкладку «Работа с диаграммами».
В Интернете также можно найти различные программы, с помощью которых получится сделать график функции в Word. Расскажу про одну из них – «Построитель графиков 1.50».
Это макрос, который нужно установить на компьютер. Затем открываете Ворд и запускаете программу в «Надстройках».
Я скачала файл установки из Интернета. Затем запустила мастер установки.
В установке ничего особого нет. Выберите язык, примите условия лицензионного соглашения, и нажмите «Установить».
Для того чтобы макрос заработал, нужно немного изменить настройки Word. Перейдите на вкладку «Файл» и кликните по пункту «Параметры».
В следующем окне перейдите на вкладку «Центр управления безопасностью» и нажмите на кнопку «Параметры центра управления безопасностью».
На вкладке «Параметры макросов» поставьте маркер в поле «Включить все макросы». Нажмите «Ок» в этом окне и в предыдущем.
Если Вы не планируете постоянно использовать данный макрос, то, после того, как поработаете с ним, снова зайдите в «Параметры» Word и верните все обратно.
Если на момент установки программы у Вас был открыт документ Word, тогда закройте его и откройте заново.
Затем перейдите на вкладку «Надстройки». Там должна появиться новая иконка, соответствующая макросу. Чтобы запустить макрос, нажмите на нее.
Интерфейс программы на русском языке. Вводите свои значения и рисуйте нужную функцию.
Надеюсь, используя мои рекомендации, у Вас получилось добавить в документ или обычный график, или график функций.
Как построить в Ворде график функции по точкам
Создадим новый документ (Файл – Создать — Новый документ – Создать).
Для рисования графика по точкам, хорошо бы воспользоваться сеткой. Включаем её.
На вкладке Вид в разделе Показать ставим галочку напротив пункта Сетка. Теперь гораздо проще будет рисовать координатные оси и сам график.
Рисуем оси координат
На вкладке Вставка в разделе Фигуры-Линии выбираем Стрелку. Курсор примет вид крестика. При нажатой левой кнопке мыши растягиваем стрелку до нужной длины.
Для рисования второй оси проделываем шаги, описанные выше.
Далее определяем на нашей сетке единичный отрезок и обозначаем его с помощью надписи (Вставка – Надпись – Нарисовать надпись). Растягиваем небольшой прямоугольник и вписываем в него цифру 1. Теперь убираем заливку и контур у надписи (фигура Надпись должна быть выделена). В ленте меню выбираем Средства рисования – Формат и в разделе Стили фигур выбираем для Заливки фигуры – Нет заливки, а для Контура фигуры – Нет контура. Теперь контур и заливка станут прозрачными.
Остается только перенести цифру поближе к нужному месту.
Ну, вот, координатная плоскость задана.
Рисуем график параболы у=х2
В фигурах выбираем Кривая и на нашей координатной плоскости делаем одним кликом первую точку(-3,9), следующий клик в точке(-2,4), следующий в точке (-1,1) и так далее. На последней точке делаем двойной клик, чтобы завершить рисование кривой. Желательно постараться проставить все нужные точки графика за один проход.
Но если не получилось, не беда, все можно поправить. Кликните на Вашу кривую правой кнопкой мыши и в контекстном меню вы берите пункт Начать изменение узлов.
Ваши узловые точки будут доступны для перемещения, можно скорректировать кривизну или длину кривой. Используя контекстное меню для кривой, узлы можно добавить или удалить.
Изменить цвет графика и его толщину можно в ленте меню Средства рисования – Формат и в разделе Стили фигур.
Теперь, когда график готов, нужно сделать его скриншот и вставить в нужный документ.
CSS размер шрифта
Пример с изменением размера:
Результат:
Текстовая строка размером 13 пикселей.
Текстовая строка размером 16 пикселей.
| CSS 1 | CSS 2 | CSS 2.1 | CSS 3 |
|---|---|---|---|
Описание
Устанавливает насыщенность шрифта. Значение устанавливается от 100 до 900
с шагом 100. Сверхсветлое начертание, которое может отобразить браузер, имеет
значение 100, а сверхжирное — 900. Нормальное начертание шрифта (которое
установлено по умолчанию) эквивалентно 400, стандартный полужирный текст —
значению 700.
Значения
Насыщенность шрифта задаётся с помощью ключевых слов: bold
— полужирное начертание, normal
— нормальное начертание. Также допустимо использовать условные единицы от 100 до 900. Значения bolder
и lighter
изменяют жирность относительно насыщенности родителя, соответственно, в большую и меньшую сторону.
HTML5
CSS2.1
IE
Cr
Op
Sa
Fx
font-weight
Duis te feugifacilisi
Lorem ipsum dolor sit amet,
consectetuer adipiscing elit, sed diem nonummy nibh euismod tincidunt ut lacreet
dolore magna aliguam erat volutpat. Ut wisis enim ad minim veniam, quis nostrud
exerci tution ullamcorper suscipit lobortis nisl ut aliquip ex ea commodo
consequat.
Результат данного примера показан на рис. 1.
Рис. 1. Применение свойства font-weight
Браузеры
Браузеры обычно не могут адекватно показать требуемую насыщенность шрифта, поэтому переключаются между значениями bold
, normal
и lighter
. На практике же начертание в браузерах обычно ограничено всего двумя вариантами: нормальное начертание и жирное начертание.
Свойство font-style
, в зависимости от выбранного значения, определяет стиль шрифта.
Шрифт может иметь следующие стили:
-
normal
— обычный (по умолчанию) -
italic
— курсив -
oblique
— наклонный
Стиль шрифта
это курсив
а это наклонный текст
И чем спрашивается, они отличаются?
Чем отличается курсив от наклонного текста? Курсив — это своего рода шрифт взятый из библиотеки шрифтов, а наклонный текст — это результат работы алгоритма, где каждый символ слегка наклоняется в правую сторону.
Практическая работа «Редактирование и форматирование текста в Word»
Для закрепления навыков выполните следующее задание на форматирование текста в word . Наберите или скопируйте текст в свой текстовый редактор.
Используя теоретические навыки данной статьи выполните форматирование текста в ворде следующим образом:
- Задайте всему тексту гарнитуру шрифта Times New Roman и размер 14.
- Измените цвет слов, обозначающих цвет соответствующим цветом текста.
- В первом предложении сделайте первое слово жирным шрифтом, второе – курсивом, третье – подчеркнутым, четвертое – зачеркнутым.
- Во втором предложении измените шрифт в режим «Начинать С Прописных» (смотри рисунок в начале статьи номер 5).
- В третьем предложении выделите текст желтым фоном.
- Примените к абзацу выравнивание по ширине.
Составление документов по ГОСТу
Необходимо рассмотреть параметры, какие используют при составлении того или иного документа, согласно ГОСТу по оформлению документов.
Относительно большинства предпринимательских документов ограничения в оформлении отсутствуют. Официальная или техдокументация должны соответствовать критериям ГОСТа.
При составлении служебной документации шрифт используется по ГОСТу не для основного документооборота. Тем не менее, следует учитывать определенные моменты, которые указаны в локальных актах организации.
Сфера применения отчетности также играет важную роль. Для работы с бухгалтерской документацией рекомендовано подбирать читаемый шрифт.
Для составления любой официальной документации лучше всего выбирать Times New Roman или Calibri. Также подходят шрифты Arial и Helvetica.
Определенные нормы при составлении служебных документов отсутствуют. ГОСТом предусмотрены параметры, максимально подходящие и допустимые в отношении всех символов.
В отношении параметра шрифта в документе указаны нормы предпочтительного характера (12 или 14). От выбранного варианта документа зависит шрифт. Допустимы и разновидности, близкие к указанным параметрам. При выборе опираться надо на читабельность текста, восприятие информации как с экрана, так и с листа, а также используемый формат бланка (А4, А5, А2).
При составлении государственной технической документации необходимо учитывать следующие действующие нормативно-правовые акты: ГОСТ 2 .105—95 и 7.32—2001. В указанных нормативах прописаны общие условия по отношению к формированию техдокументации.
Указания по поводу шрифта и размеров в таблицах не предусмотрены. Определяется только стиль и размер самой таблицы. Нумеруется она в рамках всего документа арабскими цифрами. Под таблицей обязательно указывается ее наименование. Располагается она под ссылкой в тексте. С заглавных букв начинаются заголовки столбцов и граф. Не допускается использовать кавычки при замене повторяющихся слов.
В таблице категорически запрещена графа, именуемая «Номер по порядку». Таблицу делят на части в том случае, когда графы и строки выходят за формат страницы. Слово «Таблица» упоминается один раз в левой части таблицы, над остальными частями помечают надписью «Продолжение таблицы» с указанием ее обозначения. Чертежи оформляются согласно ГОСТ 2 .304—81.
Если в документах встречаются формулы, то записывать их следует в центре листа. В роли символов используют обозначения, установленные государственными стандартами. В том случае, когда в главном тексте нет объяснений символов и числовых коэффициентов, из которых состоит формула, то эти данные описываются под самой формулой. Каждый символ подлежит разъяснению с новой строки и в том порядке, в котором символы приведены в формуле. В первой строке разъяснений в обязательном порядке пишется слово «Где» (двоеточие ставить не допускается).
Правила составления документаций помогут грамотно и верно оформить необходимую документацию.
2. Текст верхнего и нижнего индекса, моноширинный текст, малый и крупный шрифты.
В этой части статьи Вы научитесь делать текст HTML странички верхним и нижним индексами, как задать моноширинный текст и как сделать по отношению к основному тексту малый и крупный шрифты.
Итак, для всего этого есть определённые теги. Давайте их рассмотрим:
Для того, чтобы сделать текст верхнего индекса
, используйте тег: верхний индекс
Для того, чтобы сделать текст нижнего индекса
, используйте тег: нижний индекс
Для того, чтобы сделать текст моноширинным
(шрифт с символами одинаковой фиксированной ширины), используйте любой из тегов: моноширинный текст
моноширинный текст, который выводит все пробелы, введённые между тегами
Для того, чтобы сделать шрифт относительно всего текста — малым
, используйте тег:малый шрифт
Для того, чтобы сделать шрифт относительно текста — большим
, используйте тег:большой шрифт
Так, готово. Теперь давайте применим это на практике к нашему примеру. Для этого я очищу страничку от лишних тегов, задающих резмер текста, а затем к очищенному применю тег моноширинного текста ... (тег
...
Отлично, теперь снова сохраняем документ и обновляем браузер.
Результат:
Вы научились делать шрифт HTML странички верхним индексом
(как 2 2 =4
), нижним индексом
(как Н 2 О
), малым
, большим
и моноширинным
.
Сегодня расскажу как сделать слова жирным шрифтом на сайте с помощью HTML и CSS. Такое оформление используется когда вам нужно выделить определенную информацию на странице. Причем речь идет не только о заголовках, но и о простых словах, фразах в тексте. Реализовывается это достаточно просто.
Для выделения определенного текста жирным используются специальные HTML теги — и . Например следующий код:
|
Обычный текст. Жирный текст. Жирный текст strong. |
Обычный текст.
Жирный текст.
Жирный текст strong.
На выходе дает такую картинку:
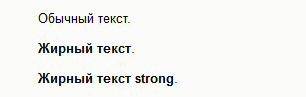
Последние два варианта визуально выглядят одинаково, однако они между собой немного отличаются
Тег задает простое стилистическое выделение слова жирным шрифтом, тогда как добавляет при этом некое семантическое «усиленное» (важное) значение. То есть последняя строка — это не просто жирный текст, а какая-то важная информация
В принципе, для поисковиков рекомендуют использовать именно .
Вы также можете встретить прописанный в HTML жирный шрифт с помощью стилей:
Пример текста с жирным словом.
На сайте это отображается так:
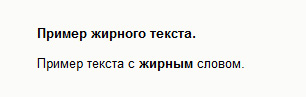
Не смотря на то, что код жирного текста для HTML работает корректно, так делать не следует. Все стили оформления должны быть вынесены в CSS файл. Поэтому в примере выше вы должны были для тегов
И указать соответствующий класс, а затем прописать его оформление в таблице стилей. Такие вот правила оформления кода. Поэтому для жирного шрифта в HTML используйте тег .
Важные правила при задании имени файла
Нужно помнить, что есть ограничения при выборе имени файла HTML-документа (это же относится и к названиям каталогов). Эти особенности связаны с UNIX – подобной операционной системой, именно их используют большинство хостинг-провайдеров.
Правила просты:
- Не используйте русских букв, в именах могут быть только латинские буквы и цифры,
- Не используйте пробелы. Их можно заменить на символ_нижнего_подчеркивания. Хотя, часто слова в имени файла пишут слитно.
- Не используйте специальные символы, типа: “№;%:?*()”@! Можно использовать только нижнее подчёркивание и точку (хотя лучше один раз – перед расширением).
- Желательно называть имена и каталоги буквами только в нижнем регистре (т.е. маленькими буквами).
Вот и все правила – три “золотых” и одно “серебряное”.
Шрифт текста Word и его параметры
Чаще всего самым простым способом обратить внимание читателя к нужному слову в тексте или предложению, заголовку является изменение атрибутов шрифта. Обычно шрифт меняют на полужирный или курсив
Такие атрибуты носят название начертание шрифта
Шрифт, кроме выше названных, имеет и другие атрибуты, такие как размер (или кегль) и гарнитура
Такие атрибуты носят название начертание шрифта. Шрифт, кроме выше названных, имеет и другие атрибуты, такие как размер (или кегль) и гарнитура.
Форматирование документа можно осуществлять по ходу набора текста, так и по его окончанию. Надо помнить, что прежде чем форматировать текст, его надо выделить. Исключением является только форматирование отдельно взятого слова, для форматирования которого нужно просто установить на него курсор.
Все параметры форматирования, имеющие отношение к шрифту, расположены в диалоговом окне Шрифт. Чтобы вызвать это окно, надо выполнить одно из ниже описанных действий:
1. На вкладке главная внизу группы Шрифт, нажать на стрелку, направленную вниз.
2. Воспользоваться комбинацией клавиш CTRL и D
3. В контекстном меню выбрать пункт Шрифт.
В диалоговом окне Шрифт есть две вкладки, именуемые Шрифт и Интервал. Теперь рассмотрим доступные параметры.
На вкладке Шрифт, изображенной ниже на рисунке, можно выбрать начертание шрифта, (обычный шрифт, полужирный, курсив или полужирный курсив), цвет текста, размер и цвет символов.
Вкладка интервал, показанная на следующем рисунке, определяет расстояние между символами шрифта. Шрифт, в зависимости от варианта, который вы выберете, будет обычным, уплотненным или разреженным.
Здесь же выбирается масштаб, при котором символы расширяются или сужаются ( если масштаб составляет более 100 процентов, то текст документа растягивается, и наоборот, сужается, если масштаб меньше, чем 100 процентов).
Вам понравился материал?Поделитeсь:
Вернуться в начало статьи Шрифт текста Word и его параметры
Как установить Times New Roman в качестве шрифта по умолчанию
Начиная с версии Microsoft Office 2010 шрифтом по умолчанию в этом замечательном редакторе является Calibri. Не сказать, что данный шрифт плох – нет, он вполне себе симпатичен, однако, большинство пользователей очень привыкли ко всеми любимому шрифту Times New Roman.
Хорошо, если дело было бы только в привычке, ведь можно привыкнуть и к новому шрифту, но, как оказалось, старый добрый Times New Roman очень хорошо себя зарекомендовал, как официальный шрифт заполнения документов, составления отчетов, создания бланков и прочих офисных бумаг. Во всех университетах, школах, государственных учреждениях вышеупомянутый шрифт является шрифтом по умолчанию.
Однако, развитие текстовых редакторов не стоит на месте. Компания Microsoft уже давно представила пользователям версию Office 2013 года, не за горами выход следующей версии. Поэтому, чтобы раз и навсегда разобраться в этой проблеме, ниже предлагаю простой способ ее решения.
Итак, чтобы установить Times New Roman в качестве шрифта по умолчанию, для начала нужно открыть любой текстовый документ. У меня это будет просто пустой документ.
После создания нового документа, необходимо правой кнопкой мыши кликнуть на белом поле и выбрать пункт «Шрифт»:
Перед вами откроется окно следующего вида:
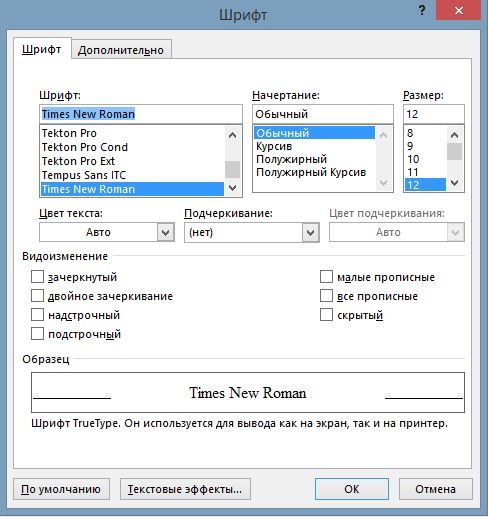
Здесь можно выбрать текущий шрифт, посмотреть его отображение, выбрать стиль, размер и другие параметры. Как видно на скриншоте выше, в данный момент выбран шрифт Times New Roman. Скорее всего, у вас это будет Calibri. Чтобы сделать так, как на скриншоте, необходимо в списке шрифтов найти нужный, а затем нажать на кнопку «По умолчанию».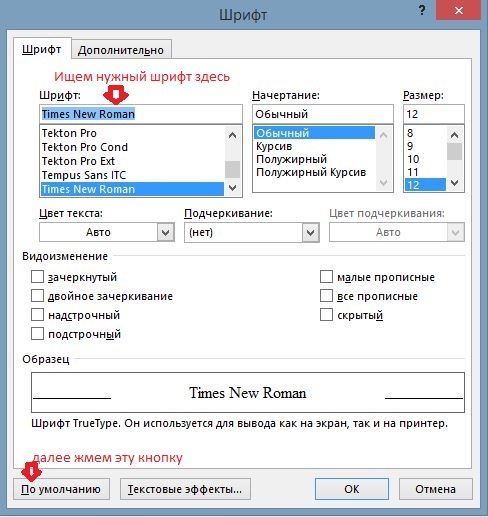
После нажатия, появится такое окошко:
Где вам предлагается установить шрифт по умолчанию только для текущего документа или же для всех документов. Выбираем второй пункт, далее жмем «Ок» до закрытия всех окон.
Вот и все, операция по установке основного шрифта успешно выполнена! В следующий раз, при открытии нового документа, вам не придется вручную менять размер и тип шрифта
Конечно, сделать это не сложно, но в разгар рабочего дня в офисе, даже такая простая мелочь может стать ложкой дегтя в важном проекте
- Данный простой гайд будет также работать и в предыдущих версиях текстовых редакторов.
- Рубрики: Office
Теги выделения текста курсивом и полужирным шрифтом
Тег <strong>Текст внутри этого тега, будет выведен браузером полужирным шрифтом</strong>.
Тег <em>даёт команду браузеру вывести текст — курсивом</em>.
Надо сказать, что оба этих тега называются логическими, и их назначение – именно логическое выделение участка текста.
Возможно, вам известно, что существуют не графические браузеры, для слепых, например. Такой браузер текст читает, и в логических тегах он произносит слова или громче, или с другой интонацией.
В HTML5 вернули, ранее считавшиеся устаревшими, теги физического форматирования <b> – от слова bold (“полужирный”) и тег <i> от слова italica (“курсив”). Но я по-прежнему рекомендую их не использовать, а отдать предпочтение <strong> и <em>.
Как изменить цвет и фон шрифта?
Помимо внешнего вида шрифта в MS Word можно также изменить его стиль (текстовые эффекты и оформление), цвет и фон, на котором текст будет находиться.
Изменяем стиль шрифта
Чтобы изменить стиль шрифта, его оформление, в группе “Шрифт”, которая расположена во вкладке “Главная” (ранее “Формат” или “Разметка страницы”) нажмите на небольшой треугольник, расположенный справа от полупрозрачной буквы “А” (“Текстовые эффекты и оформление”).
В появившемся окошке выберите то, что бы вы хотели изменить.
Как видите, один этот инструмент уже позволяет изменить цвет шрифта, добавить к нему тень, контур, отражение, подсветку и другие эффекты.
Изменяем фон за текстом
В группе “Шрифт” рядом с кнопкой, рассмотренной выше, находится кнопка “Цвет выделения текста”, с помощью которой можно изменить фон, на котором находится шрифт.
Просто выделите фрагмент текста, фон которого хотите изменить, а затем нажмите на треугольничек возле этой кнопки на панели управления и выберите подходящий фон.
Вместо стандартного белого фона, текст будет находиться на фоне того цвета, который вы выбрали.
Урок: Как убрать фон в Ворде
Изменяем цвет текста
Следующая кнопка в группе “Шрифт” — “Цвет шрифта” — и, как понятно из названия, она позволяет этот самый цвет изменить.
Выделите фрагмент текста, цвет которого необходимо изменить, а затем нажмите на треугольник возле кнопки “Цвет шрифта”. Выберите подходящий цвет.
Цвет выделенного текста изменится.
Как установить понравившийся шрифт в качестве используемого по умолчанию?
Если вы часто используете для набора текста один и тот же, отличный от стандартного, доступного непосредственно при запуске MS Word, шрифт, не лишним будет установить его в качестве используемого по умолчанию — это позволит сэкономить немного времени.
1. Откройте диалоговое окно “Шрифт”, нажав на стрелочку, расположенную в правом нижнем углу одноименной группы.
2. В разделе “Шрифт” выберите тот, который вы хотите установить в качестве стандартного, доступного по умолчанию при запуске программы.
В этом же окне вы можете установить подходящий размер шрифта, его начертание (обычный, полужирный или курсив), цвет, а также многие другие параметры.
3. Выполнив необходимые настройки, нажмите на кнопку “По умолчанию”, расположенную в нижней левой части диалогового окна.
4. Выберите, как вы хотите сохранить шрифт — для текущего документа или для всех, с которыми будете работать в дальнейшем.
5. Нажмите кнопку “ОК”, чтобы закрыть окно “Шрифт”.
6. Шрифт по умолчанию, как и все дополнительные настройки, которые вы могли выполнить в этом диалоговом окне, изменится. Если вы применили его для всех последующих документов, то при каждом создание/запуске нового документа Ворд сразу же будет установлен ваш шрифт.
Как изменить шрифт в формуле?
Мы уже писали о том, как в Microsoft Word добавлять формулы, и как с ними работать, более подробно об этом вы можете узнать из нашей статьи. Здесь же мы расскажем о том, как изменить шрифт в формуле.
Урок: Как в Ворде вставить формулу
Если вы просто выделите формулу и попробуете изменить ее шрифт точно так же, как вы это делаете с любым другим текстом, ничего не получится. В данном случае действовать необходимо немного иначе.
1. Перейдите во вкладку “Конструктор”, которая появляется после клика по области формулы.
2. Выделите содержимое формулы, нажав “Ctrl+A” внутри области, в которой она находится. Для этого также можно использовать мышку.
3. Откройте диалоговое окно группы “Сервис”, нажав на стрелочку, расположенную в правой нижней части этой группы.
4. Перед вами откроется диалоговое окно, где в строке “Шрифт по умолчанию для областей формул” можно изменить шрифт, выбрав понравившийся из доступного списка.
На этом все, теперь вам известно, как изменить шрифт в Ворде, также из этой статьи вы узнали о том, как настроить другие параметры шрифта, в числе которых его размер, цвет и т.д. Желаем вам высокой продуктивности и успехов в освоение всех тонкостей Microsoft Word.
Опишите, что у вас не получилось.
Наши специалисты постараются ответить максимально быстро.
Составление документов по ГОСТу

Необходимо рассмотреть параметры, какие используют при составлении того или иного документа, согласно ГОСТу по оформлению документов.
Относительно большинства предпринимательских документов ограничения в оформлении отсутствуют. Официальная или техдокументация должны соответствовать критериям ГОСТа.
При составлении служебной документации шрифт используется по ГОСТу не для основного документооборота. Тем не менее, следует учитывать определенные моменты, которые указаны в локальных актах организации.
Сфера применения отчетности также играет важную роль. Для работы с бухгалтерской документацией рекомендовано подбирать читаемый шрифт.
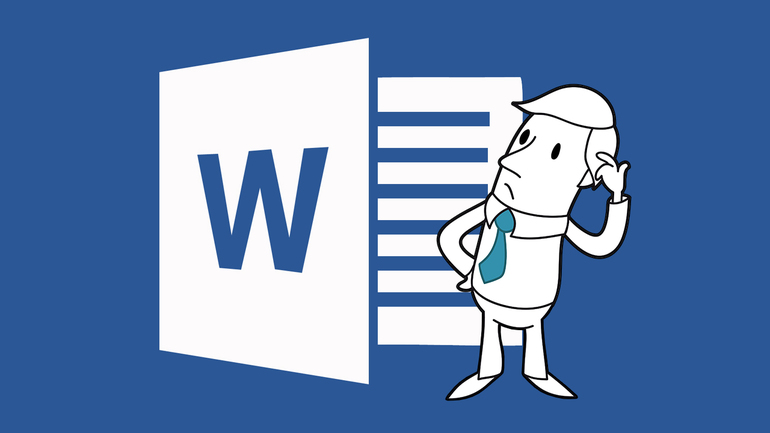
Для составления любой официальной документации лучше всего выбирать Times New Roman или Calibri. Также подходят шрифты Arial и Helvetica.
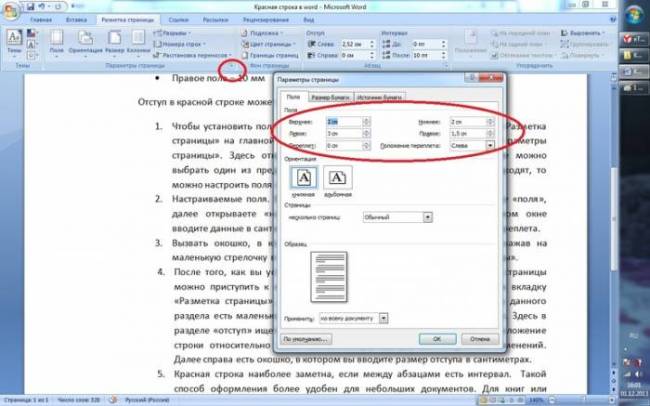
Определенные нормы при составлении служебных документов отсутствуют. ГОСТом предусмотрены параметры, максимально подходящие и допустимые в отношении всех символов.
В отношении параметра шрифта в документе указаны нормы предпочтительного характера (12 или 14). От выбранного варианта документа зависит шрифт. Допустимы и разновидности, близкие к указанным параметрам. При выборе опираться надо на читабельность текста, восприятие информации как с экрана, так и с листа, а также используемый формат бланка (А4, А5, А2).
При составлении государственной технической документации необходимо учитывать следующие действующие нормативно-правовые акты: ГОСТ 2 .105—95 и 7.32—2001. В указанных нормативах прописаны общие условия по отношению к формированию техдокументации.
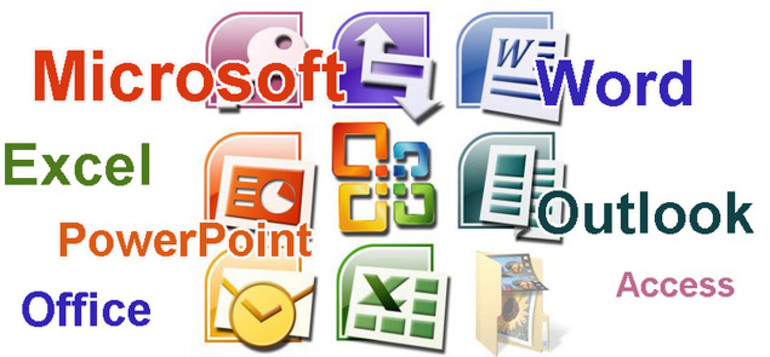
Указания по поводу шрифта и размеров в таблицах не предусмотрены. Определяется только стиль и размер самой таблицы. Нумеруется она в рамках всего документа арабскими цифрами. Под таблицей обязательно указывается ее наименование. Располагается она под ссылкой в тексте. С заглавных букв начинаются заголовки столбцов и граф. Не допускается использовать кавычки при замене повторяющихся слов.
В таблице категорически запрещена графа, именуемая «Номер по порядку». Таблицу делят на части в том случае, когда графы и строки выходят за формат страницы. Слово «Таблица» упоминается один раз в левой части таблицы, над остальными частями помечают надписью «Продолжение таблицы» с указанием ее обозначения. Чертежи оформляются согласно ГОСТ 2 .304—81.
Если в документах встречаются формулы, то записывать их следует в центре листа. В роли символов используют обозначения, установленные государственными стандартами. В том случае, когда в главном тексте нет объяснений символов и числовых коэффициентов, из которых состоит формула, то эти данные описываются под самой формулой. Каждый символ подлежит разъяснению с новой строки и в том порядке, в котором символы приведены в формуле. В первой строке разъяснений в обязательном порядке пишется слово «Где» (двоеточие ставить не допускается).
Правила составления документаций помогут грамотно и верно оформить необходимую документацию.

Оформление реферата по госту
Применение надстрочного или подстрочного форматирования к тексту в Word
Надстрочными и подстрочными знаками называются числа, рисунки, символы и индикаторы, которые имеют меньший размер, чем обычная строка текста, и выводятся немного выше или ниже ее соответственно. При добавлении в презентацию символа товарного знака, символа авторского права или другого символа его может потребоваться немного поднять над остальным текстом. При создании сноски может потребоваться сделать то же самое с ее номером.

Выделите нужный текст или число.
Перейдите на вкладку Главная и выберите надстрочные
Использование сочетаний клавиш для применения надстрочного или подстрочного текста
Выделите нужный текст или число.
Чтобы применить надстрочное форматирование, нажмите клавиши CTRL+SHIFT+ЗНАК ПЛЮС (+).
Для подстрочного начертания одновременно нажмите клавиши CTRL и знак равенства (=). ( Не нажимайте клавишу Shift.)
Совет: Вы также можете форматировать текст как надстрочные или подстрочные, выбирая параметры в диалоговом окне » Шрифт «, как описано в следующей процедуре.
Применение надстрочного или подстрочного шрифта в диалоговом окне «Шрифт»
Выделите текст, к которому вы хотите применить надстрочное или подстрочное форматирование.
Перейдите на вкладку Главная, в группе Шрифт нажмите кнопку вызова диалогового окна Шрифт
Совет: Вы можете сделать текст надстрочными или подстрочным, не изменяя его размер шрифта. Для надстрочного текста введите более высокое процентное значение в поле Смещение. Для подстрочного текста введите более низкое процентное значение в поле Смещение.
Отмена надстрочного или подстрочного форматирования
Чтобы отменить форматирование в виде надстрочного или подстрочного форматирования, выделите текст и нажмите клавиши Ctrl + пробел.
Вставка надстрочного или подстрочного символа
На слайде щелкните место, в которое хотите добавить символ.
Перейдите к разделу вставка > символа > другие символы.
В меню Символ в раскрывающемся списке Набор выберите пункт надстрочные и подстрочные.
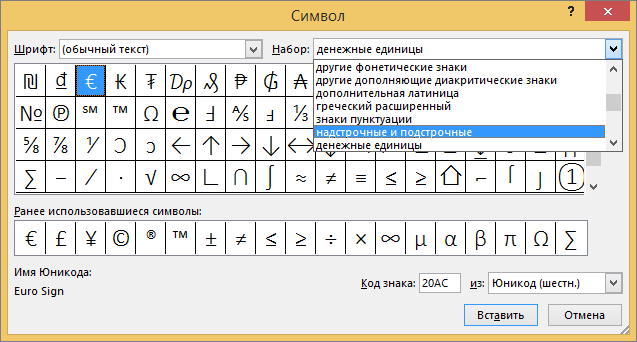
В поле символ выберите нужный символ, нажмите клавишу INSERTи выберите пункт Закрыть.
Сочетания клавиш: применение надстрочного или подстрочного форматирования
Чтобы ввести текст немного выше (надстрочный) или ниже (подстрочный) обычного текста, можно использовать сочетания клавиш.
Выделите нужный текст или число.
Для надстрочногознака нажмите
(версия 2016) Для подстрочных знаковнажмите
(версия 2011) Для подстрочного форматирования нажимайте клавишу
Совет: Отформатировать текст как надстрочный или подстрочный можно также с помощью параметров в диалоговом окне «Шрифт».
Применение надстрочного или подстрочного форматирования к тексту
Выделите текст, к которому вы хотите применить надстрочное или подстрочное форматирование.
На вкладке Главная в группе Шрифт нажмите кнопку надстрочные
Отмена надстрочного или подстрочного форматирования
Чтобы отменить форматирование в виде надстрочного или подстрочного форматирования, выделите текст и нажмите клавиши Ctrl + пробел.
Вставка надстрочного символа
Для определенных символов, которые почти всегда являются надстрочными, таких как и , достаточно просто вставить символ, и он автоматически будут отформатирован как надстрочный.
На вкладке Вставка нажмите кнопку Символ.
Щелкните или прокрутите список до Леттерлике символови выберите символ, который вы хотите вставить.
Выделите текст, к которому вы хотите применить надстрочное или подстрочное форматирование.
Выберите подстрочные или надстрочные знаки.
См. также
Примечание: Эта страница переведена автоматически, поэтому ее текст может содержать неточности и грамматические ошибки
Для нас важно, чтобы эта статья была вам полезна. Была ли информация полезной? Для удобства также приводим ссылку на оригинал (на английском языке)
Источник