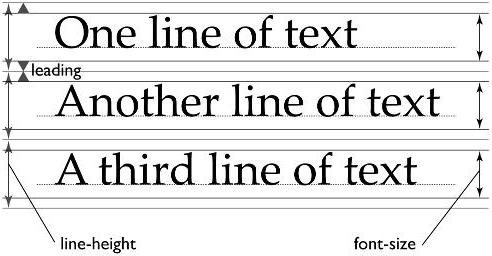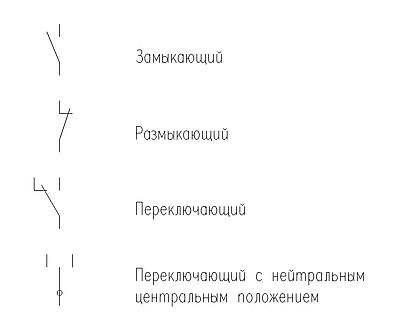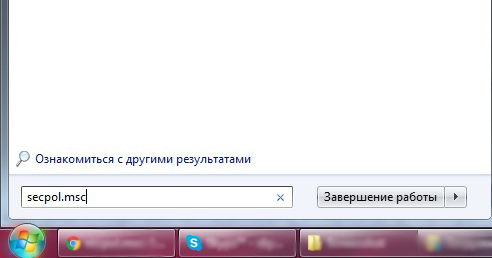Значок параграф как пишется
Содержание:
- Если не работают альт коды, то…
- Инструкция
- Вставка символа в Word
- Как вставить специальные символы в Windows
- Как удалить жесткие возвраты или пометки абзацев из документа Word
- Экранная клавиатура
- Создание новой раскладки
- абзацев форматирования в Microsoft Word
- Буфер обмена
- Зачем использовать знак номера, и когда он необходим
- Альтернативный метод
Если не работают альт коды, то…
То значит, вы что-то делаете не так. В принципе альт коды могут не работать по нескольким причинам.
Например, вы не очень внимательно прочитали инструкцию и пытаетесь использовать цифры, расположенные над буквенными клавишами. Они не сработают. Вам нужно использовать только те цифры, которые расположены справа (numpad).
Если у вас небольшой ноутбук, то и клавиатура на нем, скорее всего, урезанная. В таком случае есть небольшая вероятность, что вы сможете использовать верхние цифры, если дополнительно зажать клавишу Fn. У меня этот способ не сработал, но его активно советуют в интернете.
Также если у вас неправильно работают альт коды (получается не тот символ, который должен быть), то попробуйте сменить раскладку клавиатуры (Alt+Shift).
Еще очень банальная причина – проверьте, включен ли numpad (кнопка NUM над ним).
Инструкция
Первый прообраз современного параграфа
появился в Древней Греции, в IV в. Аристотель использовал короткие горизонтальные линии между строками для отделения разных мыслей и тем друг от друга.
Сегодня в разных странах символ имеет совершенно разное значение. В России и Восточной Европе его связывают с нерушимостью буквы закона, он часто используется в логотипах юридических фирм. Жетоны с параграфом носят польские полицейские, что окончательно делает пиктограмму символом закона и юриспруденции.
Но в документах и научных трудах параграф до сих пор используется для разделения главы на мелкие разделы. Гораздо реже он используется в сообщениях блогов и сайтов, поэтому самая большая проблема – вставить этот знак в текстовый документ.
В текстовом редакторе откройте меню «Вставка», далее «Символ». Прокрутите список символов медленно, чтобы не пропустить. Выделите его нажатием мышки и нажмите кнопку «Вставить».
Для удобства поиска можете не прокручивать полный перечень символов. Просто запомните, что в кодировке «Юникод» и шестнадцатеричном ASCII, шестнадцатеричной кириллице параграф имеет номер 00A7. В десятеричном ASCII и десятичной кириллице номер параграфа
167. Введите код в поле «Код знака». После выбора нажмите кнопку «Вставить».
Также вы можете вставить этот символ с помощью комбинации на клавиатуре. Зажмите клавишу Alt и нажмите цифры 0167. Появится символ: §.
При вставке в блог вы можете использовать код, указанный на иллюстрации. Вводите его в режиме HTML-редактирования, иначе тег не буде преобразован в символы. При работе в режиме визуального редактора сразу копируйте и вставляйте символ: §.
Вставка символа в Word
В документах Word можно легко вставлять специальные символы, знаки дробей и другие символы.
Важнее всего понимать, что при вставке символов, дробей, специальных знаков или международных символов критическое значение имеет шрифт, который вы используете. Не все шрифты содержат одинаковые символы. Например, шрифт «Слон» не содержит знаков дроби, а Verdana —
Таким образом, очень важно использовать правильный шрифт, чтобы найти нужный символ или знак, который вам нужен
Это статичные символы. Если вы ищете интерактивный флажок, который можно нажать, чтобы установить или снять флажок, ознакомьтесь со списком создание контрольного списка в Word.
Символ, например, валюта (¥), музыка (♫), или флажки ()
Поместите курсор в то место в файле, куда вы хотите вставить символ.
Перейдите к разделу вставка > символа.
Выберите символ или другие символы.
Используйте прокрутку вверх или вниз, чтобы найти символ, который вы хотите вставить.
Различные наборы шрифтов часто содержат различные символы, а самые часто используемые символы содержатся в наборе шрифтов Segoe UI Symbol. Используйте селектор Шрифт над списком символов для выбора шрифта, который вы хотите просмотреть.
Когда вы найдете символ, который вам нужен, дважды щелкните его. Символ будет вставлен в документ.
Совет: Если вы хотите увеличить или уменьшить ваш символ, выделите его и используйте параметр Размер шрифта.
Если вы собираетесь часто вставлять символ, рекомендуем настроить функцию автозамены, которая будет вставлять его за вас. Вы найдете дополнительные сведения здесь: Вставка флажка или другого символа с помощью автозамены.
Щелкните или коснитесь того места, куда нужно вставить специальный символ.
Перейдите к разделу вставка > символа > другие символы.
Выберите специальные символы.
Дважды щелкните символ, который нужно вставить.
Совет: Многие специальные символы имеют связанные с ними сочетания клавиш. Если вы захотите вставить специальный знак еще раз в будущем, просто нажмите сочетание клавиш. Например, сочетание клавиш ALT + CTRL + C служит для вставки символа авторского права ().
Некоторые дроби (1/4, 1/2 и 3/4) автоматически заменяются соответствующими символами (¼, ½, ¾) при вводе. Однако другие остаются неизменными (1/3, 2/3, 1/5 и т. д.), поэтому если вы хотите вставить их как символы, нужно будет использовать процесс вставки символа.
Щелкните или тапвхере, что вы хотите вставить дробь.
Перейдите к разделу вставка > символа > другие символы.
В раскрывающемся списке Подгруппа выберите Числовые формы.
Примечание: Не все шрифты имеют подгруппу числовых форм. Если вы не видите подгруппу числовых форм, которая доступна для вашего шрифта, необходимо использовать другой шрифт, например Calibri, чтобы вставить символ дроби.
Дважды щелкните дробь, которую вы хотите вставить.
Только небольшое количество обычных дробей имеет символы, которые можно заменить. Для более необычных дробей, например 8/9, вы можете определить приблизительное значение символа, задав числитель как надстрочный текст, а знаменатель – как подстрочный. Дополнительные сведения см. в статье Вставка надстрочного или подстрочного текста.
Если вы планируете вводить текст на других языках, рекомендуем переключить раскладку клавиатуры на выбранный язык. Дополнительные сведения см. в статье Включение или переключение языка раскладки клавиатуры.
Для отдельных знаков практически всегда существуют сочетания клавиш в Office. Например:
CTRL + SHIFT + ALT +? служит для вставки ¿
: после ввода «a» позволяет вставить ã.
CTRL+SHIFT+: после ввода «u» позволяет вставить ü.
Дополнительные сведения об международных символах см. в разделе сочетания клавиш для международных символов.
Вы также можете ввести код символа с клавиатуры. Символы и специальные символы вставляются либо с помощью кодов ASCII, либо из кодировки Юникод. Вы можете определить, что именно нужно найти в коде для символа.
Перейдите к разделу вставка >символа > другие символы.
Прокрутите список вверх или вниз, чтобы найти нужный символ. Возможно, потребуется изменить шрифт или подмножество, чтобы найти его.
Совет: Шрифт Segoe UI Symbol содержит очень большой набор символов Юникода, которые можно выбрать.
Справа внизу вы увидите поля Код знака и из:. Код знака – это то, что потребуется ввести для вставки данного символа с клавиатуры, а из: сообщает, что это будет за символ. Если из: сообщает «Unicode (hex)», это символ Юникод. Если из: сообщает «Symbol (Decimal)» , это символ ASCII.
Данные в кодировках ASCII и Юникод и таблицах символов
Дополнительные сведения об использовании знаков ASCII и Юникода можно найти в статье Вставка кодов знаков ASCII или Юникода.
Как вставить специальные символы в Windows
Карта символов Windows доступна во всех операционных системах Microsoft. Карта символов отображает все специальные символы, разделенные в зависимости от типа шрифта (например, Arial, Helvetica или Times New Roman).
Давайте посмотрим, как открыть карту символов Windows.
- Нажмите на клавиатуре компьютера клавиши Win (это клавиша с логотипом Windows) и R одновременно.
- Откроется окно «Выполнить». В поле Открыть: введите charmap и нажмите OK.
- В Шрифт выберите шрифт, который хотите использовать. Если вы не знаете, какой выбрать, используйте тот, который предложен Windows.
- Нажмите левой кнопкой мыши на специальный символ, который хотите вставить в документ и нажмите кнопку Выбрать.
- Специальный символ будет скопирован в поле Для копирования: нажмите кнопку Копировать.
- Теперь откройте документ или приложение электронной почты, куда хотите вставить специальный символ.
- Щелкните правой кнопкой мыши в том месте куда хотите добавить символ и нажмите Вставить. Или нажмите Ctrl + V, тогда скопированный символ будет вставлен рядом с активным курсором в тексте.
Чтобы скопировать несколько специальных символов одновременно, щелкните левой кнопкой мыши на первом символе, который хотите использовать. Нажмите кнопку Выбрать. Теперь нажмите на второй символ, который хотите использовать. И ещё раз нажмите Выбрать. Повторяйте операцию для всех специальных символов, которые хотите скопировать. Наконец, нажмите Копировать.
В некоторых программах можно вставить специальный символ, перетащив его из таблицы символов Windows непосредственно в открытый документ. Этот метод не работает со всеми типами документов. Только некоторые программы позволяют перетаскивать специальные символы.
Как удалить жесткие возвраты или пометки абзацев из документа Word
Одной из трудоемких задач в Microsoft Word является очистка текста из внешних источников, особенно когда в документе есть дополнительные жесткие возвраты, которые вы хотите удалить. Эти документы включают текст, скопированный из PDF, стенограммы встречи Zoom, текст с YouTube или других служб, а также документы, полученные от коллег и клиентов, которые могут использовать другие программы. Проблема в том, что вы тратите слишком много времени на ручную очистку этих файлов, чтобы удалить жесткие возвраты, которые не нужны в тексте документа.
Для простых шагов по удалению жестких возвратов или знаков абзаца из текстового файла в Microsoft Word, продолжайте читать или смотреть мое видео:
Как удалить жесткие возвраты
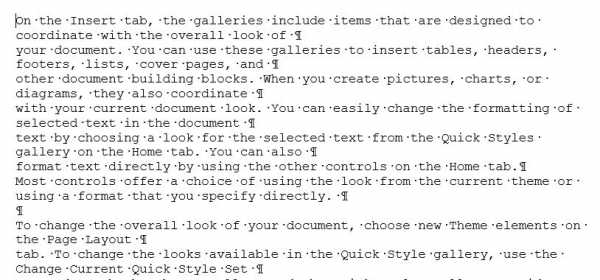
Хотя это может занять довольно много времени, мы могли бы вручную отредактировать текст, чтобы удалить лишние жесткие возвраты, добавить пробел или знаки препинания, если необходимо, и продолжить очистку документа в сюда.Однако есть гораздо более простой подход к удалению жестких возвратов. И это для использования команд Найти и Заменить. Основной процесс удаления жестких возвратов или знаков абзаца, как подробно описано ниже, выглядит следующим образом:
Как найти и заменить знаки абзаца
Но есть еще одна вещь, на которую следует обратить внимание, потому что вы действительно можете захотеть иметь несколько жестких возвратов или знаков абзаца в конце настоящих абзацев. Вы заметите, что в приведенном выше образце документа есть два жестких возврата в конце абзацев
Для этих типов документов нам не обязательно искать все знаки абзацев и заменять их, потому что теперь мы создаем другое место, где нам придется тратить свое время на очистку документа.
Теперь пора убрать жесткие возвраты, которые вы хотите удалить из документа. Просто попросите Word искать все случаи жесткого возврата и, в зависимости от содержимого, ничего не заменять (оставьте поле Заменить пустым) или, возможно, добавьте пробел.Еще раз попробуйте Replace All после проверки нескольких вхождений.
Вашим последним шагом может быть сброс тех жестких возвратов, которые в настоящее время представлены заполнителями, такими как две звездочки. Помните, что заполнители на самом деле не имеют никакого конкретного значения. Вы просто используете их как то, что можете найти, а затем заменяете двумя твердыми возвратами
И снова вы найдете их в диалоговом окне «Найти и заменить » в разделе « Дополнительно » в разделе « Special ».Обратите внимание на другие варианты, потому что в документе вы увидите много чего, что нужно искать, помимо простого текста и знаков препинания
Экранная клавиатура
необходимо коснуться пальцем нужной области экрана и, не сдвигая палец, задержать касание на 2–3 секунды. После этого появляется «увеличительное стекло», детально показывающее область касания с курсором. Не отпуская палец, увести курсор в нужное место.
Отпускание пальца при видимом «увеличительном стекле» приводит к появлению в этом месте меню, позволяющего **выбрать и скопировать текст в буфер, а также вставить его из буфера (в зависимости от конкретного приложения, вид этого меню может несколько отличаться).
Существуют и другие способы выделения текста. Короткий
тап двумя пальцами в пределах абзаца выделяет этот абзац целиком.Долгийтап двумя расставленными пальцами выделяет текст между точками касания.
Касание? приводит к тому, что один следующий символ сменит регистр с нижнего на верхний или наоборот. Если нужно набрать НЕСКОЛЬКО символов в другом регистре, то нужно коснуться обоих
?. Для этого в системных настройках «Основные? Клавиатура» должна быть включена опция «Вкл. Caps Lock». Там же есть опция «Автопрописные», при которой после ввода точки следующий символ автоматически приводится к верхнему регистру. Экранной клавишей? можно пользоваться так же, как и на обычной клавиатуре: коснуться её, затем не отпуская, коснуться нужного символа и отпустить пальцы.
можно ввести два пробела подряд, которые преобразуются системой в комбинацию «точка-пробел». (Чтобы это работало, необходимо в системных настройках «Основные? Клавиатура» включить опцию “Быстрая клавиша «.»”). Запятая, к сожалению, доступна только из цифровой раскладки (см. ниже).
Для ввода буквы «ё»
В латинской раскладке аналогичным образом «расширяются» клавиши `e` `y` `u` `i` `o` `a` `s` `z` `c` `n`, позволяя вводить эти буквы с различными надстрочными и подстрочными акцентами. «Расширение» клавиш `!,` и `?.` позволяет вводить апостроф и кавычку.
Возможен быстрый доступ из буквенной раскладки в цифровую
. Для этого необходимо коснуться клавиши `.?123` и задержать касание на 2–3 секунды. Появится цифровая раскладка, на которой нужно переместить палец к требуемой клавише, не отрывая его от экрана.
- `0` — символ градуса «°»;
- `-` — различные тире («–», «-») и символ элемента списка « »;
- `$` — символы валют «??€??»;
- `amp;` — символ параграфа «§»;
- `.` — многоточие «…»;
- `!` и `?` — перевёрнутые изображения «?» и «?»;
- `’` — ‘одинарные’ кавычки и обратный апостроф;
- `»` — „разные“ «виды» “двойных” кавычек.
Создание новой раскладки
Если вам не нравится, как на клавиатуре расположены знаки препинания, и вы постоянно задумываетесь, где запятая, а где тире на разных раскладках, прежде чем поставить нужный символ, то измените раскладку под себя с помощью бесплатной программы Microsoft Keyboard Layout Creator. Так вы решите проблему с перемещающимися по клавиатуре знаками препинания. Вы наверняка сталкивались с такой ситуацией: в тексте на английском языке нужно по смыслу ставить запятую, а на латинской раскладке при нажатии кнопки проставляется косая черта.
Microsoft Keyboard Layout Creator поможет устранить это неудобство, позволив сделать раскладку индивидуальной. Другим пользователям придется объяснять, как ставить знаки препинания, зато вы не будете мучиться при наборе текста.
- Запустите программу. Чтобы не создавать раскладку клавиатуры со всеми буквами и знаками препинания с нуля, раскройте меню «File» и нажмите «Load Existing Keyboard».
- Для примера отредактируем латинскую раскладку клавиатуры. Выделите «США» и нажмите «ОК».
- Присвойте имя проекту. Раскройте меню «Project» и выберите пункт «Properties».
- В строке «Name» укажите имя проекта – оно будет использоваться в качестве названия папки с файлами конфигурации. В поле «Description» введите название для раскладки. Сделайте его уникальным, так как оно будет фигурировать в списке раскладок Windows. Если вы просто напишете «Английский», то не сможете понять, где обычная раскладка, а где – индивидуальная.
- Вернитесь в основное окно программы. Посмотрите в строке «Current working directory», куда сохранится папка с файлами конфигурации. Вы можете изменить расположение каталога, щелкнув по кнопке с точками и указав через проводник другое место на диске.
Чтобы присвоить клавише новое значение, кликните по ней левой кнопкой и в появившемся окошке поставьте другой знак или его код. Затем необходимо поставить галочку возле пункта «Shift» и отредактировать так называемые верхние значения кнопок на клавиатуре. Например, так можно разнести тире и нижнее подчеркивание на разные кнопки или разделить цифру «1» и восклицательный знак на отдельные клавиши.
Если в окне ввода символа нажать кнопку «All», появится дополнительное меню, в котором можно ставить клавишам значения для комбинаций с Alt или Alt+Shift.
Буквы трогать не рекомендуется, чтобы не запутаться. Ставьте точку, запятую, двоеточие в английской раскладке на то же место, на котором они находятся на клавиатуре при русской раскладке. Не забудьте привести в соответствие и русскую раскладку, чтобы не возникало ошибок и наложений символов.
Если вам нужны дополнительные символы, которых изначально нет на клавиатуре, то их тоже можно легко добавить с помощью Microsoft Keyboard Layout Creator. Например, добавим к кнопке с тире и нижним подчеркиванием знак рубля.
- Откройте таблицу символов Юникода. Найдите знак рубля. Скопируйте сам символ или его номер в Юникоде.
- Вернитесь к главному окну программы. Щелкните по кнопке с тире, затем нажмите «All».
- Вставьте знак рубля в строку «ctrl+alt+key». Сохраните новую конфигурацию тире, нажав «ОК».
Чтобы добавить раскладку, нужно создать инсталляционный пакет с файлом setup.exe, который будет запускать установщик. Раскройте меню «Project» и нажмите «Build DLL and Setup Package». Установщик предложит создать лог операции (нажмите «Нет») и открыть папку с файлом для инсталляции в проводнике (нажмите «Да»).
абзацев форматирования в Microsoft Word
Абзац в Word — это любой текст, заканчивающийся жестким возвратом. Вы вставляете жесткий возврат каждый раз, когда нажимаете клавишу Enter. Форматирование абзаца позволяет управлять внешним видом отдельных абзацев. Например, вы можете изменить выравнивание текста слева направо или расстояние между строками с одинарного на двойное. Вы можете делать отступы в абзацах, нумеровать их или добавлять к ним границы и заливку.
Форматирование абзаца применяется ко всему абзацу.Все форматирование абзаца сохраняется в знаке абзаца и переносится на следующий абзац при нажатии клавиши Enter. Вы можете копировать форматы абзацев из абзаца в абзац и просматривать форматы через области задач.
Выравнивание абзаца
Выравнивание абзаца определяет, как строки в абзаце отображаются относительно левого и правого полей. Поле — это пустое пространство между краем бумаги и текстом.
Самый простой способ изменить выравнивание абзаца — использовать кнопки выравнивания на панели инструментов форматирования.
Вы также можете использовать сочетания клавиш. Ctrl + L = Выровнять по левому краю; Ctrl + R = Выровнять по правому краю; Ctrl + E = Центр; Ctrl + J = Выровнять.
Расстояние между строками и абзацами
Межстрочный интервал — это расстояние по вертикали между строками текста в абзаце. Межстрочный интервал обычно зависит от высоты символов, но вы можете изменить его на определенное значение. Например, некоторые абзацы могут быть разделены одинарным интервалом, а некоторые — двойным. Одинарный интервал — это настройка Word по умолчанию.
Расстояние между абзацами — это расстояние над или под абзацем.Вместо того, чтобы нажимать Enter несколько раз, чтобы увеличить расстояние между абзацами, вы можете установить определенное расстояние до или после абзаца.
Поместив курсор в тот же абзац, щелкните стрелку вниз справа от кнопки межстрочного интервала на панели инструментов форматирования. Выберите 2,0 для двойного интервала. Выберите 1.0, чтобы восстановить одинарный интервал в абзаце. Щелкните правой кнопкой мыши первый абзац и выберите в контекстном меню пункт «Абзац».(Вы также можете открыть это меню, выбрав Абзац в меню Формат). Щелкните стрелку вниз, чтобы открыть раскрывающийся список межстрочного интервала, и выберите «Двойной». Вы можете увидеть изменения в окне предварительного просмотра. Пока диалоговое окно все еще открыто, выберите «Один» в раскрывающемся меню междустрочного интервала
Обратите внимание на изменение в области предварительного просмотра. В раскрывающемся списке Межстрочный интервал выберите «Множественный»
В поле At нажмите 1,25 (выделите текст в поле и введите его).Нажмите Tab, чтобы увидеть изменения в области предварительного просмотра. Нажмите ОК. Обратите внимание, что Word добавил дополнительную четверть интервала между строками в абзаце.
Операция:
Изменение интервала между абзацами
Вы используете диалоговое окно «Абзац», чтобы установить расстояние между абзацами. Расстояние между абзацами задается в пунктах. Если в документе текст размером 12 пунктов, то один межстрочный интервал равен 12 пунктам, полстрочный интервал равен 6 пунктам, двойной интервал равен 24 пунктам.
Отступы абзацев
Отступ увеличивает расстояние между стороной абзаца и левым или правым полем. Абзацы с отступом имеют разные настройки полей. Word предоставляет различные отступы для выделения абзацев в документе.
Следующая страница: Вкладки
Буфер обмена
- Если описанные методы вам не подходят, можно найти изображение параграфа. Скопируйте картинку, например, из графического редактора, а затем вставьте его в нужный документ. Обычно после вставки изображению можно задать подходящий размер (или методом перетаскивания углов, или специальным окном настроек изображения).
- Более приемлемый и менее энергозатратный вариант – найти не графическое изображение, а текстовый знак параграфа. Порядок действий тот же: нашел – скопировал – вставил. Для поиска используйте интернет. Можно искать в рефератах, но проще ввести в поисковике фразу типа «знак параграфа». В поисковой выдаче обязательно будет этот значок, возможно, даже не придется переходить по ссылкам – достаточно будет скопировать его из поля предварительного просмотра.
Кстати: если вы редактируете html-файл, то для вставки знака параграфа нужно ввести примитив «§».
При выборе способа ввода этого знака определяющим является фактор нужности. Если требуется вставлять параграф на каждом шагу, то ASCII-коды – самое оптимальное решение. Значение быстро запомнится, и вы будете его вставлять буквально автоматически. Если знак «§» нужно ввести раз-два, а кода вы не знаете, то гораздо целесообразней найти символ в интернете или поискать в символьной таблице ворд.
Чтобы ввести знак параграфа на клавиатуре, вам не требуется иметь на одной из кнопок нарисованный символ «§». На современном компьютере имеется масса способов вставить данный знак, и для некоторых из них достаточно одной секунды. А вариативность выбора позволяет найти лучший метод для каждого отдельного случая.
Зачем использовать знак номера, и когда он необходим
Отсутствие знака номера на многих инструментах ввода в мобильных устройствах легко объяснимо. Дело в том, что платформа Android является детищем программистов, работающих в корпорации Google. А в информационном пространстве Америки этот символ не используется. Альтернативным вариантом при написании текстов является решетка «#». Из-за ненадобности его внедрение сочли излишним.
Иная ситуация наблюдается в России и странах СНГ, Европы. При написании постов и различных сообщений чаще всего используется значок номера. С его помощью принято обозначать последовательность чисел, нумеровать страницы, столбцы, таблицы, примечания, приложения, однородные предметы. Конечно, указанный символ можно прописать буквами, но:
- во-первых, это занимает некоторое время, что неудобно при общении в чатах;
- во-вторых, сокращает текст сообщения, если он отправляется через СМС (а за услугу взимается плата).
Поэтому пользователи интересуются, где найти значок номера на клавиатуре телефона, и сделать общение более продуктивным.
Альтернативный метод
Можно сделать немного по—другому:
- Вызовите меню «Символ» и откройте подменю «Специальные знаки»;
- В этом списке найдите необходимый знак и далее вставьте его так же, как было описано выше.
Тут же можно указать сочетание клавиш, которыми будет вызываться меню «Символ»:
- Выделите необходимый символ и щелкните по строчке «Сочетание клавиш», появится окно настроек клавиатуры;
- В пункте «Указать сочетание клавиш» наведите курсор на значение «Новое сочетание клавиш»;
- Нажмите те клавиши, которыми вам будет удобно вызывать меню «Символ»;
- Подтвердите действие щелчком по кнопке «Назначить»;
- Выйдите из настроек.
Теперь, нажимая «горячие» клавиши, вы сразу будете получать доступ к списку знаков. Это удобно, если вы часто используете различные символы, а каждый раз сначала переходить на вкладку «Вставка», и далее по списку – слишком долго.