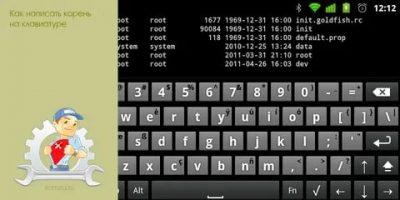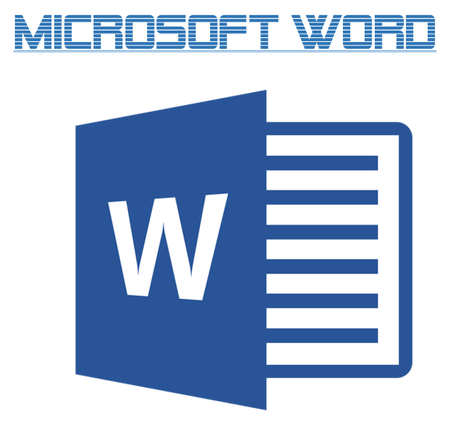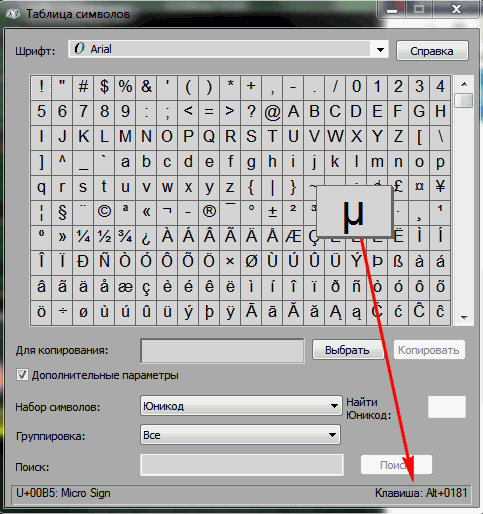Как сделать верхний регистр на клавиатуре
Содержание:
- Режимы ввода символов
- Как изменить регистр букв в Ворде
- Как напечатать точку и запятую
- Прописные и строчные латинские буквы: как набрать на клавиатуре
- Бесплатный генератор паролей онлайн
- Последствия применения
- Как указать день недели большой буквой в Excel?
- Что такое верхний и нижний регистр на клавиатуре
- Цифровая клавиатура
- Как сделать заглавные буквы средствами Office
Режимы ввода символов

Обсудить Редактировать статью При первом знакомстве с клавиатурой у начинающих пользователей нередко возникает следующий вопрос: Верхний регистр означает, что в данный момент времени с клавиатуры вводятся заглавные буквы, а нижний, соответственно, — строчные. То есть каждое предложение начинается с большой буквы. Для этого используем верхний регистр. Это и есть ответ на вопрос о том, что такое верхний и нижний регистр на клавиатуре.
Изменение регистра введенных букв
Я так привыкла. А как это по-другому? Можно, конечно и так, но можно и по-другому. По-своему он прав. Так вот, за ввод больших или маленьких букв отвечает так называемый регистр клавиатуры.
За переключение регистра клавиатуры на самой клавиатуре отвечают две клавиши. Почему именно две клавиши? Почему не одна? Давайте посмотрим принцип действия этих клавиш. Я буду описывать свои действия, а Вы можете параллельно потренироваться вместе со мной, чтобы вживую прочувствовать, как регистр клавиатуры влияет на ввод букв, цифр и различных символов.
Последовательно подведите указатель мыши и выберите одним щелчком левой кнопкой мыши: И так, начнем с того, что по умолчанию , после того, как вы включили и загрузили свой компьютер, на клавиатуре включен нижний регистр. Что это означает? А это означает, что если Вы начнете нажимать на клавиши с буквами, то на экране монитора будут печататься строчные маленькие буквы, т.
Например, если у Вас включена русская раскладка русский язык ввода , то будут печататься следующие буквы: Что значит временно? Показываю на примере. Начинаю печатать буквы дальше я буду показывать все на русской раскладке клавиатуры. В этом слове первая буква заглавная, остальные строчные. Что это значит? Давайте опять понажимаем клавиши, чтобы понять и запомнить. Начнем с кратковременного.
Если в данный момент времени вводятся заглавные буквы, то при нажатии этой клавиши в сочетании с любым текстовым символом появиться он в нижнем регистре, и наоборот. Этот способ удобно использовать в начале предложения.
То есть ввели прописной символ, а затем все набирается уже в строчном формате. Длительный набор Верхний и нижний регистр клавиатуры могут быть переключены и другим методом. При его нажатии происходит постоянная смена регистра.
Если он горит, то это означает, что вводятся заглавные буквы, иначе — строчные. Для перехода из одного режима в другой нажимаем этот ключ еще раз. Этот способ лучше всего применять тогда, когда необходимо постоянно набирать текст в одном формате например, только прописные символы , а переключение между форматом ввода если и происходит, то не настолько часто.
В нем есть кнопка для смены регистра. Кликаем на ней левой кнопкой мышки один раз. Выпадет меню, в котором нужно выбрать нужный нам пункт.
Смотреть ролик: Что такое верхний и нижний регистр на клавиатуре? — МОРСКИЕ НОВОСТИ
Для взрослых Что такое верхний и нижний регистр на клавиатуре? Для офисных приложений Еще один способ программно реализован в текстовом процессоре Ворд. Похожее Scroll lock что Что такое верхний и прописных символов реализован в офисном обеспечении.
Как изменить регистр букв в Ворде
Необходимость изменить регистр, в котором записан текст в документе Microsoft Word, чаще всего возникает из-за невнимательности пользователя. Например, в случаях когда фрагмент набирался с включенным режимом CapsLock, то есть прописными буквами. Также иногда поменять регистр в Ворде нужно специально, сделав все буквы большими, маленькими или просто противоположными тому, что есть на данный момент. О том, как это сделать, мы расскажем далее.
Изменение регистра в Ворде
Большинство задач, с которыми можно столкнуться в процессе использования текстового редактора от Майкрософт, могут быть решены как минимум двумя способами – с помощью кнопок на панели инструментов (лента) и горячих клавиш на клавиатуре. Справедливо это утверждение и для интересующего нас сегодня регистра.
Способ 1: Кнопка на ленте
Для изменения регистра достаточно нажать всего одну кнопку на панели быстрого доступа в Word. Располагается она во вкладке «Главная» в группе инструментов «Шрифт». Так как данный элемент выполняет сразу несколько функций по части изменения регистра, будет уместно рассмотреть каждую из них.
Способ 2: Горячие клавиши
Действия, аналогичные вышеописанным, можно выполнить и без обращения к панели инструментов. За большинством вариантов изменения, представленных в меню кнопки «Регистр», закреплены горячие клавиши. К сожалению, их использование позволяет получить лишь три из пяти доступных вариантов написания. Таким образом можно только поочередно переключаться между тремя стилями регистра — «все строчные», «ВСЕ ПРОПИСНЫЕ» и «Начинать С Прописных», но не «Как в предложениях» и не «иЗМЕНИТЬ РЕГИСТР».
Дополнительно: Видоизменение регистра
В Microsoft Word имеется еще одна возможность изменения регистра, позволяющая заменить обычные строчные буквы в словах на малые прописные. Такой стиль написания может быть применен, например, к подзаголовкам или записям в буклете.
- Выделите фрагмент текста, строчные буквы в котором требуется заменить на малые прописные.
Откройте диалоговое окно группы инструментов «Шрифт», нажав на стрелку в нижнем правом углу. В разделе «Видоизменение» установите галочку напротив пункта «малые прописные».
Нажмите «ОК» для того, чтобы применить внесенные изменения и закрыть окно.
Обратите внимание на то, что в разделе «Видоизменение» окна «Шрифт» можно определить и некоторые другие параметры написания текста, и каждый из них нами был рассмотрен в отдельных статьях. Доступны следующие варианты:
- Зачеркнутый;
- Двойное зачеркивание;
- Надстрочный;
- Подстрочный;
- Все прописные;
- Скрытый.
Заключение
Вот так просто можно поменять регистр букв в текстовом документе Microsoft Word в соответствии с вашими требованиями или с целью исправления ошибок, допущенных по невнимательности.
Мы рады, что смогли помочь Вам в решении проблемы.
Как напечатать точку и запятую
Если установлен русский алфавит, то для того, чтобы напечатать точку, нужно нажать на последнюю клавишу в нижнем буквенном ряду. Она находится перед кнопкой Shift.
Чтобы напечатать запятую, нажмите эту же кнопку, удерживая при этом Shift.
Когда выбран английский алфавит, для печати точки нужно нажать на клавишу, которая находится перед русской точкой. На ней обычно написана буква «Ю».
А запятая при английском алфавите находится там, где написана русская буква «Б» (перед английской точкой).
Кнопка Tab нужна для того, чтобы сделать отступ в начале предложения. Этот отступ называют также абзац или красная строка. Щелкните мышкой в начале текста и нажмите на клавишу Tab. Если красная строка правильно настроена, то текст немного сместится вправо.
Под клавишей, которая делает красную строку, находится клавиша Caps Lock. Она используется для того, чтобы печатать большие буквы.
Нажмите на Caps Lock один раз и отпустите ее. Попробуйте напечатать какое-нибудь слово. Все буквы будут печататься большими. Чтобы отменить эту функцию, еще раз нажмите на клавишу Caps Lock и отпустите ее. Буквы, как и раньше, будут печататься маленькими.
Длинная нижняя кнопка на клавиатуре называется пробел. Она нужная для того, чтобы делать промежутки между словами.
С правой стороны вверху находится кнопка Backspace. Часто на ней просто нарисована стрелка, направленная влево.
Эта кнопка нужна для того, чтобы стирать буквы. Она убирает те буквы, которые напечатаны перед мигающей палочкой (курсором). Также кнопка Backspace используется для того, чтобы поднимать текст выше.
Под клавишей для удаления текста находится клавиша Enter.
Она предназначена для того, чтобы опускать текст ниже и переходить на следующую строку.
Рассмотрим кнопки, которые находятся между буквенной и цифровой клавиатурой. Это такие кнопки как Insert, Home, Page Up, Delete, End, Page Down и кнопки со стрелками. Они нужны для того, чтобы работать с текстом без помощи мышки.
Стрелками можно передвигать мигающий курсор (мигающую палочку) по тексту.
Кнопка Delete служит для удаления. Правда, в отличие от клавиши Backspace, о которой мы говорили ранее, Delete удаляет буквы после мигающего курсора.
Кнопка Home перемещает мигающий курсор в начало строки, а клавиша End — в конец.
Клавиша Page Up перемещает мигающий курсор в начало страницы, а Page Down (Pg Dn) — в конец страницы.
Кнопка Insert нужна для того, чтобы печатать текст поверх уже напечатанного. Если Вы нажмете на эту клавишу, то новый текст будет печататься, стирая старый. Чтобы это отменить, нужно снова нажать на клавишу Insert.
Все эти кнопки не обязательны и используются людьми редко или вообще никогда.
Также на Вашей клавиатуре могут быть кнопки Print Screen, Scroll Lock, Pause/Break.
Клавиша Scroll Lock почти всегда абсолютно бесполезна. То есть она просто-напросто не работает. А по идее она должна служить для того, чтобы прокручивать информацию вверх-вниз — так, как это делает колесико на компьютерной мышке.
Клавиша Pause/Break тоже практически никогда не работает. Вообще, она предназначена, чтобы приостановить действующий компьютерный процесс.
А вот кнопка Print Screen нам может быть полезна. Она «фотографирует» экран. Потом этот снимок экрана мы можем вставить в программу Word или Paint. Такая фотография экрана называется скриншот.
В этой статье мы рассмотрели клавиши клавиатуры. Многие из них, скорее всего, Вам никогда не понадобятся. Но есть те клавиши клавиатуры, которыми Вы будете пользоваться довольно часто.
Кнопки клавиатуры, которые нужно запомнить
Если Вы нажмете эту кнопку и, не отпуская ее, какую-нибудь букву, то она напечатается большой. Если Вы хотите напечатать символ: № ! () * ? «+ и пр., а не цифру, то нужно нажать и удерживать кнопку «Shift» вместе с цифрой, на которой нарисован символ.
После нажатия этой кнопки все буквы будут печататься большими. Чтобы вернуть печать маленькими буквами, нужно еще раз нажать кнопку Caps Lock.
Делает отступ (красную строку).
Пробел. При помощи этой кнопки можно сделать расстояние между словами.
Опускает на строку ниже. Для этого нужно поставить мигающую палочку (мигающий курсор) в начало той части текста, которую хотите опустить вниз, и нажать на кнопку Enter.
Удаляет символ перед мигающим курсором. Проще говоря, стирает текст. Также эта кнопка поднимает текст на строку выше. Для этого нужно поставить мигающую палочку (мигающий курсор) в начало той части текста, которую хотите поднять наверх, и нажать на кнопку «Backspace».
Все остальные кнопки клавиатуры, кроме букв, цифр и знаков, используются крайне редко или вообще никогда.
Прописные и строчные латинские буквы: как набрать на клавиатуре
Латинские буковки могут понадобиться для разных целей, к примеру, для написания научных терминов, старых названий городов или имен исторических личностей.
К счастью, это совсем не проблемка, ввиду того, что они присутствуют на любой компьютерной клавиатуре, необходимо лишь переключить раскладку. В этой небольшой записи мы опишем, как набрать строчные и прописные латинские буковки на клавиатуре компа или ноутбука.
Набор латинских букв на клавиатуре
Для набора строчных и прописных букв латинского алфавита в основном используют английскую раскладку клавиатуры. Английский алфавит основан на латинском, так что все буковки смотрятся точно также. Так что, для того чтобы набрать латинские буковки на клавиатуре, необходимо переключиться в английскую раскладку.
На большинстве компьютеров с операционной системой Виндовс для переключения между раскладками используется одна из 2-х комбинаций клавиш: ALT-SHIFT или CTRL-SHIFT. Можете попробовать сначала одну комбинацию, а потом другу. Один из этих вариантов должен сработать и переключить раскладку клавиатуры.
Наблюдать за изменением раскладки клавиатуры можно по иконке, которая расположена в правом нижнем углу экрана, рядом с системными часами. Эта значок показывает текущую раскладку клавиатуры.
Если вам сложно переключать раскладку клавиатуры при помощи комбинаций клавиш, то вы можете делать это при помощи мышки. Для этого нажмите на иконку, которая отображает текущий язык, и выберите английский.
После того как вы переключите раскладку клавиатуры на английский язык вы можете набирать латинские буковки используя английский алфавит, который всегда присутствует на любой клавиатуре для писишника.
Строчные и прописные латинские буквы
Набор строчных и прописных латинских букв ничем не отличается от набора букв из любого другого алфавита. Для этого необходимо юзать клавиши SHIFT или CAPS LOCK.
Клавиша CAPS LOCK получила свое название от английского capitals lock, что можно перевести как «фиксация на прописных буквах». Нажимая на эту клавишу, вы переключаете клавиатуру на набор прописных букв. В дальнейшем клава будет набирать лишь прописные буковки, до тех пор, пока вы снова не нажмете на CAPS LOCK, тем самым переключив клавиатуру на набор строчных.
Клавиша SHIFT — это клавиша модификатор, в основном она изменяет поведение других клавиш. При наборе букв клавиша SHIFT отвечает за переключение между строчными и прописными буквами. Если CAPS LOCK выключен, и вы набираете строчные буковки, то нажатие буковки вместе с клавишей SHIFT приведет к набору прописной буквы. Если же CAPS LOCK включен, и вы набираете прописными буквами, то нажатие буковки вместе с клавишей SHIFT даст противоположный эффект, вы получите строчную букву.
Решение проблем с латинскими буквами
Если в списке ваших раскладок нет английской раскладки, то вы не можете латинские буквы. В данном случае необходимо сначала добавить английскую раскладку в список доступных раскладок клавиатуры.
Если у вас Виндовс 7, то для этого необходимо щёлкнуть правой клавишей мышки по иконке раскладки клавиатуры и выбрать пункт «Параметры».
В результате появится окно с настройками языков. Здесь, на вкладке «Общие», необходимо нажать на кнопку «Добавить».
После чего необходимо выбрать язык и закрыть все окна нажатием на кнопку «OK».
Если же вы пользуетесь Виндовс 10, то вам следует нажать на значок раскладки клавиатуры левой кнопкой мышки и перейти в «Настройки языка».
В результате появится окно «Параметры», открытое в разделе «Регион и язык». Тут необходимо нажать на кнопку «Добавьте язык».
После чего необходимо выбрать один из доступных языков и нажать на кнопку «Далее».
После чего появится окошко, в котором необходимо снять отметку напротив функции «Назначить языком интерфейса Windows». Если этого не сделать, то добавленный язык будет использоваться в качестве основного во всей операционной системе Windows.
Для окончания процесса необходимо нажать на кнопку «Установить». В результате выбранный язык появится в списке раскладок клавиатуры и вы можете работать с латинскими буквами.
Бесплатный генератор паролей онлайн
Здесь вы можете бесплатно сгенерировать (создать) пароль любой длины и уровня сложности для ваших приложений, аккаунтов, соц. сетей, паролей к Windows, зашифрованным архивам и т.д.
Что такое пароль?
Пароль – это секретный набор символов, который защищает вашу учетную запись.
Это что-то вроде пин-кода от пластиковой карточки или ключа от квартиры, автомобиля. Он должен состоять только из латинских букв и/или цифр. Никаких знаков препинания и пробелов. Регистр букв тоже имеет значение. То есть если присвоен пароль, в котором присутствует большая (заглавная) буква, но при его наборе пользователь печатает маленькую, то это будет ошибкой – в аккаунт его не пустят.
Пароль должен быть сложным! В идеале он должен состоять минимум из десяти знаков, среди которых есть цифры, большие и маленькие буквы. И никаких последовательностей – всё в разброс. Пример: Yn8kPi5bN7
Чем проще пароль, тем легче его взломать. И если это произойдет, взломщик получит доступ к аккаунту. Причем, Вы об этом, скорее всего, даже не узнаете. А вот человек сможет, например, прочитать Вашу личную переписку или даже поучаствовать в ней.
Один из самых частых паролей, который указывают пользователи при регистрации – год рождения. Подобрать такой «ключ» совсем несложно. Еще очень часто используют набор цифр или букв клавиатуры, расположенных по порядку (типа 123456789 или qwerty).
Обязательные требования к надежному паролю
- Пароль должен содержать не менее 8 символов.
- Пароль должен содержать заглавные и строчные буквы, цифры, пробелы и специальные символы. Например: oNQZnz$Hx2.
Пароль не должен содержать
- Личную информацию, которую легко узнать. Например: имя, фамилию или дату рождения.
- Очевидные и простые слова, фразы, устойчивые выражения и наборы символов, которые легко подобрать. Например: password, parol, abcd, qwerty или asdfg, 1234567.
Есть несколько эффективных способов придумать надежный пароль:
- Смешение. Набираем кириллическое слово латинским регистром, вставляем после каждой буквы значимые для Вас цифры (номер дома, квартиры) или трансформируем некоторые буквы в цифры (вместо буквы Б ставим цифру 6, вместо Я – 9I и т.п.)
- Набираем слово или словосочетание с пробелами в неправильных местах. Например, «мо йпа роль».
- Вводим фразу, попеременно нажимая клавишу Shift. Например, ВоТ-ВеДьЗ@сАдА
- Выбираем два слова – имя прилагательное (свободный) и глагол (бегать). Добавляем знаменательный год, например 1980 и любой символ. Получаем: Свободный19%БеГать80!
- Придумываем пароль с орфографическими ошибками и снабжаем его символами и цифрами: КоКой№&_Пороль.
- Вспоминаем русский фольклор или поэзию и шифруем послание. Например, возьмем пословицу «Терпение и труд все перетрут». Запишем каждую первую букву каждого слова на английском языке в нижнем регистре, а каждую вторую – в верхнем. Между словами поставим знаки препинания. Получаем: tE!i?tR?vS!pT.
Сложновато? Зато пароль, который Вы придумаете таким способом, будет надежным.
Защита пароля
- Никому не сообщайте и не отправляйте свои пароли.
- Не оставляйте в доступном месте пароли, записанные на бумаге.
- Используйте менеджер паролей или встроенное в браузер хранилище паролей.
- Используйте разные пароли для ваших учетных записей. Если вы будете использовать одинаковые пароли, а злоумышленник узнает пароль от одной учетной записи, он сможет получить доступ ко всем остальным.
Рекомендуем использовать как минимум заглавные, маленькие буквы и цифры, но если вы добавите еще и какой либо символ (!,.?%: и т.д.), то такой пароль вскрыть будет намного сложнее.
Последствия применения
Изменение регистра клавиатуры может привести к некоторым последствиям. Особенно это касается Caps Lock. Ведь при нечаянном нажатии на данную кнопку настройки регистра изменятся.
Что ждет пользователя, который ошибся регистром? Как правило, многие веб-страницы оснащены системой, чувствительной к данному параметру. Это значит, что при включенном режиме написания заглавных букв и при настройках «по умолчанию» один и тот же пароль/логин будет восприниматься как два разных. Таким образом, обычно возникают проблемы с авторизацией на многих страницах в Интернете. Точнее, почти на всех.
Кроме того, если вы печатаете сообщение в чате, и при всем этом нечаянно нажали на «Caps Lock», то рискуете обидеть кого-то. Ведь во всемирной паутине слово (фраза, предложение), написанное заглавными буквами, трактуется как крик. Фактически, вы накричите на собеседника. А если учесть, что нынче виртуальное общение почти заменило реальное, то это не очень приятная ситуация. Таким образом, всегда следите за индикатором на клавиатуре, под которым написано Caps Lock.
Как указать день недели большой буквой в Excel?
Пример 2. В таблице Excel содержится столбец с датами. В соседнем столбце вывести первый символ названия дня недели, соответствующий каждой дате. Символ должен быть в верхнем регистре.
Вид таблицы данных:
Выделим ячейки B2:B7 и запишем следующую формулу массива:
Функция ТЕКСТ принимает данные формата Дата и преобразует их в текстовое представление наименования дня недели. Код “DDD” значит формат сокращения названий дней недели до двух букв (например, «понедельник» – пн и т.д.). Все символы преобразуется в верхний регистр с помощью функции ПРОПИСН.
Результат вычислений:
Для преобразования дат в трехсимвольный стандарт сокращения названий дней недели можно воспользоваться другой формулой:
Надстройки для Excel
Самое простое это, конечно, установить надстройку для Excel, например ASAP Utilities. Здоровым плюсом является наличие бесплатной лицензии для установки дома.
Среди многих функций есть нужные нам для работы с текстом
Что такое верхний и нижний регистр на клавиатуре
Данные понятия известны еще со времени активного использования людьми печатных машинок. При нанесении текста на бумагу, его простой шрифт, печатаемый при стандартном расположении оборудования, назывался нижним, а заглавные буквы, получаемые путем сдвига печатных штанг вверх — верхним. Точно такая же функция присутствует сегодня на клавиатуре любого современного гаджета и стационарных устройствах печати.
Используя кнопку клавиатуры «Shift» пользователь, во время набора текста может совершать переходы от строчных букв к заглавным и наоборот, а клавиши, отвечающие за нанесение цифр, переходят к нанесению различных символов и знаков препинания, порой используемых при создании документа. Другими словами, верхний регистр – это определенный режим печати, при выборе которого строчные буквы переходят в заглавные, а цифры – на определенного рода символику. Нижний же регистр представляет собой стандартные режим отображения букв и цифр. Где находится верхний регистр
Цифровая клавиатура
Большинство стандартных клавиатур, включая офисные и игровые, содержат отдельный блок — Num Pad (от англ. Numeric keypad — цифровая клавиатура). Устройство содержит цифры и вспомогательные клавиши. В этом блоке находится клавиша, которая отвечает за работу цифрового блока — это Num Lock. Если её нажать, блок будет работать. Если нажать еще раз, клавиши Num Pad не будут отвечать на нажатие.
Часто клавиатуры снабжены индикаторами. Обычно их 3 — отображение включения цифровой клавиатуры, включение верхнего регистра при наборе текста и отображение состояния самой клавиатуры. Нужно скачать экранную клавиатуру, вам сюда.
Цифровые клавиши часто используются в специальных программах, предназначенных для использования в экономических и финансовых сферах. Здесь есть все основные операторы — умножение (*), деление (/), десятичная точка, плюс, минус, ENTER и основные 10 цифр. Однако при наборе прописных и строчных латинских букв на клавиатуре, этот блок для нас будет бесполезен.
Как сделать заглавные буквы средствами Office
Microsoft Office — очень удобная программа: иногда она сама исправляет некоторые ошибки или позволяет делать это быстрее. Например, если вы забудете сделать заглавную букву в начале имени или названии города, то Офис сам исправит ошибку: изменит маленькую букву на заглавную.
Но тут нужно быть внимательным, т.к. Офис может и переусердствовать. Например, в словах сплит-система он обязательно постарается написать Сплит с большой буквы, посчитав его названием города. То же самое получится, если речь идёт о вирусе трояне: ведь Троян — это имя! Если вы чаще пишете о вирусах, чем об античных героях, то следует внести «троян» с маленькой буквы в словарь Word. Для этого надо щёлкнуть по слову правой кнопкой мыши, в открывшемся меню выбрать «Добавить в словарь».
В случае, если вы обнаружили, что забыли сделать первые буквы заглавными там, где это надо, можно воспользоваться меню Ворда. Выделите текст, набранный с неправильным регистром. Во вкладке «Формат» выберите пункт «Регистр». Выскочит окошко, которое предложит на выбор несколько вариантов изменения регистра. Останется только поставить флажок в нужном варианте, например, «СДЕЛАТЬ ВСЕ БУКВЫ ЗАГЛАВНЫМИ» (прописными). Там же можно полностью поменять регистр.
Хотя программа Excel относится к Микрософт Офис, в ней все эти программные средства Ворда не работают. Там нужно в ячейках набирать текст, как в Блокноте. Поэтому если вы забыли сделать заглавные буквы в Excel, исправлять это придётся вручную.
Итак, сегодня нам предстоит узнать, что такое клавиша переключения регистров клавиатуры. Кроме этого, нужно четко понять, о чем пойдет речь вообще. То есть постараемся раскрыть понятие регистра клавиатуры на компьютере. На самом деле все пользователи сталкиваются с данной темой, только далеко не каждый знает, что он работает именно с регистром в операционной системе. Не стоит думать, что тут все очень сложно для понимания. Наоборот — проще простого. Название клавиши переключения регистров клавиатуры имеет несколько вариантов. И сегодня мы попытаемся разобраться, что за «имена» даны данным кнопкам, а также за что (помимо регистра) они отвечают.