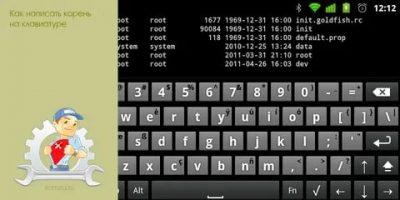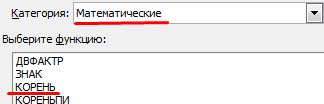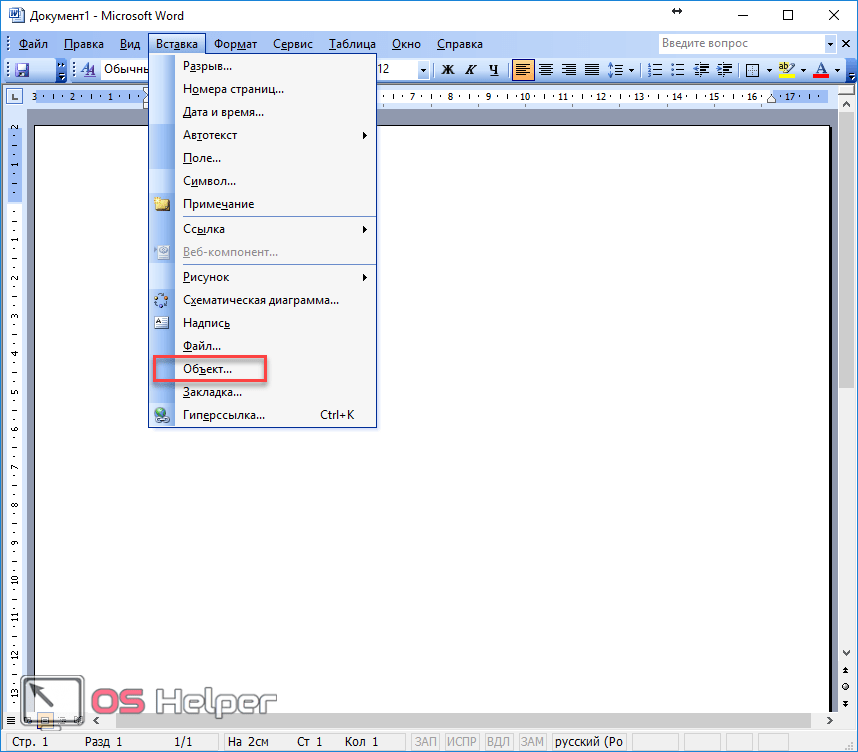Как написать нижний индекс на клавиатуре
Содержание:
- Вставить ударенные буквы с помощью сочетаний клавиш
- Как писать формулы в Ворд (Word), редактор формул в Word
- Как написать значок квадратный метр в ворде? Как в ворде поставить (см)?
- Как создать индекс в Word 2016
- Как поставить степень и дробь в Ворде – инструкция
- Подстрочный текст в ворде
- LiveInternetLiveInternet
- Как поставить степень в ворде?
- Подготовка
- Сохраняем шаблон конверта в Word
- Изменение регистра символов в Ворд
- Создание и печать или сохранение конверта
Вставить ударенные буквы с помощью сочетаний клавиш
В Word много отличных сочетаний клавиш, и сочетания клавиш с акцентированными символами не являются исключением. Вы, возможно, уже заметили на экране «Больше символов», что Word подсказывает нам, что это за комбинация клавиш для этого символа.
И самое приятное то, что эти ярлыки следуют своего рода формуле, поэтому вам не обязательно запоминать их все. Вы будете использовать клавишу Ctrl или Shift вместе с клавишей акцента на клавиатуре, после чего следует быстрое нажатие буквы.
Например, чтобы получить символ, вы должны нажать Ctrl + э (’ — апостроф на английской раскладке), отпустить эти клавиши, а затем быстро нажать клавишу a.
Обратите внимание, что если вы хотите использовать Á вместо á, вам нужно включить блокировку заглавных букв, прежде чем использовать клавишу быстрого доступа, так как использование клавиши Shift изменит сочетание клавиш. Переключение регистра букв с ударением делается следующим образом: нажмите одновременно CTRL+SHIFT+буква и затем отпустите их перед тем, как печатать букву с ударением
Это переключит регистр буквы — повторите ещё раз, чтобы вновь переключить регистр с заглавного на прописной или наоборот.
Следующая таблица показывает популярные сочетания клавиш для вставки знаков акцента и ударения. В этих сочетаниях нужно одновременно нажимать две или более клавиш. Клавиши, которые нужно нажать одновременно, соединены знаком плюс (+), а клавиши, которые нужно нажать сразу после другой клавиши, соединены запятой (,).
Как писать формулы в Ворд (Word), редактор формул в Word
Как писать формулы в Ворд, на этот вопрос будет дан подробный ответ в статье. Многие новички, которые работают с этим редактором, пишут формулы в Ворде вручную, что не удобно. В Word есть редактор готовых формул в виде заготовок, которые мы можем использовать для написания различных документов.
Работа с формулами в Ворде, кому и зачем это надо
Здравствуйте друзья! Текстовый редактор Word имеет много полезных функций и инструментов, которые помогают сделать ту или иную работу достаточно быстро.
Например, Вам нужно написать контрольную (научную, дипломную) работу по алгебре, геометрии, химии, физике, работу по другим предметам. В этих работах часто пишут формулы. Вам придется писать формулы в программе Ворд, если Вы делаете курсовую или дипломную работу на заказ.
Работа с формулами в Ворде нужна в основном студентам, школьникам и тем, кто зарабатывает через Интернет с помощью Word. Иногда формулы встречаются в статьях на сайтах и блогах.
По инструкции, Вы сможете написать любую формулу, без особых затруднений.
Как писать формулы в Ворд (вставлять)
Есть несколько способов вставки формул в документ Ворда:
- через функцию «П»;
- с помощью функции «Объект».
Рассмотрим оба варианта. Первое, что нам нужно сделать, это открыть документ Word на компьютере и кликнуть мышкой на то место в документе где будет установлена формула. Далее, нажимаем вверху этого же документа раздел «Вставка» и кликаем мышкой по функции «П» «Формула» (Скрин 1).
Отобразятся различного вида формулы. Нажимаем левой кнопкой мыши на любую из них.
После этого в документ вставиться готовый редактор формулы, которым Вы сможете полноценно управлять (Скрин 2).
В самом верху панели документа, можно увидеть объекты, которые вставляются в формулу:
- дроби;
- индексы;
- радикалы;
- интегралы и так далее.
После работы над формулой, её можно сохранить. Нажимаете с правой стороны редактора формулы – «Параметры формул» (Скрин 3).
Затем, выбираете из списка «Сохранить, как новую формулу».
Итак, как писать формулы в Ворд вторым способом? Здесь, всё просто. Нажимаем, снова на «Вставка» далее «Объект» из раздела выбираем «Microsoft Equation 3.0» и сохраняемся с помощью кнопки «ОК» (Скрин 4).
Просто выбирайте готовые значения формул левой кнопкой мыши и устанавливаете их в редакторе.
Как поменять шрифт в Ворде в формулах
В формулах можно поменять шрифт. Для этого мы нажимаем по вставленной формуле и правой кнопкой мыши из меню выбираем шрифт (Скрин 6).
Откроется панель со списком разных шрифтов. Выбираете любой из них, и сохраняете все изменения кнопкой «ОК». После этого, шрифт Вашей формулы должен изменится на другой.
Как в Ворде вставлять формулы с дробями
Теперь, мы попробуем вставить в Ворде формулы с дробями. Это делается очень легко. Выделяете формулу в редакторе, и наверху в панели управления формулами, нужно нажать кнопку «Дробь». Там можно выбрать формулы с дробями (Скрин 7).
И заменить основную формулу на другую.
Как перемещать формулу в Ворде
Перемещать формулу в Word Вам помогут обычные горячие клавиши. Для этого выделяем формулу с помощью таких клавиш, как CTRL+A, (нужно нажать их одновременно). Далее, нажимаем ещё клавиши CTRL+C копировать.
Затем, следует кликнуть на кнопку «Enter», чтобы выбрать расположение для формулы в Ворде и нажать на CTRL+V вставить. Таким образом, Ваша формула переместится в определённое место документа.
Заключение
Мы рассмотрели в этой статье, как писать формулы в Ворд. Вы можете вставлять формулы автоматически, через панель редактора формул, который предоставляет пользователям редактор Word
Важно отметить, что в таких операционных системах, как Windows 8,10 есть панель математического ввода. С помощью которой, можно также легко создавать формулы
Удачи Вам и всего хорошего!
14132
Как написать значок квадратный метр в ворде? Как в ворде поставить (см)?
Если у вас Ворд-2007, то тут еще проще. Выделяете эту двойку и нажимаете на значок «Надстрочный индекс». Он выведен прямо на панель вкладки «Главная». Это, конечно, намного удобнее, чем в Ворде-2003. особенно тем, кто постоянно пишет формулы или математические тексты.
Вот рисунок этого значка:

Называется это «надстрочный знак«.
Использовать данную функцию можно по-разному. От версии Ворда это тоже может зависеть.
Проще всего, когда есть на панели инструментов соответствующая кнопка (x с 2 в верхнем индексе). Нужно выделить интересующий вас символ и нажать кнопку. Можно также сначала нажать кнопку, затем вписать символ, и затем еще раз нажать кнопку на панели инструментов, чтобы прекратить ввод текста в верхнем индексе.
Есть для этой команды и свое сочетание клавиш: «Ctrl»+«+». Пользоваться этим сочетанием клавиш можно точно так же, как и кнопкой на панели инструментов. С начала нажать сочетание клавиш, ввести требуемый символ, и еще раз нажать сочетание клавиш. Или же выделить нужный символ, и нажать сочетание клавиш.
И вот что получилось: м². Мелковатая двоечка получилась, но зато сразу понятно, что это значок квадратного метра.
я использую сочетание клавиш в английской раскладке ctrl+shift и =
Но у меня office 2003 г.
Если не получится то надо установить:
в ворде на главной есть кнопка x2. Сначала пишешь цифру или слово, потом жмешь кнопку, печатаешь значение в квадрате или что нужно. Затем кнопку отжимаешь. готово.. Сложного ничего нет.. Хотя, может и версия ворда отличаться..
Есть в Worde кнопка она выглядит примерно так X2. Только 2 находится выше Х и значительно его меньше.
Когда нажимаешь на эту кнопку, текст печатается в верху справа над текстом который у вас был до этого. После того как закончите писать нужное, нажмите на клавишу еще раз и продолжайте работать.
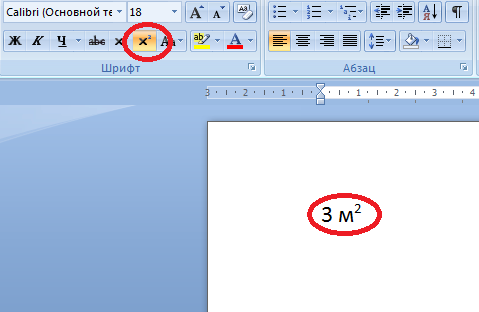
Помню, что в старом ворде все было как-то заморочено. Сейчас у меня на компьютере Ворд 2007, в этой программе поставить значок квадратный метр довольно просто. Во вкладке главная, мы видим значок X c с двоечкой сверху, пишем букву м (метры), нажимаем на значок, пишем двойку, затем, чтобы писать обычный текст, снова нажимаем этот значок.
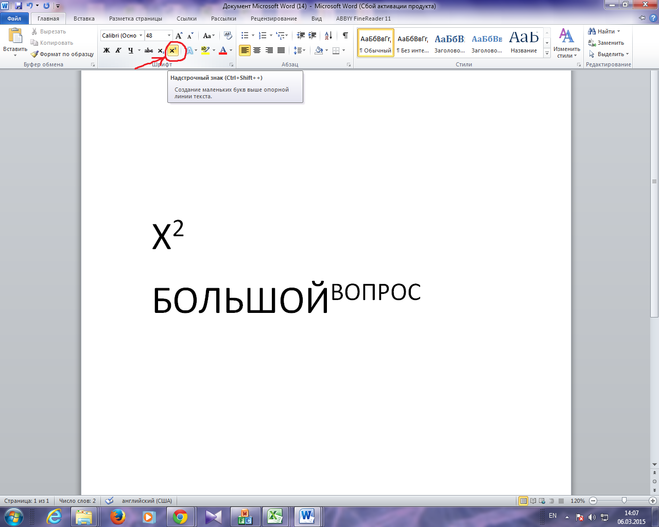
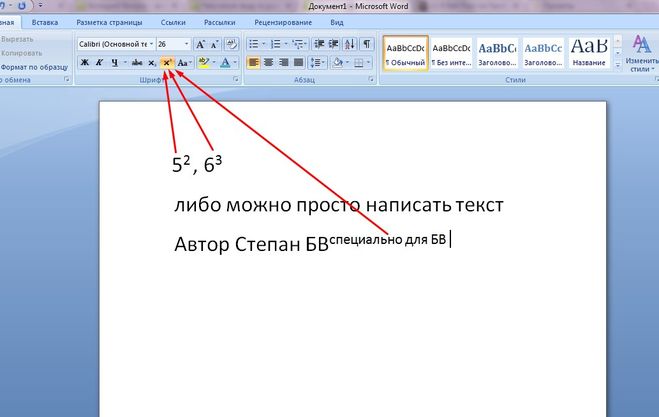
Для того, чтобы написать, например, 2 квадратных метра символами, нужно написать 2 м2, при чем выделяем последнюю двойку и на панельной строке ищем значок «надстрочный знак» (иногда этот значок скрыт, и его нужно найти в «инструментах»), нажимаем, и вторая двойка, то есть квадрат, становится маленькой и перескакивает наверх. Так можно писать любые степени чисел.
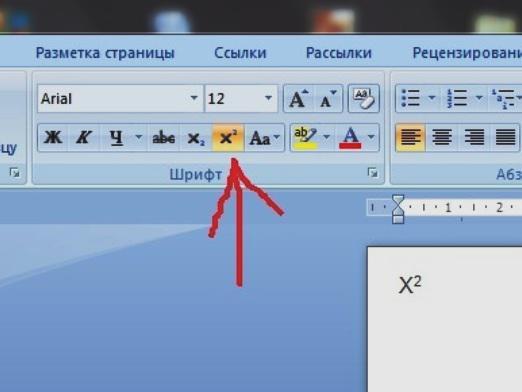
Word-вставка-символ-другие символы-шрифт Wingdings2-выбираем галочку в квадрате-готово.
Просто выделить весь текст на странице и удалить его. Страница удалится сама.
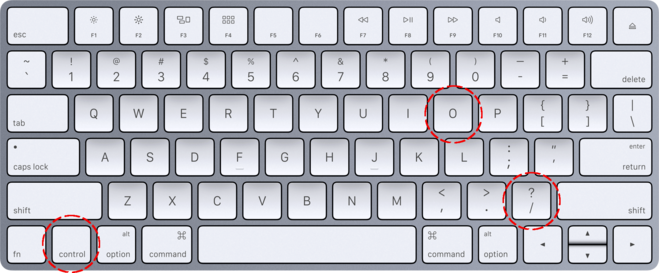
Нажимаем и удерживаем клавишу «Ctrl», не отпуская ее, вводим знак «/» и английскую букву «o».
Если вам понадобится большой символ, то «o» зажимаем вместе с клавишей «Shift».
На клавиатуре зажимаем левый «Alt» и цифрами вводим ASCII-код символа. Раскладка должна быть английской. Большой или маленький диаметр будет зависеть от кода:
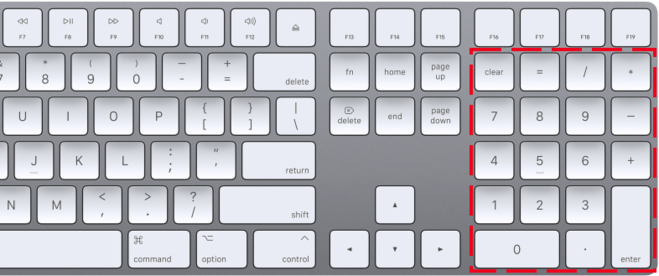
Так же предлагаю посмотреть видео, где обобщены все способы ввода этого символа:
Как создать индекс в Word 2016
- Программное обеспечение
- Microsoft Office
- Word
- Как создать индекс в Word 2016
Автор Дэн Гукин
Указатель — это ссылка на документ или список Word 2016 может создавать и форматировать, если вы знаете трюк: вы должны пометить текст в документе для включения в индекс. После того, как слова отмечены, вставляется поле индекса, в котором отображается индекс.
Выбрать записи указателя в Word 2016
Чтобы пометить фрагмент текста для включения в индекс, выполните следующие действия:
-
Выделите текст, на который хотите сослаться.
Текст может быть словом, фразой или любым старым фрагментом текста.
-
На вкладке «Ссылки» в группе «Указатель» нажмите кнопку «Отметить запись».
Выделенный текст появится в диалоговом окне «Отметить запись».
-
Если для записи требуется подзапись, введите этот текст в диалоговом окне Отметить запись указателя.
Подстрока дополнительно поясняет основную запись. Например, выбранное вами слово (основная запись) может быть скука , и вы вводите «В зале ожидания» в качестве подстатьи.
-
Щелкните одну из кнопок: или Отметить или Отметить все.
Нажмите кнопку «Отметить», чтобы отметить только выделенный текст. Нажмите кнопку «Отметить все», чтобы Word включил в документ все совпадающие экземпляры текста.
Когда вы отмечаете запись указателя, Word активирует команду «Показать / скрыть», при которой в документе отображаются такие символы, как пробелы, знаки абзаца и табуляции. Не позволяйте этому напугать вас.
Поскольку «Показать / скрыть» включено, в документе появляется индексный код.
-
Продолжайте прокручивать документ и искать элементы для размещения в индексе.
Диалоговое окно Пометить запись указателя остается открытым, пока вы продолжаете создавать указатель.
-
Нажмите кнопку «Закрыть», когда закончите или просто устали, чтобы закрыть диалоговое окно «Пометить запись в указателе».
-
Нажмите Ctrl + Shift + 8, чтобы отменить команду Показать / Скрыть.
Используйте клавишу 8 на клавиатуре, а не на цифровой клавиатуре.
Поместите индекс в документ Word 2016
После пометки фрагментов текста для включения в указатель следующим шагом является построение и размещение указателя.Сделайте это:
-
Поместите указатель вставки в то место, где вы хотите разместить указатель.
Если вы хотите, чтобы указатель начинался с новой страницы, создайте новую страницу в Word. Размещение индекса в конце вашего документа — это то, чего ожидает читатель.
-
Щелкните вкладку Ссылки.
-
В группе «Указатель» нажмите кнопку «Вставить указатель».
Откроется диалоговое окно «Указатель». Вот несколько рекомендаций:
-
Окно предварительного просмотра вводит в заблуждение.Он показывает, как может выглядеть ваш индекс, но не использует фактическое содержание индекса.
-
Используйте раскрывающийся список «Форматы», чтобы выбрать стиль для индекса. Практически любой вариант из этого списка лучше, чем пример «Из шаблона».
-
Параметр «Столбцы» сообщает Word, сколько столбцов должно быть в индексе. Стандарт — это две колонки. Один столбец лучше смотрится на странице, особенно для более коротких документов.
-
Возможно, вы предпочтете использовать параметр «Выровнять номера страниц по правому краю».
-
-
Нажмите кнопку ОК, чтобы вставить указатель в документ.
Вы видите индексное поле, отображаемое с использованием информации, взятой из документа.
Просмотрите свой индекс. Сделай это сейчас. Если вам не нравится макет, нажмите Ctrl + Z, чтобы отменить и начать заново. В противном случае все готово.
Если вы изменяете документ, обновите индекс: щелкните поле индекса. Затем нажмите кнопку «Обновить индекс» в группе «Индекс».Word обновляет указатель для ссылки на любые новые номера страниц и включает в себя недавно отмеченные записи указателя.
-
Не стесняйтесь добавлять заголовок для указателя, потому что Word не сделает это за вас.
-
Используйте стиль заголовка для заголовка указателя, чтобы он был включен в оглавление документа.
-
Word использует непрерывные разрывы разделов для размещения поля индекса в собственном разделе документа.
Об авторе книги
Дэн Гукин написал первую в истории книгу «Для чайников», DOS для чайников .Автор нескольких бестселлеров, в том числе Word 2016 Professionals For Dummies , Дэн написал книги, которые были переведены на 32 языка, и их тираж составляет более 11 миллионов экземпляров.
Как поставить степень и дробь в Ворде – инструкция
Если Вы печатаете документ в Ворде, и в него нужно вставить степень для определенного числа, или в тексте нужно поставить дробь, то в этой статье мы затронем интересующий Вас вопрос.
Как поставить степень в Ворде
Самый простой способ, который поможет написать степень в MS Word – это использование надстрочного знака. Для этого в тексте выделите нужное число или слово, затем на вкладке «Главная» кликните по кнопочке «Надстрочный знак». Можете также использовать комбинацию клавиш «Ctrl+Shift+ +», нажимайте «+», который находится на клавиатуре над буквами.
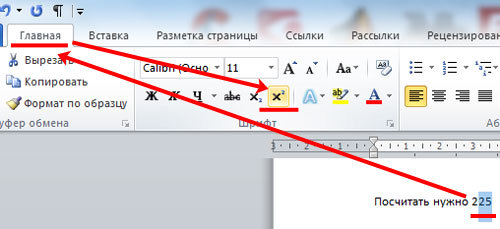
После этого, нужные числа или буквы будут находиться выше опорной линии текста. Чтобы дальше продолжить печатать буквы привычного размера, поставьте курсор после степени, чтобы убрать выделение, и снова нажмите на кнопочку «Надстрочный знак».
Вставить степень в Ворд также можно через формулу. Для этого перейдите на вкладку «Вставка» и кликните по кнопке «Формула».
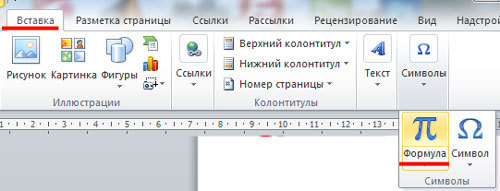
Откроется конструктор для работы с формулами, а в тексте появится вот такое окно, для вставки и редактирования формул.
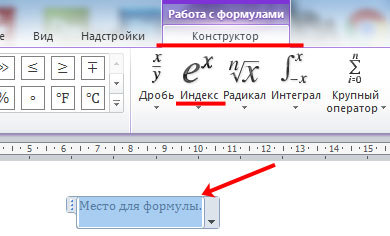
В структурах кликните по кнопочке «Индекс» и выберите из меню «Верхний индекс».
Впишите данные в пустые квадраты и перетащите формулу в нужное место в тексте.
Как сделать дробь в Ворде
Написать дробь в Word можно, используя слеш – «/». Но это подойдет только тем, у кого нет особых требований к оформлению текста. Если нужно поставить правильную дробь в тексте, то воспользуемся в этом случае вставкой формулы.
Установите курсор в нужном месте документа, где будет стоять дробь. Теперь откройте «Вставка» – «Формула», как было описано в пункте выше. В структурах кликните по кнопочке «Дробь» и выберите из меню нужный вид дроби.
Читайте еще: Дополнительные параметры системы Windows 10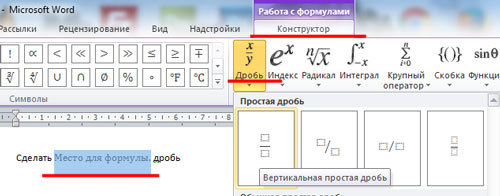
Заполните пустые квадратики значениями.
Если Вы хотите вставить в текст диагональную простую дробь – «½», перейдите на вкладку «Вставка», кликните там по кнопочке «Символ», и перейдите в «Другие символы».
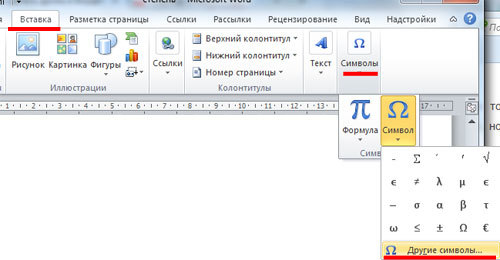
В поле «Шрифт» выберите «(обычный текст)», в поле «Набор» – «числовые формы». Здесь вы увидите различные дроби. К сожалению, выбор ограничен, и вставить в текст можно только дробь с теми числами, которые есть в списке. Выделите нужную и нажмите на кнопочку «Вставить».
Обратите также внимание на сочетание клавиш. Например, чтобы вставить в текст дробь «⅓», нужно набрать комбинацию цифр «2153» и нажать сочетание клавиш «Alt+X»
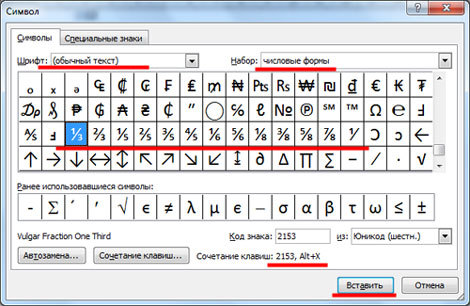
Как видите, поставить степень или написать дробь определенного вида, в нужном Вам документе Ворд, не так уж и сложно.
Подстрочный текст в ворде
В предыдущем выпуске я рассказал вам, как поставить степень в ворде. В сегодняшней статье мы поговорим о похожем действии, а именно, я расскажу про подстрочный текст в Word.
- Подстрочный текст в ворде или как написать текст снизу
- Написание текста ниже основного Инструкция № 1:
- Написание подстрочного текста в ворде инструкция № 2:
- Комбинация клавиш для подстрочного текста
- Видео, как прописать подстрочный индекс в ворде:
- Интересные записи:
Подстрочный текст в ворде или как написать текст снизу
Ввод маленьких букв ниже опорной линии текста можно осуществить при помощи специального инструмента. Подробнее в инструкции ниже.
Написание текста ниже основного Инструкция № 1:
- Откройте программу Microsoft Word;
- Создайте новый документ;
- Начните решать свою задачу и когда потребуется прописать подстрочный текст, установите курсор мыши в нужном месте;
- Затем нажмите на кнопку «Подстрочный», как показано на рисунке ниже;
Инструмент в Word «Подстрочный текст»
Далее начните вводить требующийся текст.
Написание подстрочного текста в ворде инструкция № 2:
Выполните те же самые действия, однако в этот раз нажмите не на инструмент «Подстрочный»:
- Кликните на блок «Шрифт»
- В появившемся окне, где шрифт выберите «Основной текст», начертание «Обычный», видоизменение «Подстрочный.»
Настройка подстрочного шрифта в ворде
Начните вводить требующийся текст.
LiveInternetLiveInternet
–Рубрики
- дельные советы (10)
- (6)
- театр (2)
- уроки английского (1)
- маршруты городского транспорта (1)
- (3)
- (4)
- Англия , короли, жены, дети (1)
- Англия, король, жены (2)
- видео (34)
- вязание (221)
- где можно отдохнуть (0)
- где можно отдохнуть (3)
- города мира (10)
- грустное (2)
- для “Чайников” (51)
- заготовки на зиму (47)
- интересно (197)
- кино,видео (75)
- лекарства (5)
- лекарства (1)
- мебель,интерьер (17)
- музыка (29)
- Питер и окрестности (50)
- плетение из газет (33)
- радиокнига (20)
- релакс музыка (8)
- рецепты (1180)
- рецепты для мультиварки (9)
- рукоделие (119)
- сад – огород (43)
- телефонный справочник (1)
- фото (35)
Как поставить степень в ворде?
Работа программы MS Word не ограничивается текстовым редактором, также большим спросом пользуются математические действия с разнообразными числовыми данными. В статье подробно разберём и наглядно покажем, как поставить степень в ворде используя, например, надстрочные знаки.
Надстрочный и подстрочный знак
Элементарно и быстро возвести цифру в степень, а букву написать с индексом, поможет «Главное» меню с «надстрочным знаком» и «подстрочным символом». Изначально необходимо открыть на основной панели Word вкладку «Главная».
Следовательно, важно указать курсором место, где должно быть число в квадрате, а потом активировать кнопку «Надстрочный знак» нажатием (функция будет активна, если горит жёлтым). Всё, что осталось – ввести необходимое число
Смотрим на картинку ниже и сравниваем, какие действия надо сделать последовательно.

Для того, чтобы выйти из режима «Надстрочный знак» нужно всего лишь нажать на кнопку Х2 и убедиться, что она не горит жёлтым. Иначе, вот что получится.
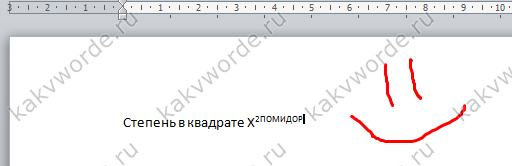
Итак, момент, как возвести Х в квадрат, понятен. Теперь с лёгкостью сможете писать любые величины и цифры в квадрате, такие как: м2, м3, см2, км2.
Разберём вариант подстрочных символов, если вдруг понадобилось написать переменную с нижним индексом. Например, как здесь, нужен маленький нижний индекс:

Вероятно, продвинутый пользователь приметил горячую клавишу для нижнего индекса, но если нет, то давайте разберём этот вопрос. Всё на той же основной панели Ворда, имеется вкладка «Главная», на ней расположились две кнопки – Х2 и Х2. В данном случае, рассмотрим Х2.
С помощью этой кнопки просто напечатать любую переменную, порядок действий ничем не отличается от выше разобранного варианта. Меняется второй шаг, вместо знака Х2 (который позволит написать цифру над числом или буквой) на основной панели, выбираем знак Х2 т.е.
«Подстрочный знак» (с помощью которого написать нижний индекс можно за секунду). Внимательно рассмотрим на примере ниже все шаги по очереди.

Внимание! Обязательно повторить шаг 2 (см на картинку), иначе всё далее напечатанное будет записываться в нижнем индексе. Кнопка «Подстрочный знак» не должна светиться жёлтым цветом
Верхний и нижний индекс в Ворд 2003
Поставить индекс или степень в Ворде 2003 сверху над числом, словом или над буквой, можно следующими действиями. Последовательность действий очень важна:
1) Нужно написать число, а может и целое слово (цифру или букву), которое стоит указать в квадрате или просто поставить индекс. Выделить.
2) Нажать правой кнопкой мыши по выделенному фрагменту и выбрать в выпадающем окне пункт «Шрифт».

3) Отметить галочкой в открывшемся окне нужный режим – «Надстрочный» или «Подстрочный».

4) Не забыть перейти в пункт «Шрифт» и снять галочку с ранее выбранного режима.
В Ворде 2007, 2010, 2013 и 2016 также будет работать этот вариант.
Использование «Формулы»
В версиях Ворда 2007, 2010, 2013 и 2016 с помощью кнопки «Формула» есть возможность быстро поставить индекс или степень в математическом уравнении или формуле.
Переходим в раздел «Вставка», выбираем «Формула».

Далее нажимаем на «Индекс» и выбираем «Верхний индекс».
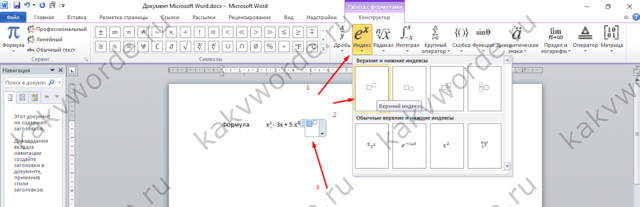
Кнопками влево и вправо перемещаемся с квадратика на квадратик, такие действия помогут вставить нужные цифры и буквы. После всех действий нажимаем на пустом листе и уравнение готово. По тому же принципу прописываем число со степенью внизу, все шаги одинаковы, только при выборе индекса необходимо выбрать «Нижний индекс».
Есть еще один способ как поставить степень в Ворде, с помощью сочетания таких клавиш: Ctrl + Shift и + (на цифровой панели не сработает).
Подготовка
Для начала надо, собственно, скачать саму программу, желательно на новых версиях 2016 г. или 2013 г. Но если у вас уже она установлена, то мы разберем три основных способа, как в «Ворде» написать число в степени.
Первый способ. Через главную панель
Это самый простой и удобный способ в документе «Ворда» выставить степень. Для этого надо на вкладке «Главная» найти «Надстрочный знак». Кликнуть на него правой кнопкой мыши чтобы функция заработала. Также выполнить команду можно горячим сочетанием клавиш CTRL+SHIFT и зажав на клавиатуре «+»
Но перед этим вы должны написать какой-то текст или поставить цифры, и только после этого нажимать на «Надстрочный знак». Это очень комфортно в том случае, если вам не надо писать объемные формулы. Как поступать в этом случае, рассмотрим ниже.
Второй способ. С помощь вставки формул
Идеальный вариант для тех, кто пишет курсовую или дипломную работы, и надо вставлять очень много различных формул. Также подойдет для офисных работников или для дизайнеров технических сайтов. И так, сейчас узнаем, как в «Ворде» написать степень вверху, используя формулу.
Для этого заходим в поле «Вставка» и в правом верхнем углу находим слово «Формула». Ее размер может изменяться в соответствии с версией «Ворда», нажимаем на нее правой кнопкой мыши.
После нажатия выскакивает меню с формулами. Мы выбираем «Индекс» и открывается вкладка, где просят выбрать нужный регистр. Находим надпись «Верхние и нижние индексы», кликаем на самый первый слева, при поднесении курсора мышки высвечивается надпись «Верхний индекс».
После нажатия, там где было «Место для формулы», появляется два квадратика, один больше другого. В самый большой вписываете нужное число, а верхний — степень.
Третий способ. Комбинация клавиш
Незамысловатое сочетание ALT+X легко запоминается и поможет узнать, как поставить степень в «Ворде». Список нужных действий:
Для начала пишите нужное число или что-либо другое в документе Word.
После написания вставляете код «00B2» и выделяем его. Он возводит во вторую степень, соответственно, чтобы была третья, надо изменить двойку на тройку.
Нажимаете на клавиатуре ALT и X.
Как поставить степень в «Ворде 2003»?
Здесь не все так просто, как в следующих версиях. Для того, чтобы возвести число в степень, вам нужно:
- Написать необходимый текст.
- Ввести любое число, которое хотите возвести в степень.
- Выделите его, правой кнопкой мыши кликните по нему.
- В открывшемся меню выберете вкладку «Шрифт».
- После чего открывается окно с выборами шрифтов, где нам надо выбрать пункт в «Видоизменении», который называется «Надстрочный».
- Вводимое вами число изменится и станет степенью.
Вывод
Пользовательских возможностей у новейших версий Microsoft Word куда больше. Мы узнали, как поставить степень в «Ворде» тремя способами, а какие знаете вы?
Сохраняем шаблон конверта в Word
Возвращаемся в наш файл и вновь кликаем по кнопке «Конверты». Открывается то же самое окно «Конверты и наклейки», но теперь в нем есть наш обратный адрес.
Нажимаем на кнопку «Добавить», и страница Word превращается в конверт заданного нами формата:
Выравниваем адрес, меняем ему шрифт:
В том же окне «Конверты и наклейки» задаем любой адрес, чтобы посмотреть, как он будет выглядеть. Если что-то не устраивает в настройках по умолчанию, форматируем его вручную. После этого конверт можно отправлять на печать.
Шаблон конверта Word готов. Убираем из него адрес получателя (настройки этого поля при этом сохраняются) и сохраняем его как шаблон. Для этого идем во вкладку Файл и выбираем команду «Сохранить как». В качестве формата файла выбираем «Шаблон ворд».
Напоминаю: шаблон отличается от обычного документа тем, что при открытии создает новый вордовский файл с уже заданными настройками. В ряду других файлов иконка шаблона украшена ярко оранжевой полосой сверху:
Пользоваться шаблоном конверта очень просто и приятно: вставляем адрес и отправляем на печать. Гораздо интереснее, чем выводить адреса ручкой или заниматься аппликациями. А к праздникам можно распечатать целую серию специальных конвертов. Как это сделать, рассказывается здесь.
Изменение регистра символов в Ворд
Всем известно: чтобы напечатать символ прописным – нужно предварительно зажать Shift. Чтобы сделать прописными несколько букв подряд – нажимают Caps Lock перед набором. Кроме того, Ворд автоматически делает прописным первый печатаемый символ после точки. А что, если нужно быстро исправить регистр в уже набранном тексте? Даже не думайте делать это вручную. Выделите участок текста для исправления, нажмите на ленте «Регистр» и выберите один из предложенных вариантов:
- Как в предложениях – заглавная лишь первая буква предложения. Остальные строчные;
- Все строчные
- Все прописные
- Начинать с прописных – у каждого слова первая буква – заглавная
- Изменить регистр – сделать прописные строчными, а строчные прописными
Мне всегда хватало такого набора команд. И вам, думаю, хватит.
Создание и печать или сохранение конверта
На вкладке Рассылки в группе Создать щелкните Конверты.
В поле Адрес получателя введите почтовый адрес.
Если вы хотите использовать адрес из электронной адресной книги, установленной на компьютере, нажмите кнопку Вставить адрес
Чтобы отформатировать текст, выделите его, щелкните правой кнопкой мыши, а затем выберите в контекстном меню пункт Шрифт.
В поле Обратный адрес введите свой обратный адрес или выберите готовое значение.
Если вы хотите использовать адрес из электронной адресной книги, установленной на компьютере, нажмите кнопку Вставить адрес
Если вы хотите сохранить обратный адрес для использования в будущем, но не требуется добавлять его на текущий конверт, установите флажок не печатать.
Если у вас есть электронная марка (например, приобретенная через Интернет), вы можете добавить ее на конверт.
Установите флажок Добавить почтовую марку.
Если программа для работы с почтовыми марками не установлена, Word предложит установить ее и подключиться веб-сайту Office.com. На нем можно найти дополнительные сведения и ссылки на другие сайты, где предлагаются электронные почтовые марки.
Чтобы настроить параметры программы для работы с почтовыми марками, которая установлена на компьютере, нажмите кнопку Свойства марки.
Выполните одно из указанных ниже действий.
Чтобы напечатать конверт без его сохранения для повторного использования, вставьте конверт в принтер, как показано в поле Подача, и нажмите кнопку Печать.
Чтобы сохранить конверт для повторного использования, выберите команду Добавить в документ, затем откройте вкладку Файл, выберите команду Сохранить как и введите имя документа.
Word добавляет конверт к текущему документу как страницу 1. При необходимости вы можете использовать оставшуюся часть документа для печати письма, которое будет автоматически храниться вместе с конвертом.
Чтобы напечатать текст на конверте, вставьте конверт в принтер, как показано в поле Подача на вкладке Параметры печати диалогового окна Параметры конверта, и нажмите кнопку Печать.