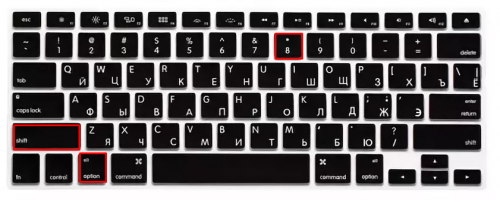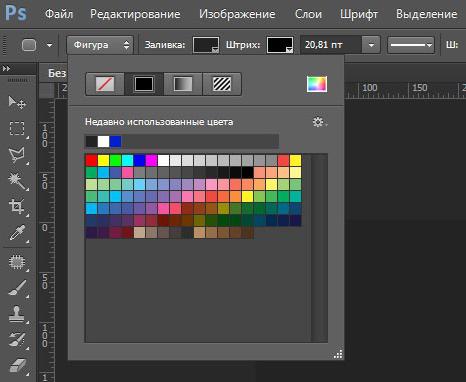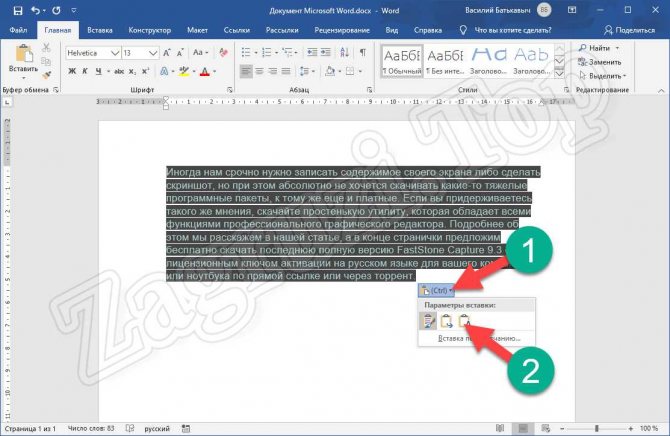Убираем фон в файле ворде при копировании текста с других ресурсов
Содержание:
- Как сделать цветной фон в ворде на всю страницу?
- Лайфхак: придаем тексту простой вид с помощью блокнота
- Как убрать фон в ворде при копировании
- Применение заливки цветом к словам и абзацам
- Удаляем цвет шрифта и заливки
- Удаляем цвет шрифта и заливки
- Что такое заливка в ворде?
- Удаление заливки
- Удаление цвета фона страницы
- Как в ворде убрать фон за текстом
- Как в Word сделать зачёркнутый текст
- «Ворд» 2021
- Использование встроенной функции
- Простые способы вставить текст без фона
- Как убрать фон у текста в документе Word
- Как в «Ворде» убрать цветной фон при копировании?
- Удалить фон изображения
- Добавление, изменение и удаление цвета фона в Word
- Удаляем фон через «Стили»
- Предварительная вставка в другой редактор
Как сделать цветной фон в ворде на всю страницу?
Всем самого доброго на fast-wolker.ru! Сегодня тема статьи будет интересна всем пользователям такого распространенного текстового редактора, как ворд.
Вообще, если взять любой продукт компании майкрософт, хоть ворд, хоть эксель и пр., то любая из этих программ вряд ли кем изучена полностью. Я подозреваю, что даже сами разработчики и те не знают всех возможностей своего продукта .
Поэтому и появляются в сети интернет периодически различные уроки и рекомендации, связанные с теми или иными возможностями этих программ/.
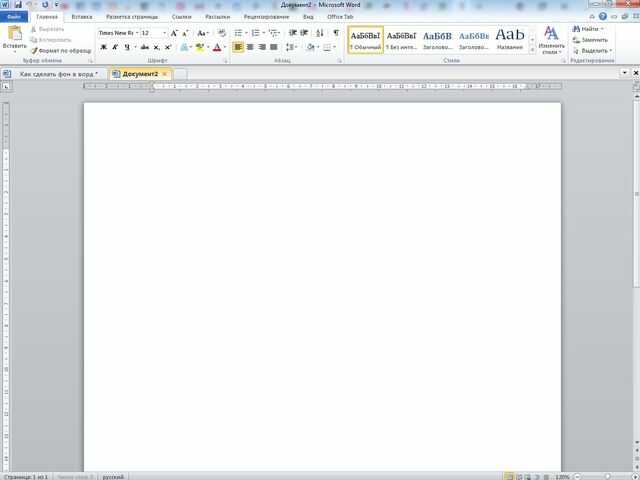
И один из моментов, который мы сегодня рассмотрим – это как поменять всем привычный белый фон страницы на какой-либо другой. Скажете зачем это надо, белый цвет страницы ведь привычен и удобен. Но иногда возникают дизайнерские потребности, когда нужен какой-то иной фон, нежели обычный белый.
Создавать фоны в программе ворд можно несколькими способами:
- Фон с помощью стандартных вордовских тем.
- Фон с помощью градиента.
- Фон в виде узора и текстуры.
- Фон с использованием другой картинки или фото.
Лайфхак: придаем тексту простой вид с помощью блокнота
Если вы не хотите заморачиваться с настройками Word, для удаления любого форматирования поможет обычный блокнот
. Эта программа имеется в любой системе Windows.
Копируем нужный нам текст и вставляем его в «Блокнот». Программа уберет любое имеющееся форматирование, так как в этом текстовом редакторе оно не предусмотрено. После этого остается только заново скопировать текст (на этот раз без всяких оформлений) и вставить в документ Ворд.
В современном мире очень часто приходится работать с документами, поэтому описанные выше инструкции наверняка вам пригодятся.
Как в Ворде убрать выделение текста цветом? Иногда, когда вы просматриваете или редактируете какой-нибудь документ и вам нужно выделить какое-нибудь предложение или слово, вы наверняка используете выделение полужирным шрифтом. Прочитав эту статью вы узнаете о других методах выделения и удаления выделения текста в Microsoft Word.
В ворде существуют и другие виды выделения текста. К примеру можно использовать курсив или же зачеркнутый текст. Применение этих стилей, позволяет автору сделать акцент на выделенном фрагменте текста или слова. Давайте рассмотрим эти выделения на примере:
В примере у нас есть текст, в котором использованы разнообразные выделения. Каждая строка имеет свой способ выделения текста, хотя ворд имеет возможность комбинировать выделения, но для простоты рассмотрим каждую отдельно:1 — использование полужирного начертания. Обычно применяется для выделения слова или фразы;2 — курсивное начертание. При этом выделении производится наклон текста в правую сторону. Обычно используется для выделения цитат;3 — подчеркнутый текст;4 — выделение цветом, еще его называют маркерное выделение;5 — выделение текста, с использованием другого цвета для текста;6 — выделение текста, с использованием прописных букв, при этом вся фраза пишется заглавными буквами;7 — выделение при помощи смены фона текста;8 — выделение с использованием стилей текста.
Все эти выделения доступны в любой версии Microsoft Word. Давайте я отмечу на изображении, где располагаются инструменты для этих видов выделения текста:
Эти основные выделения, кроме выделения при помощи инструмента №4, можно убрать при помощи инструмента «Очистить формат». Эта кнопка находится на вкладке «Главная» в разделе «Шрифт»:
Выделите нужную часть текста, или весь текст и нажмите на кнопку «Очистить формат». Все выделения, кроме маркерного выделения будут убраны. Также к тексту будет применен стиль оформления «Обычный». Для того, чтобы убрать оставшееся выделение цветом, выделите нужную часть текста и нажмите на инструмент «Выделение цветом» и выберите «Нет цвета»:
Также существует и другой способ, более универсальный и менее практичный. Для этого вам потребуется выделить нужную часть документа, и применить на него тот инструмент выделения, от которого вам нужно избавиться. Давайте рассмотрим на примере. Я выбираю первую строку и нажимаю на кнопку «Полужирный». После чего текст становится обычным:
Этот способ, доступен для применения к любому выделению, кроме выделению стилем текста. В примере, в последних двух строках было произведено выделение текста при помощи стиля текста «Заголовок 2». Для того чтобы убрать такое выделение, вам нужно сменить стиль текста на «Обычный». Это можно сделать, выделив нужный участок текста и открыв окно выбора стилей нажатием на кнопку «Стили» на вкладке «Главная». После применения стиля «Обычный», текст будет иметь обычное форматирование:
Теперь вы сможете убрать, абсолютно любое выделение текста в Word. В скачанных из интернета документах, или просто в скопированном фрагменте текста, все выделения убираются при помощи инструментов описанных в статье.
Если вы часто работали с документами Word, вы скорее всего обращали внимание на выделения в тексте, которое рассчитано на привлечение внимания к определенному объекту в тексте. Это может быть как отдельная буква, слово, предложение или же даже ячейка в таблице, которая вставлена как объект
Возможно даже выделение фоном всего листа целиком или же всего документа. Но чрезмерное выделение может не только не выполнять свое предназначение, а и раздражать при просмотре и чтении документа. Я думаю что вы не увлекаетесь такими крайностями (хотя я видел такое часто) и в случае, если вам для чтения или ознакомления попадется такой документ, после прочтения вы будете знать как в ворде убрать фон за текстом, как убрать фон в ворде при копировании и как сделать фон. Давайте по порядку.
Как убрать фон в ворде при копировании
Очень часто при работе с текстом приходится выделять и копировать найденный в интернете текст. При этом когда вы вставляете текст в Ворд, он сохраняет все атрибуты и форматирование, которое было указано на интернет странице и текст фона далеко не все, что вы перенесете в документ. Это может быть шрифт, размер, цвет и многое другое. Для того чтобы избавиться от фона и от всего форматирования вообще необходимо проделать следующее:
- Выделите текст, который вы вставили.
- Перейдите на вкладку «Главная», найдите иконку «Удалить все форматирование» с изображением ластика и буквой на его фоне. Нажмите на нее и Ворд уберет все форматирование и фон текста в том числе. Еще одним вариантом не «Заносить» ненужное форматирование в документ — это перед вставкой в Ворд использовать блокнот (входит в стандартный пакет Windows). Блокнот не воспринимает форматирование. Вы вставляете текст в блокнот, потом копируете этот текст из блокнота в Word.
Применение заливки цветом к словам и абзацам
Затенение слов или абзацев придает им цвет фона, который обновляется при переключении на другую тему документа. Он отличается от выделениятекста , который имеет ограниченный выбор цветов и не обновляется при переключении на другую тему.
Выделите слово или абзац, к которым вы хотите применить заливку.
На вкладке Главная в группе Абзац щелкните стрелку Заливка.
Выберите нужный цвет в группе Цвета темы.
Примечание: Если вы хотите использовать цвет, который не является цветом темы, выберите один из них в области Стандартные цвета или щелкните Другие цвета. Если переключиться на другую тему, обновятся только цвета темы.
Удаляем цвет шрифта и заливки
Выше приводились простые способы, как убрать фон в «Ворде» при копировании с сайта. Однако стоит отметить, что после их использования исчезает форматирование полностью, и если вы хотели оставить структуру текста и шрифта, то у вас ничего не получится. Сейчас же поговорим о том, как убрать фон в «Ворде» при копировании, но оставить форматирование шрифта. Если вы хотите убрать цвет шрифта в «Ворде», то необходимо воспользоваться соответствующим инструментом, который располагается на панели сверху. Называется он «Цвет шрифта». Точное его местонахождение вы можете увидеть на картинке снизу.
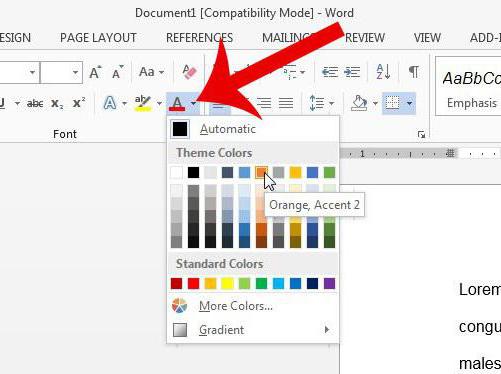
Все что вам нужно будет сделать, это выделить ту часть текста, которую вы хотите лишить цвета и нажать на вышеупомянутый инструмент. Потом в выпадающем меню нужно выбрать или «Авто», или же какой-то другой цвет по желанию.
Сейчас рассмотрим, при копировании. Делается это схожим способом, только используется другой инструмент. Называется он «Цвет выделения текста». Его местонахождение вы также можете видеть на картинке ниже. Выделите часть текста, нажмите на инструмент и в меню выберите «Нет цвета». После этого заливка пропадет, а текст останется таким же, каким и был.
Удаляем цвет шрифта и заливки
Выше приводились простые способы, как убрать фон в «Ворде» при копировании с сайта. Однако стоит отметить, что после их использования исчезает форматирование полностью, и если вы хотели оставить структуру текста и шрифта, то у вас ничего не получится. Сейчас же поговорим о том, как убрать фон в «Ворде» при копировании, но оставить форматирование шрифта. Если вы хотите убрать цвет шрифта в «Ворде», то необходимо воспользоваться соответствующим инструментом, который располагается на панели сверху. Называется он «Цвет шрифта». Точное его местонахождение вы можете увидеть на картинке снизу.
Все что вам нужно будет сделать, это выделить ту часть текста, которую вы хотите лишить цвета и нажать на вышеупомянутый инструмент. Потом в выпадающем меню нужно выбрать или «Авто», или же какой-то другой цвет по желанию.
Сейчас рассмотрим, при копировании. Делается это схожим способом, только используется другой инструмент. Называется он «Цвет выделения текста». Его местонахождение вы также можете видеть на картинке ниже. Выделите часть текста, нажмите на инструмент и в меню выберите «Нет цвета». После этого заливка пропадет, а текст останется таким же, каким и был.
Что такое заливка в ворде?
Заливка — это цвет, узор, текстура, рисунок или градиент, примененные к внутренней части фигуры. Градиентом называется постепенное изменение цветов и оттенков, обычно от одного цвета до другого либо от одного оттенка до другого оттенка того же цвета.
Где границы и заливка в ворде?
Настроить (изменить) параметры заливки можно как при их установке, так и после.
- Выделите один или несколько абзацев.
- Во вкладке Главная в группе Абзац щелкните по стрелке кнопки Граница и выберите команду Граница и заливка (см. рис. 4.68).
- Перейдите во вкладку Заливка диалогового окна Границы и заливка (рис. 4.73).
Удаление заливки
Убрать фон текста можно несколькими способами. Все они просты в исполнении и не отнимают времени. Данная статья содержит в себе пошаговую инструкцию с иллюстрациями для каждого метода.
Обратите внимание! Инструкция создана при использовании Майкрософт word 2010. В других версиях название вкладок и внешний вид иконок может несколько отличаться
Окрашивание листа
Одним из вариантов выделения текста – задний фон по всему лист. Чтобы удалить заливку страницы следует перейти во вкладку «Разметка страницы» и выбрать пункт «Фон страницы». В появившемся меню рекомендуется кликнуть по кнопке «Нет цвета».
Вкладка «Разметка страницы» имеется в ворде 2010, современные версии вместо нее имеют раздел «Дизайн». Все остальные функции, подходящие для того, чтобы убрать синий фон.
Заливка текста
Выделение текста закрашиванием может, как улучшить качество текста, так и наоборот. Чтобы убрать серый фон за текстом требуется перейти во вкладку «Главная» и выбрать иконку «Заливка». В всплывающем списке рекомендуется кликнуть по строчке «Нет цвета».
Текст может быть выделен при помощи функции цветного выделения. Чтобы убрать черный фон, следует на главной вкладке кликнуть по кнопке «Выделить фон надписи» и выбрать строчку «Нет цвета».
Окрашивание таблицы
Закрашенные ячейки в таблице могут быть неприятным, исключение – белый фон. Чтобы избавиться от такого эффекта следует кликнуть по конструкции правой кнопкой мышки и в появившемся списке выбрать пункт «Заливка». Среди представленных вариантов необходимо нажать на иконку «Нет цвета».
Заливка ячеек
Чтобы убрать желтый фон определенных ячеек их следует выделить и проделать все действия, описанные выше.
Окрашивание после копирования из сторонних ресурсов
При копировании информации из интернета, форматирование текста сохраняется. Для исключения подобной проблемы, необходимо скопировать текст:
- без сохранения оформления;
- в блокнот и только потом в ворд office;
- в текстовый документ и удалять ненужное форматирование.
Устранить ненужное форматирование, возникшее при копировании с интернета можно в одно касание. Для этого следует перейти в главную вкладку и нажать на иконку «Очистить форматирование».
Посредством всех описанных способов можно не только удалить серый фон за текстом, но и создать его, если выбрать не «Нет цвета», а любой желаемый оттенок.
Обратите внимание! Представленная статья не подходит для пользователей, использующих ворд 2003 года. Убрать цветной фон не сложно, имея под рукой подробную пошаговую инструкцию с иллюстрациями и посмотрев видео
Сделав это единожды, в другой раз все будет получаться на автомате
Сделав это единожды, в другой раз все будет получаться на автомате
Убрать цветной фон не сложно, имея под рукой подробную пошаговую инструкцию с иллюстрациями и посмотрев видео. Сделав это единожды, в другой раз все будет получаться на автомате.
Удаление цвета фона страницы
Теперь рассмотрим ситуацию, когда после копирования текста с сайта у вас скопировался весь фон страницы. Исправить эту неприятность можно за пару секунд. Необходимо всего лишь воспользоваться соответствующим инструментом.
В этот раз он располагается не на главной вкладке. Вам следует перейти на вкладку «Дизайн». На панели инструментов необходимо найти «Цвет страницы». Данный компонент располагается в самой правой части ленты. После нажатия на инструмент откроется выпадающее меню, подобно тому, какое было при использовании инструмента «Цвет выделения текста». В нем вам нужно выбрать «Нет цвета». После этого фон страницы пропадет.
Кстати, прошу обратить внимание на инструменты, расположенные по бокам: «Подложка» и «Границы страниц». Чаще всего при копировании с сайта они не вставляются в документ
Но если вы скачали его с этими элементами и хотите их убрать, то воспользуйтесь приведенными инструментами. Работа с ними протекает аналогичным способом.
Как в ворде убрать фон за текстом
Как я говорил выше, фон за текстом может присутствовать в разных элементах. Среди них буква, слово, абзац, весь текст или элемент в таблице (ячейка, столбец или строка).
Удаление фона страницы
Для удаления фона страницы сделайте следующее:
- Для Word 2007-2010 в открытом документе в верхней части Ворд выбираете раздел «Разметка страницы», для Word 2013 вам надо выбрать раздел «Дизайн». Я использую Word 2013 и изображения привожу для этой версии.
- В разделе находите панель «Фон страницы» в которой необходимо нажать на кнопку «Цвет страницы»
- В выпадающем меню нажмите на ссылку «Нет цвета»
Как в Word сделать зачёркнутый текст
Введение
Удобный в использовании многофункциональный текстовый редактор Word, являющийся одной из самых популярных программных разработок компании Microsoft, содержит в себе огромный спектр разнообразного инструментария, позволяющего изменять стилистическое оформление информационных сообщений, которые содержатся в документах. Чаще всего, пользователи изменяют в тексте непосредственно шрифт и его размеры, выделяют отдельные части набранного сообщения полужирным и курсивом. Наряду с этим, любой желающий может изменить привычный чёрный цвет текста, который установлен по умолчанию, на любой из цветов радуги, чему способствует расположенная в главной категории цветовая палитра. Иногда случается и такое, что ранее написанное необходимо зачеркнуть, иными словами, пользователь должен сделать перечёркнутым набранный в Ворде текст .
В этой статье мы расскажем, как перечеркнуть шрифт в Ворде
Принцип зачёркивания слов
В версиях текстового редактора, которые были созданы позднее 2007 года, среди прочего инструментария, расположенного в категории «Главная», предусмотрен специализированный значок, посредством которого можно всего за один щелчок зачеркнуть текст в Ворде. Найти этот элемент можно на панели управления, расположенной в подразделе «Шрифт». Чтобы сделать слово зачёркнутым, нужно воспользоваться командой, на которой содержится сочетание букв «abc».
Чтобы зачеркнуть текст в Word, следует выделить необходимый фрагмент (ту часть информационного сообщения, которая впоследствии будет подвержена форматированию), а затем нажать на соответствующую кнопку.
В некоторых версиях текстового редактора Word может не быть ранее указанной кнопки, в таком случае придётся произвести ряд несложных манипуляций. Пользователю в первую очередь нужно выделить определённую часть текста, подлежащего изменению, а затем, в категории «Главная», которая является основной вкладкой программы, найти раздел «Шрифт». Кроме инструментов, которые постоянно находятся в поле зрения пользователя, этот раздел имеет несколько скрытых функций. Чтобы иметь возможность ими воспользоваться, нужно развернуть содержимое категории посредством нажатия на стрелку, расположенную в нижней части справа.
Чтобы зачеркнуть слово в Ворде, нужно в настройках, предусматривающих «Видоизменение», поставить отметку на той строчке, которая делает текст зачёркнутым. Подтвердить сделанные изменения можно нажатием на кнопку «Ок». В результате этих несложных действий указанные настройки будут применены, а диалоговое окно исчезнет с экрана.
Если пользователю нужно произвести операцию, в точности противоположную описанной — в частности, необходимо убрать перечёркнутые слова, можно применить обратный порядок действий. Юзер может выделить фрагмент текста с зачёркиванием и повторно нажать на значок «abc», после чего ранее изменённый фрагмент обретёт первоначальный вид.
Заключение
Уникальный текстовый редактор Word компании Microsoft обладает огромным количеством специализированных инструментов, которые позволяют производить над текстом множество манипуляций. Специфический значок «abc», например, позволяет сделать зачёркнутым не только отдельно взятое слово, но и букву, символ, предложение или целый абзац.
«Ворд» 2021
В самой новой версии текстового редактора вопрос того, как убрать заливку в «Ворде», решается еще проще. Для избавления от заливки следует перейти к меню дизайна в основной панели.
Справа будет видно две-три кнопки «Подложка», «Цвет страницы» и «Границы страниц». Нас интересуют две. С их помощью можно поменять практически все параметры, касающиеся заливок текста, целых страниц подложек вроде водяных знаков способов заливки, выбора цвета и т.д. Собственно, настройка всех этих параметров есть в любой версии программы, просто инструменты располагаются в разных меню.
Кстати сказать, в этой версии программы при выделении фрагмента или всего текста сразу же появляется подсказка в виде всплывающей панели, на которой присутствуют кнопки главных операций. Так что выбрать нужный вариант действия можно и отсюда.
Использование встроенной функции
Необходимо сразу обозначить, что фон страницы в «Ворде» — это не только цвет самой страницы, но и различного рода выделения, такие как выделение текста, цвет шрифта и различного рода форматирование. Итак, рассмотрим первый способ, как убрать фон в «Ворде» при копировании с сайта. Он будет заключаться в использовании стандартной функции в самой программе. Но стоит сразу отметить, что данный способ не работает в программе «Ворд 2003». А в статье примеры будут приводиться на версии 2016 года.
Не спешите пользоваться горячими клавишами CTRL+C и CTRL+V. Таким образом будет копироваться все форматирование выделенного текста. Сначала с сайта поместите текст в буфер обмена, то есть скопируйте удобным для вас способом. После этого в «Ворде» нажмите ПКМ в том месте, куда нужно вставить выделенный текст. В появившемся меню есть строка «Параметры вставки», под ней будут три изображения. Вам нужно нажать на «Сохранить только текст». Чаще всего оно отображается как планшет с буквой «А» рядом. После проделанных манипуляций в документ вставится текст без лишнего форматирования. Фон страницы, цвет шрифта будут такими, которые заданы в самой программе, а не на сайте веб-страницы.
Простые способы вставить текст без фона
Вместо того, чтобы убирать фоновое выделение текста, можно вставить его в файл без форматирования. Сделать это можно 3-мя почти идентичными способами.
Использование специальной вставки
Чтобы вставить текст без фона можно воспользоваться «специальной вставкой текста».
После того, как скопировали текст нужно выбрать в Ворде раздел «Главная» нажать на «Вставить» далее выбрать «специальная вставка».
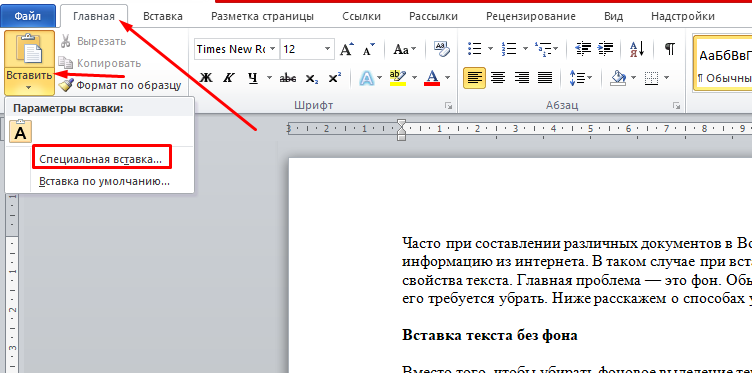
Текст будет вставлен без фона.
Сохранение текста без форматов — параметры вставки
С помощью этой функции можно вставить только текст. Тогда любые изменения отменятся. Это делается в соответствии со следующей инструкцией:
- Скопировать желаемый текст.
- Вызвать контекстное меню «Параметры вставки» на пустом пространстве в документе, нажав правую кнопку мыши.
- В категории «Параметры вставки» выбрать «Сохранить только текст» (иконка с буквой «А»).
После этого в документ вставится информация без форматирования.
Вставка текста без форматов — выпадающее меню «Ctrl»
Альтернативный вариант скопировать текст без формата — это использование выпадающего меню после вставки. Для этого необходимо:
- Вставить нужный фрагмент в документ.
- Нажать на знак Ctrl, который расположен внизу текста.
- В появившемся списке нажать на иконку с буквой «А».
Как убрать фон у текста в документе Word
Обычно удалить нежелательный фон у текста достаточно просто, как и добавить его. Данная функция доступна практически в каждой версии Word. Мы же будет рассматривать процесс на самой актуальной версии, поэтому в интерфейсе программы могут быть некоторые различия. Плюс, бывают ситуации, когда фон убрать не так просто, как это кажется на первый взгляд. Специально для этого мы рассмотрим и дополнительные способы.
Вариант 1: Устранение фона базовыми средствами программы
Обычно фон для текста в документах Word добавляется с помощью инструментов «Заливка» или «Выделение цветом». В таких ситуациях устранить нежелательный фон не составит проблем.
- Если фон был добавлен с помощью инструмента «Заливка», что можно понять по отсутствию разрывов в заливке между строками, то его удаление происходит аналогичным образом. Выделите весь текст, для которого вы хотите убрать фон.
- Нажмите на кнопку в виде ведра с краской в блоке «Абзац».
- Откроется меню выбора цвета заливки. Нажмите на пункт «Нет цвета», что расположен под цветовой палитрой.
Возможно, вам придётся поменять основной цвет шрифта, так как он может быть подстроен под ранее указанный фоновый цвет. Чтобы это сделать выделите необходимый фрагмент текста и нажмите на кнопку в виде чёрной буквы «А». Она расположена в группе инструментов «Шрифт».
Из появившегося окна выберите цвет, который хотите «покрасить» текст.
Фон у текста в документе Word может быть создан не при помощи инструмента «Заливка», а инструментом «Цвет выделения текста». Если для выделения действительно использовался этот инструмент, то вы можете видеть в фоне прорехи между строк. Удаляется данный тип выделения следующим образом:
- Выполните выделение текста, у которого вы собираетесь убрать фон.
- Теперь нажмите по инструменту «Цвет выделения текста». Из выпавшего окна выберите «Нет цвета».
Если цвет текста стал нечитабельным на белом фоне, то вы можете изменить его на более приемлемый для вашей ситуации.
Вариант 2: Очистка стилей
Применяется скорее как крайний вариант, так как приводит текст к стандартному виду Word, удаляя не только цветовое выделение, но и сбрасывая выбранный шрифт и размер для текста. Обычно применяется при редактировании текста, вставленного из интернета. Инструкция по использованию выглядит следующим образом:
- Выделите фрагмент текста, которому хотите «обнулить» стили. Если нужно быстро выделить весь текст в документе, воспользуйтесь сочетанием клавиш Ctrl+A.
- Во вкладке «Главная», в блоке «Стили», нажмите на кнопку в виде стрелочки, расположенной в нижней правой части блока.
Откроется контекстное меню стилей, где нужно выбрать вариант «Очистить всё».
Текст будет преобразован к стандартному виду Word. Некоторые элементы форматирования могут пострадать, но при этом будет удалён цветовой фон.
Мы рассмотрели, как правильно удалить фон у текста в документе MS Word. Стоит заметить, что последний вариант можно отчасти назвать «радикальным средством», так как при его использовании очищаются вообще все стили текста.
Как в «Ворде» убрать цветной фон при копировании?
Очень часто многим приходится создавать собственные документы на основе уже существующих. В них тоже может встречаться наличие цветного фона и заливки, причем применительно не только к тексту, но и к целому разделу или ко всему документу.
Как в «Ворде» убрать цветной фон этого типа? Конечно, можно покопаться в инструментарии, но это займет слишком много времени. Проще всего полностью убрать форматирование, поскольку иногда другими методами произвести такие операции просто невозможно.
Для этого, например, в «Ворде» 2013 при переходе на главную вкладку следует найти кнопку с изображением латинской литеры A (или Aa) и ластика. Опять же, ее следует использовать при выделении части или всего документа целиком.
Еще одним простым, но несколько более долгим способом можно назвать начальное копирование искомого текста в «Блокнот», а затем повторное копирование уже из этого приложения с последующей вставкой в «Ворд». Результат тот же.
Удалить фон изображения
-
Выберите изображение, для которого нужно удалить фон.
-
Выберите Формат изображения > Удалить фон или Формат > Удалить фон .
Если вы не видите Удалить фон , убедитесь, что вы выбрали изображение.Возможно, вам придется дважды щелкнуть изображение, чтобы выбрать его и открыть вкладку Format .
-
Область фона по умолчанию будет окрашена в пурпурный цвет, чтобы пометить ее для удаления, в то время как передний план сохранит свой естественный цвет.
-
Если область по умолчанию неверна, перейдите к Удаление фона > Инструменты для работы с изображениями и выполните одно или оба из следующих действий:
-
Если части изображения, которые вы хотите сохранить, имеют пурпурный цвет (отмечены для удаления), выберите Отметить области для сохранения и используйте карандаш для рисования произвольной формы. чтобы отметить области на изображении, которые вы хотите сохранить.
-
Чтобы удалить другие части изображения, выберите Отметить области для удаления и используйте карандаш для рисования. чтобы отметить эти области.
-
-
По завершении выберите Сохранить изменения или Отменить все изменения .
Чтобы сохранить изображение в отдельном файле для дальнейшего использования, щелкните изображение правой кнопкой мыши и выберите Сохранить как изображение .
К изображению, оставшемуся после удаления фона, можно применить художественный эффект или добавить эффекты изображения.
Office 2010 скоро заканчивается.
Обновите до Microsoft 365, чтобы работать где угодно с любого устройства и продолжайте получать поддержку.
-
Выберите изображение, для которого нужно удалить фон.
-
В разделе Работа с рисунками на вкладке Формат в группе Настроить выберите Удалить фон .
-
Щелкните один из маркеров на линиях выделения и затем перетащите линию так, чтобы она содержала ту часть изображения, которую вы хотите сохранить, и исключая большую часть областей, которые вы хотите удалить.
Иногда можно получить желаемый результат без дополнительной работы, поэкспериментируя с положением и размером линий выделения.
Совет: Чтобы отменить отмеченные области, выберите Удалить отметку , а затем выберите строку.
-
Если область по умолчанию неверна, перейдите к Удаление фона > Инструменты для работы с изображениями и выполните одно или оба из следующих действий:
-
Выберите Отметьте области для сохранения и используйте карандаш для рисования. чтобы отметить области на изображении, которые вы хотите сохранить.
-
Выберите Отметьте области для удаления и используйте карандаш для рисования. чтобы отметить те области, которые нужно удалить.
-
-
По завершении выберите Сохранить изменения или Отменить все изменения .
Чтобы сохранить изображение в отдельном файле для дальнейшего использования, щелкните изображение правой кнопкой мыши и выберите Сохранить как изображение .
К изображению, оставшемуся после удаления фона, можно применить художественный эффект или добавить эффекты изображения.
Добавление, изменение и удаление цвета фона в Word
Чтобы придать документу красивый вид, задайте для него цвет фона с помощью кнопки Цвет страницы
. Вы также можете Добавить водяной знак.
Добавление и изменение цвета фона
- Перейдите на страницу конструктор
>Цвет .
- Выберите нужный цвет в разделе цвета темы
илиСтандартные цвета .
Если вы не видите нужный цвет, выберите пункт
другие цвета
, а затемвыберите нужный цвет в поле цвет .
- Чтобы добавить градиент, текстуру, узор или изображение, нажмите кнопку Способы заливки
, а затем выберите пунктградиент ,текстура ,узор илиРисунок , а затем — один из вариантов.
Градиенты, узоры, рисунки и текстуры повторяются столько раз, сколько необходимо для заполнения страницы. Если вы сохраните документ как веб-страницу, текстуры сохраняются как файлы в формате JPEG, а узоры и градиенты сохраняются как PNG-файлы.
Поддержка Office 2010 скоро прекращается
Перейдите на Microsoft 365, чтобы работать удаленно с любого устройства и продолжать получать поддержку.
Обновить сейчас
Для фона можно использовать градиенты, узоры, изображения, сплошные цвета и текстуры. Градиенты, узоры, рисунки и текстуры — мозаичные или повторяющиеся для заполнения страницы. При сохранении документа в виде веб-страницы рисунки, текстуры и градиенты сохраняются как JPEG файлы, а шаблоны сохраняются как GIF файлы.
Добавление и изменение цвета фона
- Переход к разметке страницы
>Цвет страницы .
- Выполните одно из указанных ниже действий.
цвета темы
илиСтандартные цвета .
- Нажмите кнопку другие цвета
и выберите нужный цвет.
- Нажмите кнопку Способы заливки
, чтобы добавить специальные эффекты, такие как градиенты, узоры или текстуры.
Примечание:
Выберите нужный цвет, прежде чем приступить к применению градиента или узора.
Удаляем фон через «Стили»
Еще один метод удаления фонового выделения — это управление стилями. Он подходит для версии Word 2007. С помощью этого инструмента так же можно очистить заголовки и выполнить другое форматирование текста. Воспользоваться им довольно просто:
- Выделите желаемый текст.
- В верхнем меню в разделе «Главная» требуется выбрать пункт «Изменить стили».
- Из выпадающего списка выберите «Очистить все».
Также этот способ применяется в Word 2003 по следующему алгоритму:
- Выделите желаемую часть документа.
-
На верхней панели откройте категорию «Формат».
- Выберите «Стили и форматирование…».
- В появившемся окне выберите «Очистить все».
Предварительная вставка в другой редактор
MS Word сохраняет как форматирование при копировании, так и вставке текста. Из-за этой причины могут появиться трудности с фоном. Если предварительно вставить текст в другой редактор, не сохраняющий форматирование, то можно избавиться от такой проблемы. Для этого достаточно найти подходящий редактор, например, WordPad, который встроен в базовый пакет программ Windows. Удаление фона этим способом происходит следующим образом:
- Создайте новый файл в подходящем текстовом редакторе.
- Скопируйте текст и вставьте в него.
- Выделите весь документ (Ctrl + A) и снова скопируйте (Ctrl + С).
- Вставьте в Word (Ctrl + V).
После этого любое оформление, в том числе и фон уберется, как это происходит в вышеописанных методах. Если вы хотите сохранить часть оформления, например, списки, то этот способ не подойдет.
Фон в Word при вставке скопированного текста, несомненно, иногда мешает. Убрать его не составляет трудностей в любом случае. Если не помог один способ, то стоит попробовать другой, поскольку, например, инструмент «Заливка» не всегда исправляет ситуацию, а изменение форматирование поможет в любом случае.