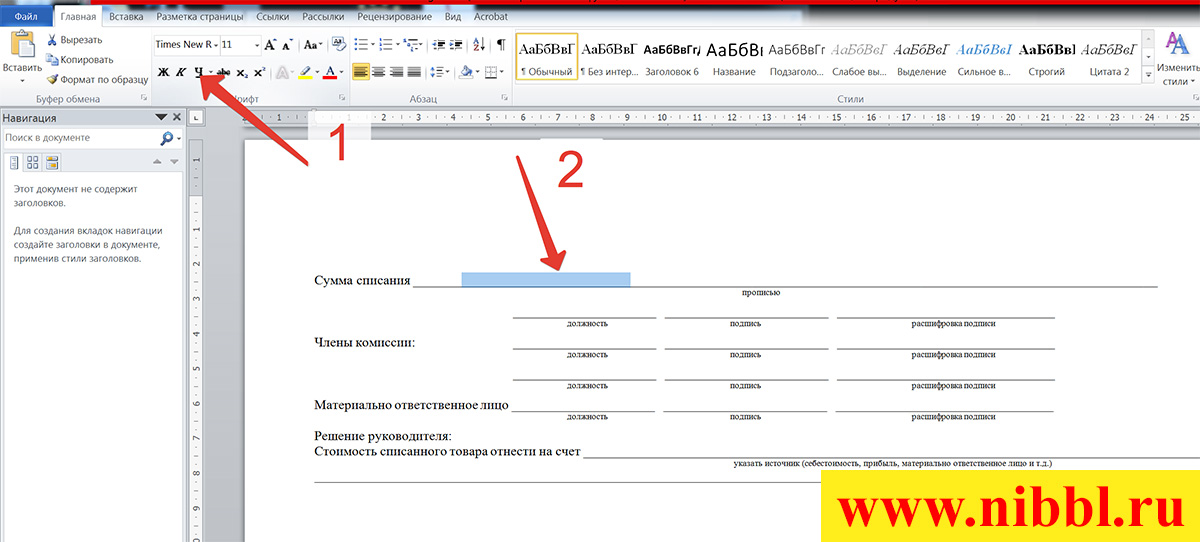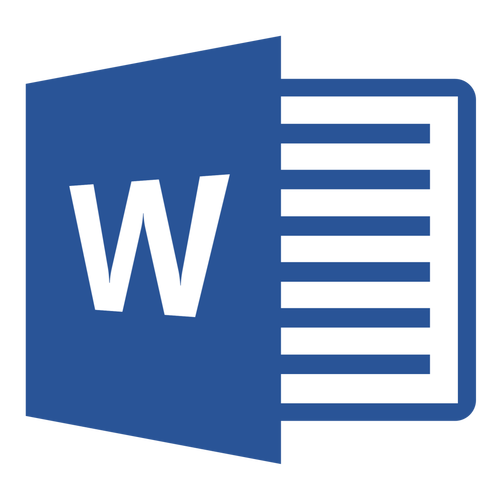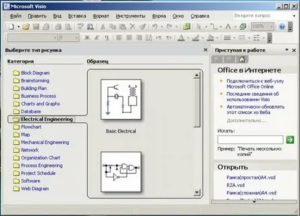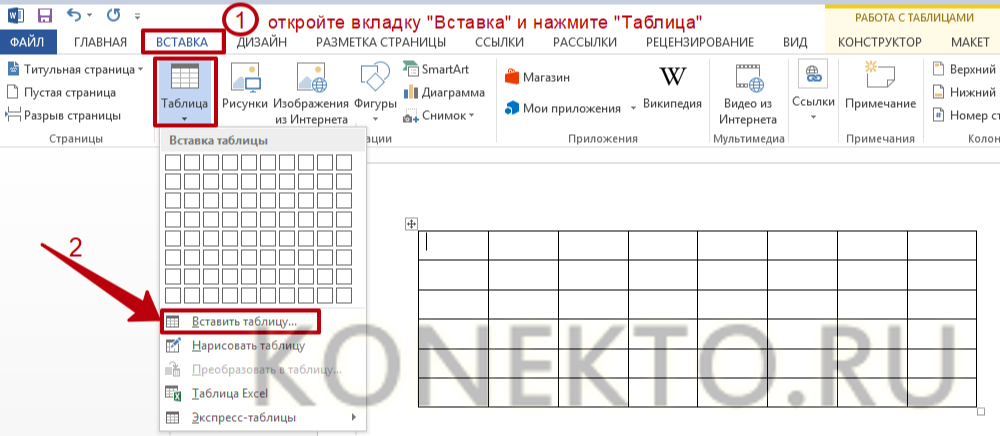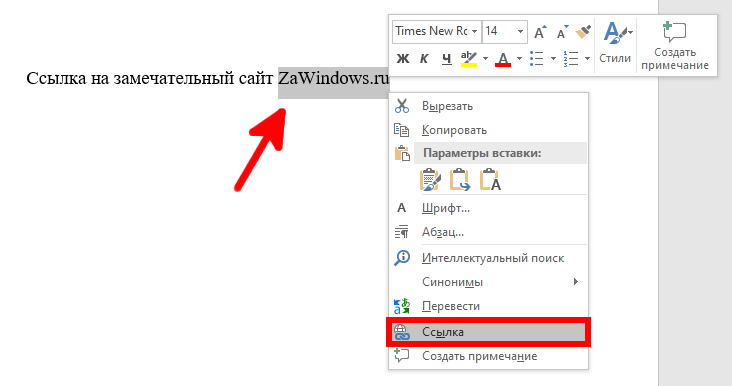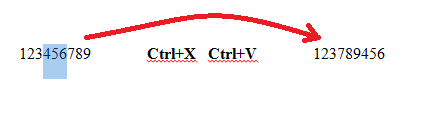Убираем линию в документе microsoft word
Содержание:
- Удалить все красно-зеленые волнистые подчеркивания в документе Word
- Как убрать линию в Ворде
- Как убрать вертикальную полосу в ворде слева?
- Делаем границы таблицы невидимыми
- Как удалить линии полей из документа Word
- Как включить и отключить линейку в Microsoft Word
- Установка и загрузка ОС Виндовс
- Как убрать или поставить черту в документе Word
- Я не могу заставить исчезнуть красные вертикальные линии на левой стороне
- Как добавлять и убирать горизонтальные линии между разделами документа
- Добавить или удалить номера строк
- Удаление горизонтальной линии и других элементов в Microsoft Office Word
- Удалить горизонтальную линию, границу, полосу в MS Word
Удалить все красно-зеленые волнистые подчеркивания в документе Word
Узнайте, как удалить красные / зеленые подчеркивания, указывающие на орфографические и грамматические ошибки в документе MS Word. Эти зигзагообразные линии показывают ошибки. Вы можете удалить все строки с указанием ошибок за один раз для конкретного документа.
Microsoft Word поставляется с мощным модулем проверки орфографии и грамматики. Самая популярная в мире программа для обработки текстов, MS Word, может проверять ваш текст на правильность и позволяет вам исправить это.Если имеется орфографическая ошибка , слово подчеркивается волнистой / волнистой / зигзагообразной линией красного цвета, указывающей на ошибку. При грамматических ошибках под словом или фразами появляется волнистая зеленая линия.
Итак, в целом эти красно-зеленые волнистые подчеркивания указывают на орфографические и грамматические ошибки.
Эта функция очень полезна, и миллионы пользователей уже привыкли к ней. Или, может быть, я должен сказать, что они стали зависимы от этой функции при написании правильного языка!
Иногда нам нужно избавиться от всех этих красных и зеленых волнистых подчеркиваний.Это может произойти, например, когда вы работаете с неанглоязычным документом, скажем на хинди, и при использовании средства проверки орфографии на английском языке. Такой документ будет переполнен ошибкой с указанием подчеркивания из-за несоответствия между языком документа и языком проверки орфографии.
ТАКЖЕ ПРОЧИТАЙТЕ: Экономия времени Советы по MS Word
Вы всегда можете щелкнуть правой кнопкой мыши слово (или фразу) и выбрать «Игнорировать» или «Игнорировать все» во всплывающем меню, чтобы убрать подчеркивание.
Но если таких ошибок слишком много и вам нужно сразу скрыть эти раздражающие подчеркивания — тогда вы можете использовать следующий метод:
MS Word 2013 и 2010 и 2007
- Откройте документ
- Перейти к файлу > Параметры
- Появится поле. Выберите « Proofing » из предложенных вариантов.
- В разделе « Исключения для » выберите документ, в котором вы не хотите видеть орфографические ошибки.
- Установите один или оба следующих флажка в соответствии с вашим необходимо:
- Скрыть орфографические ошибки только в этом документе
- Скрыть грамматические ошибки только в этом документе
- Нажмите OK
Предыдущие версии MS Word
- Откройте документ
- Перейдите в Инструменты > Параметры> Правописание & Грамматика
- Выберите « Корректура »
- Установите флажки « Скрыть орфографические ошибки в этом документе » и / или « Скрыть грамматические ошибки в этом документе »
Этот метод полезен, поскольку он скрывает орфографические / грамматические ошибки только в конкретном документе .Это не полностью отключает проверку орфографии. Проверка орфографии должным образом покажет ошибки во всех других существующих и новых документах, которые вы создадите.
Я надеюсь, что в будущих версиях MS-Office Microsoft предоставит возможность одним щелчком мыши избавиться от всех орфографических и грамматических ошибок.
Надеюсь, это было полезно для вас. Пожалуйста, дайте мне знать, если у вас возникнут другие вопросы.
Как убрать линию в Ворде
Убрать линию в документе MS Word задача несложная. Правда, прежде, чем приступить к ее решению, следует понять, что это за линия и откуда она взялась, точнее, каким образом она была добавлена. В любом случае, все их можно убрать, и ниже мы расскажем, что для этого нужно сделать.
Урок: Как в Ворде нарисовать линию
Убираем нарисованную линию
Если линия в документе, с которым вы работаете, нарисована с помощью инструмента “Фигуры” (вкладка “Вставка”), имеющегося в MS Word, удалить ее очень просто.
1. Кликните по линии, чтобы выделить ее.
2. Откроется вкладка “Формат”, в которой вы можете эту линию изменить. А вот для ее удаления просто нажмите кнопку “DELETE” на клавиатуре.
3. Линия исчезнет.
Если же линия в вашем документе не выделяется после клика на нее, значит, добавлена она была другим способом, а для ее удаления необходимо воспользоваться иным методом.
Убираем вставленную линию
Возможно, линия в документ была добавлена иным образом, то есть, скопирована от куда-то, а затем вставлена. В таком случае необходимо выполнить следующие действия:
1. Выделите с помощью мышки строки до и после линии, чтобы линия тоже была выделена.
2. Нажмите кнопку “DELETE”.
3. Линия будет удалена.
Если этот метод вам тоже не помог, попробуйте в строках до и после линии написать несколько символов, а затем выделить их вместе с линией. Нажмите “DELETE”. Если линия не удалится, воспользуйтесь одним из следующих методов.
Убираем линию, созданную с помощью инструмента “Границы”
Бывает и так, что линия в документе представлена с помощью одного из инструментов в разделе “Границы”. В таком случае убрать горизонтальную линию в Word можно одним из следующих методов:
1. Откройте меню кнопки “Граница”, расположенной во вкладке “Главная”, в группе “Абзац”.
2. Выберите пункт “Нет границы”.
3. Линия исчезнет.
Если и это не помогло, скорее всего линия была добавлена в документ с помощью того же инструмента “Границы” только не в качестве одной из горизонтальных (вертикальных) границ, а с помощью пункта “Горизонтальная линия”.
1. Выделите горизонтальную линию, кликнув по ней левой кнопкой мышки.
2. Нажмите кнопку “DELETE”.
3. Линия будет удалена.
Убираем линию, добавленную в качестве рамки
Добавить линию в документ можно и с помощью встроенных рамок, доступных в программе. Да, рамка в Word может быть не только в виде прямоугольника, обрамляющего лист или фрагмент текста, но и в виде горизонтальной линии, расположенной в одном из краев листа/текста.
Уроки:Как в Ворде сделать рамкуКак удалить рамку
1. Выделите линию с помощью мышки (визуально выделится только область над ней или под ней, в зависимости от того, в какой части страницы эта линия расположена).
2. Разверните меню кнопки “Граница” (группа “Абзац”, вкладка “Главная”) и выберите пункт “Границы и заливка”.
3. Во вкладке “Граница” открывшегося диалогового окна в разделе “Тип” выберите “Нет” и нажмите “ОК”.
4. Линия будет удалена.
Убираем линию, созданную форматом или автозаменой символов
Горизонтальную линию, добавленную в Word из-за неправильного форматирования или автозамены после трех нажатий символов “-”, “_” или “=” и последующего нажатия клавиши “ENTER” выделить невозможно. Чтобы удалить ее выполните следующие действия:
Урок: Автозамена в Ворде
1. Наведите указатель курсора на эту линию, чтобы в самом ее начале (слева) появился символ “Параметры автозамены”.
2. Разверните меню кнопки “Границы”, которая находится в группе “Абзац”, вкладка “Главная”.
3. Выберите пункт “Нет границы”.
4. Горизонтальная линия будет удалена.
Убираем линию в таблице
Если ваша задача — убрать линию в таблице в Ворде, необходимо просто объединить строки, столбцы или ячейки. О последнем мы уже писали, объединить столбцы или строки можно походим способом, более подробно о котором мы и расскажем ниже.
Уроки:Как в Word сделать таблицуКак объединить ячейки в таблицеКак добавить строку в таблицу
1. Выделите с помощью мышки две соседних ячейки (в строке или столбце) в ряду, линию в котором вы хотите удалить.
2. Кликните правой кнопкой мышки и выберите пункт “Объединить ячейки”.
3. Повторите действие для всех последующих соседних ячеек строки или столбца, линию в которых вы хотите удалить.
4. Линия в таблице будет удалена.
Вот и все, теперь вы знаете обо всех существующих методах, с помощью которых можно удалить линию в Ворде, вне зависимости от того, как она появилась в документе. Желаем вам успехов и только положительных результатов в дальнейшем изучении возможностей и функций этой продвинутой и полезной программы.
Мы рады, что смогли помочь Вам в решении проблемы.
Как убрать вертикальную полосу в ворде слева?
Некоторые пользователи встречаются со следующей проблемой, они получил текст в формате ворд, затем начинают вносить в него небольшие корректировки, а слева начинают появляться вертикальные полосы, которые не получается удалить. Поэтому давайте рассмотрим пошаговую инструкцию, как убрать вертикальные полосы в ворде слева.
Перед нами типичный пример, в документе формата А4 есть небольшие правки, а слева появились вертикальные полосы, которые просто так не удалить.
Чтобы убрать данные вертикальные полосы, необходимо на верхней панели настроек программы Ворд зайти во вкладку «Рецензирования», справой стороны найти раздел «Изменения», где есть две иконки «Принять» и «Отклонить».
Если вы хотите принять изменения, то следует нажать на иконку «Принять». При этом если в вашем документе три исправления, то придется три раза нажать ни иконку, либо нажимаете на стрелочку под иконкой, чтобы появилось дополнительное меню, в котором выбираете принять все изменения сразу.
Аналогично работает иконку «Отклонить», т.е. либо вы по одному отклоняете изменения, либо сразу все.
В итоге в документе должны пропасть все вертикальные линии слева.
Делаем границы таблицы невидимыми
Наша с вами задача — скрыть, но не удалить границы таблицы, то есть, сделать их прозрачными, невидимыми, незаметными при печати, оставив при этом все содержимое ячеек, как и сами ячейки, на своих местах.
Включение сетки
1. Во вкладке “Главная” (“Формат” в MS Word 2003 или “Разметка страницы” в MS Word 2007 — 2010) в группе “Абзац” нажмите на кнопку “Границы”.
2. Выберите в развернувшемся меню пункт “Отобразить сетку”.
Сделав это, мы можем смело переходить к описанию того, как сделать невидимую таблицу в Ворде.
Скрытие всех границ таблицы
1. Выделите таблицу, используя для этого мышку.
2. Кликните правой кнопкой мышки по выделенному полю и выберите в контекстном меню пункт “Свойства таблицы”.
3. В открывшемся окне нажмите расположенную снизу кнопку “Границы и заливка”.
4. В следующем окне в разделе “Тип” выберите первый пункт “Нет”. В разделе “Применить к” установите параметр “таблице”.Нажмите кнопку “ОК” в каждом из двух открытых диалоговых окон.
5. После того, как вы выполните вышеописанные действия, граница таблицы из сплошной линии одного цвета превратится в бледный пунктир, который, хоть и помогает ориентироваться в строках и столбцах, ячейках таблицы, но на печать при этом не выводится.
- Совет: Если вы отключите отображение сетки (меню инструмента “Границы”), пунктирная линия тоже исчезнет.
Скрытие некоторых границ таблицы или границ некоторых ячеек
1. Выделите ту часть таблицы, границы в которой необходимо скрыть.
2. Во вкладке “Конструктор” в группе “Обрамление” нажмите на кнопку “Границы” и выберите необходимый параметр для скрытия границ.
3. Границы в выделенном вами фрагменте таблицы или выбранных вами ячейках будут скрыты. Если это необходимо, повторите аналогичное действие для другого фрагмента таблицы или отдельных ячеек.
Урок: Как сделать продолжение таблицы в Word
4. Нажмите клавишу “ESC”, чтобы выйти из режима работы с таблицей.
Скрытие определенной границы или определенных границ в таблице
Если это необходимо, вы всегда можете скрыть конкретные границы в таблице, не заморачиваясь при этом с выделением отдельного фрагмента или фрагментов.Данный метод особенно хорошо использовать в случае, когда вам необходимо скрыть не только одну конкретную границу, но и несколько границ, расположенных в разных местах таблицы, за один раз.
1. Кликните в любом месте таблицы, чтобы отобразилась основная вкладка “Работа с таблицами”.
2. Перейдите во вкладку “Конструктор”, в группе “Обрамление” выберите инструмент “Стили оформления границ” и выберите белую (то есть, невидимую) линию.
- Совет: Если белая линия не отображается в выпадающем меню, выберите сначала ту, которая используется в качестве границ в вашей таблице, а затем измените ее цвет на белый в разделе “Стили пера”.
3. Указатель курсора примет вид кисти. Просто кликните ею в том месте или тех местах, где необходимо убрать границы.
- Совет: Для удаления границ нескольких ячеек подряд кликните левой кнопкой мышки на первой границе и протяните кисть до последней границы, которую вы хотите удалить, затем отпустите левую кнопку.
4. Нажмите “ESC”, чтобы выйти из режима работы с таблицами.
Урок: Как объединить ячейки таблицы в Ворде
На этом мы закончим, ведь теперь вы знаете еще больше о таблицах в MS Word и умеете скрывать их границы, делая полностью невидимыми. Желаем вам успехов и только положительных результатов в дальнейшем освоение этой продвинутой программы для работы с документами.
Опишите, что у вас не получилось.
Наши специалисты постараются ответить максимально быстро.
Как удалить линии полей из документа Word
Фэйт Чендлер
Райан Маквей / Photodisc / Getty Images
Microsoft Word предлагает пользователям десятки вариантов персонализации документов. Эти функции призваны быть полезными, но они могут сбивать с толку при случайном включении — например, три разных типа линий полей.
Маркировки полей в каждом углу документа Word
Удалите следующие азиатские языки из меню включенных языков; Китайский, упрощенный китайский, японский и корейский.Сделайте это, нажав «Пуск».
Щелкните и удерживайте Все программы.
Выберите Инструменты Microsoft Office.
Шаг 6
Выберите четыре азиатских языка, перечисленных на первом шаге.
Щелкните Удалить. Затем нажмите «ОК», чтобы обновить настройки Microsoft Word.
Пунктирные линии полей создают прямоугольник в документе
Начните с нажатия на меню «Инструменты».
Щелкните вкладку «Просмотр» в появившемся окне.
Перейдите к параметрам «Печать и веб-макет». Снимите флажок «Границы текста». Нажмите «ОК», чтобы закрыть.
Нажмите и удерживайте кнопку «Принять».
Выберите «Принять все изменения» и сохраните документ.
Как включить и отключить линейку в Microsoft Word
Обновлено: 06.03.2020, Computer Hope
Чтобы включить или отключить вертикальную и горизонтальную линейку в Microsoft Word, щелкните ссылку ниже. В зависимости от имеющейся у вас версии Microsoft Word, вы можете узнать, как это сделать.
Горизонтальная линейка отображается под меню или полосой ленты, а вертикальная линейка отображается в левой части окна программы Word.
Microsoft Word 2007 и 2010
Microsoft Word 2007 и 2010 используют ленту вместо файлового меню. Включение и отключение линейки выполняется одним из следующих способов.
Щелкните значок View Ruler , который находится в верхней части правой вертикальной полосы прокрутки, как показано на рисунке.
Вы также можете щелкнуть вкладку View и установить флажок Ruler .
Ранние версии Word, OpenOffice и других текстовых процессоров
- Щелкните раскрывающееся меню View в верхней части Word.
- Отметьте Линейка , чтобы включить линейку, или снимите отметку Линейка , чтобы отключить линейку.
Возможно, вам придется щелкнуть нижние шевроны, если вы не видите параметр «Линейка».
Установка и загрузка ОС Виндовс
Определяемся с типом удаляемой линии:
и, удаляем всё нафик .
Убрать нарисованную линию (фигуры Word)
– кликнуть по линии и нажать DEL, или – правой кнопкой мыши + «Вырезать» Если при клике на линию, она не выделяется – значит это не нарисованная линия (не фигура Word)
Вставленная в Word линия-рисунок
– кликнуть по рисунку-линии и нажать DEL, или – правой кнопкой мыши + «Вырезать», или – линия убирается с помощью выделения строк ДО и ПОСЛЕ данной линии, и нажатия на DEL. Если не получилось – добавить пару символов (буквей, пробелов) ДО и ПОСЛЕ линии, выделить и удалить всё вместе. Если не получилось, значит – это НЕ вставленная рисунок-линия и НЕ фигура Word.
Прим. Вставленный рисунок-линия бывает сложно-доступен к редактированию и удалению, если его размеры больше размеров страницы Word или установлено свойство рисунка – обтекание “За текстом”
Линия, созданная автоформатом
В Word, в настройках по-умолчанию – включена функция автозамены набираемых символов. При помощи этой функции создаются красивые горизонтальные линии, прямо в форматируемом тексте. Достаточно нажать на клавиатуре три раза на дефис (минус), далее – на Enter. И, в набираемом вордовском документе появится одинарная горизонтальная линия. Нажав три раза на знак равенства (=) и, потом – на Enter – пользователь получит двойную горизонтальную линию.
Удобно! Такие линии называются форматируемыми. Но, с их удалением – больше всего проблем.
Созданная автозаменой символов, форматируемая линия «сидит» в тексте «намертво». Более того (и часто), такая горизонтальная линия – начинает самопроизвольно появляться при дальнейшем наборе Word–документа. Например, в новых позициях списка или абзаца.
Убрать горизонтальную форматированную линию в Word
Способ №1 (от питекантропа) Питекантроп должен скопировать (вырезать-вставить) выделенный текст с горизонтальной форматированной линией из Word-документа в файл-блокнот (notepad). После чего, назад, в Word-документ – скопировать и вставить этот-же текст из файл-блокнота (notepad-а). Такая операция полностью очистит текст от форматирования и горизонтальные линии исчезнут. Вместе с горизонтальными линиями исчезнет стиль документа – шрифты, размерность и т.п.
Способ №2 (от Билла Гейтса) Выделить всё (ctrll + A) или часть текста с линией. Зайти в меню Word-а – «Границы и заливка». На вкладке «Страница» выбрать параметр «Тип» – без рамки). Если не получилось – выделяем текст вместе с линией, и в параметре «Применить к» этого же окна – указываем «к тексту».
Подробности: На вкладке «Главная», под выбором расположения текста («слева», «в центре», «справа», «по ширине»), внизу, возле закраски есть определения границ, как в excel, выбираем ctrl+A (выделит весь текст) и выбираем в этой команде «Без границ» – граница (линия) удалится.
Вариант в картинках (актуально):
Убрать линию в колонтитуле Word
Всё вышесказанное относится к линиям, вставленным в колонтитулы ворд-файла. Такие линии появляются (повторяются) сразу на каждой странице документа. Чтобы удалить повторяющуюся линию, заходим в колонтитул ворд-документа (на любой странице текста), определяемся с типом линии и удаляем её нафик вышеописанными способами.
Как убрать или поставить черту в документе Word
Данная статья рассматривает периодически возникающую проблему самопроизвольного появления черты в документе. Если вы попали сюда из поисковой системы с вопросом «Как в ворде удалить жирную черту», «ворд как удалить черту на странице», «как убрать линию в документе word» или подобными, то вы пришли по адресу. Можете сразу переходить к разделу Удаление. Именно там вы узнаете, как же, наконец, избавиться от этой надоедливой черточки. А если же вы искали «Как сделать в ворде черту в документе», «Как сделать длинную сплошную черту», «Как поставить в ворде нижнюю линию на весь лист», «Как поставить в ворде черту для подписи» и другие, то в этом вам моя статья также поможет. Чуть ниже в разделе Добавление вы узнаете, как поставить сплошную черту в ворде и не только.
Я не могу заставить исчезнуть красные вертикальные линии на левой стороне
Вы можете встретить повторяющиеся изменения, когда слово или знак препинания заменяется тем же словом или знаком препинания.
Подобные изменения происходят во время обычного процесса редактирования, поэтому нет причин для беспокойства. Есть две распространенные причины, по которым вы можете увидеть такие изменения:
- Наши редакторы работают в режиме «простой разметки», чтобы не допустить ошибок в процессе редактирования.Однако это означает, что редакторы иногда удаляют слово, а затем вводят его повторно, и изменения отслеживания Word будут засчитывать это как правку.
- Это также может произойти, когда редакторы используют проверку орфографии или другие инструменты расширенного редактирования, которые позволяют редактору просматривать несколько экземпляров слова одновременно. Подобные инструменты позволяют нам производить последовательное редактирование, но иногда они приводят к «ненужным» изменениям.
Если вы видите в тексте повторяющиеся изменения, вы можете просто принять или отклонить их.
Как добавлять и убирать горизонтальные линии между разделами документа
Word предлагает очень простой способ добавить в документ горизонтальные линии, но если вы хотите удалить их линий, это было бы не так очевидно.
Введите три или более специальных символа в новой строке и нажмите Введите , Word автоматически разворачивает эти символы до строки. Стиль этой строки зависит от символов:
- Три и более «*» — пунктирная линия
- Три или более «=» — двойная линия
- Три или более «~» — волнистая линия
- Три или более «#» — толстая декоративная линия
- Три или более «-» или «_» — жирная одинарная линия
Эти строки часто используются в документах Word, но вы можете просто удалить их, если понимаете: это не строка — это граница абзаца (подробнее см. Как использовать границы абзаца и заливку).
А можно включить / выключить Автозамена этих символов на линии. Выполните одно из следующих действий:
- Затем Word выполняет автоматическую замену , показывает кнопку Параметры автозамены . Вы можете нажать в нем и выберите Остановить автоматическое создание линий границ :
- Сделайте следующее:
1. На вкладке Файл нажмите кнопку Параметры :
2. В диалоговом окне Word Options на вкладке Proofing , в разделе Параметры автозамены нажмите кнопку Параметры автозамены … :
3. В диалоговом окне Автозамена в Автоформат как вы Введите вкладку , в поле Применить по мере ввода группы установите или снимите флажок Border lines , чтобы включить или отключите эту опцию:
См. Также этот совет на французском: Комментарий к разделам документа и добавлению горизонтальных линий.
Добавить или удалить номера строк
Сложить номера строк
Вы можете добавить номера строк ко всему или части документа.Чтобы просмотреть номера строк, вы должны находиться в режиме макета печати (щелкните вкладку View для проверки).
Примечания:
-
Таблица считается одной строкой.
-
Цифра считается одной строкой.
-
Текстовое поле считается одной строкой, если оно расположено внутри текста на странице.Если текст на странице обтекает текстовое поле, учитываются строки текста на странице. Строки текста внутри текстового поля не учитываются.
Добавить номера строк ко всему документу
-
На вкладке Макет в группе Параметры страницы щелкните Номера строк .
Примечание: Если ваш документ разделен на разделы и вы хотите добавить номера строк ко всему документу, вам сначала нужно выбрать документ.Щелкните Выберите в группе Редактирование на вкладке Домашняя страница , а затем щелкните Выбрать все . Или нажмите CTRL + A.
-
Выполните одно из следующих действий:
-
Для последовательной нумерации по всему документу щелкните Непрерывно .
-
Чтобы начать с цифры 1 на каждой странице, щелкните Перезапустить каждую страницу .
-
Чтобы начать с номера 1 после каждого разрыва раздела, щелкните Перезапустить каждый раздел .
-
Для получения дополнительных параметров нумерации строк, таких как нумерация с разными интервалами, щелкните Параметры нумерации строк , а затем щелкните Номера строк на вкладке Макет .
-
Добавление номеров строк к разделу или нескольким разделам
-
Щелкните раздел или выберите несколько разделов.
-
На вкладке Макет в группе Параметры страницы щелкните Номера строк .
-
Щелкните Параметры нумерации строк , а затем щелкните вкладку Макет .
-
В списке Применить к щелкните Выбранные разделы .
-
Щелкните Номера строк .
-
Установите флажок Добавить нумерацию строк , а затем выберите нужные параметры.
Верх страницы
Удалить номера строк
Вы можете удалить номера строк из всего документа, из раздела или абзаца.
-
Щелкните документ или раздел или абзац, из которых вы хотите удалить номера строк. Если вы хотите удалить номера строк из нескольких разделов, выберите разделы.
-
На вкладке Макет в группе Параметры страницы щелкните Номера строк .
-
Выполните одно из следующих действий:
-
Чтобы удалить номера строк из всего документа или раздела, щелкните Нет .
-
Чтобы удалить номера строк из одного абзаца, нажмите Подавить для текущего абзаца .
-
Верх страницы
Сложить номера строк
Вы можете добавить номера строк ко всему или части документа.Чтобы просмотреть номера строк, вы должны находиться в режиме макета печати (щелкните вкладку View для проверки).
Примечания:
-
Таблица считается одной строкой.
-
Цифра считается одной строкой.
-
Текстовое поле считается одной строкой, если оно расположено внутри текста на странице.Если текст на странице обтекает текстовое поле, учитываются строки текста на странице. Строки текста внутри текстового поля не учитываются.
Добавить номера строк ко всему документу
-
На вкладке Макет страницы в группе Параметры страницы щелкните Номера строк .
Примечание: Если ваш документ разделен на разделы и вы хотите добавить номера строк ко всему документу, вам сначала нужно выбрать документ.Щелкните Выберите в группе Редактирование на вкладке Домашняя страница , а затем щелкните Выбрать все . Или нажмите CTRL + A.
-
Выполните одно из следующих действий:
-
Для последовательной нумерации по всему документу щелкните Непрерывно .
-
Чтобы начать с цифры 1 на каждой странице, щелкните Перезапустить каждую страницу .
-
Чтобы начать с номера 1 после каждого разрыва раздела, щелкните Перезапустить каждый раздел .
-
Для получения дополнительных параметров нумерации строк, таких как нумерация с разными интервалами, щелкните Параметры нумерации строк , а затем щелкните Номера строк на вкладке Макет .
-
Добавление номеров строк к разделу или нескольким разделам
-
Щелкните раздел или выберите несколько разделов.
-
На вкладке Макет страницы в группе Параметры страницы щелкните Номера строк .
-
Щелкните Параметры нумерации строк , а затем щелкните вкладку Макет .
-
В списке Применить к щелкните Выбранные разделы .
-
Щелкните Номера строк .
-
Установите флажок Добавить нумерацию строк , а затем выберите нужные параметры.
Верх страницы
Удалить номера строк
Вы можете удалить номера строк из всего документа, из раздела или абзаца.
-
Щелкните документ или раздел или абзац, из которых вы хотите удалить номера строк. Если вы хотите удалить номера строк из нескольких разделов, выберите разделы.
-
На вкладке Макет страницы в группе Параметры страницы щелкните Номера строк .
-
Выполните одно из следующих действий:
-
Чтобы удалить номера строк из всего документа или раздела, щелкните Нет .
-
Чтобы удалить номера строк из одного абзаца, нажмите Подавить для текущего абзаца .
-
Верх страницы
Удаление горизонтальной линии и других элементов в Microsoft Office Word
Поговорим о неприятности, которая может сильно мешать работе и которую не каждый может быстро решить. Речь идет о появлении элементов, которые вы не набирали и не планировали набирать, а именно о грубой горизонтальной линии, которая может появиться при определенном нажатии клавиш. Поэтому и возникает вопрос: как удалить горизонтальную линию в Word?
Как ее удалить читайте дальше.
Я думаю, что клавишами Delete или Backspace вы уже пробовали пользоваться и у вас ничего не получилось.
Первое, в чем нужно убедиться, что данная линия не фигура. Нужно щелкнуть на ней левой клавишей мыши. Если линия выделилась (на ней появились маркеры), то это фигура и ее можно удалить, например клавишей Delete или используя ножницы на панели инструментов.
Если не получилось написать символы до или после линии, выделить ее (для этого ставим курсор до или после линии и удерживая левую клавишу мыши тянем вниз или вверх соответственно), то простым удалением клавишей Delete ничего не получится. И делаем вывод, что данная линия не фигура и не вставленный рисунок.
Когда возникает такая линия? Например, при автоматическом форматировании. Нужно трижды нажать на дефис (—) и тогда на клавишу ввод (Enter). Прямо в форматированном тексте появится такая линия. При нажатии три раза на знак равенства (===) и последующем Enter получим двойную линию.
Именно с удалением таких линий бывает больше всего проблем. Часто еще больше проблем возникает, если такая линия была создана в старых версиях Word-а, а документ редактируется в новых.
Одним из способов будет копирование текста со всей страницы или документа, тогда последующей вставкой в блокнот. С блокнота снова копируем и вставляем в редактор Word. Такая процедура очистит форматирование и линия должна исчезнуть. Правда текст придется заново форматировать.
Если удается выделить линию с частью (или всем) текста, то нужно нажать на клавишу очистки формата. Линия должна исчезнуть. (см. скриншот снизу).
Третьим способом будет такой (на примере Microsoft Office Word 2016):
- 1.Выделяем весь текст (например комбинацией клавиш ctrl+a)
- 2. Переходим в «Дизайн → Границы страниц»
- 3. На вкладке «Страница → Тип → Нет» (применить к: всему документу)
- 3. На вкладке «Граница → Тип → Нет»
После данных действий линия должна пропасть (у меня по крайней мере пропала).
Так как я пишу об офисе, то всем кто ищет лицензионный офис могу порекомендовать следующий магазин , в котором можно приобрести полностью законную лицензию в кратчайшие сроки, а также русский магазин с наибольшим количеством софта в интернете .
Видео «Удаление горизонтальной линии и других элементов в Microsoft Office Word»
Удалить горизонтальную линию, границу, полосу в MS Word
Избавьтесь от горизонтальной линии, которая автоматически появляется, когда вы вводите тире (дефис) и нажимаете клавишу ввода. Научитесь удалять и отключать навсегда.
С этим сталкивались все, кто пользуется MS Word. Как только вы поставите несколько тире (дефисов) и нажмете клавишу ВВОД, MS-Word автоматически преобразует эти невинные черточки в непреклонную горизонтальную границу, которая проходит через страницу. И что бы вы ни делали, от этой строчки просто не избавиться.Поскольку я публиковал много советов по экономии времени по MS-Word, это еще один из серии. Давайте узнаем об этой линии и решении этой проблемы, с которой мы все так часто сталкиваемся во время работы в офисе.
Почему появляется эта граница горизонтальной линии?
Ну, в MS-Word есть функция под названием AutoFormat . Эта функция автоматически форматирует определенные нажатия клавиш в символы и другие вещи, которые в противном случае нам пришлось бы вставлять вручную. Например, когда вы вводите (c), он преобразуется в символ .Эта же функция преобразует серию из трех или более тире, набранных в начале строки, в горизонтальную полосу. Но я видел, что именно эта уловка MS-Word доставляет больше проблем для большинства пользователей, чем полезная тактика.
Как избавиться от этой границы горизонтальной линии?
Первое, что вам нужно понять об этой строке, это то, что НЕ является строкой . На самом деле это граница. Вот почему вы не можете выбрать его щелчком мыши, и потому что его нельзя выбрать — вы не можете нажать кнопку удаления, чтобы удалить его.Но есть три следующих метода для удаления этой границы:
Метод 1: Как только вы наберете три или более тире и MS-Word выдаст эту «линию», просто нажмите CTRL + Z, чтобы отменить действие Word. Линия исчезнет, и вы вернете свои три тире.
Метод 2: Если вы выполнили дополнительную работу после того, как Word преобразовал эти тире в строку, то указанный выше метод не будет работать (CTRL + Z отменяет только несколько последних действий).
Итак, в таком случае вы должны поместить курсор прямо над этой горизонтальной линией и выбрать «Без границ» в меню «Границы», доступном на вкладке «Главная».
Метод 3: Если вам надоело все время удалять эту строку, вы можете указать MS-Word не преобразовывать эти дефисы автоматически в полосу. Вот как это можно сделать:
MS-Office XP Файл> Параметры> Параметры автозамены> Автоформат при вводе> Применить при вводе> Снимите флажок для линий границы
См. Также: Узнать больше такие полезные трюки с MS-Word
MS-Office 2007, 2010, 2013 Кнопка Office (круглая кнопка в виде шара в верхнем левом углу)> Параметры Word> Правописание> Параметры автозамены> Автоформат при вводе> Применить как вы вводите> Снимите отметку с поля Границы
После того, как вы закончите, MS-Word больше не будет превращать три или более дефиса в начале строки в границу.Да, правильно, это называется пограничной линией!
Надеюсь, это было полезно для вас. Не стесняйтесь задавать любые вопросы по этой теме. Я буду рад вам помочь. Спасибо за использование TechWelkin!