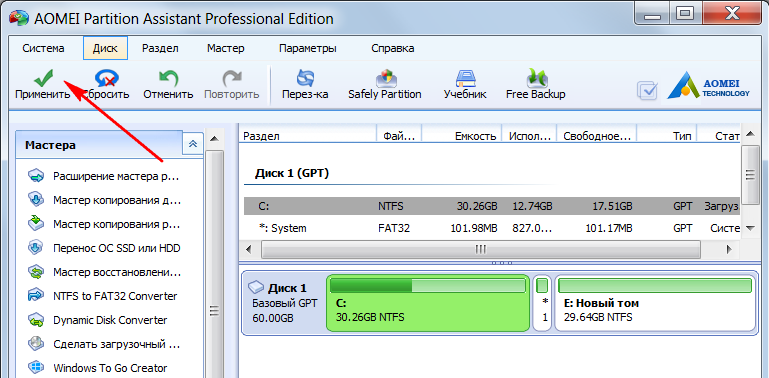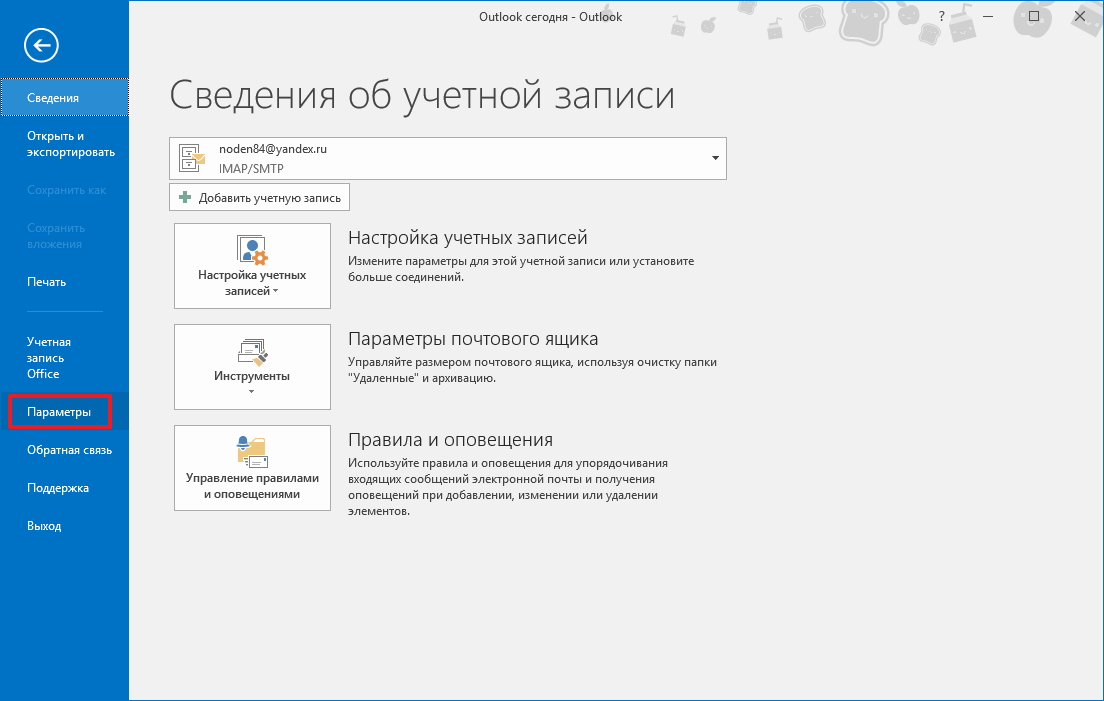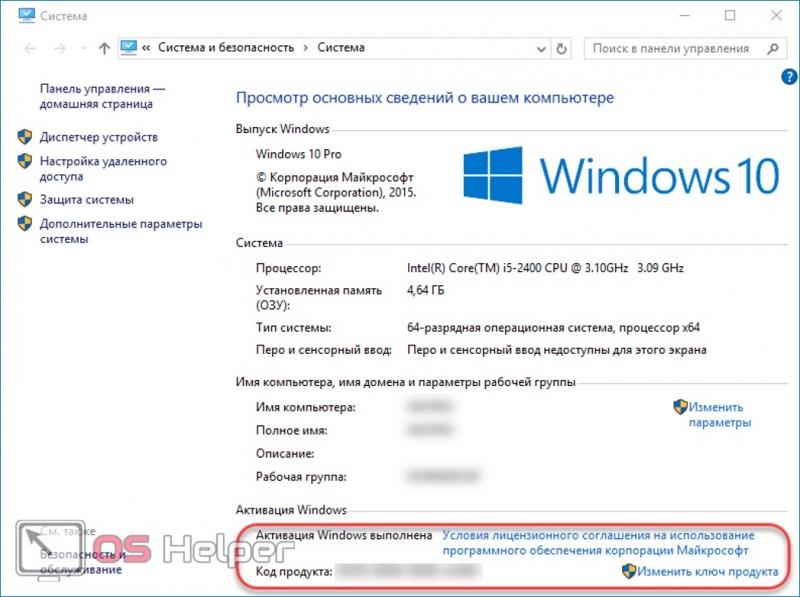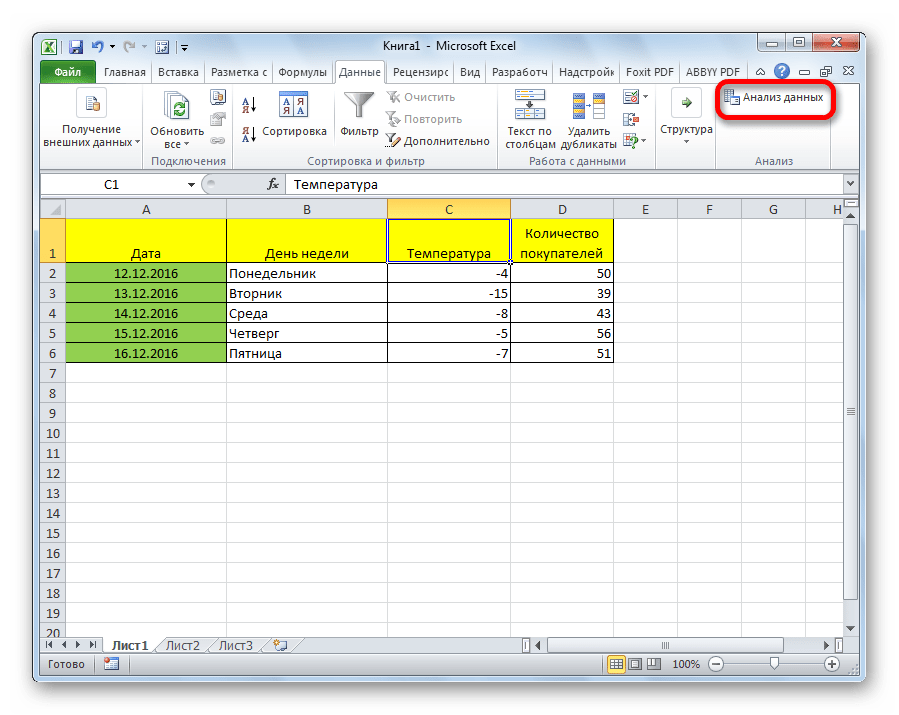Как правильно объединить столбцы в excel без потери данных
Содержание:
- Проблемы при объединении ячеек в Google Таблицах
- Объединение ячеек с помощью панели управления
- Объединение текстовой строки и вычисляемой формулы
- Таблицы в Word. Объединить, разделить ячейки, разделить таблицу Word | PROCompy.ru — Решение проблем с ПК, советы и мнение экспертов
- Как написать продолжение таблицы сверху?
- Как сделать надпись над таблицей?
- Как перенести таблицу в ворде и написать продолжение таблицы?
- Как подписать таблицу сверху?
- Как поставить пробел перед таблицей?
- Как в ворде сделать надпись над таблицей?
- Как написать текст перед таблицей в Ворде?
- Как написать продолжение таблицы на следующей странице?
- Как написать продолжение таблицы в Word?
- Как правильно оформить продолжение таблицы?
- Как написать заголовок в таблице?
- Как правильно подписывать таблицы?
- Как сделать название таблицы?
- Как поставить курсор под таблицей?
- Как сдвинуть таблицу в низ?
- Как объединить ячейки в Google Таблицах
- Объединение ячеек с помощью контекстного меню
- Удаление
- Способ первый (через сцепление)
- Объединение строк при помощи формул.
- Способ 1: Кнопка «Объединить ячейки»
- Объединение ячеек без потери информации
- Применяем меню для объединения
- Как объединить ячейки в Microsoft Excel через контекстное меню
- Как автоматически заполнять увеличивающие ячейки в Excel?
- Способ 2: Кнопка на панели быстрого доступа
- Альтернатива операции объединения.
Проблемы при объединении ячеек в Google Таблицах
При использовании объединенных ячеек вам необходимо знать несколько вещей.
Не удается отсортировать столбцы с объединенными ячейками
Первая проблема с объединенными ячейками заключается в том, что вы не можете отсортировать столбец, в котором есть объединенные ячейки.
Если вы попробуете сделать это, появится сообщение об ошибке, как показано ниже.
Копирует объединенные ячейки, а не значение
Если у вас есть три ячейки, объединенные вместе с некоторым текстом в них, и вы копируете и вставляете их в другое место на листе, результатом будут объединенные ячейки (с тем же текстом и форматированием).
Если вы хотите только скопировать и вставить содержимое объединенных ячеек и не получить результат, который сам является объединенными ячейками, вам необходимо скопировать, а затем вставить как значение. Таким образом, при работе с объединенными ячейками в Google Таблицах следует помнить о нескольких проблемах.
И если вам нужно разъединить ячейки, вы можете легко это сделать. Просто выберите объединяемые ячейки, перейдите в меню «Формат» -> «Объединенные ячейки» и затем нажмите «Разъединить».
Вот как вы можете легко объединить ячейки в Google Таблицах.
Надеюсь, вы нашли этот урок полезным!
Объединение ячеек с помощью панели управления
Чтобы объединить клетки таблицы, используя основное меню программы, нужно найти во вкладке «Главная» значок с буквой «а», нажать на него.
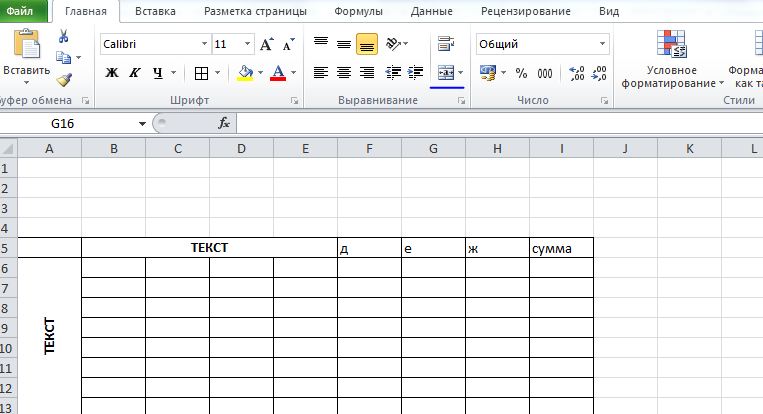
Появится подменю, в нем нужно выбрать пункт «Объединить и поместить в центре».

Снова появится предупреждение о том, что информация останется только в крайней левой клетке. Данный способ гораздо проще первого, но им пользуются обычно реже. Скорее всего, потому, что назначение незнакомой кнопки не столь очевидно для простого юзера.
Если в таблице уже есть объединенная область подходящего формата, то можно эту область скопировать в новое место. Описанные способы доступны пользователям с любым уровнем знаний. Есть способы более сложные, они по силам уверенным пользователям ПК и специалистам.
Объединение текстовой строки и вычисляемой формулы
Чтобы сделать результат, возвращаемый каким-то расчётом, более понятным для ваших пользователей, вы можете связать его с текстовым пояснением. Оно объяснит, как следует оценивать получившееся.
Например, вы можете использовать следующую формулу для возврата текущей даты:
Чтобы вычисления с этой функцией всегда давали правильные результаты, запомните следующие простые правила:
- Для ее работы требуется как минимум один текстовый аргумент.
- В одной формуле вы можете соединить до 255 элементов, всего 8 192 символа.
- Результатом всегда является текст, даже если все исходные элементы являются числами.
- Она не распознает массивы. Каждая ссылка должна быть указана отдельно. Например, вы должны написать
вместо
Таблицы в Word. Объединить, разделить ячейки, разделить таблицу Word | PROCompy.ru — Решение проблем с ПК, советы и мнение экспертов
В этой статье мы покажем вам, как объединить и разделить ячейки таблицы и таблицы в Word.
Как объединить ячейки в таблице Word
Функция объединения ячеек в таблице объединяет две или более соседние ячейки в одну большую ячейку.
Сначала выделите ячейки, которые вы хотите объединить. Они могут быть смежными ячейками в строке или столбце.
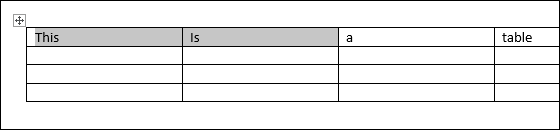
Или они могут быть смежными ячейками, которые охватывают несколько строк и столбцов.
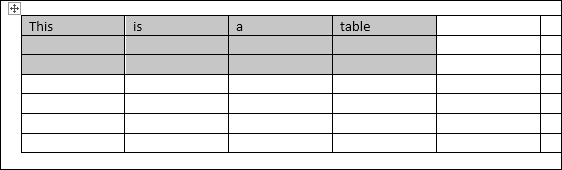
Когда вы выбрали свои ячейки, щелкните правой кнопкой мыши любую из выбранных ячеек, а затем выберите команду «Объединить ячейки» (в английской версии это «Merge Cells») в контекстном меню.
Если вы предпочитаете использовать меню Word, вы также можете перейти на вкладку «Макет», а затем нажать кнопку «Объединить ячейки».

В любом случае, ваши ячейки теперь объединены.
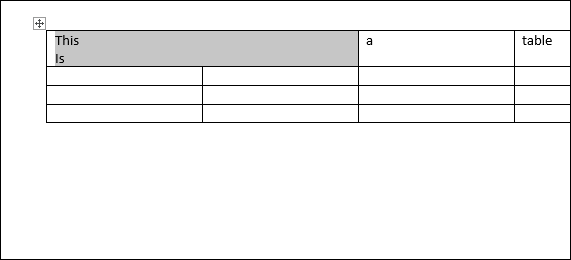
Как разделять ячейки в таблице Word
Разделение табличных ячеек в Word немного сложнее, чем их объединение. Выделите ячейку, которую хотите разделить на две или несколько ячеек.
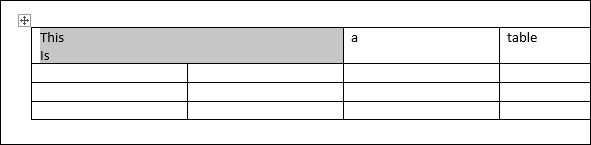
Затем щелкните правой кнопкой мыши и выберите в появившемся меню команду «Разделить ячейки» в контекстном меню.
Если пользоваться верхним меню Word, то, после выделения ячеек, перейдите в меню.

Далее откроется окно «Разбитие ячеек». По умолчанию окно настроено на разделение выбранной ячейки на два столбца, что нам и нужно. Вы можете задать нужное вам количество строк и столбцов на которое разобьется ваша ячейка таблицы Word.
И эта ячейка, которую мы выбрали, теперь состоит из двух ячеек.
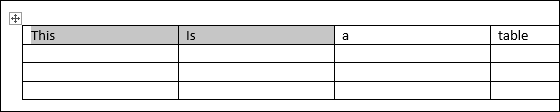
Так же в этом окне вы можете использовать галочку «Объединить перед разбиением».
Она нужна для того, если вы хотите, например, из 2х ячеек получит три одним действием, для этого выделите 2 ячейки (из которых нужно получить 3) и перейдите в окно «Разбиение ячеек» поставьте там галочку «Объединить перед разбиением» и введите нужное количество строк и столбцов, которое должно получиться из, выделенных вами, ячеек.
Как разделить таблицу в Word
Вы можете разбить всю таблицу в Word. Это может быть полезно для разделения длинных таблиц на две отдельные таблицы, главным образом для устранения проблем с форматированием, которые иногда могут вызывать многостраничные таблицы.
Выберите строку, где вы хотите начать разбивку таблицы. Выбранная ячейка станет верхней строкой второй таблицы.
- Перейдите в раздел «Макет», а затем нажмите кнопку «Разделить таблицу».
- Теперь ваша таблица разделилась на две таблицы.
Как объединить две таблице в одну в Word
Что бы слить две таблице в одну вы должны сделать это, перетаскивая мышью вторую таблицу на первую.
Наведите указатель на таблицу, которую вы хотите объединить, пока в верхнем левом углу не появится дескриптор таблицы (знак плюса). Щелкните на него и перетащите таблицу вверх, пока ее верхняя строка не сравняется с нижней строкой таблицы, в которую вы сливаетесь.
- Когда вы отпускаете кнопку мыши, Word объединяет две таблицы.
Теперь вы знаете, как легко слить и разбить таблицы, ячейки таблиц в Microsoft Word.
Можете задавать вопросы в х или присоединяться к нашим группам в соц. сетях:
Как написать продолжение таблицы сверху?
Открывайте нужный документ и пролистывайте его до той страницы, где есть нужная таблица. Затем на верхнем листе установите курсор в конец текста в последней правой ячейке и нажмите «Ctrl+Enter». Добавится разрыв страницы, и она поделится на 2 части.
Как сделать надпись над таблицей?
Поставьте курсор ввода в первую строку таблицы и нажмите клавишу Enter . Таблица сместилась вниз документа, теперь можно печатать нужный текс т. Другой вариант, как можно вставить текст перед таблицей. Нажимаем левой кнопкой мыши на значок крестика и смещаем таблицу.
Как перенести таблицу в ворде и написать продолжение таблицы?
Как разделить таблицу в Word
- Поместите курсор в строку, которая должна стать первой строкой второй таблицы. В представленном примере это третья строка. …
- На вкладке МАКЕТ в группе Объединение выберите команду Разделить таблицу. Таблица будет разделена на две части.
Как подписать таблицу сверху?
- Выберите объект (таблицу, формулу, рисунок или другой объект), к которому вы хотите добавить подпись.
- На вкладке Ссылки в группе Названия выберите команду Вставить название.
- В списке Подпись выберите название, которое наилучшим образом описывает объект, например «Рисунок» или «Формула».
Как поставить пробел перед таблицей?
Если вы хотите вставить текст перед таблицей, расположенной в верхней части страницы, щёлкните в первой ячейке таблицы, перед любым содержимым этой ячейки, после чего нажмите Enter или OptionAlt+Enter .
Как в ворде сделать надпись над таблицей?
Надпись к таблице в Ворде по ГОСТу
Для этого нужно щелкнуть левой кнопкой мышки по маркеру перемещения (крестик в верхнем левом углу). После этого вызываем контекстное меню нажатием правой клавиши мышки (курсор при этом находится на табличном поле). В выпавшем окне выбираем строку «вставить название» (см.
Как написать текст перед таблицей в Ворде?
Поставьте курсор ввода в первую строку таблицы и нажмите клавишу Enter . Таблица сместилась вниз документа, теперь можно печатать нужный текст. Другой вариант, как можно вставить текст перед таблицей. Нажимаем левой кнопкой мыши на значок крестика и смещаем таблицу.
Как написать продолжение таблицы на следующей странице?
Подписываем продолжение таблицы: 1 способ
Открывайте нужный документ и пролистывайте его до той страницы, где есть нужная таблица. Затем на верхнем листе установите курсор в конец текста в последней правой ячейке и нажмите «Ctrl+Enter». Добавится разрыв страницы, и она поделится на 2 части.
Как написать продолжение таблицы в Word?
Делаем продолжение таблицы в Microsoft Word
- Установите курсор в последней ячейке последней строки той части таблицы, которая находится на первой странице. …
- Добавьте в этом месте разрыв страницы, нажав клавиши “Ctrl+Enter”.
Как правильно оформить продолжение таблицы?
В случае необходимости переноса название таблицы следует разместить над первой частью таблицы без проведения нижней горизонтальной черты, которая разделяет ее от первой части. Над оставшимися частями таблицы на другой странице слева помещают фразу «Продолжение» с номером таблицы (к примеру, «Продолжение таблицы 2).
Как написать заголовок в таблице?
Кроме того, вы можете использовать следующий подход:
- В таблице щелкните правой кнопкой мыши строку, которую вы хотите повторить, и выберите пункт Свойства таблицы.
- В диалоговом окне Свойства таблицы на вкладке Строка установите флажок Повторять как заголовок на каждой странице.
- Нажмите кнопку ОК.
Как правильно подписывать таблицы?
Размещая собранную и обработанную информацию в таблице, придерживайтесь следующих требований ГОСТа:
- Заголовки начинайте с прописной буквы, подзаголовки – со строчной.
- Заголовки, названия столбцов пишите в единственном числе.
- Точку после заголовков и подзаголовков не ставьте.
Как сделать название таблицы?
Щелкните по ней правой кнопкой мыши и в меню выберите «Вставить название». Откроется диалоговое окно «Название». Если диалоговое окно «Название» не открылось, перейдите на вкладку «Ссылки» и нажмите «Вставить название». В диалоговом окне «Название» в строке «Название» введите название таблицы.
Как поставить курсор под таблицей?
Для вставки абзаца после таблицей необходимо поместить курсор в последнюю ячейку таблицы после любого содержимого ячейки и нажать Alt + ↵ Enter . Данный механизм работает в любом месте документа, но особенно он необходим, когда таблица является последним объектом в документе.
Как сдвинуть таблицу в низ?
- В Режим разметки наведите указатель мыши на таблицу, пока не отобразится маркер перемещения таблицы.
- Удерживайте указатель на маркере перемещения таблицы, пока он не примет вид крестообразной стрелки, а затем щелкните его.
- Перетащите таблицу в новое место.
Как объединить ячейки в Google Таблицах
Предположим, у вас есть набор данных, показанный ниже, и вы хотите объединить строку заголовка с текстом «Store #».
Ниже приведены шаги по объединению этих ячеек:
- Выберите ячейки, которые вы хотите объединить
- Выберите в меню опцию Формат.
- Нажмите на опцию Объединить ячейки
- В появившихся параметрах нажмите «Объединить по горизонтали».
Вышеупомянутые шаги объединят три ячейки и сделают их одной.
Другой способ получить доступ к параметрам слияния — использовать панель инструментов. Когда вы нажимаете значок «Объединить ячейки», он объединяет все ячейки. И если вы нажмете на выпадающий значок рядом с ним. он покажет другие параметры, такие как слияние по горизонтали или вертикали

Объединение ячеек с помощью контекстного меню
Например, если необходимо объединить часть ячеек в шапке таблицы между собой, то можно сделать так. Нужно выделить область для объединения, кликнуть по ней правой кнопкой мыши. Должно появиться контекстное меню. В нем следует выбрать строчку «Формат ячеек».
Далее открывается вкладка «Выравнивание», ставится галочка напротив пункта «объединение ячеек».
Там же сразу выбираются параметры выравнивания содержимого области, и нажимается кнопка «Ок». Появится вот такое предупреждение:
В нем нет ничего страшного, просто содержимое придется еще раз набирать. Но лучше сначала объединенную область сформировать, а потом уже наполнять ее содержимым. Тогда не придется выполнять бесполезную работу. Таким образом получилась в шапке одна большая ячейка, в которую можно вписать нужные значения.
Также можно поступить со столбцом. Текст можно выровнять и написать вертикально.
Удаление
Чтобы удалить соединенные ячейки в таблице с разными данными, требуется перейти в главную вкладку и в разделе «Выравнивание» выбрать пункт «Отменить объединение ячеек».
Также можно перейти в раздел «Формат ячеек» через контекстное меню, как это было описано в начале статьи и убрать галочку у строки «объединение ячеек».
Опытные пользователи могут воспользоваться функцией создания макроса или иными словами, написания кода для выполнения определенных действий, но это довольно длительный и сложный процесс. Объединить ячейки в одну строку можно путем встроенных в приложение функций.
Пошаговая инструкция поможет быстро создать таблицу необходимого формата за максимально короткое время. Встроенные в программу функции способны решить практически любые проблемы связанные с форматированием документа.
Способ первый (через сцепление)
Шаг 1: склеиваем данные
Сначала нужно склеить данные, то есть соединить их друг с другом. Делается это в новой ячейке через функцию «Сцепить» или через знак &. Покажу на примере оба варианта, а вы уж выбирайте, какой больше нравится.
Склеивание через функцию «СЦЕПИТЬ». Допустим, у нас есть отдельно имя, фамилия и отчество. Все эти данные нужно объединить, а для этого сначала склеить их.
1. Щелкаем по пустой ячейке.
2. Печатаем знак = и большими буквами слово СЦЕПИТЬ
3. Открываем скобку и щелкаем по первой ячейке с данными, затем печатаем точку с запятой и щелкаем по второй, затем опять точку с запятой – и по третьей. После это закрываем скобку.
4. Нажимаем клавишу Enter на клавиатуре.
Все данные слепятся в одну сплошную строку. Если же их нужно каким-то образом разделить (пробелом, запятой и т.д.), этот символ также нужно добавить в формулу, но только в кавычках. Пример знака – в качестве разделителя:
То же самое и с пробелом: его нужно будет напечатать в кавычках, а их разделить точкой с запятой:
Склеивание через знак &. Находится этот символ там же, где цифра 7 на клавиатуре. Набирать его нужно на английской раскладке при зажатой клавише Shift.
Принцип почти такой же, как и при склеивании через функцию СЦЕПИТЬ:
1. Щелкаем в пустой ячейке и печатаем в ней знак =
2. Нажимаем на первую ячейку с данными, печатаем символ & и нажимаем на вторую ячейку, затем опять вводим & и нажимаем на третью и так далее.
Как и в предыдущем случае, любой дополнительный символ (разделитель) должен быть указан в кавычках.
Шаг 2: убираем дубли
Не важно, каким способом, но данные мы склеили
Если нужно получить такой же результат и для остальных ячеек, эту «формулу» можно растянуть:
- Щелкаем по ячейке с результатом
- Наводим на маленький черный квадратик внизу справа
- Когда курсор примет вид тонкого черного плюса, нажимаем левую кнопку мышки и, не отпуская ее, растягиваем по другим ячейкам
У меня получилось вот что:
Подробнее о «растягивании» можно узнать из вот этого урока.
Всё это, кончено, хорошо и замечательно, но есть одна проблемка. Так как данные мы склеили через формулу, то результат этих действий будет виден только если сохранится оригинал. Другими словами, и новые и старые ячейки должны остаться на месте.
Иногда это подходит, но что делать, если нужны только склеенные данные? Выход есть!
1. Выделяем новые (склеенные) ячейки.
2. Щелкаем по любой из них правой кнопкой мышки и из меню выбираем «Копировать».
3. Выделяем какие-нибудь другие пустые ячейки.
4. Нажимаем по любой из них правой кнопкой мышки и выбираем «Специальная вставка».
5. В окошке выбираем пункт «Значения» (вверху) и нажимаем ОК.
В итоге получаем те же самые склеенные данные, но уже не в виде формулы (которая без оригинала не работает), а как обычный текст.
Собственно, теперь все предыдущие данные можно удалить, а эти (новые) скопировать и вставить на их место.
Объединение строк при помощи формул.
Вернемся к нашей небольшой табличке. Мы хотим объединить все строки с данными, относящимися к определенному человеку, как показано ниже:
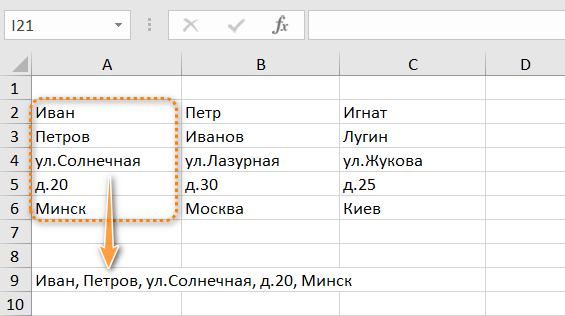
Чтобы объединить значения из нескольких строк в одну, вы можете использовать функции ОБЪЕДИНИТЬ, СЦЕПИТЬ, СЦЕП или оператор &.
В любом случае вы делаете ссылки на отдельные позиции и вводите желаемые разделители между ними.
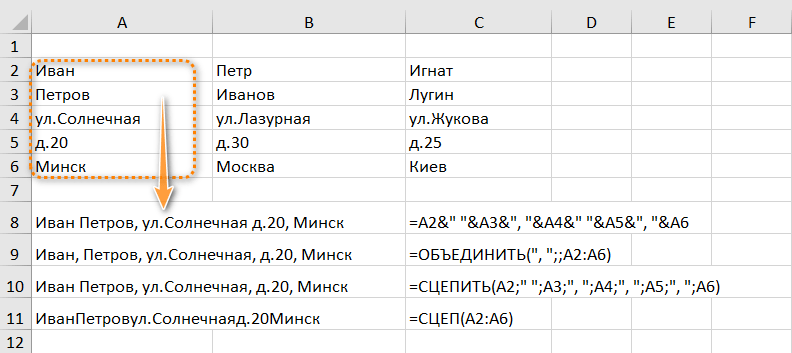
Объединяем строки и разделяем значения запятой и пробелом:
Не очень удобная, но достаточно гибкая формула, так как каждый разделитель вы указываете отдельно. Можно использовать самые разные разделители после каждого элемента, комбинировать их различными способами.
Аналогично указываем каждый адрес и нужные разделители.
Весьма компактно, поскольку можно указывать сразу диапазон данных. Но возможен только один вид разделителя между элементами.

Просто объединяет содержимое без всяких разделителей.
Как видите, выбор есть в зависимости от ваших предпочтений и характера решаемой задачи.
Итак, у вас есть несколько строк данных, объединенных в одну. Но ваши объединенные строки — это формулы. Если вы измените или вовсе удалите одну из исходных строк, то итоговый результат тут же изменится. Чаще всего нас это не будет устраивать. Поэтому вторая наша проблема – заменить формулы их значениями.
Чтобы преобразовать их в значения, используйте инструмент «Специальная вставка».
Вернёмся к нашему примеру.
Установим курсор в A8 и скопируем ее в буфер обмена. Сделать это можно через контекстное меню по правой кнопке мыши, либо комбинацией клавиш . Не меняя выделяемую область, тут же вновь через контекстное меню активируем специальную вставку, либо применяем «горячие» клавиши .

Если вы объединяли построчно значения в нескольких столбцах, то, естественно, можно выделить сразу несколько позиций и использовать этот инструмент специальной вставки, чтобы заменить формулы на их значения.
Второй способ — переведите формулу в режим редактирования. Для этого кликните по строке ввода, там где вы записываете ваше выражение, либо просто нажмите . Теперь нажмите и сразу после этого — Enter.
Теперь ваши данные, объединённые из нескольких строк, застрахованы от случайного изменения.
Такими приёмами можно объединить данные из нескольких строк в одну. О дополнениях к Excel, которые позволяют выполнить эту операцию быстро и без потери данных, мы вскоре расскажем отдельно.
голоса
Рейтинг статьи
Способ 1: Кнопка «Объединить ячейки»
Начнем с классического метода объединения ячеек в Excel при помощи функции с соответствующим названием. Однако в этот раз поменяем метод ее вызова, рассказав о стандартных горячих клавишах, предназначенных для перемещения по инструментам программы. Понадобится выполнить ряд нажатий, но если их запомнить, активация кнопки будет выполняться быстрее, чем ее выбор при помощи мыши.
- Выделите ячейки, которые хотите объединить.

Нажмите клавишу Alt для появления меню с выбором действий и подсветкой клавиш. Выберите вкладку «Главная» клавишей Я.

Следом отобразится панель с действиями для нее, где нужно развернуть доступные варианты выравнивания через клавишу Щ.

В новом выпадающем меню появится сразу несколько доступных вариантов объединения ячеек. Используйте любой из них, оценив свои потребности.

После активации кнопки объединение произойдет автоматически, что вы увидите, вернувшись к таблице.

Обратите внимание на то, что объединение двух и более ячеек, в каждой из которых есть какое-то значение, происходит с заполнением значения верхней левой ячейки диапазона, то есть отображаться будет только она, а остальные данные удалятся. Дополнительно об этом уведомит появившееся программное уведомление.

Результат подобного объединения вы видите на следующем скриншоте.

Объединение ячеек без потери информации
При обычном соединении ячеек все данные внутри них удаляются. Подробно разберем то, как реализовать процедуру соединения ячеек без потери информации.
 10
10
Для того чтобы выполнить это действие, нам необходимо воспользоваться оператором «СЦЕПИТЬ». Подробная инструкция выглядит так:
- Первоначально реализуем добавление пустой ячейки между теми ячейками, которые планируем соединить. Для выполнения этой процедуры необходимо нажать правой клавишей мышки на номер столбика или же строчки. На экране возникло специальное контекстное меню. Жмем ЛКМ по элементу «Вставка».
 11
11
- Общий вид оператора: «=СЦЕПИТЬ(X;Y)». Аргументами функции являются адреса соединяемых ячеек. Нам нужно произвести операцию объединения ячеек В2 и D Таким образом, прописываем в добавленную пустую ячейку С2 такую формулу: «=СЦЕПИТЬ(B2;D2)».
 12
12
- В результате мы получаем соединение информации в ячейке, в которую мы ввели вышеприведенную формулу. Замечаем, что в итоге у нас получилось 3 ячейки: 2 первоначальные и одна дополнительная, в которой, располагается объединенная информация.
 13
13
- Нам необходимо удалить ненужные ячейки. Реализовать эту процедуру следует нажатием ПКМ по ячейке С2, а затем выбором элемента «Копировать» в раскрывшемся перечне.
 14
14
- Теперь перемещаемся в поле, располагающееся правее от скопированного. В этой правой ячейке, находится исходная информация. Жмем правой клавишей мышки по этой ячейке. На дисплее возникло специальное контекстное меню. Находим элемент, имеющий название «Специальная вставка», и жмем по нему левой клавишей мышки.
 15
15
- На дисплее возникло окошко под названием «Специальная вставка». Ставим отметку около надписи «Значения». После того, как мы совершим все необходимые настройки, нажимаем ЛКМ на элемент «ОК».
 16
16
- В конечном итоге в ячейке D2 мы получили результат поля С2.
 17
17
- Теперь можно реализовать удаление ненужных ячеек В2 и С2. Выделяем эти ячейки, вызываем контекстное меню при помощи ПКМ, а затем выбираем элемент «Удалить».
 18
18
- В итоге на рабочей области осталась только ячейка, в которой отображается объединенная информация. Все ячейки, возникшие во время работы, были удалены, так как они больше не нужны в документе.
 19
19
Применяем меню для объединения
Последние версии программы обновились до наличия отдельных кладок, если раньше мы пользовались классическим меню. Соответствующие функции мы вызываем небольшими значками, расположенными на панели инструментов. Правый нижний угол вкладки «Параметры выравнивания» содержит кнопку с крестиком, нажав на которую мы вызовем меню с объединением.
Чтобы в эксель объединить ячейки необходимо также их сначала выделить, затем, нажатием на значок, открыть окно «Выравнивание» и поставить галочку «Объединение ячеек». Соответствующие поля позволяют задать показатели выравнивания.
Как объединить ячейки в Microsoft Excel через контекстное меню
Также в Word есть отдельное контекстное меню, которое содержит в себе параметры объединения ячеек. Если стоит специфичная задача по объединению ячеек, которая не может быть решена указанными выше инструментами, рекомендуется пользоваться данным меню.
Перед тем как вызывать контекстное меню для объединения ячеек, необходимо выделить массив данных, над которым будет вестись работа. Далее нажмите правой кнопкой мыши на любое место в выделенном массиве, и выберите пункт «Формат ячеек».

Откроется меню, в котором необходимо сверху переключиться на пункт «Выравнивание». Здесь для объединения ячеек поставьте галочку в опции «Объединения ячеек», после чего можно внести другие настройки форматирования текста – установить параметры выравнивания по вертикали и горизонтали, включить функцию переноса по словам и так далее. Когда все необходимые настройки будут внесены, нажмите «ОК», чтобы выполнить заданные действия.
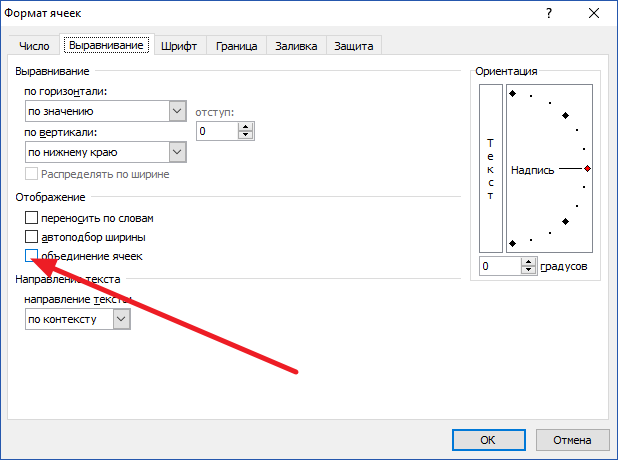
Как автоматически заполнять увеличивающие ячейки в Excel?
В нашей повседневной работе с Excel довольно часто автоматическое заполнение увеличивающихся ячеек, например, автоматическое заполнение ячеек на 1, 2, 3…. Но в некоторых случаях вам нужно заполнить ячейки приращения с фиксированным интервалом, например, 10001, 10012, 10023…, как вы можете быстро автоматически заполнить эти ячейки приращением? Теперь это руководство может рассказать вам о решениях.
Автоматически заполнять увеличивающиеся ячейки с помощью функции автозаполнения
Собственно, в Excel вы можете использовать функцию автозаполнения для быстрого заполнения ячеек приращения.
1. Выберите ячейку, в которую вы хотите поместить свой начальный номер, например, в A1, я набираю 10001, см. Снимок экрана:
2. Затем в ячейке под начальным числом, вот A2, введите второе число, которое хотите.
3. Затем выберите A1 и A2 и перетащите маркер автозаполнения вниз, пока нижние ячейки не заполнятся нужными вам числами приращения. Смотрите скриншоты:
Автоматически заполнять увеличивающие ячейки формулой
Кроме того, вы можете использовать формулу для решения этого автозаполнения.
1. Выберите пустую ячейку и введите в нее начальный номер, а затем в ячейке под начальным номером введите эту формулу. = A1 + 11 (A1 — начальное число, а 11 — интервал, вы можете изменить их по своему усмотрению). Смотрите скриншот:
2. Затем нажмите Enter и перетащите эту формулу вниз к ячейкам, которые вы хотите заполнить числами с фиксированным интервалом.
Автоматически заполнять ячейки приращения с помощью Kutools for Excel
Работы С Нами Kutools for ExcelАвтора Вставить порядковый номер Утилита, вы также можете быстро автоматически заполнять инкрементные числа, и, кроме того, вы можете добавлять префикс или суффикс к каждому номеру.
|
Kutools for Excel, с более чем 300 удобные функции, облегчающие вашу работу. |
После бесплатная установка Kutools for Excel, сделайте следующее:
1. Выберите список или диапазон, в котором вы хотите заполнить ячейки приращения, затем щелкните Kutools > Вставить > Вставить порядковый номер. Смотрите скриншот:
2. Во всплывающем Вставить порядковый номер диалоговое окно, нажмите Новинки чтобы добавить новую последовательность в диалог. Смотрите скриншот:
3. В раскрывающемся диалоговом окне выполните следующие операции:
1) Назовите последовательность;
2) Введите начальный номер ваших чисел приращения в Стартовый номер текстовое окно;
3) Введите номер интервала в инкремент текстовое окно;
4) Укажите количество цифр ваших заполненных чисел в Кол-во цифр текстовое окно;
5) Введите префикс или суффикс в поле Префикс (необязательно) or Суффикс (необязательно) текстовое поле, как вам нужно.
4. Нажмите Добавить чтобы добавить этот новый инкрементный порядковый номер в диалоговое окно, а затем щелкните Диапазон заполнения. Смотрите скриншот:
Теперь вы можете видеть, что выбранные ячейки заполняются номером приращения.
Примечание:
1. Если вы хотите сбросить эту инкрементную последовательность и снова вставить ее с начального номера, вы можете перейти к Вставить порядковый номер диалоговое окно, выберите эту последовательность и нажмите Сбросить > Ok.
2. Если вы хотите закончить порядковый номер конкретным номером, затем повторите вставку этой последовательности с начального номера, отметьте Конечный номер в диалоговом окне и введите конечный номер, который вы хотите, в текстовое поле ниже, и вы можете предварительно просмотреть, что числа заканчиваются этим номером, а затем перезапустить последовательность.
Способ 2: Кнопка на панели быстрого доступа
Использование горячих клавиш тоже требует времени, поэтому если объединять ячейки в Excel приходится часто, почему бы не заменить их одной кнопкой на панели быстрого доступа. Для этого понадобится произвести небольшую настройку.
- Разверните выпадающее меню панели быстрого доступа, нажав кнопку со стрелкой вниз, где выберите пункт «Другие команды».

В списке доступных команд отыщите «Объединить и поместить в центре», после чего дважды кликните ЛКМ по этой строке или используйте центральную кнопку «Добавить».

Соответствующая кнопка появится в списке справа, а это значит, что она была успешно добавлена на панель быстрого доступа и вы можете смело закрывать это меню.

Как видно, кнопка располагается слева вверху, всегда находится на виду и на ее активацию тратится максимум одна секунда.

Выделите ячейки и нажмите кнопку, чтобы сразу получить требуемые изменения.

Альтернатива операции объединения.
Если вы хотите объединить данные в разных столбцах в одну строку, есть альтернатива инструменту «Объединить и поместить в центре — параметр «Выравнивание по центру выделения .
Вот как им пользоваться:
- Выделите область, которую хотите объединить.
- Нажмите комбинацию клавиш + , чтобы открыть диалоговое окно форматирования.
- На вкладке «Выравнивание» в раскрывающемся списке «по горизонтали» выберите «по центру выделения».
Щелкните ОК.
Это объединит элементы нескольких соседних столбцов таким образом, что все, что вы вводите в крайний левый из них, будет центрировано.
Однако, вы все равно можете выбрать каждую ячейку индивидуально. На скриншоте выше весь текст находится в A2. Однако, визуально он перекрывает сразу 5 клеток и создает впечатление, что они объединены. На самом деле каждую из них (B2, C2 и т.д.) можно выбрать отдельно. Этот способ также не вызывает описанную выше ошибку при попытке отсортировать данные по столбцу.
ПРИМЕЧАНИЕ. Для выравнивания по центру выделения убедитесь, что данные находятся только в крайней левой позиции.
Итак, вы видите, что стандартные методы объединения не являются оптимальными. Поэтому наиболее правильным является использование формул, о чем мы и поговорим далее.