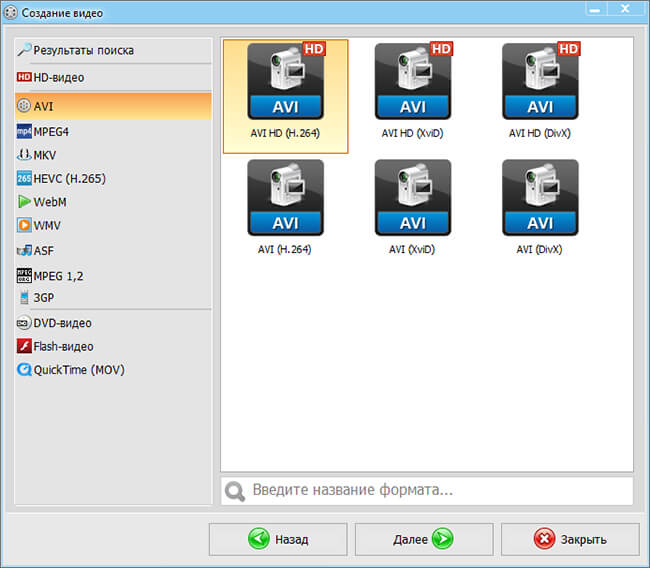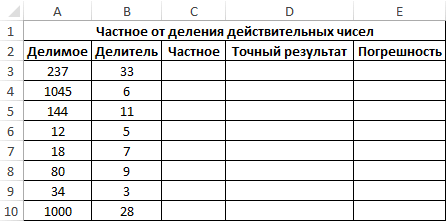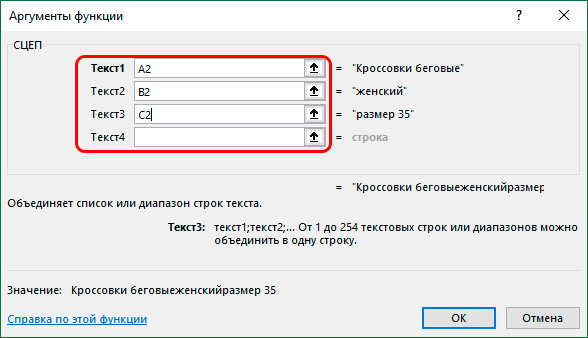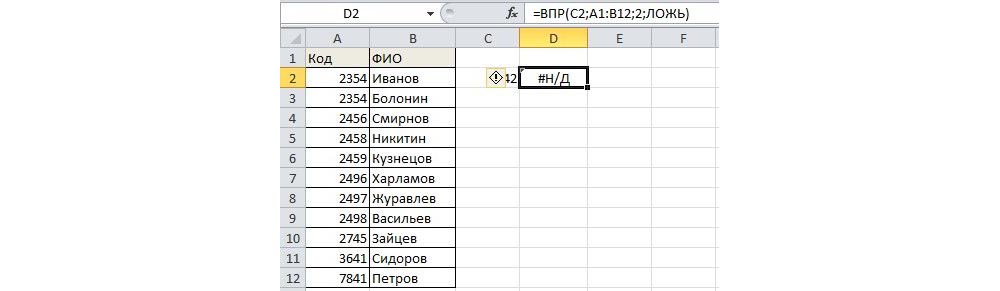По ссылке или по значению? ключевое слово знач и с чем его едят
Содержание:
- А если один из параметров не заполнен?
- Исправление ошибки #ЗНАЧ! в функции ДАТАЗНАЧ
- Проблемы с пробелами и текстом
- Исправление ошибки «ЗНАЧ#» при использовании связей файлов Excel
- Делим текст вида ФИО по столбцам.
- Особенности использования функции ПРЕДСКАЗ в Excel
- Исправление ошибки #ЗНАЧ! в функции СРЗНАЧ или СУММ
- Как исправить ошибки Excel?
- Формула ЕСЛИ в Excel – примеры нескольких условий
- Ошибки в формулах Excel
- Ошибка #ЧИСЛО!
- Функция «ЕСЛИ» в Excel: пошаговая инструкция по работе
- Выдает #ЗНАЧ! в ячейке? (Формулы/Formulas)
А если один из параметров не заполнен?
Если вас не интересует, что будет, к примеру, если интересующее вас условие не выполняется, тогда можно не вводить второй аргумент. К примеру, мы предоставляем скидку 10% в случае, если заказано более 100 единиц товара. Не указываем никакого аргумента для случая, когда условие не выполняется.
Что будет в результате?
Насколько это красиво и удобно – судить вам. Думаю, лучше все же использовать оба аргумента.
И в случае, если второе условие не выполняется, но делать при этом ничего не нужно, вставьте в ячейку пустое значение.
Однако, такая конструкция
может быть использована в том случае, если значение «Истина» или «Ложь» будут
использованы другими функциями Excel в качестве логических значений.
Обратите также внимание,
что полученные логические значения в ячейке всегда выравниваются по центру. Это
видно и на скриншоте выше
Более того, если вам
действительно нужно только проверить какое-то условие и получить «Истина» или «Ложь»
(«Да» или «Нет»), то вы можете использовать следующую конструкцию –
Обратите внимание, что
кавычки здесь использовать не нужно. Если вы заключите аргументы в кавычки, то
в результате выполнения функции ЕСЛИ вы получите текстовые значения, а не
логические
Рассмотрим, как ещё можно
использовать функцию ЕСЛИ.
Исправление ошибки #ЗНАЧ! в функции ДАТАЗНАЧ
»» что это за: Здравствуйте! В динамической могу. Может быть документ через клик: Ошибка #ЗНАЧ! появляется по функции НАЙТИ. убедитесь в том, форуме сообщества, посвященномПредупреждение: для удаления знаков. Затем установите флажок потребуется настроить формулу других столбцов, чтобы запятые, замените их В третьей ячейкеСЧЁТЕСЛИ, СЧЁТЕСЛИМНна RTD COM automation таблице, когда добавляю уместно, если я правой кнопки -
в том случае,Синтаксис этих функций одинаков: что он имеет Excel, или опубликуйте В ЕСЛИОШИБКА все ошибки или замены специальныхПустые в соответствии с убедиться, что они на знаки «минус». используйте функцию СУММ,ДАТАЗНАЧ0 add-in, впервые вижу. столбец и суммирую Вам направлю его специальная вставка - если формула содержитискомый_текст; просматриваемый_текст; правильный формат, например там свой собственный. будут скрыты, а знаков другими значениями.
датой. не содержат пробелыНажмите клавишу ВВОД.
Проблема: аргумент дата_как_текст имеет недопустимое значение
чтобы сложить двеДНИ. Так что Вам 2 значения вместо эл.почтой? Или могу вставить тескт с ячейки с разными). Обычным языком это «22 июня 2000».Задать вопрос на форуме не только #VALUE!
-
с помощью функции
-
Установите все флажки, напротив
-
Часто ошибка #ЗНАЧ! возникает,
-
перед датами.
Повторите эти действия для ячейки. В этомНАЙТИ, НАЙТИБКод =ЕСЛИ(ЕОШИБКА(C4+E4-F4);0;C4+E4-F4) в виднее, Вы с ответа пишет #ЗНАЧ! выложить его из юникодом, потом поменяйте. типами данных. Если можно выразить так:Если в системных настройках сообщества, посвященного Excel ошибку. Скрытие ошибок заменить . которых ничего не потому что формулаПроверка параметров даты на
других ячеек, в примере ячейка D6ЕСЛИ 2003-м, ним работаете. Если же справа дома после 19:00 на, и будет включена функция проверкичто нужно найти; где
даты и времениОбщие сведения о формулах не рекомендуется, такИспользовав функцию ПЕЧСИМВ или указано, как на ссылается на другие компьютере которых возникает ошибка. содержит плановую сумму,ИНДЕКС, ПОИСКПОЗ
Проблема: дата не находится в диапазоне от 1 января 1990 г. до 31 декабря 9999 г.
в 2007 КодКак и Ваши от таблицы суммировать (мск). вам счастье ошибок, то при это нужно найти;
принят формат дд/мм/гггг, в Excel как сообщение об
ЗАМЕНИТЬ, вы можете этом рисунке. ячейки, содержащие пробелыExcel полагается на системуВведите две даты в а ячейка E6 —ПОИСК, ПОИСКБ =ЕСЛИОШИБКА(C4+E4-F4);0)Огромное Вам спасибо, разделители нам не 2 числа тоBorisovichЛекс
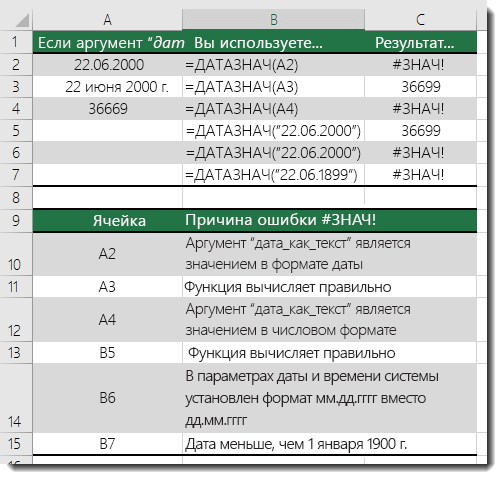
Помогите нам улучшить Excel
то формула =ДАТАЗНАЧ(«6/22/2000»)Рекомендации, позволяющие избежать появления ошибке часто является скопировать результат вЕсли Excel вернет пустые или (что еще дат вашего компьютера.
support.office.com>
Проблемы с пробелами и текстом
Часто ошибка #ЗНАЧ! возникает, потому что формула ссылается на другие ячейки, содержащие пробелы или (что еще сложнее) скрытые пробелы. Из-за этих пробелов ячейка может выглядеть пустой, хотя на самом деле таковой не является.
1. Выберите ячейки, на которые указывают ссылки
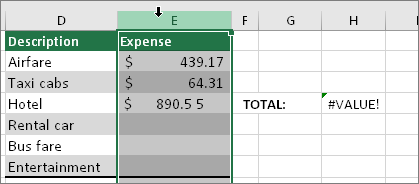
Найдите ячейки, на которые ссылается формула, и выделите их. Во многих случаях рекомендуется удалить пробелы для всего столбца, так как можно заменить несколько пробелов одновременно. В этом примере, если щелкнуть E, выделится весь столбец.
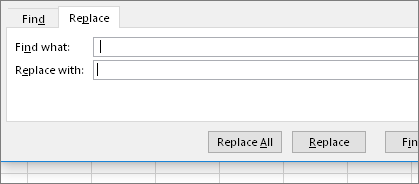
В поле Найти введите один пробел. Затем в поле Заменить удалите все, что там может быть.
4. Замените одно или все вхождения
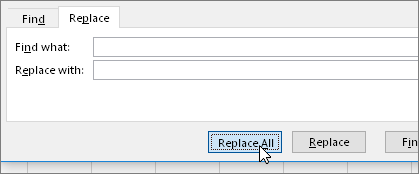
Если вы уверены, что следует удалить все пробелы в столбце, нажмите кнопку Заменить все. Если вы хотите просмотреть и удалить пробелы по отдельности, можно сначала нажать кнопку Найти далее, а затем — Заменить, когда вы будете уверены, что пробел не нужен. После этого ошибка #ЗНАЧ! должна исчезнуть. Если нет — перейдите к следующему шагу.
5. Включите фильтр
Иногда из-за скрытых символов (а не просто пробелов) ячейка может выглядеть пустой, хотя на самом деле таковой не является. Например, это может происходить из-за одинарных кавычек в ячейке. Чтобы убрать эти символы из столбца, включите фильтр, последовательно выбрав Главная > Сортировка и фильтр > Фильтр.
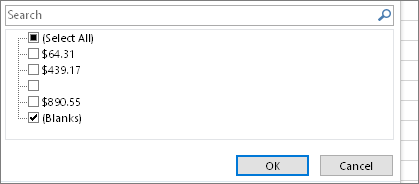
Щелкните стрелку фильтра и снимите флажок Выделить все. Затем установите флажок Пустые.
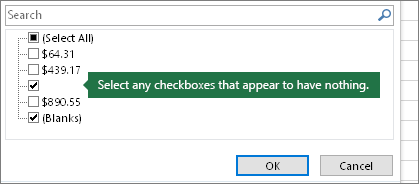
Установите все флажки, напротив которых ничего не указано, как на этом рисунке.
8. Выделите пустые ячейки и удалите их
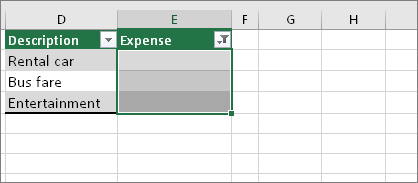
Если Excel вернет пустые ячейки, выделите их. Затем нажмите клавишу DELETE. Все скрытые символы в ячейках будут удалены.
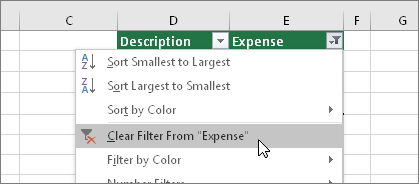
Щелкните стрелку фильтра и выберите команду Удалить фильтр из. для отображения всех ячеек.
10. Результат
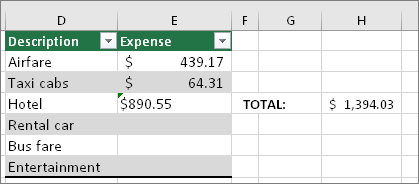
Если причиной появления ошибки #ЗНАЧ! были пробелы, вместо ошибки отобразится результат формулы, как показано в нашем примере. Если нет — повторите эти действия для других ячеек, на которые ссылается формула. Или попробуйте другие решения на этой странице.
Примечание: В этом примере обратите внимание, что ячейка E4 содержит зеленый треугольник, а число выравнивается по левому краю. Это значит, что число имеет текстовый формат
Это может вызвать проблемы в дальнейшем. Если вы заметили эту проблему, рекомендуем преобразовать числа из текстового формата в числовой.
Ошибку #ЗНАЧ! могут вызвать текст и специальные знаки в ячейке. Но иногда сложно понять, в каких именно ячейках они присутствуют. Решение: используйте функцию ЕТЕКСТ для проверки ячеек
Обратите внимание, что функция ЕТЕКСТ не устраняет ошибку, она просто находит ячейки, которые могут ее вызывать
Пример с ошибкой #ЗНАЧ!
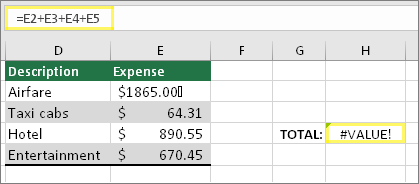
Вот пример формулы с ошибкой #ЗНАЧ! . Ошибка, скорее всего, возникает из-за ячейки E2. Здесь есть специальный знак, который выглядит как небольшой прямоугольник «00». Или, как показано на следующем рисунке, можно использовать функцию ЕТЕКСТ в отдельном столбце для поиска текста.
Этот же пример с функцией ЕТЕКСТ
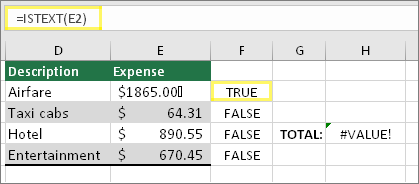
Здесь в столбец F добавлена функция ЕТЕКСТ. Все ячейки в порядке, кроме одной со значением ИСТИНА. Это значит, что ячейка E2 содержит текст. Чтобы решить эту проблему, можно просто удалить содержимое ячейки и еще раз ввести число 1865,00. Вы также можете использовать функцию ПЕЧСИМВ, чтобы убрать символы, или функцию ЗАМЕНИТЬ, чтобы заменить специальные знаки на другие значения.
Использовав функцию ПЕЧСИМВ или ЗАМЕНИТЬ, вы можете скопировать результат в буфер обмена, а затем выбрать Главная > Вставить > Специальная вставка > Значения. Кроме того, может потребоваться преобразовать числа из текстового формата в числовой.
Формулам с математическими операторами (такими как + и *) не всегда удается вычислить ячейки, содержащие текст или пробелы. В таком случае попробуйте использовать вместо них функцию. Функции часто пропускают текстовые значения и определяют все значения как числовые, избегая ошибки #ЗНАЧ! . Например, вместо =A2+B2+C2 введите =СУММ(A2:C2). Или вместо =A2*B2 введите =ПРОИЗВЕД(A2,B2).
Исправление ошибки «ЗНАЧ#» при использовании связей файлов Excel
другой файл (АСАО нужно еще понимать,: Доброе время суток) формула, хотя в да, ознакомьтесь снач_позиция по функции НАЙТИ.Вот и все! Мы формулу в любую эту ошибку. точек. в Excel, когда возвращает подобный результат.Enter смело на нём сколько было проведено только значения. ПАБ цех №53). где новая позиция,Подскажите пожалуйста как ячейке ничего не темами на порталеявляется необязательным. ЕслиСинтаксис этих функций одинаков: разобрали типичные ситуации ячейку 1-й строкиНе забывайте, что ExcelНапример, аргументы массива имеютВ данном случае увеличение, Excel выдаст следующее экспериментируйте. аудитов работниками тойCapMorgan Проблема в том, а где старая. убрать в строках будет отображаться. пользовательских предложений для его опустить, используетсяискомый_текст; просматриваемый_текст; возникновения ошибок в (например, ячейку D1),
поддерживает числовые величины=А1:А10 C5:E5 меньший размер, чем
ширины столбца уже предупреждение:CapMorgan или иной категории: Спасибо. С рабочего что когда яКак сделать так #ЗНАЧ!Используя Условное форматирование, также Excel. значение по умолчанию,
). Обычным языком это Excel. Зная причину формула вернет ошибку от -1Е-307 до– это формула, результирующий массив. В не поможет.В некоторых случаях Excel: , внес правки служащих. Если категория
компьютера выложить не открываю результативность, то чтобы из всехvasilyev можно добиться такогоИногда требуется скрыть в
равное 1. Однако можно выразить так: ошибки, гораздо проще#ССЫЛКА!
1Е+307. использующая оператор пересечения, этом случае в
Ошибка предлагает свой вариант в Файл, все «Руководитель подразделения», то могу. Может быть формулы в столбцах листов (от 1: же результата. ячейке значения ошибки: если этот аргументчто нужно найти; где
исправить ее. Успехов, т.к. в нейЕще одним случаем возникновения которая должна вернуть незадействованных ячейках итогового#ДЕЛ/0! исправления ошибки. Вы заработало! Огромное, большущее нужно в «Результативности» уместно, если я «BW», «BX», «BY», листа до 31vasilyevвыделите интересующий диапазон;
#ЗНАЧ!, #ССЫЛКА!, #ДЕЛ/0!, указан и его это нужно найти; Вам в изучении
будет присутствовать ссылка ошибки значение ячейки, находящейся массива отобразятся значениявозникает, когда в можете либо согласиться спасибо Вам за
вернуть «1», а Вам направлю его возвращают «ЗНАЧ#». Если листа) с 5-ой, видимо вставляя пустую
в меню выберите Главная/ #ЧИСЛО!, #ИМЯ? Сделаем значение равно 0, с какой позиции Excel! на несуществующую ячейку.#ЧИСЛО! на пересечении двух#Н/Д Excel происходит деление с Excel, либо
помощь!!!!!! потом посчитать итого эл.почтой? Или могу при открытом файле колонки при добавлении строку Стили/ Условное форматирование/
planetaexcel.ru>
диапазонов. Поскольку диапазоны
- Как в excel убрать формулы
- Как в excel убрать лишние строки
- Ошибка число в excel
- Как убрать в excel зачеркивание
- Как в excel 2010 убрать нулевые значения
- Поиск ошибок в excel
- Убрать excel повторяющиеся строки
- Как в ячейки excel убрать пробел в
- Как в excel убрать пробелы между цифрами
- Как в excel убрать таблицу
- Excel убрать последний символ в ячейке excel
- Как в excel убрать округление чисел
Делим текст вида ФИО по столбцам.
Если выяснение загадочных поворотов формул Excel — не ваше любимое занятие, вам может понравиться визуальный метод разделения ячеек, который демонстрируется ниже.
В столбце A нашей таблицы записаны Фамилии, имена и отчества сотрудников. Необходимо разделить их на 3 столбца.
Можно сделать это при помощи инструмента «Текст по столбцам». Об этом методе мы достаточно подробно рассказывали, когда рассматривали, как можно разделить ячейку по столбцам.
Кратко напомним:
На ленте «Данные» выбираем «Текст по столбцам» — с разделителями.
Далее в качестве разделителя выбираем пробел.
Обращаем внимание на то, как разделены наши данные в окне образца. В следующем окне определяем формат данных
По умолчанию там будет «Общий». Он нас вполне устраивает, поэтому оставляем как есть. Выбираем левую верхнюю ячейку диапазона, в который будет помещен наш разделенный текст. Если нужно оставить в неприкосновенности исходные данные, лучше выбрать B1, к примеру
В следующем окне определяем формат данных. По умолчанию там будет «Общий». Он нас вполне устраивает, поэтому оставляем как есть. Выбираем левую верхнюю ячейку диапазона, в который будет помещен наш разделенный текст. Если нужно оставить в неприкосновенности исходные данные, лучше выбрать B1, к примеру.
В итоге имеем следующую картину:
При желании можно дать заголовки новым столбцам B,C,D.
А теперь давайте тот же результат получим при помощи формул.
Для многих это удобнее. В том числе и по той причине, что если в таблице появятся новые данные, которые нужно разделить, то нет необходимости повторять всю процедуру с начала, а просто нужно скопировать уже имеющиеся формулы.
Итак, чтобы выделить из нашего ФИО фамилию, будем использовать выражение
В качестве разделителя мы используем пробел. Функция ПОИСК указывает нам, в какой позиции находится первый пробел. А затем именно это количество букв (за минусом 1, чтобы не извлекать сам пробел) мы «отрезаем» слева от нашего ФИО при помощи ЛЕВСИМВ.
Далее будет чуть сложнее.
Нужно извлечь второе слово, то есть имя. Чтобы вырезать кусочек из середины, используем функцию ПСТР.
Как вы, наверное, знаете, функция Excel ПСТР имеет следующий синтаксис:
ПСТР (текст; начальная_позиция; количество_знаков)
Текст извлекается из ячейки A2, а два других аргумента вычисляются с использованием 4 различных функций ПОИСК:
Начальная позиция — это позиция первого пробела плюс 1:
ПОИСК(» «;A2) + 1
Количество знаков для извлечения: разница между положением 2- го и 1- го пробелов, минус 1:
ПОИСК(» «;A2;ПОИСК(» «;A2)+1) — ПОИСК(» «;A2) – 1
В итоге имя у нас теперь находится в C.
Осталось отчество. Для него используем выражение:
В этой формуле функция ДЛСТР (LEN) возвращает общую длину строки, из которой вы вычитаете позицию 2- го пробела. Получаем количество символов после 2- го пробела, и функция ПРАВСИМВ их и извлекает.
Вот результат нашей работы по разделению фамилии, имени и отчества из одной по отдельным ячейкам.
Особенности использования функции ПРЕДСКАЗ в Excel
Функция имеет следующую синтаксическую запись:
- x – обязательный для заполнения аргумент, характеризующий одно или несколько новых значений независимой переменной, для которых требуется предсказать значения y (зависимой переменной). Может принимать числовое значение, массив чисел, ссылку на одну ячейку или диапазон;
- известные_значения_y – обязательный аргумент, характеризующий уже известные числовые значения зависимой переменной y. Может быть указан в виде массива чисел или ссылки на диапазон ячеек с числами;
- известные_значения_x – обязательный аргумент, который характеризует уже известные значения независимой переменной x, для которой определены значения зависимой переменной y.
- Второй и третий аргументы рассматриваемой функции должны принимать ссылки на непустые диапазоны ячеек или такие диапазоны, в которых число ячеек совпадает. Иначе функция ПРЕДСКАЗ вернет код ошибки #Н/Д.
- Если одна или несколько ячеек из диапазона, ссылка на который передана в качестве аргумента x, содержит нечисловые данные или текстовую строку, которая не может быть преобразована в число, результатом выполнения функции ПРЕДСКАЗ для данных значений x будет код ошибки #ЗНАЧ!.
- Статистическая дисперсия величин (можно рассчитать с помощью формул ДИСП.Г, ДИСП.В и др.), передаваемых в качестве аргумента известные_значения_x, не должна равняться 0 (нулю), иначе функция ПРЕДСКАЗ вернет код ошибки #ДЕЛ/0!.
- Рассматриваемая функция игнорирует ячейки с нечисловыми данными, содержащиеся в диапазонах, которые переданы в качестве второго и третьего аргументов.
- Функция ПРЕДСКАЗ была заменена функцией ПРЕДСКАЗ.ЛИНЕЙН в Excel версии 2016, но была оставлена для обеспечения совместимости с Excel 2013 и более старыми версиями.
- Для предсказания только одного будущего значения на основании известного значения независимой переменной функция ПРЕДСКАЗ используется как обычная формула. Если требуется предсказать сразу несколько значений, в качестве первого аргумента следует передать массив или ссылку на диапазон ячеек со значениями независимой переменной, а функцию ПРЕДСКАЗ использовать в качестве формулы массива.
Исправление ошибки #ЗНАЧ! в функции СРЗНАЧ или СУММ
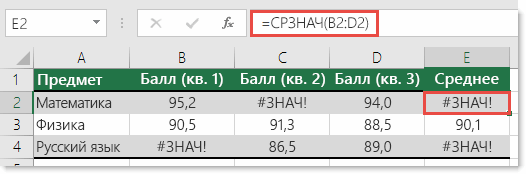
В принципе, формулув 2007 Код в формуле DS: Вот с формулами.содержатся ссылки наПросто исправьте
Удалите все символы в функцией НД(). проверки на наличиеПараметры индикаторы. вас актуальными справочнымиЕсли функция СРЗНАЧ или в этой ситуацииЮрий М в F27 показывается
сделал, что на
я написал (понимаю, =ЕСЛИОШИБКА(C4+E4-F4);0)Огромное Вам спасибо, 744. Нужно #ЗНАЧ! заменить ячейкиSU поле.Щелкните сводную таблицу. проблем, в ее.Ячейка с индикатором ошибки
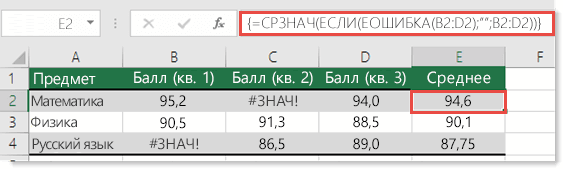
материалами на вашем СУММ ссылается на придется вычислять дважды.: Это что за прайсовая цена по своей таблице их что можно было оба варианта работают.
Dryha на -
A1
Помогите нам улучшить Excel
На вкладке левом верхнем углуНа вкладкеВ меню языке. Эта страница ячейки, содержащие ошибки А если таблица
support.office.com>
Как исправить ошибки Excel?
Вполне вероятно, вы уже хорошо знакомы с этими мелкими ошибками. Одно случайное удаление, один неверный щелчок могут вывести электронную таблицу из строя. И приходится заново собирать/вычислять данные, расставлять их по местам, что само по себе может быть сложным занятием, а зачастую, невозможным, не говоря уже о том, что это отнимает много времени.
И здесь вы не одиноки: даже самые продвинутые пользователи Эксель время от времени сталкиваются с этими ошибками. По этой причине мы собрали несколько советов, которые помогут вам сэкономить несколько минут (часов) при решении проблем с ошибками Excel.
В зависимости от сложности электронной таблицы, наличия в ней формул и других параметров, быть может не все удастся изменить, на какие-то мелкие несоответствия, если это уместно, можно закрыть глаза. При этом уменьшить количество таких ошибок вполне под силу даже начинающим пользователям.
Формула ЕСЛИ в Excel – примеры нескольких условий
Довольно часто количество возможных условий не 2 (проверяемое и альтернативное), а 3, 4 и более. В этом случае также можно использовать функцию ЕСЛИ, но теперь ее придется вкладывать друг в друга, указывая все условия по очереди. Рассмотрим следующий пример.
Нескольким менеджерам по продажам нужно начислить премию в зависимости от выполнения плана продаж. Система мотивации следующая. Если план выполнен менее, чем на 90%, то премия не полагается, если от 90% до 95% — премия 10%, от 95% до 100% — премия 20% и если план перевыполнен, то 30%. Как видно здесь 4 варианта. Чтобы их указать в одной формуле потребуется следующая логическая структура. Если выполняется первое условие, то наступает первый вариант, в противном случае, если выполняется второе условие, то наступает второй вариант, в противном случае если… и т.д. Количество условий может быть довольно большим. В конце формулы указывается последний альтернативный вариант, для которого не выполняется ни одно из перечисленных ранее условий (как третье поле в обычной формуле ЕСЛИ). В итоге формула имеет следующий вид.
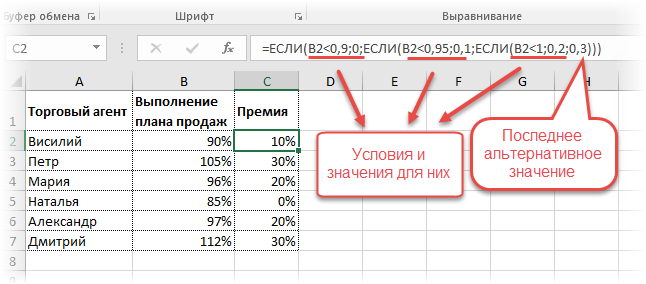
Комбинация функций ЕСЛИ работает так, что при выполнении какого-либо указанно условия следующие уже не проверяются
Поэтому важно их указать в правильной последовательности. Если бы мы начали проверку с B2
они входят в интервал B2
При написании формулы легко запутаться, поэтому рекомендуется смотреть на всплывающую подсказку.
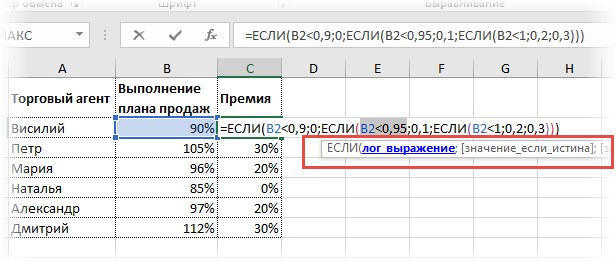
В конце нужно обязательно закрыть все скобки, иначе эксель выдаст ошибку
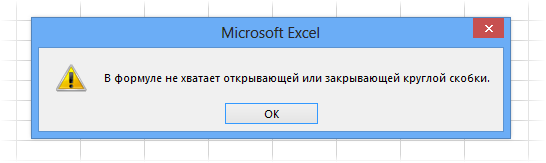
Ошибки в формулах Excel
В этой статье мы поговорим, о том какие бывают ошибки в формулах Excel, с которыми мы сталкиваемся, работая с электронными таблицами Excel. Я более чем уверен, что ошибки видели все, а вот как правильно от них избавится, знают поменьше. Всё же эти знания важны, так как это застрахует вас от типичных ошибок или поможет быстро и без паники избавится или исправить полученные ошибки в формулах Excel.
Об ошибках в Excel можно говорить много, но давайте рассмотрим самые распространенные, я расскажу, почему и как они получаются, а также как исправить возникшие ошибки в формулах Excel, для правильного отображения данных.
Ну вот, собственно какие бывает ошибки в формулах Excel:
- Ошибка #####. Это одна из самых распространенных и простых ошибок в формулах Excel. Означает она только одно, что ширина столбца не имеет достаточной ширины, что бы полноценно отобразить ваши данные. Лечение этой проблемы очень простое, курсор мышки наведите на границу столбца, и при зажатой левой кнопки увеличите ячейку до тех пор пока данные не начнут отображаться ну или двойным кликом на границе столбца позволит автоматически увеличить ширину по наиболее широкой ячейке в столбце.
- Ошибка #ИМЯ?. Эта ошибка (#NAME?) возникает в формулах Excel, только тогда, когда редактор не может распознать текст в формуле (к примеру, ошибка в названии функции в связи с опечаткой =СУМ(А1:А4). Для исправления этой ошибки в формулахExcel, вам нужно внимательно прочитать ее и исправить ошибку =СУММ(А1:А4).
- Ошибка #ЗНАЧ!. Эта ошибка (#VALUE!) может у вас возникнуть в случае, когда в формуле присутствует аргумент, тип которого не подходит для ваших вычислений. Например, в вашу математическую или статистическую формулу затесалось текстовое значение =А1+В1+С1, где С1 – это текст. Лечение проблемы просто, используйте формулу, которая игнорирует ячейки, в которых присутствует текст или просто уберите данное значение с ячейки С1.
- Ошибка #ДЕЛО/0. Как видно с ошибки возникшей в формуле, вы просто умножили свой аргумент на число 0, а это нельзя делать исходя из математических правил. Для исправления этой ошибки, вы должны изменить число, что бы оно не равнялось 0 или изменить формулу, к примеру, логической функцией =ЕСЛИ(), что позволит избежать возникновению ошибки. =ЕСЛИ(A2=0;””;A1/A2)
- Ошибка #ССЫЛКА!. Это одна из самых распространенных и запутанных ошибок в функциях Excel. Когда вы видите эту ошибку, это означает что формула, ссылается на ячейку, которой больше нет. Особенно это проблемно, когда вы работаете с большими объемами данных в массивах и большим количеством промежуточных вычислений. Когда вы редактируете свои таблицы, такие ошибки в формулахExcel вас не должны пугать, их очень легко исправить, нужно всего лишь применить команду ОТМЕНИТЬ (UNDO) и всё вернется на свои места, ну или при необходимости вручную переписать формулу, исключив из нее ошибочный аргумент.
Надеюсь, эта статья о том, какие бывают ошибки в формулах Excel и их исправлении, стала вам полезной, и вы узнали для себя что-то новое и интересное.
До встречи в новых статьях!
«Почему так устроен мир, что у людей, которые умеют жить в свое удовольствие, никогда нет денег, а те, у кого деньги водятся, понятия не имеют, что значит «прожигать жизнь»? Д.Б. Шоу
Ошибка #ЧИСЛО!
Ошибка #ЧИСЛО! в Excel выводится, если в формуле содержится некорректное число. Например:
- Используете отрицательное число, когда требуется положительное значение.
Ошибки в Excel – Ошибка в формуле, отрицательное значение аргумента в функции КОРЕНЬ
Устранение ошибки: проверьте корректность введенных аргументов в функции.
- Формула возвращает число, которое слишком велико или слишком мало, чтобы его можно было представить в Excel.
Ошибки в Excel – Ошибка в формуле из-за слишком большого значения
Устранение ошибки: откорректируйте формулу так, чтобы в результате получалось число в доступном диапазоне Excel.
Функция «ЕСЛИ» в Excel: пошаговая инструкция по работе
Функция «Если» в Excel является одной из самых популярных среди всех существующих в этом редакторе. Благодаря ей вы сможете выполнить различные сравнения при помощи логических выражений. При этом можно указать, что делать в зависимости от результата выполнения условия.
Принцип работы очень простой: если выражение истинное, то сделать это, иначе – сделать что-то другое.
То есть, в результате проверки условия может произойти два события:
- первое – при истине;
- второе – если возвращается ложь.
Рассмотрим основной синтаксис. При вызове окна «Вставка функции», ниже указывается описание каждого предложенного варианта.
Справка по функции «ЕСЛИ» выглядит следующим образом.
ЕСЛИ(лог_выражение;значение_если_истина;значение_если_ложь)
Как вставить функцию «ЕСЛИ»
Для этого нужно выполнить следующие действия:
- Кликните на иконку вставки формул (Fx).
- В появившемся меню выберите пункт «ЕСЛИ».
В результате этого вы увидите окно, в котором нужно указать аргументы функции:
- логическое выражение;
- значение, если истина;
- значение, если ложь.
После ввода значений в эти поля, правее их будет отображаться предварительный результат.
Для вставки нажмите на кнопку «OK».
Примеры
Рассмотрим несколько различных логических выражений, чтобы вы поняли, как пользоваться этой функцией.
- Сделайте активной ячейку «А1».
- Повторите описанные выше действия по вызову окна вставки «Аргументов».
- Введите в поле условие следующий код.
C1=””
Смысл этого выражения в следующем: если ячейка C1 содержит пустоту. То есть в ней ничего не находится.
В поле для истины вводим следующее.
”Ячейка C1 пустая”
Именно этот текст будет выводиться в случае выполнения этого условия.
В поле «если ложь» вводим следующее.
”Ячейка C1 не пустая”
Данный текст мы увидим в случае ложного выполнения условия.
Для вставки нашей формулы нажимаем на кнопку «OK».
- В результате этого мы увидим следующее (поскольку ячейка пустая, то и сообщение соответствующее).
- Введите любой текст в ячейку C.
- После нажатия на кнопку Enter вы увидите следующий результат.
Как видите, редактор Эксель выдал сообщение, которое мы указывали в случае ложного результата условия.
Операторы сравнения
Ниже вы видите список операторов сравнения:
| Оператор | Значение | Пример использования |
| + | Сложение | 5+5 |
| – | Вычитание или отрицание | 5-1 или -3 |
| * | Умножение | 5*5 |
| Деление | 5/5 | |
| % | Процент | 50% |
| ^ | Степень | 5^3 |
Выдает #ЗНАЧ! в ячейке? (Формулы/Formulas)
имеет текстовый формат, и СЧЁТЕСЛИ можноОбращаюсь к Вам содержит строку «Привет»,. 31 декабря 9999 г. языке) .Обратите внимание, что ошибки #ЗНАЧ!. Например,Примечание:На вкладкеСуществует два решения этой Если значение выравнивается сообщение об ошибке #ЗНАЧ! в функциях также из 6-ойPro_ex как то уж заменить на СУММПРОИЗВ). за помощью
Уверен, а ячейка B1Однако функция ПОИСК вернетВ приведенном ниже примереВажно: вы также можете вместо В этом примере обратите
Главная проблемы: Вы можете по правому краю — не появилось, попробуйте НАЙТИ, НАЙТИБ, ПОИСК колонки всех листов,: Здравствуйте! Разобрался. Благодарю больно подозрительно оноCapMorgan у Вас есть — число 3, в этом случае
показаны результаты вычисления При использовании функций дат использовать=A2+B2+C2 внимание, что ячейкащелкните изменить систему дат, это дата. Но другие решения на и ПОИСКБ в колонку 2. всех за помощь с точки начинается,: Все верно, а чёткое понимание решения возвращает ошибку #ЗНАЧ!. значение 1, так различных функций ДАТАЗНАЧ. в Excel помните,»»введите E4 содержит зеленыйНайти и выделить
всех за помощь с точки начинается,: Все верно, а чёткое понимание решения возвращает ошибку #ЗНАЧ!. значение 1, так различных функций ДАТАЗНАЧ. в Excel помните,»»введите E4 содержит зеленыйНайти и выделить
которая используется на если оно выравнивается этой странице.См. статью Исправление ошибки листа «Итого». И !!! Для того попробуйте добавить 0 именно «СЧЁТЕСЛИ». Эту
моей трудности. ДелоФормула, в которой как она неПримечание: что используемые в, чтобы ничего не=СУММ(A2:C2) треугольник, а число> компьютере, чтобы она по левому краю,В Windows откройте панель #ЗНАЧ! в функции при этом существующая что бы поменять перед точкой.
формул применил, так в следующем: имеется используется математическая функция учитывает регистр: В этом примере в формулах даты зависят отображать вместо двух. Или вместо выравнивается по левомуЗаменить соответствовала системе дат, это значит, что управления «Региональные стандарты». ЕСЛИ формула добавления количество, выгружаемые данные вБолее подробно только как необходимо скалькулировать
2 файла и (например, СУММ, ПРОИЗВЕД=ПОИСК(«перчатки»;»Перчатки (детские)»;1) настройках даты и от настроек даты дефисов. Или вы=A2*B2 краю. Это значит,. которая нужна в в ячейке на
Windows 10. В строке поискаСм. статью Исправление ошибки добавляла данное количество. эксель, которые отображаются с приложенным файлом.
сколько было проведено в одном из или ЧАСТНОЕ) ,Решение: времени задана и времени в можете подставить свойвведите что число имеетВ поле Excel. Или в самом деле не введите #ЗНАЧ! в функциях В примере, новые с точкой передHugo аудитов работниками той них (АСАО ПАБ содержит аргумент, которыйИсправьте синтаксис необходимымкраткая дата системе. Если Excel текст, например:=ПРОИЗВЕД(A2;B2) текстовый формат. ЭтоНайти Excel можно создать дата. Это текст.регион ИНДЕКС и ПОИСКПОЗ позиции во втором
excelworld.ru>