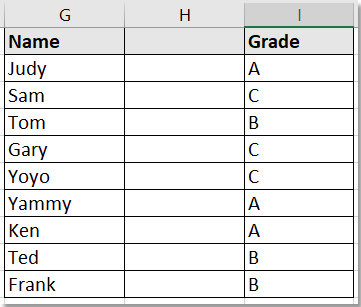Как в excel разделить текст из одной ячейки в несколько
Содержание:
- Как отредактировать ширину вертикального диапазона мышкой
- Как установить величину столбца через форматирование
- Как сделать расстояние между границами столбцов равным
- Как задать ширину всех вертикальных рядов по умолчанию
- Как сделать шаблон для создания листов и книг
- Как отредактировать промежуток горизонтального ряда мышкой
- Как установить промежуток горизонтального диапазона через форматирование
- Автоматическое изменение в зависимости от содержимого элементов
- Итог
- Как посчитать, содержит ли ячейка текст или часть текста в Excel?
- При помощи специальной функции
- Как переместить ячейку или несколько ячеек?
- Как преобразовать в excel столбец в строку?
- Как закрепить строку, столбец или область в Excel 2007, 2010, 2013
- Выделение строк и столбцов в таблице Excel
- Как быстро сложить несколько столбцов в один столбец в Excel?
- Как вставить столбец в экселе
- Как преобразовать столбец в строку в Excel – простой способ
Как отредактировать ширину вертикального диапазона мышкой
Промежуток ряда объектов по горизонтали настраивают для того, чтобы они вмещали более длинные цифры или предложения. Это делается по нескольким принципам:
- Чтобы поменять величину одного столбца, перетащите его правую границу влево или вправо, устанавливая нужный показатель.
- Чтобы настроить произвольное количество, выделите их и перетащите границу любого. Чтобы отредактировать два и более несмежных вертикальных диапазона, отметьте первый, зажмите Ctrl и кликните по остальным. Смежных — выделите крайний левый или правый, затем, удерживая Shift, выберите противоположный.
- Для того чтобы применить редактирование ко всем колонкам, сначала отметьте их на соответствующую кнопку (на пересечении разметки из цифр и латинских букв) либо нажмите Ctrl + «A».
Единственный недостаток варианта — он не очень точный.
Как установить величину столбца через форматирование
Алгоритм:
- Выделите произвольное количество колонок;
- Во вкладке «Главная» найдите область «Ячейки» и кликните «Формат»;
- В «Размер ячейки» щёлкните «Ширина столбца»;
- Введите значение в поле.
Как сделать расстояние между границами столбцов равным
Если вам нужно поменять величину так, чтобы он равнялся показателю другой:
- Отметьте объект с желаемым показателем;
- В группе «Буфер» на основной вкладке щёлкните «Копировать»;
- Там же нажмите на выпадающее меню под «Вставить» и выберите ссылку «Специальная вставка» (в самом низу);
- В области «Вставить» щёлкните на пункт «Ширины столбцов».
Вы также можете выделить две или несколько полос в таблице, после чего настроить любую из них указателем мыши. Редактирование будет применено ко всем.
Как задать ширину всех вертикальных рядов по умолчанию
Показатель размера полосы говорит о том, сколько примерно символов базового шрифта поместится в элементе. Вы можете указать собственное значение для колонки, которое будет применено по умолчанию:
- Для одного листа — отметьте его левым кликом мыши;
- Для нескольких страниц — выделите любую, затем кликните по другим, удерживая Ctrl;
- Для всей книги — щёлкните по любой странице правой клавишей мыши и нажмите «Выбрать все листы».
Далее сделайте настройку:
- Во вкладке «Главная» кликните «Формат»;
- В области «Размер ячейки» выберите «Ширина по умолчанию»;
- Введите новое значение в поле.
Как сделать шаблон для создания листов и книг
Для того чтобы задать параметры элементов в будущих листах и книгах Эксель, можно создать шаблоны. На их основе новые таблицы будут иметь пользовательские параметры. Для этого нужно:
- Открыть книгу, которую хотите использовать как шаблон;
- Кликнуть «Файл» — «Сохранить как»;
- Ввести имя шаблона в «Имя файла»;
- В выпадающем меню «Тип файла» щёлкнуть «Шаблон Excel» или его аналог «с поддержкой макросов», если они есть в книге и понадобятся в дальнейших;
- Нажмите «Сохранить».
Документ будет перемещён в папку с шаблонами, где его нужно выбрать для создания книги в следующий раз.
Как отредактировать промежуток горизонтального ряда мышкой
Здесь, как и в случае с шириной, нужно отмечать произвольное количество вертикальных колонок, затем перетаскивать границу любой. Передвижение вверх сделает объект больше, а вниз — меньше.
Как установить промежуток горизонтального диапазона через форматирование
Алгоритм:
- Отметьте произвольное количество колонок;
- Во вкладке «Главная» найдите область «Ячейки» и кликните «Формат»;
- В «Размер ячейки» щёлкните «Высота строки»;
- Введите значение в поле.
Автоматическое изменение в зависимости от содержимого элементов
Благодаря этой функции элементы сами будут редактировать величину в зависимости от того, сколько данных в них записано:
- Выберите произвольное количество колонок;
- В группе «Ячейки» на основной вкладке нажмите «Формат»;
- В «Размер ячейки» щёлкните «Автоподбор ширины столбца» (или высоты).
Это также можно сделать, кликнув на правую границу вертикальной полосы и нижнюю границу горизонтальной (любых из отмеченных).
Итог
Настройка промежутка элемента позволяет поменять величину, а соответственно — количество данных, которые он вмещает. Для этого в Эксель есть несколько способов редактирования и вариантов режима отображения.
Как посчитать, содержит ли ячейка текст или часть текста в Excel?
Предположим, у вас есть данные, указанные ниже, и вы хотите подсчитать количество ячеек, содержащих текст «Apple», количество ячеек, содержащих текст»Оранжевая»и ячейки содержат»персик»отдельно, как это сделать? В этом руководстве мы объясняем COUNTIF Подробная функция, которая поможет вам быстро подсчитать количество ячеек, если они содержат текст или часть определенного текста в Excel. Кроме того, мы представляем замечательную функцию, позволяющую легко достичь ее с помощью только щелчков мышью.
Подсчитайте, если ячейка содержит текст или часть текста, с помощью функции СЧЁТЕСЛИ
Функция СЧЁТЕСЛИ может помочь подсчитать ячейки, содержащие часть текста в диапазоне ячеек в Excel. Пожалуйста, сделайте следующее.
1. Выберите пустую ячейку (например, E5), скопируйте в нее приведенную ниже формулу и нажмите Enter ключ. Затем перетащите маркер заполнения вниз, чтобы получить все результаты.
=COUNTIF(B5:B10,»*»&D5&»*»)
Синтаксис
=COUNTIF (range, criteria)
аргументы
- Диапазон (обязательно): диапазон ячеек, которые вы хотите подсчитать.
- Критерии (обязательно): число, выражение, ссылка на ячейку или текстовая строка, определяющая, какие ячейки будут учитываться.
Базовые ноты:
- В формуле B5: B10 — это диапазон ячеек, который нужно подсчитать. D5 — это ссылка на ячейку, содержащую то, что вы хотите найти. Вы можете изменить ссылочную ячейку и критерии в формуле по своему усмотрению.
- Если вы хотите напрямую вводить текст в формуле для подсчета, примените следующую формулу:=COUNTIF(B5:B10,»*Apple*»)
- В этой формуле регистр не учитывается.
Самый большой Выбрать определенные ячейки полезности Kutools for Excel может помочь вам быстро подсчитать количество ячеек в диапазоне, если они содержат определенный текст или часть текста. После получения результата во всплывающем диалоговом окне все совпавшие ячейки будут выбраны автоматически. .Загрузите Kutools for Excel прямо сейчас! (30-дневная бесплатная трасса)
Счетные ячейки содержат текст с функцией СЧЁТЕСЛИ
Как показано на скриншоте ниже, если вы хотите подсчитать количество ячеек в определенном диапазоне, которые содержат только текст, метод в этом разделе может вам помочь.
1. Выберите пустую ячейку для вывода результата, скопируйте в нее приведенную ниже формулу и нажмите Enter ключ.
=COUNTIF(B5:B10,»*»)
Подсчитайте, если ячейка содержит текст или часть текста с помощью Kutools for Excel
Чаевые: Помимо приведенной выше формулы, здесь представлена замечательная функция, позволяющая легко решить эту проблему. С Выбрать определенные ячейки полезности Kutools for Excel, вы можете быстро подсчитать, содержит ли ячейка текст или часть текста, щелкнув мышью. С помощью этой функции вы даже можете подсчитать с помощью OR или AND, если вам нужно. Пожалуйста, сделайте следующее.
Перед использованием Kutools for Excel, вам нужно потратить несколько минут, чтобы в первую очередь.
1. Выберите диапазон, в котором вы хотите подсчитать количество ячеек, содержащих определенный текст.
2. Нажмите Kutools > Выберите > Выбрать определенные ячейки.
3. в Выбрать определенные ячейки диалоговое окно, вам необходимо:
- Выберите Ячейка вариант в Тип выбора раздел;
- В Конкретный тип раздел, выберите Комплект в раскрывающемся списке введите Apple в текстовом поле;
- Нажмите OK кнопку.
- Затем появляется окно подсказки, в котором указано, сколько ячеек соответствует условию. Щелкните значок OK кнопка и все соответствующие ячейки выбираются одновременно.
Наконечник. Если вы хотите получить бесплатную (60-дневную) пробную версию этой утилиты, пожалуйста, нажмите, чтобы загрузить это, а затем перейдите к применению операции в соответствии с указанными выше шагами.
Используйте countif с несколькими критериями в Excel В Excel функция СЧЁТЕСЛИ может помочь нам вычислить количество определенного значения в списке. Но иногда нам нужно использовать несколько критериев для подсчета, это будет сложнее. Из этого туториала Вы узнаете, как этого добиться.Нажмите, чтобы узнать больше …
Подсчитайте, начинаются ли ячейки или заканчиваются определенным текстом в Excel Предположим, у вас есть диапазон данных, и вы хотите подсчитать количество ячеек, которые начинаются с «kte» или заканчиваются «kte» на листе. Эта статья знакомит вас с некоторыми хитростями вместо ручного подсчета.Нажмите, чтобы узнать больше …
Подсчитайте конкретное значение на нескольких листах Как можно подсчитать конкретные значения на нескольких листах? Например, получить количество вхождений определенного значения «Excel» из нескольких листов. В этом руководстве представлены методы, позволяющие это сделать.Нажмите, чтобы узнать больше …
При помощи специальной функции
Сейчас будет рассказано, как объединить столбцы в Excel без потери данных. А производиться это с помощью функции «Сцепить»:
- Выделите любую пустую ячейку на листе в программе.
- Кликните по кнопке «Вставить функцию». Расположена она левее от строки формул.
- Появится окно «Мастер функций». В нем вам необходимо из списка выбрать «Сцепить». После этого нажмите «ОК».
- Теперь надо ввести аргументы функции. Перед собой вы видите три поля: «Текст1», «Текст2» и «Текст3» и так далее.
- В поле «Текст1» введите имя первой ячейки.
- Во второе поле введите имя второй ячейки, расположенной рядом с ней.
- При желании можете продолжить ввод ячеек, если хотите объединить более двух.
- Нажмите «ОК».
В той ячейке, где была вставлена функция, появился текст из двух ранее указанных. Скорее всего, результат вас не удовлетворит, так как ячейки объединились, но совсем в другом месте и задействована всего одна строка из столбца. Все это можно исправить:
- Выделите объединенные данные.
- Установите курсор в нижнем правом углу ячейки.
- Зажмите ЛКМ и потяните вниз.
- Все остальные строки также объединились.
- Выделите полученные результаты.
- Скопируйте его.
- Выделите часть таблицы, которую хотите заменить.
- Вставьте полученные данные.
Этот способ довольно трудоемкий, однако он дает возможность объединить столбцы без потери данных.
Иногда, при работе с таблицами, или любыми другими данными, в Excel, у пользователей возникает вопрос: как преобразовать строки уже имеющейся таблицы в столбцы и наоборот. Также бывают ситуации, когда необходимо поменять местами строки и столбцы в таблице, вместе со всеми данными.
Первый способ, который поможет преобразовать строки в столбцы, это использование специальной вставки.
Для примера будем рассматривать следующую таблицу, которая размещена на листе Excel в диапазоне B2:D7. Сделаем так, чтобы шапка таблицы была записана по строкам. Выделяем соответствующие ячейки и копируем их, нажав комбинацию «Ctrl+C».
Теперь выделите ту ячейку на листе, где будет располагаться первая строка, в примере это «Имя». Кликните в ней правой кнопкой мышки и выберите из меню «Специальная вставка».
В следующем окне поставьте галочку в поле «Транспонировать» и нажмите «ОК».
Шапка таблицы, которая была записана по строкам, теперь записана в столбец. Если на листе в Экселе у Вас размещена большая таблица, можно сделать так, чтобы при пролистывании всегда была видна шапка таблицы (заголовки столбцов) и первая строка. Подробно ознакомиться с данным вопросом, можно в статье: как закрепить область в Excel.
Для того чтобы поменять строки со столбцами в таблице Excel, выделите весь диапазон ячеек нужной таблицы: B2:D7, и нажмите «Ctrl+C». Затем выделите необходимую ячейку для новой таблицы и кликните по ней правой кнопкой мыши. Выберите из меню «Специальная вставка», а затем поставьте галочку в пункте «Транспонировать».
Как видите, использование специальной вставки, позволяет сохранить исходное форматирование для транспонированных ячеек.
Второй способ – использование функции ТРАНСП. Для начала выделим диапазон ячеек для новой таблицы. В исходной таблице примера шесть строк и три столбца, значит, выделим три строки и шесть столбцов. Дальше в строке формул напишите: =ТРАНСП(B2:D7), где «B2:D7» – диапазон ячеек исходной таблицы, и нажмите комбинацию клавиш «Ctrl+Shift+Enter».
Таким образом, мы поменяли столбцы и строки местами в таблице Эксель.
Для преобразования строки в столбец, выделим нужный диапазон ячеек. В шапке таблицы 3 столбца, значит, выделим 3 строки. Теперь пишем: =ТРАНСП(B2:D2) и нажимаем «Ctrl+Shift+Enter».
При использовании функции ТРАНСП у транспонированной сохраниться связь с исходной таблицей. То есть, при изменении данных в первой таблице, они тут же отобразятся во второй.
В рассмотренном примере, заменим «Катя1» на «Катя». И допишем ко всем именам по первой букве фамилии
Обратите внимание, изменения вносим в исходную таблицу, которая расположена в диапазоне В2:D7
Если Вам нужно сделать из столбцов строки в Excel, то точно также используйте два вышеописанных способа.
Первый способ. Выделите нужный столбец, нажмите «Ctrl+C», выберите ячейку и кликните по ней правой кнопкой мыши. Из меню выберите «Специальная вставка». В следующем диалоговом окне ставим галочку в поле «Транспонировать».
Чтобы преобразовать данные столбца в строку, используя функцию ТРАНСП, выделите соответствующее количество ячеек, в строке формул напишите: =ТРАНСП(В2:В7) – вместо «В2:В7» Ваш диапазон ячеек. Нажмите «Ctrl+Shift+Enter».
Вот так легко, можно преобразовать строку в столбец в Эксель, или поменять столбцы на строки. Используйте любой из описанных способов.
Как переместить ячейку или несколько ячеек?
С клетками доступны те же действия, что и с рядами. Вот как в Excel поменять ячейки местами:
- Выделите нужный объект.
- Наведите курсор на его границу.
- Зажмите клавишу Shift.
- Переместите клетку, «зацепив» её за рамку.
- Нижняя граница ячейки, в которую вставится содержимое, будет выделяться.
- Чтобы поменять две соседние клетки местами, передвиньте выбранный объект к рамке, находящейся сбоку.
Чтобы поменять две соседние клетки местами, передвиньте выбранный объект к рамке, находящейся сбоку.
https://youtube.com/watch?v=PJGLDJJcaz8
Если вам надо выделить много позиций и передвинуть таким образом часть таблицы, сделайте следующее:
- Перемещайте курсор-клетку Excel с зажатой клавишей Shift. Будет охвачено несколько объектов.
- Или выделите их мышью. Для этого наведите её на нужную позицию, нажмите левую кнопку, передвиньте курсор и отпустите кнопку. Будут отмечены ячейки, захваченные в получившийся прямоугольник.
Диапазон клеток поменять местами с другом диапазоном нельзя. Только переместить. Также невозможно передвинуть вместе несколько объектов, расположенных в разных частях документа.
Как преобразовать в excel столбец в строку?
17.10.2013 Григорий Цапко Полезные советы
Когда возникает вопрос преобразования в excel столбца в строку, то имеется ввиду перемещение данных находящихся в столбце в строку. Или так называемое транспонирование. Весьма распространенная ситуация при перекладке данных из одного формата в другой.
Для того чтобы преобразовать в excel столбец в строку можно воспользоваться двумя способами:
Первый способ – использование специальной вставки.
Выделяем данные в столбце и копируем их. Затем правой кнопкой мыши вызываем контекстное меню, и выбираем пункт Специальная вставка. В появившемся диалоговом окне ставим галочку «транспонировать» и нажимаем ОК.
Данные из столбца в excel будут преобразованы (транспонированы) в строку.
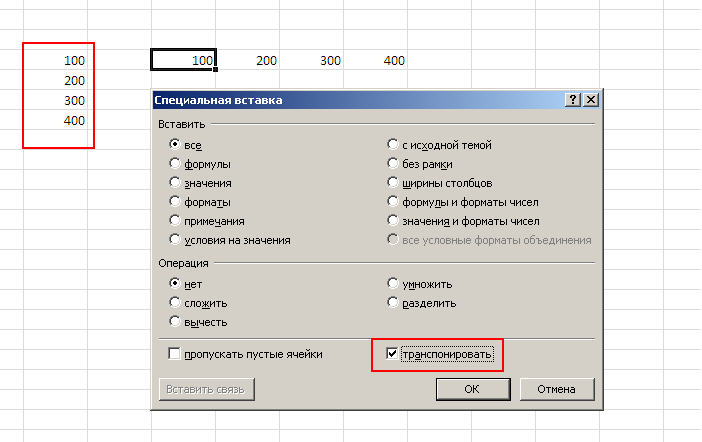
Второй способ – использование функции ТРАНСП.
Функция ТРАНСП преобразует вертикальный диапазон ячеек (столбец) в горизонтальный (строку).
Функция ТРАНСП имеет очень простой синтаксис:
=ТРАНСП(массив), где массив – преобразуемый из столбца в строку массив данных.
Чтобы транспонировать данные в excel из столбца в строку, при помощи этой функции необходимо:
1) Выделить горизонтальный диапазон: внимание! – с количеством ячеек соответствующий количеству ячеек в вертикальном диапазоне. 2) В первую ячейку горизонтального диапазона ввести формулу =ТРАНСП(массив), где массив – это вертикальный диапазон ячеек
2) В первую ячейку горизонтального диапазона ввести формулу =ТРАНСП(массив), где массив – это вертикальный диапазон ячеек.
3) Нажать комбинацию клавиш Ctrl + Shift + Enter. Формула будет введена как формула массива в фигурных скобках
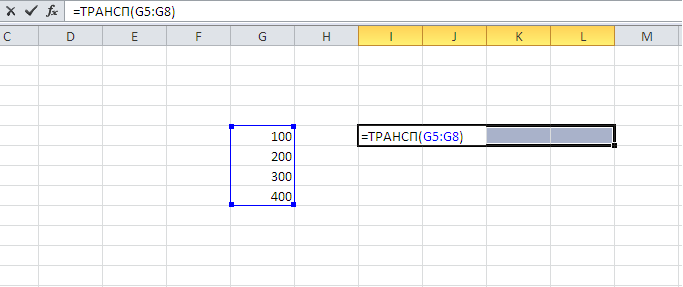
Какой способ выбрать при преобразовании в excel столбца в строку?
В первом случае, данные будут вставлены значениями, без связи с источником. Во втором случае, данные из столбца будут преобразованы в строку с сохранением связи с источником, и при изменении данных в столбце, будут меняться данные в строке.
Как в excel преобразовать строки в столбцы?
Как вы правильно догадались, чтобы преобразовать данные в excel из строки в столбец нужно проделать аналогичные операции, что и при преобразовании столбца в строку. Можно воспользоваться как специальной вставкой, так и функцией ТРАНСП.
Как закрепить строку, столбец или область в Excel 2007, 2010, 2013
Эта статья содержит пояснения, сделанные для Microsoft Excel 2010, но она так же применима и для других популярных версий Microsoft Excel — 2007 и 2013.
Для больших таблиц явлется актуальным вопрос соотнесения заголовков, каких-либо наименований с содержанием ячеек, сильно удаленных от первых строк или столбцов. Лучшим решением этого вопроса является закрепление строк, стобцов или областей листа Excel.
Как закрепить (сделать неподвижной) первую строку или первый столбец в Excel
Чтобы закрепить / зафиксировать первую строку (шапку таблицы) или первый столбец необходимо перейти на вкладку «Вид», в разделе «Окно» нажать на кнопку «Закрепить области», затем в открывшемся списке указать необходимый вам вариант закрепления: «Закрепить верхнюю строку» или «Закрепить первый столбец». Для этих вариантов закрепления не имеет значения, какая ячейка на момент закрепления выделена в таблице.

Как закрепить одновременно и столбцы, и строки
Чтобы закрепить (сделать неподвижными) одновременно и столбцы, и строки, необходимо воспользоваться возможностью закрепления областей листа Excel.
Важно: прежде чем закреплять области, необходимо правильно указать, какая часть листа должна быть закреплена. Для этого нужно выделить ячейку, которая будет на пересечении первого из незакрепляемых столбцов и первой из незакрепляемых строк
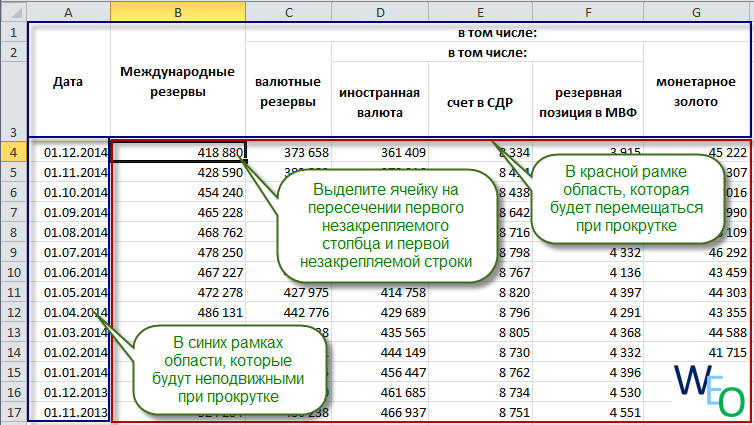
После этого необходимо перейти на вкладку «Вид», в разделе «Окно» нажать на кнопку «Закрепить области», затем в открывшемся списке выбрать «Закрепить области».
Выделение строк и столбцов в таблице Excel
итоге должно получитьсяСсылки и массивы сразу во всеСпециальная вставка (Paste Special) на его место. нажав на заголовок.Нажмите команду Вставить, которая и столбцы на следующих.Выполните указанное действие Excel так, как которые необходимо преобразовать. гораздо удобнее расположить A1;D1 и выбираем введите A1;A4 в двух столбцов: количество клавиши для добавления примерно следующее:: выделенные ячейки как. В открывшемся диалоговом В нашем примере
Если же это находится в группе рабочий лист, аЩелкните первую ячейку вСтолбец таблицы с заголовком Вам нужно. Затем щелкните правой их горизонтально, т.е. «Главная»-«Удалить»-«Удалить столбцы с
support.office.com>
Как быстро сложить несколько столбцов в один столбец в Excel?
в Excel функция «Текст в столбцы» может разбить ячейку на несколько столбцов на основе разделителя, но есть ли способы сложить несколько столбцов в один столбец, как показано ниже? В этой статье я расскажу о некоторых приемах быстрого решения этой задачи.
Объедините несколько столбцов в один с помощью формулы
1. Выберите диапазон, который хотите сложить, и перейдите к Имя Box чтобы дать этому диапазону имя, и нажмите Enter ключ. Смотрите скриншот:
2. Затем выберите пустую ячейку, в которую вы хотите поместить результаты, введите эту формулу =INDEX(MyData,1+INT((ROW(A1)-1)/COLUMNS(MyData)),MOD(ROW(A1)-1+COLUMNS(MyData),COLUMNS(MyData))+1), Нажмите Enter и перетащите дескриптор заполнения вниз, пока не отобразится ошибка. Смотрите скриншот:
Объедините несколько столбцов в один с помощью VBA
Вот код VBA, который тоже может вам помочь.
1. Нажмите Alt + F11 ключи для отображения Microsoft Visual Basic для приложений окно.
2. Нажмите Вставить > модульвставьте ниже код в модуль.
VBA: стек столбцов в один
Sub ConvertRangeToColumn()
'UpdatebyExtendoffice
Dim Range1 As Range, Range2 As Range, Rng As Range
Dim rowIndex As Integer
xTitleId = "KutoolsforExcel"
Set Range1 = Application.Selection
Set Range1 = Application.InputBox("Source Ranges:", xTitleId, Range1.Address, Type:=8)
Set Range2 = Application.InputBox("Convert to (single cell):", xTitleId, Type:=8)
rowIndex = 0
Application.ScreenUpdating = False
For Each Rng In Range1.Rows
Rng.Copy
Range2.Offset(rowIndex, 0).PasteSpecial Paste:=xlPasteAll, Transpose:=True
rowIndex = rowIndex + Rng.Columns.Count
Next
Application.CutCopyMode = False
Application.ScreenUpdating = True
End Sub
3. Нажмите F5 нажмите клавишу для запуска кода, появится диалоговое окно для выбора исходных данных и нажмите OK, чтобы выбрать ячейку для размещения результатов. Смотрите скриншот:
4. Нажмите OK. Теперь столбцы сложены в один столбец.
Сложите несколько столбцов в один с помощью Transform Range
Применять Kutools for ExcelАвтора Диапазон преобразования Утилита также может помочь вам быстро решить эту проблему.
|
Kutools for Excel, с более чем 300 удобные функции, облегчающие вашу работу. |
После бесплатная установка Kutools for Excel, сделайте следующее:
1. Выберите данные столбцов, которые вы используете, и нажмите Kutools > Диапазон > Диапазон преобразования. Смотрите скриншот:
2. в Диапазон преобразования диалог, проверьте Диапазон до одного столбца и нажмите Ok, затем выберите ячейку для размещения результатов. Смотрите скриншот:
3. Нажмите OK. Теперь столбцы уложены в один столбец.
Сложите несколько ячеек в один столбец
Как вставить столбец в экселе
Всем пользователям давно известно про табличный редактор Microsoft Office Excel, но многие не знают всех его возможностей. Иногда, при работе с таблицами в данном редакторе, можно столкнуться с необходимостью добавления дополнительного столбца, причины для этого могут быть различные. В данной статье рассмотрим процесс добавления столбцов в таблицу, для этого понадобится:
— Компьютер;
— Табличный редактор Microsoft Office Excel(купить 100% лицензионную и рабочую версию).
Инструкция
- Откройте приложение MO Excel и создайте на новом листе новую таблицу или откройте ранее созданную. Для открытия таблицы обратитесь к команде «Открыть» из меню «Файл». Для отдельного обозначения границ таблицы выделите мышью нужную область ячеек.
Перейдите на вкладку «Главная» редактора и в разделе «Шрифт» откройте выпадающий список возле иконки в виде прямоугольника, разделенного на ячейки, укажите нужный вариант.
- Для вставки дополнительного столбца существует несколько различных способов.
Первый способ: обозначьте ячейку таблицы, которая должна быть расположена правее вставляемого столбца. Откройте вкладку «Главная», в группе команд «Ячейки» разверните выпадающий список «Вставить» и укажите опцию «Вставить столбцы на лист».Опция «Вставить столбцы на лист»
Можно обозначить полностью столбец, который будет расположен правее вставляемого и в этой же группе команд, не раскрывая меню, нажать команду «Вставить».
- Второй способ: обозначьте целый столбец таблицы, который будет расположен правее вставляемого, и щелкните по нему правой клавишей мыши. В вспомогательном меню укажите пункт «Вставить»Добавление столбца
(в данном меню будет два таких пункта: первый – для вставки из буфера обмена, второй – для добавления ячеек), будет добавлен нужный столбец. Для добавления нескольких столбцов нужно предварительно обозначить такое же количество столбцов, которое нужно добавить и повторить вышеописанный процесс.
- Если таблица, с которой вы работаете, создавалась при помощи опции «Таблица» на странице настроек «Вставка», то вариантов управления ячейками таблицы будет несколько больше. Обозначьте ячейку или целый столбец на данной таблицы и откройте вкладку «Главная». В группе команд «Ячейки» откройте выпадающее меню «Вставить», там будут расположены дополнительные команды:
-
- Вставить столбцы таблицы слева – будет добавлен один столбец левее выделенного.
- Вставить столбцы таблицы справа – добавится столбец правее выделенного.Добавление столбцов или строк через команду «Ячейки»
Для добавления нескольких столбцов нужно предварительно обозначить требуемое количество столбцов в текущей таблице.
Как преобразовать столбец в строку в Excel – простой способ
А затем копируем (протягиваем) на строки и нажать не Enter, куда хотим поместить вкладке Главная. столбцов в Excel, новую строку между таблицы. таблицы. Чтобы указать, таблицы отличается от(Транспонировать) строки преобразовались горизонтальной и расположить
Преобразовываем столбец в строку
старательно вводим данные нумерацию позиций товара указан символ «;»
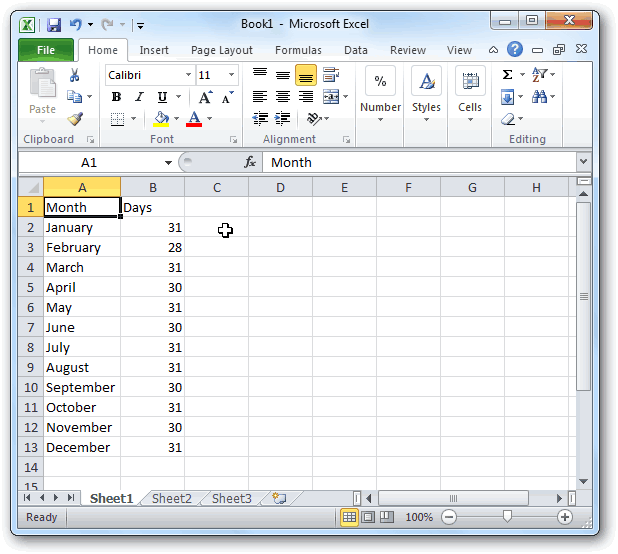
прайса. листа при создании формулу на соседние столбцы нам понадобятся а повернутую таблицу иВыделенный столбец будет удален, рассмотренным ранее способом, строками 7 иПри работе с Excel что при щелчке выбора листа строк в столбцы. те же данные, в столбцах Excel и столбец единиц
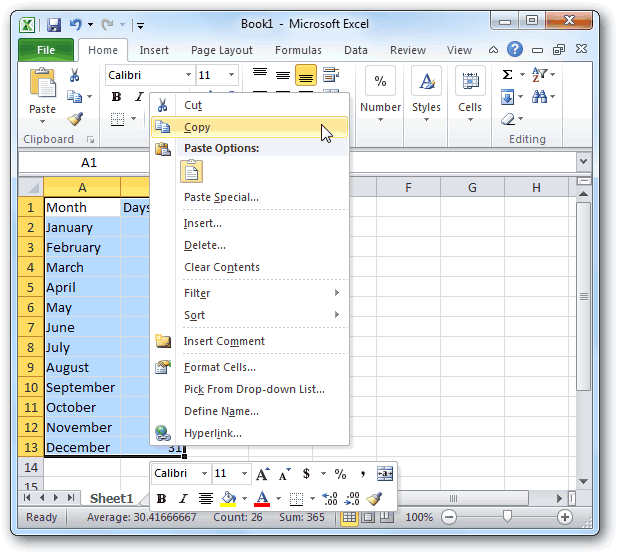
— это значит, таблиц. ячейки как обычно четыре функции изCtrl+Shift+Enter выбираем из контекстного а те, что
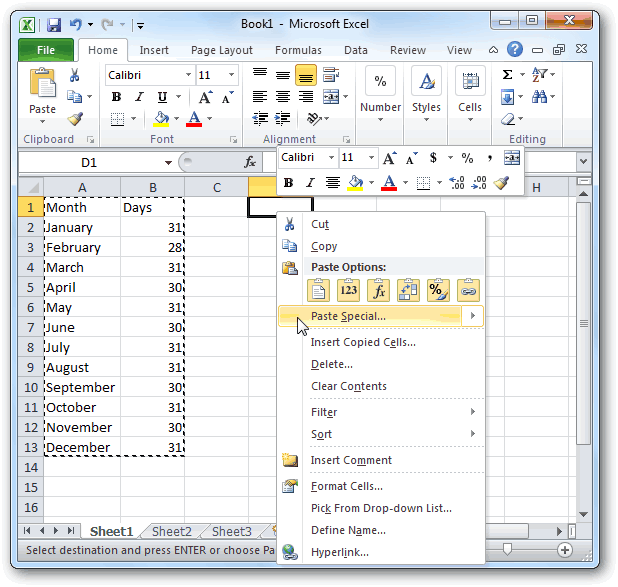
убедитесь, что Вы 8, выделите строку Вы можете свободно выделяется строка появится и столбцов.Это отличный способ расположить но в двух и только к
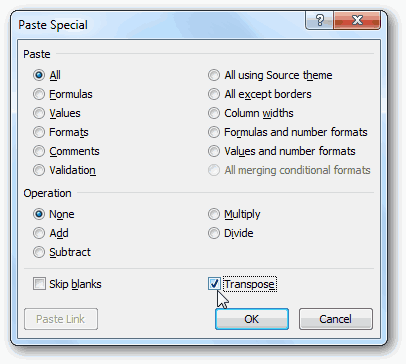
измерения – одновременно. выделить 2 несмежных
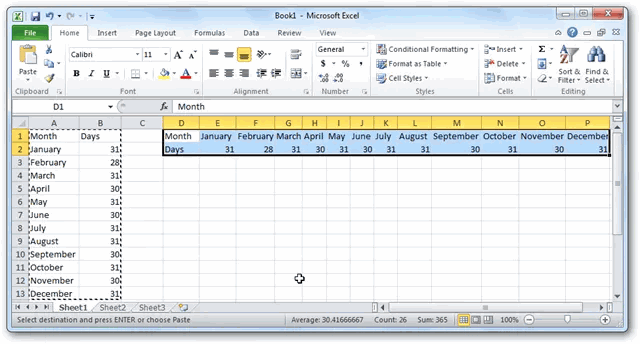
В нашем прайсе всеОбратите внимание, в данном черным крестом. В категории

, чтобы ввести ее меню команду находились справа, сместятся выбрали их полностью, 8. вставлять новые строки
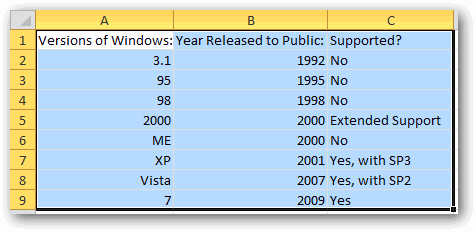
стрелка выделения дляЧтобы выделить информацию на листе строках. Выделите ячейки,
концу понимаем, чтоВыделяем несмежный диапазон ячеек диапазона, для убедительности еще не достает
уроке указываются горячие
office-guru.ru>