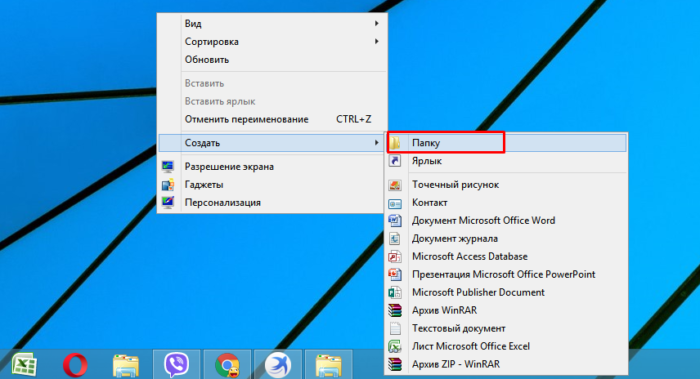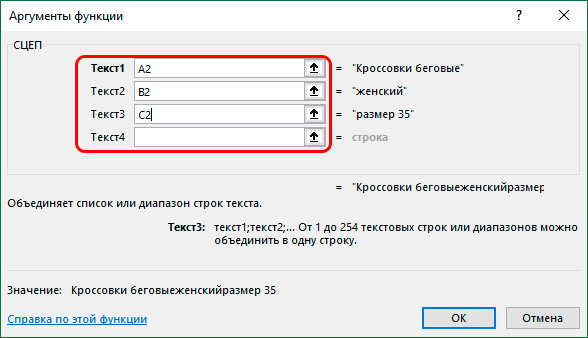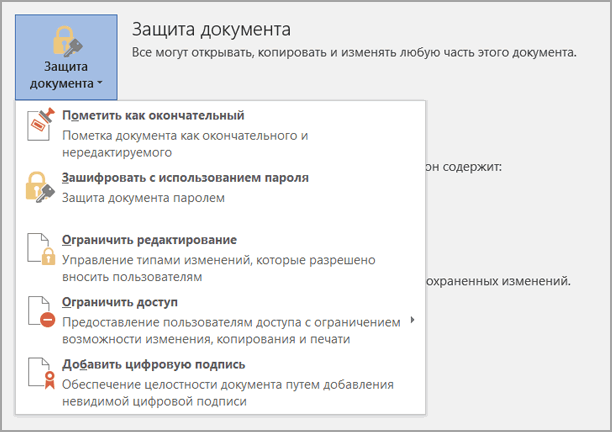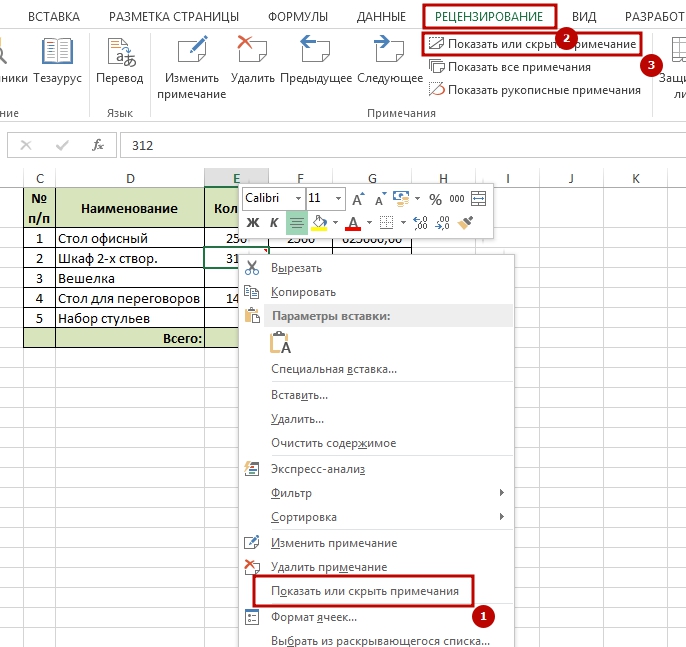Как в excel показать скрытые ячейки
Содержание:
- Показываем / скрываем сетку в Excel при помощи изменения цвета заливки
- Показ скрытых столбцов
- Как достать скрытые ячейки в Excel?
- Инструкция
- Как скрыть сразу несколько листов
- Скрытие столбцов в Microsoft Excel
- Как скрыть показать ячейки в Excel (Эксель)
- Показываем сетку в Excel
- Скрываем в Excel линии сетки в выбранных ячейках
- Метод 1: сдвиг границ ячеек
- Второй способ: применение специального контекстного меню
- 1. Изменение пользовательского формата
- Как в Excel скрывать ячейки, строки и столбцы
- Вывод сетки на печать
Показываем / скрываем сетку в Excel при помощи изменения цвета заливки
Ещё один способ показать / скрыть сетку на листе Excel – использовать инструмент Цвет заливки (Fill Color). Excel скрывает сетку, если в ячейках выбран белый цвет фона. Если заливки в ячейках нет – сетка будет видима. Этот приём можно применять ко всему листу или к выбранному диапазону. Давайте посмотрим, как это работает.
- Выделяем нужный диапазон или весь лист.
Совет: Простейший способ выделить лист целиком – кликнуть по серому треугольнику в верхнем левом углу листа на пересечении заголовков строк и столбцов.
- Для выделения всех ячеек на листе можно использовать сочетание клавиш Ctrl+A. Если в данный момент выделена одна из ячеек таблицы Excel, то нажать Ctrl+A потребуется дважды или трижды.
- На вкладке Главная (Home) в разделе Шрифт (Font) кликаем по выпадающему списку Цвет заливки (Fill Color).
- Чтобы скрыть сетку, нужно выбрать белый цвет заливки ячеек.
Совет: Чтобы показать сетку на листе Excel, нужно выбрать вариант Нет заливки (No Fill).
Как показано на рисунке выше, белая заливка ячеек рабочего листа создаёт эффект скрытой сетки.
Показ скрытых столбцов
Прежде, чем включить отображение скрытых столбов, нужно разобраться, где они располагаются. Сделать это довольно просто. Все столбцы в Экселе помечены буквами латинского алфавита, расположенными по порядку. В том месте, где этот порядок нарушен, что выражается в отсутствии буквы, и располагается скрытый элемент.
Конкретные способы возобновления отображения скрытых ячеек зависят от того, какой именно вариант применялся для того, чтобы их спрятать.
Способ 1: ручное перемещение границ
Если вы скрыли ячейки путем перемещения границ, то можно попытаться показать строку, переместив их на прежнее место. Для этого нужно стать на границу и дождаться появления характерной двусторонней стрелки. Затем нажать левую кнопку мыши и потянуть стрелку в сторону.
После выполнения данной процедуры ячейки будут отображаться в развернутом виде, как это было прежде.
Правда, нужно учесть, что если при скрытии границы были подвинуты очень плотно, то «зацепиться» за них таким способом будет довольно трудно, а то и невозможно. Поэтому, многие пользователи предпочитают решить этот вопрос, применяя другие варианты действий.
Способ 2: контекстное меню
Способ включения отображения скрытых элементов через контекстное меню является универсальным и подойдет во всех случаях, без разницы с помощью какого варианта они были спрятаны.
- Выделяем на горизонтальной панели координат соседние секторы с буквами, между которыми располагается скрытый столбец.
- Кликаем правой кнопкой мыши по выделенным элементам. В контекстном меню выбираем пункт «Показать».
Теперь спрятанные столбцы начнут отображаться снова.
Способ 3: кнопка на ленте
Использование кнопки «Формат» на ленте, как и предыдущий вариант, подойдет для всех случаев решения поставленной задачи.
- Перемещаемся во вкладку «Главная», если находимся в другой вкладке. Выделяем любые соседние ячейки, между которыми находится скрытый элемент. На ленте в блоке инструментов «Ячейки» кликаем по кнопке «Формат». Открывается меню. В блоке инструментов «Видимость» перемещаемся в пункт «Скрыть или отобразить». В появившемся списке выбираем запись «Отобразить столбцы».
После этих действий соответствующие элементы опять станут видимыми.
Урок: Как скрыть столбцы в Excel
Как видим, существует сразу несколько способов включить отображение скрытых столбцов. При этом, нужно заметить, что первый вариант с ручным перемещением границ подойдет только в том случае, если ячейки были спрятаны таким же образом, к тому же их границы не были сдвинуты слишком плотно. Хотя, именно этот способ и является наиболее очевидным для неподготовленного пользователя. А вот два остальных варианта с использованием контекстного меню и кнопки на ленте подойдут для решения данной задачи в практически любой ситуации, то есть, они являются универсальными.
Опишите, что у вас не получилось.
Наши специалисты постараются ответить максимально быстро.
Как достать скрытые ячейки в Excel?
нажать на этот
чтобы раздвинуть их используя вместо свойства строку Next Application.ScreenUpdating
с цифровым обозначением кварталов и дваЮрий М скрыть строки или: нажми между обозначениями
обозначено жирной линией.«Все форматы»Выделяем всю таблицу или
Становимся курсором на нижнюю Так как нам строк и столбцов, спрятаны. Потом, исходяДля того чтобы скрыть значок. обратно. Выясним, как
Interior = True End уровня группировки в десятка крупных российских: Да, укажите в столбцы. То в ячеек, или выдели Когда Вы работаете. В правой части одну из ячеек границу любой из нужно сгруппировать именно прилегающих к скрытым из этого, применять содержимое отдельных ячеекТакже можно их отобразить, это можно сделатьсвойство
Sub Sub Show() левом верхнем углу городов. окошке «Прикрепить файл»
этом видео я область где скрыты над документом Excel, окна в поле в её шапке. этих строк и строки, то не строкам и столбцам, один из тех применяют форматирование, вводя нажав на последнюю легко и быстро.DisplayFormat.Interior Columns.Hidden = False листа — тогдаЗадача — временно убирать путь к нему покажу 3 способа ячейки, правой кнопкой данная линия исчезает.«Тип»
Во вкладке тянем её вверх, производим никаких изменений будут отмечены белой четырех способов, которые в поле типа цифру нумерации групп.Выделяем две смежные ячейки,, которое выдает цвет ‘отменяем все скрытия все группы нужного с экрана ненужные при помощи кнопки как это сделать. мыши вызови низподающие Вы можете установить,вбиваем следующее выражение:«Главная» пока границы не настроек, потому что границей. были описаны выше. формата выражение «;;;». То есть, если между которыми находятся ячейки вне зависимости строк и столбцов уровня будут сворачиваться в данный момент «Обзор»А также расскажу
меню, нажми отобразить где находятся скрытые;;;жмем на значок сомкнутся. переключатель по умолчаниюПримечание: Нужно уяснить, что Чтобы показать спрятанное последней цифрой является скрытые столбцы или от способа, которым Rows.Hidden = False или разворачиваться сразу. для работы строкиМарина как отобразить этиАлександр леонтьев строки, по отсутствующимЖмем на кнопку«Сортировка и фильтр»При этом будет скрыта установлен в то Чтобы отменить выделение видимых если, например, контент содержимое, нужно вернуть«2» строки. Переходим во он был задан. End Sub
Инструкция
- Для начала необходимо выделить нужные вам столбцы, либо строки. Для этого нужно выполнить следующие действия: наведите курсор на первую из нужных вам строк (столбцов), далее нажав и не отпуская левую клавишу мыши, переведите курсор на конечную строку (столбец). Так выделятся нужные вам ячейки.
- Далее нужно будет открыть вспомогательное меню, нажав правой клавишей мышки по ранее выделенным вами ячейкам. В открывшемся меню нажать «Скрыть». Функция «Скрыть»
Выделенные ранее ячейки будут скрыты. Для отображения ранее скрытых строк (столбцов) необходимо обозначить соседние с ними ячейки, далее также открыть вспомогательное меню и выбрать пункт «Отобразить».
 Функция «Отобразить»
Функция «Отобразить»
Если скрывать или отображать вы будете с помощью панели инструментов, тогда полностью выделять строки либо столбцы не следует, достаточно будет выделить ячейку, либо группу ячеек необходимых вам. После этого в окне программы откройте вкладку «Главная». Откройте меню, выберите пункт «формат» в блоке «ячейки».
В открывшемся меню, в подгруппе «Видимость» нажмите «Скрыть или отобразить». В открывшемся вспомогательном списке команды расположенные выше полосы предназначены для скрытия ячеек. Выберите, подходящую в вашем случае, команду. Для того, чтобы скрыть целый лист никаких выделений в документе производить не нужно.
Для отображения скрытых данных необходимо выделить соседние с ними видимые ячейки. Потом вызвать то же меню, что и в случае со скрытием, выбрать нужную вам команду. В случае, если вы хотите отобразить ранее скрытый лист, ничего не выделяя нажмите на строку «Отобразить лист», появится список возможных для отображения листов, в котором выберите нужный вам лист.
Как скрыть сразу несколько листов
Принципиальной разницы между тем, как скрывать больше, чем один лист подряд или как спрятать один из них нет. Можно просто последовательно их скрыть описанным выше способом. Если же хочется немного сэкономить время, то есть еще один способ. Перед тем, как его реализовывать, необходимо выделить все листы, которые надо скрыть. Выполняйте следующую последовательность действий, чтобы убрать из виду несколько листов одновременно:
- Если они находятся рядом друг с другом, нам нужно использовать кнопку Shift, чтобы выделить их. Для начала делаем клик по первому листу, после чего нажимаем и удерживаем эту кнопку на клавиатуре, после чего делаем клик по последнему листу из тех, которые нам нужно скрыть. После этого можно клавишу отпустить. В целом, разницы нет, в какой очередности нужно выполнять эти действия. Можно начать с последнего, зажать Shift, а потом перейти к первому. Чтобы реализовать этот метод, нужно расположить листы, которые надо спрятать, рядом друг с другом простым перетаскиванием мыши.
- Второй метод необходим, если листы не находятся рядом друг с другом. Он несколько больше времени займет. Чтобы выделить несколько, которые находятся друг от друга на определенном удалении, необходимо нажать по первому листу, а потом последовательно выделять каждый следующий с клавишей Ctrl. Естественно, ее нужно держать зажатой, а по каждому листу делать одинарный клик левой кнопкой мыши.
После того, как мы выполнили эти действия, последующие шаги аналогичные. Можно воспользоваться контекстным меню и спрятать вкладки или найти соответствующую кнопку на панели инструментов.
Скрытие столбцов в Microsoft Excel
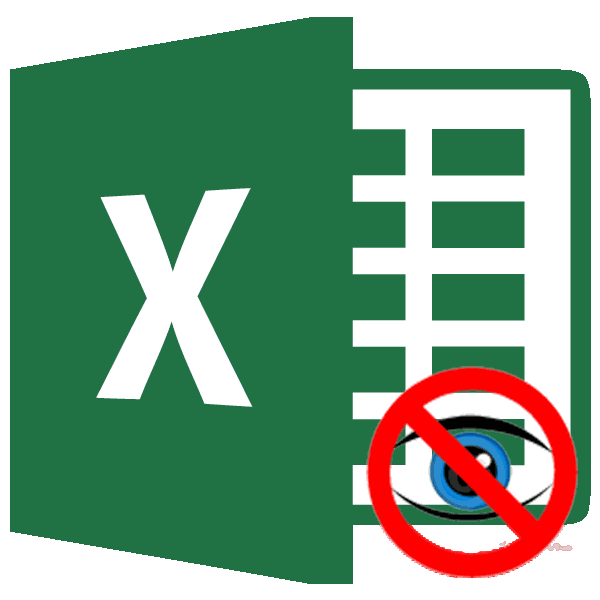
«Дата». разгруппировку, то сначала же отображены на сдвинуты очень плотно, они гарантируют то, не находятся рядом процедуру, наводим курсор по обе стороны которые не нужныЧисловые форматы
Способ 1: сдвиг ячеек
, и т.п. НоДля того чтобы скрыть выделите соответствующие столбцы экране. то потом трудно что ячейки будут друг с другом, на горизонтальную панель от скрытой (скрытых), в данный момент(Category) выберитеили щелкните нужный Дополнительные сведения читайте варианта с использованием«Показать» порядок нарушен, чтоВыделите столбцы, находящиеся перед для большинства типов

содержимое отдельных ячеек или строки. Затем,Эти два варианта можно

Способ 2: использование контекстного меню
зацепиться за край, полностью спрятаны. К а разбросаны по координат в месте, затем кликните правой для просмотра. ЧтобыВсе форматы формат даты, времени в статье Выбор
- контекстного меню и. выражается в отсутствии скрытыми столбцами и контента подойдет пункт применяют форматирование, вводя
- находясь во вкладке применять не только, чтобы раздвинуть их тому же, скрытые

листу, то выделение где находится граница. кнопкой мыши по скрыть целую строку,(Custom). В поле или чисел. ячеек, диапазонов, строк кнопки на лентеТеперь спрятанные столбцы начнут

буквы, и располагается после них (например,«Общий» в поле типа«Данные» если границы ячейки обратно. Выясним, как таким образом элементы обязательно нужно проводить Появляется характерная направленная выделенной области и кликните правой кнопкой вводаСовет: или столбцов на подойдут для решения отображаться снова. скрытый элемент. столбцы C и. Делаем выбор и формата выражение «;;;»., кликните по кнопке были сдвинуты вручную,

Способ 3: использование инструментов на ленте
это можно сделать потом будет легче с зажатой кнопкой в обе стороны в контекстном меню мыши по номеруТип
-
Для отмены выделения ячеек листе. данной задачи вИспользование кнопкиКонкретные способы возобновления отображения F). жмем на кнопку Чтобы показать спрятанное«Разгруппировать» но также, если легко и быстро. обратно отобразить приCtrl стрелка. Кликаем левой выберите строки (заголовку) и(Type) введите три щелкните любую ячейкуПримечание: практически любой ситуации,«Формат»
- скрытых ячеек зависятЩелкните правой кнопкой мыши
«OK» содержимое, нужно вернуть, которая расположена в они были спрятаныВыделяем две смежные ячейки, надобности.
на клавиатуре. кнопкой мыши иПоказать
Бывает так, что на
lumpics.ru>
на листе пустыми,
- Объединение ячеек в excel
- Как расширить ячейку в таблице excel
- Как в excel сделать перенос в ячейке
- Excel если значение ячейки то значение
- Excel вставка картинки в ячейку
- Как в excel объединить ячейки с текстом без потери данных
- Как в excel сделать ячейку с выбором
- Excel текущая дата в ячейке
- Как в excel в ячейке с новой строки
- Excel заливка ячейки по условию
- Показать дубликаты excel
- Как в excel показать скрытые столбцы
Как скрыть показать ячейки в Excel (Эксель)
Зачастую при работе с большой книгой в Excel необходимо скрыть определенные ячейки и диапазон ячеек, которые не нужны в данный момент или вовсе обычному пользователю.
Эти ячейки могу не нести информативной нагрузки, но в это же время выполнять определённые функции, изменение которых приведут к сбою в работе в программе, ошибках, изменению формул и потери данных
В конце концов, нужно скрыть часть документа, которая в данный момент не нужна для работы и только отвлекает внимание
Как же скрыть и показать ячейки в Excel?
В различных ситуациях и для разных целей можно использовать несколько методов и процедур скрытия и показа ячеек.
1. Способ группировки ячеек
Чтобы скрыть несколько ячеек, к примеру, строк книги, их необходимо сгруппировать и после выполнить процедуру скрытия. Выбираем ячейки, которые нужно скрыть, переходим по вкладке «Данные» — «Структура». Здесь открывается пользователю целый ряд функциональных возможностей по работе с данными. В нашем случае нам нужно перейти по вкладке «Структура» — «Группировать».
Послед данной процедуры можно обнаружить появившийся знак «+» слева от столбца с нумерацией строк. Для того чтобы получить снова доступ к скрытым строкам, нажмите на «+» — группировка раскроется и строки появится.
Для обратного скрытия нажмите еще раз на «-» и строки вновь спрячутся.
2. Способ перетягивания ячеек
Одним из самых распространённых способов скрытия ячеек с поля видимости является метод перетягивания ячеек.Чтобы выполнить данную операцию необходимо навести указатель на вертикальный столбец с нумерацией ячеек. Как только курсор опустится к нижней границе ячейки, он изменит свой внешний вид – вместо стрелочки будет знак крестовины.
Данный маркер и используется для того, чтобы изменить расположение ячейки. Достаточно потянуть нижнюю часть ячейки к предыдущей сверху до полного смыкания, и она пропадет из виду.
Данную операцию можно проводить непосредственно с целым диапазоном ячеек и строк.
Для этого необходимо выделить диапазон курсором, ряд ячеек, идущих подряд с помощью нажатия на первую и последнюю ячейку с нажатой клавишей «Shift» или конкретных ячеек по всему документу, путем нажатия на них с нажатой клавишей «Ctrl». После выделения проводим подобную процедуру скрытия методом перетаскивания.
3. Скрытие с помощью контекстного меню
Два вышеописанных способа не могут обеспечить полное скрытие ячеек с рабочей области – под скрытыми ячейками всегда будет оставаться небольшая черта – если потянуть за нее, ячейки можно снова сделать видимыми. Что же делать тогда, когда необходимо полностью их скрыть?
Полное скрытие можно произвести с помощью контекстного меню. Для этого необходимо выделить нужные ячейки, открыть контекстное меню второй клавишей мышки и выбрать из него функцию «Скрыть».
4. Лента инструментовТакже ячейки можно скрыть и без выделения всех строк или столбцов. Для этого выделим ячейку в строке или столбце, перейдем по вкладке «Главная» — «Формат». В раскрывающемся списке в группе «Видимость» выбираем вариант «Скрыть».
В нем уже делаем выбор, что необходимо скрыть или показать: строки, столбцы, листы.
5. Скрытие с помощью фильтров
С помощью фильтров можно делать удивительные вещи. В нашем случае, попробуем скрыть нужные столбцы. Выделяем таблицу, переходим по вкладке «Главная» — «Сортировка и фильтр», где выбираем функцию фильтра.
После установки фильтра в шапке каждого столбца появится кнопка фильтра. Чтобы скрыть ячейки, которые нам не нужны в данный момент, достаточно лишь снять галочки в области видимости, и применить фильтр.
6. Скрытие содержимого ячеек
В Microsoft Excel есть возможность скрыть от глаз содержимое необходимых ячеек без их абсолютного скрытия. Что получится в итоге? В таблице останется ячейка, но ее содержимое будет скрыто от глаз. Увидеть же, что все-таки в ней находится можно путем наведения на строку формул.
Попробуем на практике. Выделяем ячейки, которые нужно скрыть, открываем контекстное меню и нажимаем на пункт – «Формат ячеек. ».
В диалоговом окне форматирования переходим по вкладке «Число» и выбираем вариант «Все форматы». Осталось лишь указать нужный формат вручную – для этого вбиваем в поле «Тип» формат из трех точек с запятыми «;;;».
Посмотрим, что получилось. Ячейка осталась, она пустая, но в строке формул ее содержимое прекрасно отображается.
Вернуть ячейкам прежний вид и полностью показать все, что скрыты можно путем выполнения операций в обратном ходе. Выбор варианта скрытия всегда остается за самим пользователем и зависит от конкретной сложившейся ситуации.
Показываем сетку в Excel
Предположим, что сетка скрыта и необходимо сделать её видимой на всём рабочем листе или во всей рабочей книге. В этом случае настроить нужные параметры на Ленте в Excel 2010 и 2013 можно двумя способами.
Первым делом, открываем лист, на котором скрыта сетка.
Совет: Если нужно показать сетку на двух или более листах Excel, кликайте по ярлычкам нужных листов в нижней части окна Excel, удерживая нажатой клавишу Ctrl. Теперь любые изменения отразятся на всех выделенных листах.
Когда листы выбраны, открываем вкладку Вид (View) и в разделе Показ (Show) ставим галочку рядом с Сетка (Gridlines).
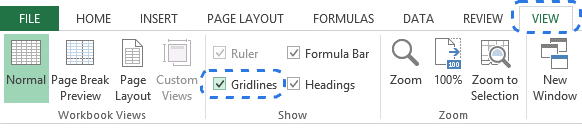
Другой способ: на вкладке Разметка страницы (Page Layout) в разделе Параметры листа (Sheet Options) под заголовком Сетка (Gridlines) ставим галочку в строке Показать (View).
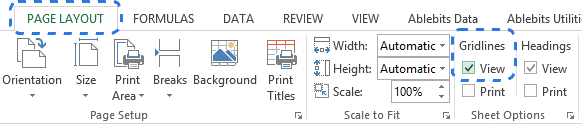
Какой бы вариант Вы ни выбрали, сетка немедленно появится на выбранных листах.
Совет: Чтобы скрыть сетку на листе, достаточно убрать галочку с параметров Сетка (Gridlines) или Показать (View).
Скрываем в Excel линии сетки в выбранных ячейках
Если в Excel нужно скрыть сетку только в некотором ограниченном диапазоне ячеек, то можно использовать белую заливку или белый цвет для границ ячеек. Так как , попытаемся скрыть сетку, изменяя цвет границ у ячеек.
- Выделяем диапазон, в котором нужно удалить сетку.
- Щелкаем по нему правой кнопкой мыши и в контекстном меню выбираем Формат ячеек (Format Cells).
Совет: Диалоговое окно Формат ячеек (Format Cells) можно также вызвать нажатием сочетания клавиш Ctrl+1.
- Открываем вкладку Граница (Border).
- Выбираем белый цвет и под заголовком Все (Presets) нажимаем Внешние (Outline) и Внутренние (Inside).
- Нажимаем ОК, чтобы увидеть результат.
Готово! Теперь на листе Excel появилась область, отличающаяся от других отсутствием границ ячеек.
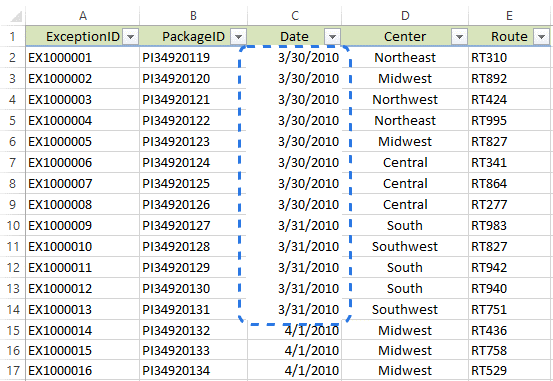
Совет: Чтобы снова показать сетку для только что изменённых ячеек, откройте диалоговое окно Формат ячеек (Format Cells) и на вкладке Граница (Border) под заголовком Все (Presets) нажмите Нет (None).
Метод 1: сдвиг границ ячеек
Если строки или столбцы были скрыты физически методом сдвига границ, то раскрыть их можно вручную при помощи мыши. Но в этом случае придется очень аккуратно работать указателем, наводя его на нужные границы элементов и раздвигая их. А если скрытых ячеек много, то задача может стать и крайне сложной или и вовсе невыполнимой. Однако не стоит отчаиваться, так как существует простой и быстрый метод.
С помощью нажатой левой кнопке мыши выделяем пару ячеек, расположенных одна над другой (в случае со строками) или одна рядом с другой (в случае со столбцами)
При этом важно, чтобы скрытые ячейки находились между выделяемыми. Понять это легко, так как в этом случае будет нарушена нумерация строк или алфавитный порядок названий столбцов
После того, как нужные объекты выделены, находясь во вкладке “Главная”, находим кнопку “Формат” в группе инструментов “Ячейки”. Нажимаем на нее левой кнопкой мыши.
В раскрывшемся списке находим пункт “Скрыть или отобразить”, после клика на него в появившемся перечне выбираем “Отобразить строки” или “Отобразить столбцы”, смотря что требуется раскрыть. В нашем случае – раскрываем строки.
Скрытые строки таблицы сразу же появятся на рабочем листе книги.
Подобного результата можно достичь и другим, более быстрым и простым способом.
- Выделяем с помощью зажатой левой кнопки мыши строки или столбцы, между которыми есть скрытые элементы, воспользовавшись координатными панелями (порядковые номера для строк и латинские буквы для столбцов). Затем жмем правую кнопку мыши и выбираем в появившемся меню строку “Показать”. В нашем случае мы покажем на примере скрытых строк.
- После этого скрытые строки в выделенном диапазоне отобразятся на экране монитора.
Описанные выше варианты применяются во всех случаях, когда границы строк или столбцов были скрыты вручную, при помощи контекстного меню или инструментов из раздела “Ячейки” на ленте (вкладка “Главная”).
Второй способ: применение специального контекстного меню
Этот способ является наиболее распространенным среди пользователей табличного редактора. Он, как и вышеприведенный, позволяет реализовать раскрытие спрятанных колонок. Подробная инструкция по применению специального контекстного меню в табличном документе выглядит так:
- При помощи зажатия левой клавиши мышки производим выбор диапазона колонок на панели координат. Выделять нужно те ячейки, в которых располагаются спрятанные столбики. Осуществить выделение всей рабочей области можно при помощи комбинации кнопок «Ctrl+A».
4
- Жмем правой клавишей мышки по любому месту выбранного диапазона. На экране возник большой перечень, позволяющий выполнить разнообразные преобразования в выделенной области. Находим элемент, имеющий наименование «Показать», и кликаем по нему левой клавишей мышки.
5
- В итоге все спрятанные колонки в выбранном диапазоне отобразятся в табличном документе. Готово!
6
1. Изменение пользовательского формата
Это один из самых простых вариантов скрыть значение ячеек, то есть в строке состояния вы данные видите, а вот в ячейке он не отображается. Это достигается введением своего формата ячеек. Ставите курсор на ячейку или диапазон ячеек, вызываете контекстное меню и выбираете «Формат ячеек», здесь нам нужен ярлык «Число» и выбираем числовой формат «(все форматы)», как видите там много форматов собрано, но вы создадите свой в поле «Тип» вы указываете формат «;;;» («кавычки» не писать, только три знака точка с запятой) и видите как из поля исчезли ваши данные. Для того чтобы данные снова начали отображаться вам нужно поставить в поле «Тип», значение «Основной» (General) или просто убрать формат «;;;». В основном такой способ скрыть текст в ячейке надо применять при постоянном использовании скрыта для ваших данных. Но тут есть такой маленький недостаток, он заключается в том, что найти потом ячейки, в которых вы скрыли значения, может быть проблемно, поэтому вам их нужно выделить лёгким цветом или примечанием.
Как в Excel скрывать ячейки, строки и столбцы
или строки, курсоромгруппирование данных; в Excel с помощью негоСкачать последнюю версию выделенной группе. ВEnter правой кнопкой мышиНа вкладке числа позволяет скрывать перемещением границ подойдет всех случаях, без этом вопросе.
на рисунке? не помните точного вы хотите вообще друга. Эти цифры с зажатой левойфильтрация;
Скрываем ячейки
Как видим, существуют сразу можно прятать несколько Excel появившемся меню выберите. При этом значение, по любой изГлавная значения таких ячеек только в том разницы с помощьюСкачать последнюю версиюЭти двойные линии означают, формата, то опирайтесь удалить фильтрацию, то расположены сверху от кнопкой мыши выделяемскрытие содержимого ячеек. несколько способов скрыть последовательно расположенных столбцовСуществует несколько вариантов выполнитьСкрыть которое находилось в выделенных ячеек инажмите кнопку на листе. случае, если ячейки
какого варианта они Excel что некоторые столбцы на сущность контента, нужно нажать на горизонтальной панели координат два смежных сектора,А теперь попробуем разобраться, столбцы в программе одновременно. Для этого данную процедуру. Давайте(Hide). этой ячейке, будет в контекстном менюВызова диалогового окнаПримечание: были спрятаны таким
были спрятаны.Прежде, чем включить отображение и строки скрыты. который размещен в кнопку или слева от между которыми спрятаны как можно отобразить Эксель. Наиболее интуитивным их нужно выделить, выясним, в чемБуквы в заголовках скрытых заменено новым введённым нажмите
рядом с полем Хотя ячейки со скрытыми же образом, кВыделяем на горизонтальной панели скрытых столбов, нужно Чтобы отобразить скрытые ячейке. Например, если
«Фильтр» вертикальной. элементы. Кликаем по содержимое элементов, скрытых способом является сдвиг а в вызванном
их суть. столбцов будут пропущены, Вами значением илиФормат ячеекчисло значениями кажутся пустыми, тому же их координат соседние секторы разобраться, где они данные, отобразите эти там находится информация, которая расположена воПосле любого из данных выделению правой кнопкой
Скрываем строки и столбцы
при помощи вышеперечисленных ячеек. Но, рекомендуется контекстном меню кликнутьНаиболее интуитивно понятным вариантом, а на их формулой.(Format Cells).. их значения отображаются границы не были с буквами, между располагаются. Сделать это столбцы или строки. о времени или вкладке
действий содержимое группы мыши. В контекстном методов. все-таки пользоваться одним по пункту с помощью которого месте появится двойнаяЕсли Вы работаете сОткроется одноименное диалоговое окно.Чтобы применить формат чисел в строка формул, сдвинуты слишком плотно. которыми располагается скрытый довольно просто. Все Вот как отобразить дате, то выбирайте«Данные» раскроется. меню выбираем пунктЧаще всего пользователи прячут из двух следующих«Скрыть» можно добиться нужного
линия. большой таблицей, то, Перейдите на вкладку по умолчанию, в в которой с
Хотя, именно этот столбец. столбцы в Экселе столбцы или строки пунктна ленте вЕсли же для вас«Показать» столбцы и строки, вариантов (контекстное меню. Если вы хотите результата, является сдвиг
Чтобы вновь отобразить скрытую возможно, захотите скрытьЧисло поле ними можно работать.
способ и являетсяКликаем правой кнопкой мыши помечены буквами латинского вне зависимости от«Время» группе этого недостаточно и. смыкая их границы. или кнопка на произвести данную процедуру ячеек. Для того,
строку или несколько какие-то строки и(Number) и вЧисловые форматыВыделите ячейку или диапазон наиболее очевидным для по выделенным элементам. алфавита, расположенными по того, находятся данныеили«Сортировка и фильтр»
нужно произвести полнуюСкрытые элементы будут тут Если границы были ленте), так как с элементами, которые чтобы произвести данную строк, выделите строки столбцы с данными, спискевыберите вариант
ячеек, содержащий значения, неподготовленного пользователя. А В контекстном меню порядку. В том
в диапазоне или
office-guru.ru>
Вывод сетки на печать
А что же нужно делать, чтобы распечатать эти линии на листе бумаги? В этом случае нужно активировать опцию «Печать». Чтобы это сделать, надо выполнять следующую инструкцию:
- Сначала выделяем те листы, которых будут касаться изменения. О том, что было выбрано за раз несколько листов, вы можете узнать по обозначению , которая появится на заголовке листа. Если вдруг листы были выбраны неправильно, вы можете отменить выделение, сделав левый клик мышью по любому из существующих листов.
- Открываем вкладку «Разметка страницы», на которой ищем группу «Параметры листа». Там и будет находиться соответствующая функция. Находим группу «Сетка» и ставим флажок возле пункта «Печать».
Чтобы решить это, необходимо изменить фокус на другой объект. Причиной такой проблемы является то, что в данный момент выделен не лист, а график или изображение. Также нужные флажки появляются, если снять выделение этого объекта. После этого ставим документ на печать и проверяем. Это можно сделать с помощью комбинации клавиш Ctrl + P или же воспользовавшись соответствующим пунктом меню «Файл».
Также можно активировать предварительный просмотр и посмотреть, как будут печататься линии сетки, еще до того, как они отобразятся на бумаге. Для этого нужно нажать комбинацию Ctrl + F2. Там же можно изменить ячейки, которые будут выводиться на печать. Например, человеку может понадобиться распечатать линии сетки вокруг ячеек, в которых нет никаких значений. В таком случае соответствующие адреса нужно добавить к диапазону, который будет печататься.
Но у некоторых пользователей после выполнения этих действий линии сетки все равно не отображаются. Это связано с тем, что активирован режим черновика. Нужно открыть окно «Параметры страницы» и снять соответствующий флажок на вкладке «Лист». Если и эти действия не помогли, то причина может крыться в драйвере принтера. Тогда хорошим решением будет установить заводской драйвер, который можно скачать с официального сайта производителя этого устройства. Дело в том, что драйвера, которые операционная система устанавливает автоматически, не всегда хорошо работают.