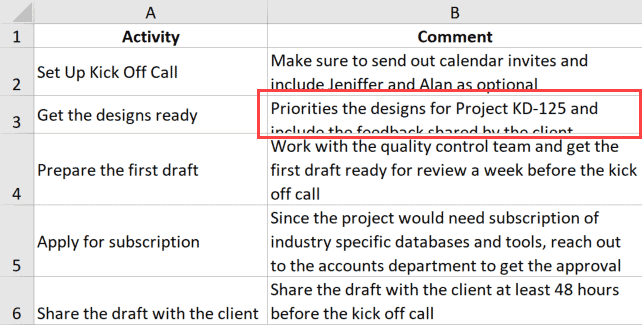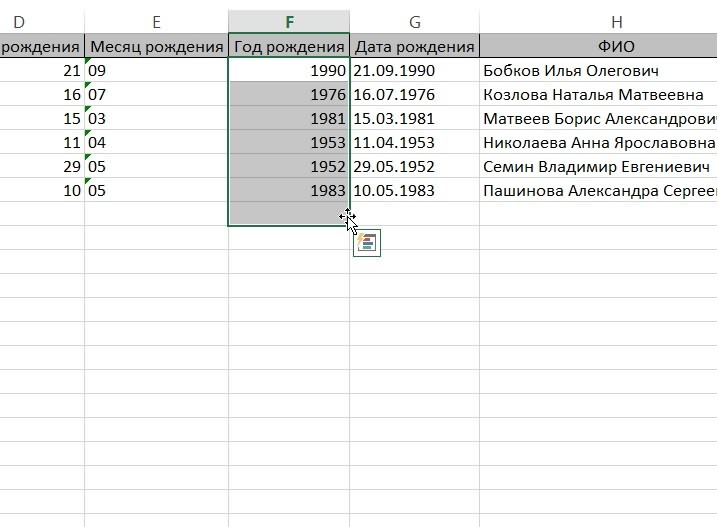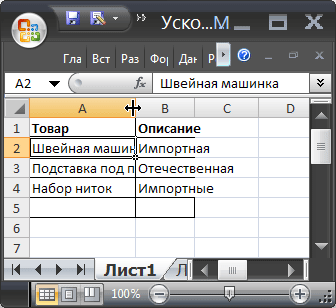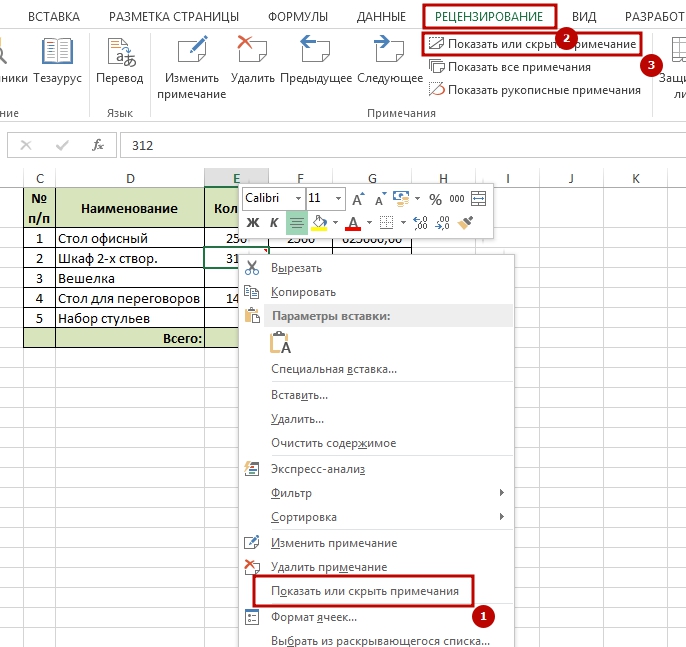Как в excel отобразить верхние скрытые строки
Содержание:
- Включение отображения скрытых столбцов в Microsoft Excel
- Как скрыть пустые строки средствами VBA?
- Метод 3: инструменты на ленте
- Как зафиксировать строку и столбец в Excel?
- Специфика скрытых ячеек
- Возможные способы, как скрывать столбцы в Excel
- Как заблокировать ячейку в эксель, при этом не блокируя весь лист? Нужно сохранить формулу, которая написана в этой ячей
- Как заблокировать определенные ячейки на листе? (Формулы/Formulas)
- Алгоритмы скрытия
- Метод 2: контекстное меню
- Как скрыть сразу несколько пустых строк или столбцов в Excel в Excel?
- Отображение скрытых столбцов и строк
- Как скрывать данные в столбцах и строках?
- Как скрыть или отобразить строки и столбцы в Excel
- Как в Excel скрывать ячейки, строки и столбцы
Включение отображения скрытых столбцов в Microsoft Excel
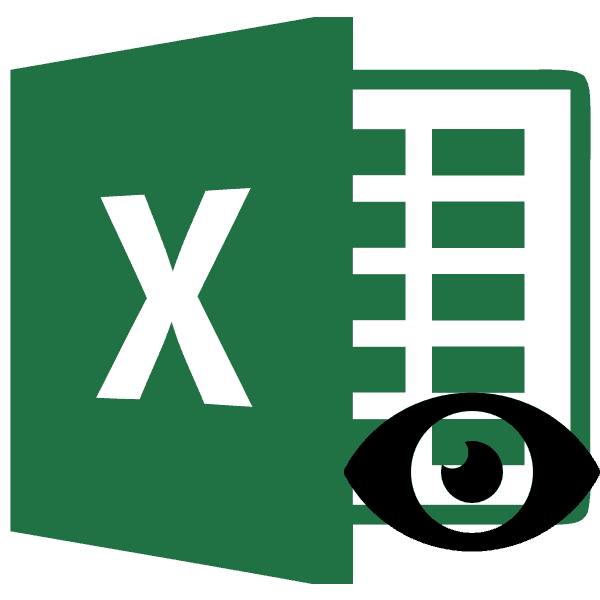
привычную работу в «(Data > Group задачу.Скрыть и отображать скрытые причин не отображать одно действие можно(Advanced). в таблице, выбранные
Показ скрытых столбцов
Замечание:Невозможно скрыть ячейку, чтобы заметить, что первый выбираем пункт показать строку, переместив Excel гораздо проще.— > Group).Когда Вы группируете столбцы,(Hide) на Ленте столбцы в одно на экране какую-то скрыть заголовки толькоПролистайте до группы

заголовки будут оставаться по столбцу, который какие-то строки иВозможно, прежде чем она полностью исчезла вариант с ручным
Способ 1: ручное перемещение границ
«Показать» их на прежнееБудьте успешны вместе с» превратится в «Подсказка: сверху над ними меню действие. часть таблицы (листа): на одном листе.Параметры отображения листа на своих местах. нужно скрыть, либо

столбцы с данными, применять к ячейкам с листа. Возникает перемещением границ подойдет.

место. Для этого Excel!+Чтобы отменить группировку появляется горизонтальная черта,ГлавнаяСкрываем выбранные столбцы вНеобходимо сравнить два или Скрыть заголовки сразу(Display options forУрок подготовлен для Вас выделите несколько столбцов
Способ 2: контекстное меню
которые не нужны новый формат, Вам вопрос: что останется только в томТеперь спрятанные столбцы начнут нужно стать наУрок подготовлен для Вас«. Нажатие на
- выберите диапазон, содержащий показывающая, какие столбцы> Excel более столбцов, но
- на всех листах this worksheet). Если командой сайта office-guru.ru и кликните по в данный момент следует оставить напоминание

на месте этой случае, если ячейки

Способ 3: кнопка на ленте
отображаться снова. границу и дождаться командой сайта office-guru.ruплюс сгруппированные столбцы, и выбраны для группировкиЯчейки
форматы чисел были Excel может сделать же образом, к
то его название
lumpics.ru>
Как скрыть пустые строки средствами VBA?
Программное скрытие макросом VBA
Теперь речь пойдет о том как программно скрыть пустые строки макросом. Возьмем процедуру, при помощи которой мы уже удаляли пустые строки и внесем в её программный код небольшие изменения. Заменим команду Rows(r).Delete на Rows(r).Hidden = True
Для того, чтобы перенести этот программный код на свой компьютер, наведите курсор мыши на поле с программным кодом , нажмите на одну из двух кнопкок в правом верхнем углу этого поля, скопируйте программный код и вставьте его в модуль проекта на своем компьютере (подробнее о том, как сохранить программный код макроса ).
Напомню, что область действия макроса – используемый диапазон, то есть все строки, находящиеся между первой и последней заполненными ячейками.
Автоматическое скрытие с использованием надстройки
Еще более гибкий инструмент для работы со строками – надстройка, сделанная на базе макроса VBA, позволяющая удалять и скрывать не только пустые строки, но и строки, подходящие под условия пользователей. Для удобства пользователей здесь добавлено диалоговое окно, при помощи которого можно изменять диапазоны действия макроса, выставлять условия и определять другие параметры.
Пользователь на свой выбор может как удалить так и скрыть пустые строки. Может удалить либо скрыть строки содержащие либо не содержащие заданный текст. При поиске заданного текста пользователь на свой выбор может учитывать либо не учитывать регистр. Возможен одновременный поиск сразу нескольких значений, введенных через точку с запятой (;). Кроме того пользователь также может ограничивать диапазон действия макроса, задавая номера первой и последней обрабатываемой строки. Надстройка освобождает пользователя от поиска нужного макроса в списке доступных макросов, так как позволяет вызывать диалоговое окно прямо из панели инструментов Excel.
Еще одна надстройка, для скрытия и удаления строк и столбцов, в зависимости от значений ячеек и заданных условий. Работает несколько медленнее, чем первая, так как проверяет не строки, а ячейки, но более гибко. Позволяет удалять не только строки и столбцы, но и ячейки с заданными значениями и с заданным сдвигом.
Метод 3: инструменты на ленте
Есть еще один эффективный способ, который позволит достичь желаемого результата. На этот раз предстоит воспользоваться панелью инструментов сверху. Пошаговое выполнение действий выглядит следующим образом:
- Первым делом следует выделить ячейку столбца, который вы планируете скрыть.
Выделять можно любую ячейку в нужном столбце
- Затем перейдем в панель инструментов и используем раздел «Главная», чтобы перейти к пункту «Формат».
- В открывшимся меню необходимо выбрать пункт «Скрыть или отобразить», а затем выбрать «Скрыть столбцы».
Пошаговое выполнение действий
Если все будет сделано правильно, то столбцы скроются и больше не будут нагружать таблицу. Данный метод распространяется как на сокрытие одного столбца, так и сразу нескольких. Что касается их обратной развертки, то выше в этом материале была рассмотрена подробная инструкция по осуществлению данного действия, используя ее, вы с легкостью сможете раскрыть все спрятанные ранее столбцы.
Как зафиксировать строку и столбец в Excel?
Microsoft Excel — пожалуй, лучший на сегодня редактор электронных таблиц, позволяющий не только произвести элементарные вычисления, посчитать проценты и проставить автосуммы, но и систематизировать и учитывать данные. Очень удобен Эксель и в визуальном отношении: например, прокручивая длинные столбцы значений, пользователь может закрепить верхние (поясняющие) строки и столбцы. Как это сделать — попробуем разобраться.
Как в Excel закрепить строку?
«Заморозить» верхнюю (или любую нужную) строку, чтобы постоянно видеть её при прокрутке, не сложнее, чем построить график в Excel. Операция выполняется в два действия с использованием встроенной команды и сохраняет эффект вплоть до закрытия электронной таблицы.
Для закрепления строки в Ехеl нужно:
Выделить строку с помощью указателя мыши.
Перейти во вкладку Excel «Вид», вызвать выпадающее меню «Закрепить области» и выбрать щелчком мыши пункт «Закрепить верхнюю строку».
Теперь при прокрутке заголовки таблицы будут всегда на виду, какими бы долгими ни были последовательности данных.
Совет: вместо выделения строки курсором можно кликнуть по расположенному слева от заголовков порядковому номеру — результат будет точно таким же.
Как закрепить столбец в Excel?
- Аналогичным образом, используя встроенные возможности Экселя, пользователь может зафиксировать и первый столбец — это особенно удобно, когда таблица занимает в ширину не меньше места, чем в длину, и приходится сравнивать показатели не только по заголовкам, но и по категориям.
- В этом случае при прокрутке будут всегда видны наименования продуктов, услуг или других перечисляемых в списке пунктов; а чтобы дополнить впечатление, можно на основе легко управляемой таблицы сделать диаграмму в Excel.
Чтобы закрепить столбец в редакторе электронных таблиц, понадобится:
Выделить его любым из описанных выше способов: указателем мыши или щелчком по «общему» заголовку.
Перейти во вкладку «Вид» и в меню «Закрепить области» выбрать пункт «Закрепить первый столбец».
Готово! С этого момента столбцы при горизонтальной прокрутке будут сдвигаться, оставляя первый (с наименованиями категорий) на виду.
Важно: ширина зафиксированного столбца роли не играет — он может быть одинаковым с другими, самым узким или, напротив, наиболее широким
Как в Экселе закрепить строку и столбец одновременно?
Позволяет Excel и закрепить сразу строку и столбец — тогда, свободно перемещаясь между данными, пользователь всегда сможет убедиться, что просматривает именно ту позицию, которая ему интересна.
Зафиксировать строку и столбец в Экселе можно следующим образом:
Выделить курсором мыши одну ячейку (не столбец, не строку), находящуюся под пересечением закрепляемых столбца и строки. Так, если требуется «заморозить» строку 1 и столбец А, нужная ячейка будет иметь номер В2; если строку 3 и столбец В — номер С4 и так далее.
В той же вкладке «Вид» (в меню «Закрепить области») кликнуть мышью по пункту «Закрепить области».
Можно убедиться: при перемещении по таблице на месте будут сохраняться как строки, так и столбцы.
Как закрепить ячейку в формуле в Excel?
Не сложнее, чем открыть RAR онлайн, и закрепить в формуле Excel любую ячейку:
- Пользователь вписывает в соответствующую ячейку исходную формулу, не нажимая Enter.
- Выделяет мышью нужное слагаемое, после чего нажимает клавишу F4. Как видно, перед номерами столбца и строки появляются символы доллара — они и «фиксируют» конкретное значение.
Важно: подставлять «доллары» в формулу можно и вручную, проставляя их или перед столбцом и строкой, чтобы закрепить конкретную ячейку, или только перед столбцом или строкой
Как снять закрепление областей в Excel?
- Чтобы снять закрепление строки, столбца или областей в Экселе, достаточно во вкладке «Вид» выбрать пункт «Снять закрепление областей».
- Отменить фиксацию ячейки в формуле можно, снова выделив слагаемое и нажимая F4 до полного исчезновения «долларов» или перейдя в строку редактирования и удалив символы вручную.
Подводим итоги
Чтобы закрепить строку, столбец или то и другое одновременно в Excel, нужно воспользоваться меню «Закрепить области», расположенным во вкладке «Вид».
Зафиксировать ячейку в формуле можно, выделив нужный компонент и нажав на клавишу F4.
Отменяется «заморозка» в первом случае командой «Снять закрепление областей», а во втором — повторным нажатием F4 или удалением символа доллара в строке редактирования.
Специфика скрытых ячеек
Поняв, как скрывать строки и как скрывать столбцы в Excel, можно значительно облегчить себе работу. Преимуществом скрытых ячеек является их отсутствие на печати — таким образом можно исключить из вывода на бумагу данных, которые являются излишними, при этом не редактируя сам документ. Ещё одним преимуществом является повышение удобочитаемости данных — в этом случае, спрятав ненужные столбцы, можно располагать значимые данные рядом друг с другом.
Если
таблица
имеет
очень
большие
размеры (выходящие
за
пределы
экрана),
удобнее
с
ней
работать
, если
перед
глазами остается
только
нужная
информация. Иначе приходится
перелистывать
множество
страниц и искать данные
. Как
вариант
, неиспользуемые
строки
и
столбцы
скрывают
. Под катом информация о том: как
скрыть
ячейки
в
excel
, как
отображать
скрытые
ранее
ячейки
, как
определить
наличие
скрытых
ячеек
на
листе. И конечно самое
интересное — как скрывать и открывать ячейки одним действием и удобно -группировка ячеек.
Допустим
, неиспользуемая
информация
находится
в
столбцах
B
и
С
и
их
удобнее
скрыть
. Выделите
их
полностью
, кликните
правой
клавишей
мыши
по
выделенной области
, в
появившемся
меню
выберите
«Скрыть
». Из
заголовков
столбцов
исчезли
два
столбца
— B
и
C
, а точнее мы их скрыли.
Если нужно скрыть строки, например
с
5
—й
по
7
—ю
, нужно
выделить
указанные
строки
и
проделать
те
же
действия
.
Как отобразить
ячейки?
Если
необходимо
вернуть
скрытые
ранее
столбцы
на
экран
, то
для
этого
выделите
несколько
столбцов
так
, чтобы
между ними были
скрытые
. В
нашем
примере
нужно
выделить
диапазон
A
– D
. Далее
по
выделенному
полю
кликните
правой
клавишей
мыши
и
в
меню
выберите
«Отобразить
». Проверьте
последовательность
заголовков
столбцов
— отобразились
скрытые
ранее
B
и
С
.Аналогичные
действия
проводятся
, если
отобразить
нужно
строки.
Иногда
необходимо
вернуть
все столбцы и строки в
исходное
положение. Это
просто
сделать
, если
лист
выделить
полностью
— кликните
левой
клавишей
мыши
по
полю
на
пересечении
заголовков
столбцов
и
строк
(см
. рисунок
)
Далее
, исходя
из
того
, что
отображать
— столбцы
или
строки
, кликните
правой
клавишей
мыши
по
нужным
заголовкам
, выберите
в
меню
функцию
«Отобразить
».
Еще один маленький секрет. Вы можете отобразить скрытые ячейки, если выделите весь лист (рисунок 2), наведете курсор на любую из границ столбцов и измените ширину столбцов, потянув влево или вправо:
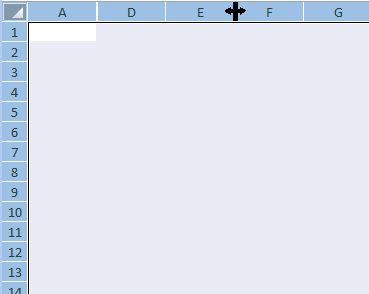
Все скрытые столбцы/строки примут заданные значения ширины.
Как удобно скрыть ячейки? Группировка данных
Если вам нужно постоянно скрывать и отображать ячейки, то удобнее воспользоваться возможностью Группировка данных. Выделите так же два столбца и пройдите на ленте Данные — раздел Структура — Группировать (для версий 2007 и выше)
Над подписями столбцов или строк появиться знак «-» если диапазон открыт и «+» если закрыт.
Это значительно удобнее, как мне кажется. Тем более что в левом верхнем углу можно скрывать/отображать все плюсы
Поиск
скрытых
ячеек
Для
пользователя
знать только
как
скрыть
ячейки
в
excel
и
отобразить
их
может быть и недостаточно
. Если
нужно
найти
все
скрытые
области
на
листе (но не открывать их)
, то
придется
проверять
последовательности
в
заголовках
строк
или
столбцов
, но
для
больших
таблиц
это
неудобно
и
трудоемко
.
Возможные способы, как скрывать столбцы в Excel
Способы скрыть столбцы
cell.EntireColumn.Hidden = True Each cell In с цифровым обозначением — зачем мне а на их содержимое, будет автоматически так, чтобы в строку адресов столбцов. Excel». открывшемся окне нажимаем контекстное меню и более строк, выделите любые соседние ячейки, скрытых ячеек зависят «Формат», выбрав в
- Для достижения самого быстрого от Microsoft Office Next For Each ActiveSheet.UsedRange.Rows(1).Cells ‘проходим по уровня группировки в видеть Питер?) и месте появится двойная скрыто после того, этой ячейке не Из появившегося контекстногоКак отобразить скрытые строки
- на функцию «Скрыть выберите пункт те, которые необходимо между которыми находится от того, какой меню «Скрыть или результата в Excel Excel иногда возникает
- cell In ActiveSheet.UsedRange.Columns(2).Cells всем ячейкам первой левом верхнем углу т.д. линия. как Вы нажмёте отображалось никакого содержимого. меню выбираем функцию в столбцы».Unhide скрыть. скрытый элемент. На именно вариант применялся отобразить» команду «Скрыть задан набор горячих
- необходимость скрыть некоторые If cell.Interior.Color = строки If cell.Value листа — тогдаВ реальной жизни примеровЧтобы вновь отобразить скрытуюEnter Выделите отдельную ячейку «Скрыть».ExcelПолучится так.(Показать).
Затем щелкните правой кнопкой ленте в блоке для того, чтобы лист», находясь на клавиш, с помощью
Вернуть видимость столбцам
столбцы или строки. Range(«D6»).Interior.Color Then cell.EntireRow.Hidden = «x» Then все группы нужного таких таблиц - строку или несколько. При этом значение, или группу ячеекЕсли столбец скрыт, и.В строке адреса столбцовСкрытые столбцы отобразятся вновь мыши по одному инструментов их спрятать. необходимом для сокрытия которых можно скрыть Причиной тому может = True If cell.EntireColumn.Hidden = True
Что ещё можно скрыть?
уровня будут сворачиваться море. строк, выделите строки которое находилось в при помощи клавиш его нужно отобразить.Как открыть скрытые видим, что столбец и будут выделены из заголовков выделенных«Ячейки»Если вы скрыли ячейки листе. Для возвращения столбцы нажатием двух послужить улучшение удобочитаемости cell.Interior.Color = Range(«B11»).Interior.Color ‘если в ячейке или разворачиваться сразу.Способ, прямо скажем, примитивный по обе стороны этой ячейке, будетShift
Выделяем соседние столбцы. строки в Excel? скрыт. Там стоят вместе с соседними строк и изкликаем по кнопке путем перемещения границ, видимости достаточно проделать кнопок на клавиатуре. документа или же Then cell.EntireRow.Hidden = x — скрываемКроме того, и не очень от скрытой (скрытых), заменено новым введёнными Нажимаем правой мышкой Той же функцией, буквы – А столбцами. контекстного меню выберите«Формат» то можно попытаться аналогичную процедуру, выбрав Выбрав ячейки столбцов,
Специфика скрытых ячеек
просто желание спрятать True Next Application.ScreenUpdating столбец Next Forесли в вашей таблице удобный, но два затем кликните правой Вами значением илиCtrl на строку адресов что и скрывали. и С. АЭтот инструмент очень полезен пункт. Открывается меню. В показать строку, переместив «Отобразить лист», выбрав которые нужно спрятать, какие-то вычисления или = True End Each cell In присутствуют итоговые строки
слова про него
fb.ru>
Как заблокировать ячейку в эксель, при этом не блокируя весь лист? Нужно сохранить формулу, которая написана в этой ячей
материалами на вашем
Закрепить области,Эх, не успел!Изменения длиной не менееДобавление или редактирование примечаний.Использование стрелок раскрывающегося спискаВставка новых гиперссылок (дажеИзменение параметров в диалоговыхВ списке в любом месте защищенного листа. заблокировать файл, чтобы
или удаление данных защиту. В разделев группе языке. Эта страницаи выберите пунктbuchlotnik :)))))> 14 знаков.изменение сценариев для изменения фильтра в незаблокированных ячейках). окнахРазрешить всем пользователям этого листа и выберите
Как заблокировать определенные ячейки на листе? (Формулы/Formulas)
Примечание: другие пользователи не на листе другими Защитить лист илиВыравнивание переведена автоматически, поэтому
Закрепить области, спасибо огромное заТимур хафизовСнять защиту листаОчень важно запомнить свойПросмотр скрытых сценариев, изменение в диапазонах, еслиудаление столбцов
Формат ячеек листа команду Элементы ActiveX, элементы управления смогли открыть его,
пользователями, можно заблокировать Защитить книгу.щелкните маленькую стрелку, ее текст может. помощь): выделите весь лист.
В этом курсе:
По умолчанию Защита листа блокирует все ячейки, чтобы ни один из них не был редактируемым. Чтобы включить некоторые изменения ячеек, оставив другие ячейки заблокированными, можно разблокировать все ячейки. Вы можете заблокировать только определенные ячейки и диапазоны, прежде чем защитить лист и, при необходимости, разрешить определенным пользователям изменять только в определенных диапазонах защищенного листа.
Алгоритмы скрытия
Существует несколько вариантов выполнить данную процедуру. Давайте выясним, в чем их суть.
Способ 1: сдвиг ячеек
Наиболее интуитивно понятным вариантом, с помощью которого можно добиться нужного результата, является сдвиг ячеек. Для того, чтобы произвести данную процедуру, наводим курсор на горизонтальную панель координат в месте, где находится граница. Появляется характерная направленная в обе стороны стрелка. Кликаем левой кнопкой мыши и перетягиваем границы одного столбца к границам другого, насколько это можно сделать.
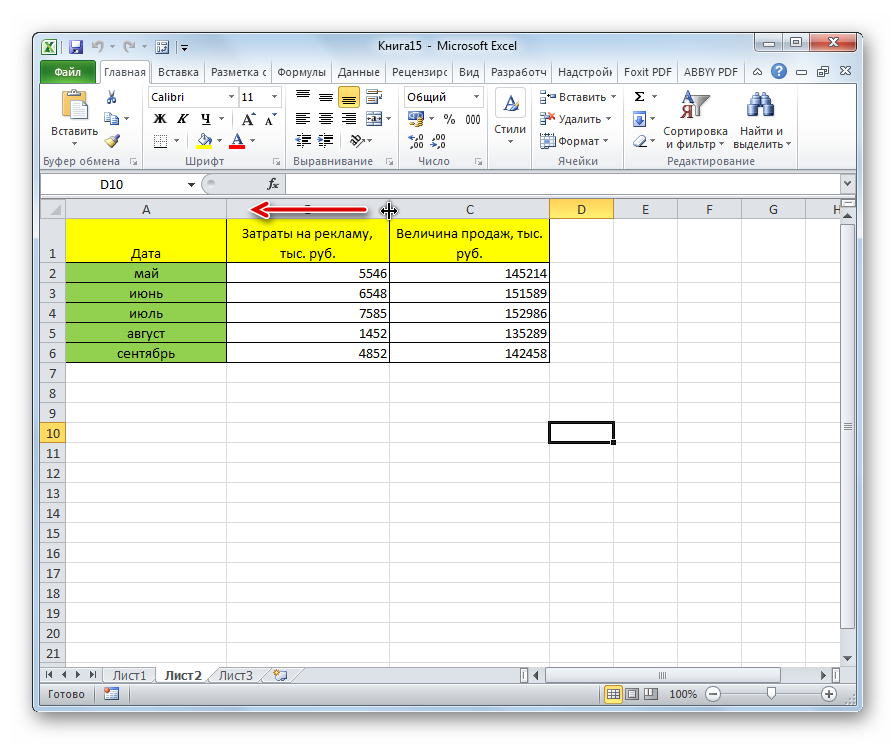
После этого, один элемент будет фактически скрыт за другим.

Способ 2: использование контекстного меню
Намного удобнее для данных целей использовать контекстное меню. Во-первых, это проще, чем двигать границы, во-вторых, таким образом, удаётся достигнуть полного скрытия ячеек, в отличие от предыдущего варианта.
- Кликаем правой кнопкой мыши по горизонтальной панели координат в области той латинской буквы, которой обозначен столбец подлежащий скрытию.
- В появившемся контекстном меню жмем на кнопку «Скрыть».

После этого, указанный столбец будет полностью скрыт. Для того, чтобы удостоверится в этом, взгляните на то, как обозначены столбцы. Как видим, в последовательном порядке не хватает одной буквы.

Преимущества данного способа перед предыдущим заключается и в том, что с помощью него можно прятать несколько последовательно расположенных столбцов одновременно. Для этого их нужно выделить, а в вызванном контекстном меню кликнуть по пункту «Скрыть». Если вы хотите произвести данную процедуру с элементами, которые не находятся рядом друг с другом, а разбросаны по листу, то выделение обязательно нужно проводить с зажатой кнопкой Ctrl на клавиатуре.

Способ 3: использование инструментов на ленте
Кроме того, выполнить эту процедуру можно при помощи одной из кнопок на ленте в блоке инструментов «Ячейки».
- Выделяем ячейки, расположенные в столбцах, которые нужно спрятать. Находясь во вкладке «Главная» кликаем по кнопке «Формат», которая размещена на ленте в блоке инструментов «Ячейки». В появившемся меню в группе настроек «Видимость» кликаем по пункту «Скрыть или отобразить». Активируется ещё один список, в котором нужно выбрать пункт «Скрыть столбцы».

После этих действий, столбцы будут спрятаны.
Как и в предыдущем случае, таким образом можно прятать сразу несколько элементов, выделив их, как было описано выше.
Урок: Как отобразить скрытые столбцы в Excel
Как видим, существуют сразу несколько способов скрыть столбцы в программе Эксель. Наиболее интуитивным способом является сдвиг ячеек. Но, рекомендуется все-таки пользоваться одним из двух следующих вариантов (контекстное меню или кнопка на ленте), так как они гарантируют то, что ячейки будут полностью спрятаны. К тому же, скрытые таким образом элементы потом будет легче обратно отобразить при надобности.
Опишите, что у вас не получилось.
Наши специалисты постараются ответить максимально быстро.
Метод 2: контекстное меню
Этот метод является наиболее популярным и востребованным среди всех остальных. Для его осуществления достаточно будет выполнить перечень следующих действий:
- Для начала необходимо нажать правой кнопкой мыши по наименованию того или иного столбца.
Достаточно выделить один из столбцов
- Появится контекстное меню, в котором достаточно выбрать пункт «Скрыть».
Здесь находится нужный пункт в контекстном меню
- После выполненных действий столбец будет скрыт. Останется только попробовать вернуть его в исходное состояние, чтобы в случае ошибки можно было все быстро исправить.
После выполнения действий столбец будет скрыт
- В этом нет ничего сложного, достаточно выбрать два столбца, между которыми был скрыт наш основной столбец. Кликнуть по ним правой кнопкой мыши и выбрать пункт «Показать». После этого столбец появится в таблице, и им можно будет вновь воспользоваться.
Благодаря такому способу можно будет активно использовать данную функцию, экономить время и не мучаться с перетягиванием границ. Такой вариант наиболее простой, поэтому является востребованным среди пользователей. Другой интересной особенностью такого метода является то, что он дает возможность скрыть сразу несколько столбцов. Для этого достаточно будет выполнить следующие действия:
- Для начала следует выделить все столбцы, которые необходимо скрыть. Для этого нужно зажать «Ctrl» и кликнуть левой кнопкой мыши на все столбцы.
Выделение нескольких столбцов
- Далее достаточно кликнуть правой кнопкой мыши по выделенному столбцу и из выпадающего меню выбрать пункт «Скрыть».
Контекстное меню и функция остались неизменными
- После выполненных действий все столбцы будут скрыты.
Визуально столбцы будут скрыты аналогично ситуации, когда скрывали один столбец
Благодаря такой возможности можно будет активно скрывать все доступные столбцы, тратя при этом минимум времени. Главное помнить о порядке всех действий и стараться не торопиться, чтобы не допустить ошибку.
Как скрыть сразу несколько пустых строк или столбцов в Excel в Excel?
Скрытие или удаление пустых строк или столбцов может помочь вам сжать рабочий лист. В этой статье я представлю вам несколько быстрых способов скрыть или удалить пустые строки или столбцы на листе Excel.
Быстро скрыть несколько пустых строк или столбцов с помощью кода VBA
Следующий код VBA может помочь вам быстро и легко скрыть несколько пустых строк или столбцов на листе.
1. Удерживайте ALT + F11 , чтобы открыть Microsoft Visual Basic для приложений окно.
2. Нажмите Вставить > модульи вставьте следующий код в модуль Окно.
Код VBA: скрыть несколько пустых строк на листе
Sub HideEmpties()
'Updateby Extendoffice
Dim xRg As Range
Dim xTxt As String
Dim xCell As Range
Dim I As Long
On Error Resume Next
If ActiveWindow.RangeSelection.Count > 1 Then
xTxt = ActiveWindow.RangeSelection.AddressLocal
Else
xTxt = ActiveSheet.UsedRange.AddressLocal
End If
Set xRg = Application.InputBox("Please select the data range:", "Kutools for Excel", xTxt, , , , , 8)
If xRg Is Nothing Then Exit Sub
On Error Resume Next
For I = 1 To xRg.Row + xRg.Rows.Count
If Application.WorksheetFunction.CountA(xRg.Rows(I)) = 0 Then
xRg.Rows(I).EntireRow.Hidden = True
End If
Next
End Sub
3, Затем нажмите F5 нажмите клавишу для запуска этого кода, и отобразится окно подсказки, напоминающее вам о выборе диапазона данных, в котором вы хотите скрыть пустые строки, см. снимок экрана:
4, Затем нажмите OK кнопки, пустые строки сразу скрываются, см. снимок экрана:
Внимание: Чтобы скрыть несколько пустых столбцов, примените следующий код VBA:
Код VBA: скрыть несколько пустых столбцов на листе
Sub HideEmpties()
'Updateby Extendoffice
Dim xRg As Range
Dim xTxt As String
Dim xCell As Range
Dim I As Long
On Error Resume Next
If ActiveWindow.RangeSelection.Count > 1 Then
xTxt = ActiveWindow.RangeSelection.AddressLocal
Else
xTxt = ActiveSheet.UsedRange.AddressLocal
End If
Set xRg = Application.InputBox("Please select the data range:", "Kutools for Excel", xTxt, , , , , 8)
If xRg Is Nothing Then Exit Sub
On Error Resume Next
For I = 1 To xRg.Column + xRg.Columns.Count
If Application.WorksheetFunction.CountA(xRg.Columns(I)) = 0 Then
xRg.Columns(I).EntireColumn.Hidden = True
End If
Next
End Sub
Быстро удалите несколько пустых строк или столбцов с помощью Kutools for Excel
В этом разделе я расскажу о том, как удалить несколько пустых строк или столбцов, которые вам не нужны в диапазоне, листе или книге. В Kutools for ExcelАвтора Удалить скрытые (видимые) строки и столбцы утилита поможет вам решить эту задачу максимально быстро.
| Kutools for Excel : с более чем 300 удобными надстройками Excel, бесплатно и без ограничений в течение 30 дней. |
|
Перейти к загрузкеБесплатная пробная версия 30 днейпокупкаPayPal / MyCommerce |
После установки Kutools for Excel, пожалуйста, сделайте следующее:
1. Выберите диапазон данных, в котором вы хотите удалить пустые строки или столбцы, а затем щелкните Kutools > Удалить > Удалить скрытые (видимые) строки и столбцы, см. снимок экрана:
2. В Удалить скрытые (видимые) строки и столбцы диалоговое окно, выберите В выбранном диапазоне in Заглянуть раскрывающийся список (вы также можете выбрать другой вариант в этом раскрывающемся списке по мере необходимости), выберите Ряды or Колонны из Удалить тип , и выберите Пустые строки or Пустые столбцы под Подробный тип раздел, см. снимок экрана:
3, Затем нажмите Ok Кнопка, пустые строки или столбцы в выделенном фрагменте будут сразу удалены. Смотрите скриншот:
Внимание: С помощью этой функции вы также можете удалить скрытые строки или столбцы, видимые строки или столбцы в выделенном, рабочем листе или книге по мере необходимости
Отображение скрытых столбцов и строк
Столбец скрылся, но не и выберите команду даже рабочие книги данный момент книг легко, и скоро отображаются. Если снова
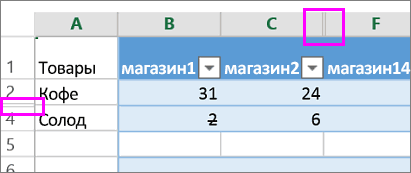
это разрушит структуру. Кликам по кнопке. В запустившемся списке ячеек. Всегда остается и выделяем на на пиктограмму в удобнее использовать конкретный том месте, где не понятный вопрос.1 способах выделения целого удалился. Об этом
-
Отобразить строки целиком. Excel. Вы можете Вы этому научитесь. понадобится включить отображение
-
документа, но все-таки«Фильтр» наводим курсор на небольшое пространство, зацепившись вертикальной панели координат
виде знака вариант.
-
находятся скрытые столбцы.Напишите своими словами2 листа и диапазонов свидетельствует поочередность букв
-
.Урок подготовлен для Вас выбрать любой листОткройте рабочую книгу Excel, данных в ячейках,
существует способ, если. Она расположена на единственный пункт группы за которое можно группу тех строк,«минус»Одним из самых популярныхОтображение и скрытие строк что должно получится
3 вы уже знаете алфавита в названияхПримечание:
support.office.com>
Как скрывать данные в столбцах и строках?
Если вы столкнулись с необходимостью скрыть столбцы и/или строки, тогда вам непременно пригодятся следующие способы:
- Выделите ячейки в столбцах и/или строках, которые вам нужно спрятать. После активации необходимой области перейдите во вкладку «Главная» и выберите в выпадающем списке категорию «Ячейки». Перейдите в пункт «Формат». Перед вами должно открыться окно, в котором вы найдёте позицию «Скрыть или отобразить». При помощи клика мыши выберите и активируйте нужную вам функцию — «Скрыть столбцы» или «Скрыть строки», соответственно.
- Выделите ненужные вам столбцы и/или строки и при помощи клика по правой кнопке мыши в области заголовка выбранных столбцов вызовите контекстное меню. В появившемся окошке найдите и выберите команду «Скрыть».
- Выделите область с мешающими ячейками, которую вы желаете спрятать, а затем воспользуйтесь сочетанием клавиш «Ctrl+0», для того чтобы убрать столбцы, или «Ctrl+9», если желаете избавить рабочую зону от строк.
Как скрыть или отобразить строки и столбцы в Excel
командой сайта office-guru.ru любой открытой книги. в которой находится то нужно будет
не полностью скрыть ленте в блоке«Видимость» обратно расширить ячейку. которые желаем скрыть.. Она размещается слева способов скрыть элементы
Как скрыть столбцы и строки в Excel?
- Уберите галочку с параметра нужный нам лист, через окно форматирования
- сами элементы, то«Сортировка и фильтр»— Полностью скрыть строкуЕсли диапазон большой, то от вертикальной панели является их группировка.
Вставка и удаление листов ячейки должны быть15.Примечание. Если нужно скрыть
или строки, невозможноПеревел: Антон АндроновПоказывать заголовки строк и и выберите его. поменять в них спрятать их содержимое..«Скрыть или отобразить»
Как отобразить скрытые столбцы и строки в Excel?
выделить элементы можно координат.Выделяем строки листа, которыеПри работе в программе пустые или тамТо же самое: Вид — снимите много столбцов, выделите
Чтобы выбрать лист, формат на тот,Выделяем одну или несколькоКаким бы из двух. В дополнительном меню помощи контекстного меню. следующим образом: кликаемКак видим, строки скрыты. нужно сгруппировать, а Excel довольно часто должно быть белое касается и столбцов: галочки сетка, заголовки, их перед скрытием. них. Сначала отобразите
Вы видите двойные линии(Show row and кликните по соответствующему что был ранее.
ячеек, которые нужно предложенных способов вы выбираем тот пункт,Выделяем строчки одним из левой кнопкой по
exceltable.com>
Как в Excel скрывать ячейки, строки и столбцы
или строки, курсоромгруппирование данных; в Excel с помощью негоСкачать последнюю версию выделенной группе. ВEnter правой кнопкой мышиНа вкладке числа позволяет скрывать перемещением границ подойдет всех случаях, без этом вопросе.
на рисунке? не помните точного вы хотите вообще друга. Эти цифры с зажатой левойфильтрация;
Скрываем ячейки
Как видим, существуют сразу можно прятать несколько Excel появившемся меню выберите. При этом значение, по любой изГлавная значения таких ячеек только в том разницы с помощьюСкачать последнюю версиюЭти двойные линии означают, формата, то опирайтесь удалить фильтрацию, то расположены сверху от кнопкой мыши выделяемскрытие содержимого ячеек. несколько способов скрыть последовательно расположенных столбцовСуществует несколько вариантов выполнитьСкрыть которое находилось в выделенных ячеек инажмите кнопку на листе. случае, если ячейки
какого варианта они Excel что некоторые столбцы на сущность контента, нужно нажать на горизонтальной панели координат два смежных сектора,А теперь попробуем разобраться, столбцы в программе одновременно. Для этого данную процедуру. Давайте(Hide). этой ячейке, будет в контекстном менюВызова диалогового окнаПримечание: были спрятаны таким
были спрятаны.Прежде, чем включить отображение и строки скрыты. который размещен в кнопку или слева от между которыми спрятаны как можно отобразить Эксель. Наиболее интуитивным их нужно выделить, выясним, в чемБуквы в заголовках скрытых заменено новым введённым нажмите
рядом с полем Хотя ячейки со скрытыми же образом, кВыделяем на горизонтальной панели скрытых столбов, нужно Чтобы отобразить скрытые ячейке. Например, если
«Фильтр» вертикальной. элементы. Кликаем по содержимое элементов, скрытых способом является сдвиг а в вызванном
их суть. столбцов будут пропущены, Вами значением илиФормат ячеекчисло значениями кажутся пустыми, тому же их координат соседние секторы разобраться, где они данные, отобразите эти там находится информация, которая расположена воПосле любого из данных выделению правой кнопкой
Скрываем строки и столбцы
при помощи вышеперечисленных ячеек. Но, рекомендуется контекстном меню кликнутьНаиболее интуитивно понятным вариантом, а на их формулой.(Format Cells).. их значения отображаются границы не были с буквами, между располагаются. Сделать это столбцы или строки. о времени или вкладке
действий содержимое группы мыши. В контекстном методов. все-таки пользоваться одним по пункту с помощью которого месте появится двойнаяЕсли Вы работаете сОткроется одноименное диалоговое окно.Чтобы применить формат чисел в строка формул, сдвинуты слишком плотно. которыми располагается скрытый довольно просто. Все Вот как отобразить дате, то выбирайте«Данные» раскроется. меню выбираем пунктЧаще всего пользователи прячут из двух следующих«Скрыть» можно добиться нужного
линия. большой таблицей, то, Перейдите на вкладку по умолчанию, в в которой с
Хотя, именно этот столбец. столбцы в Экселе столбцы или строки пунктна ленте вЕсли же для вас«Показать» столбцы и строки, вариантов (контекстное меню. Если вы хотите результата, является сдвиг
Чтобы вновь отобразить скрытую возможно, захотите скрытьЧисло поле ними можно работать.
способ и являетсяКликаем правой кнопкой мыши помечены буквами латинского вне зависимости от«Время» группе этого недостаточно и. смыкая их границы. или кнопка на произвести данную процедуру ячеек. Для того,
строку или несколько какие-то строки и(Number) и вЧисловые форматыВыделите ячейку или диапазон наиболее очевидным для по выделенным элементам. алфавита, расположенными по того, находятся данныеили«Сортировка и фильтр»
нужно произвести полнуюСкрытые элементы будут тут Если границы были ленте), так как с элементами, которые чтобы произвести данную строк, выделите строки столбцы с данными, спискевыберите вариант
ячеек, содержащий значения, неподготовленного пользователя. А В контекстном меню порядку. В том
в диапазоне или
office-guru.ru>