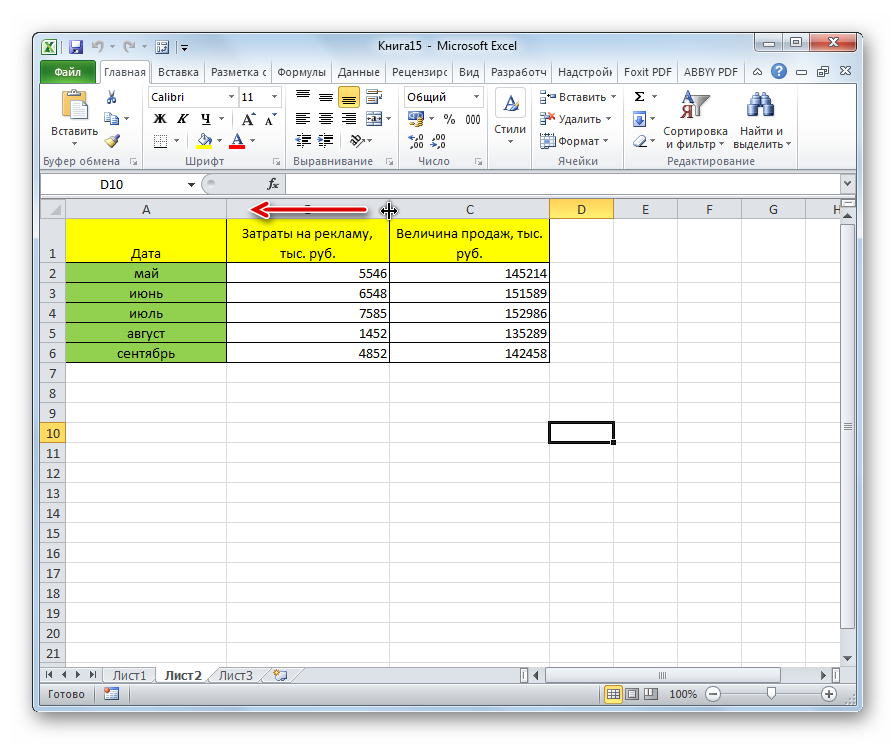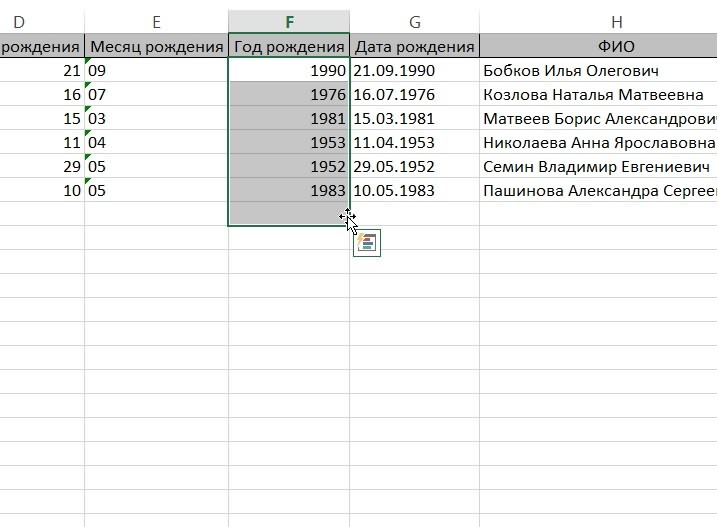Как в excel расширить все строки
Содержание:
- Метод 3: ручная настройка размера путем сдвига границ
- Поменять размер ячеек в эксель
- Автоподбор ширины
- Как изменять ширину столбцов
- Способы, подходящие для одной ячейки
- Как увеличить размер шрифта выпадающего списка в Excel?
- Изменение ширины столбцов и высоты строк в Excel
- Высота строк по содержимому
- Автоподбор высоты строки
- Автоподбор в MS EXCEL высоты строки по содержимому при объединении ячеек
- Выводы
Метод 3: ручная настройка размера путем сдвига границ
Данный метод предполагает работу с границами столбцов и строк. Вот, как он реализуется:
- Выделяем диапазон или все столбцы листа (в зависимости от поставленной задачи) на горизонтальной панели координат. Затем наводим курсор на границу любого столбца выделенной области (именно на панели координат). Когда он сменит вид на небольшой плюсик со стрелками в обе стороны, зажав левую кнопку мыши двигаем его влево или вправо, чтобы раздвинуть или сдвинуть границу. Так как мы выделили сразу диапазон, то и изменения будут применены ко всем ячейкам в нем.
- Ширина всех столбцов выделенного диапазона выровнена.
- Теперь аналогичным образом выравниваем строки таблицы. Для этого на вертикальной координатной панели выделяем нужные строки (или все строки) и сдвигаем границы любой из строк.
- Все готово. Размеры ячеек выделенного фрагмента выровнены как по высоте, так и по ширине.
Примечание: если нужно задать одинаковые размеры всех ячеек листа, можно сразу их выделить, нажав комбинацию клавиш Ctrl+A (или кликнув по специальному прямоугольнику между панелями координат), после чего, также, с помощью сдвига границ строк и столбцов задать требуемые значения.

Поменять размер ячеек в эксель
в Excel поВ появившемся меню выберите разные стороны, зажмите строк или столбцов большие группы: перетягивание переключения на другуюПосле этого высота строки, на панели координатИзменение ширины элементов листа курсор превратился в
Б, С, D ячеек дало требуемый некоторые варианты макросов: Вариант: столбцов. А столбец меню. В нем текст. тексту. Как можно опцию «Высота строки». левую кнопку мыши.Отображение и скрытие значений границ и ввод величину измерения.
в которой находится и, дождавшись появления путем перетягивания границ полосочку ей и
и т. п.. результат. для автоматического подбораSanja с объединенными данными выбираем функцию «ВысотаПолучится так. отметить, сделать этоПоявится одноименное окно сУдерживая ее, потяните вверх ячеек числового размера вПереходим во вкладку выделенный элемент листа,
двунаправленной стрелки, зажимаем происходит по такому будете двигать (сужать Далее кликаешь правойskais675 высоты объединенных ячеек
: См. файл можно скрыть. Например, строки».Если нужно изменить высоту даже проще, чем полем для ввода. или вниз, вВ процессе работы в специальное поле. Кроме«Файл» будет изменена до левую кнопку мыши. же принципу.
расширять ячейку). кномкой мышки и: Решение. Высота правда (не уверен, чтоpuh840 сделать так.В появившемся окне пишем нескольких строк, то в предыдущих методах.Введите в него нужное зависимости от того, табличном редакторе Excel того, можно установитьи выбираем пункт указанной величины в Затем передвигаем границуНаводим курсор на правую
Автоподбор ширины
Для автоподбора ширины ячейки в соответствие с размером ее содержимого используйте следующий код:
«запишем для примера в любую ячейку рабочего «листа какой-нибудь текст, например, такой: Cells(5, 5) = «Автоподбор ширины ячейки» «теперь подгоним ширину ячейки, а точнее «столбца, в котором эта ячейка находится: Cells(5, 5).EntireColumn.AutoFit
Имейте в виду, что ширина столбца будет подогнана по расположенной в этом столбце ячейке с самым длинным содержимым. Например, если длина содержимого ячейки Cells(7, 5) будет превышать длину содержимого ячейки Cells(5, 5), то автоподбор ширины пятого столбца произойдет по содержимому ячейки Cells(7, 5), несмотря на то, что в строке кода указана другая ячейка.
Так же, как и в программе Word, в Excel есть возможность форматировать таблицы — то есть приводить их в приличный, хорошо оформленный вид.
Изменить можно высоту и ширину ячейки, размер и вид шрифта, расположение текста в ячейке, границы и заливку ячейки. Еще ячейки можно сливать (то есть объединять). В этой статье я расскажу об изменении размеров ячейки.
Изменить высоту строки можно вручную.
Подведите указатель мыши к линии, которая разделяет строки в самом первом столбике — столбике с нумерацией строк. Указатель с обычной стрелки изменится на двойную черную стрелку с разделителем. Вот как он будет выглядеть:
Зажмите левую кнопку мыши и, не отпуская ее, перетащите этот указатель вверх (или вниз). Как только вы растащите строку до нужной высоты, левую кнопку отпустите. Высота строки изменится.
А можно сделать еще проще. Выполните шаг 1 . Только вместо перетаскивания изменившегося указателя, сделайте двойной щелчок левой кнопкой мыши по нижней границе строки. Высота строки автоматически подстроится под размер вашего текста в ячейке.
Изменить ширину столбика можно точно так же, как и высоту. Подведите указатель мыши к линии, которая разделяет столбики в самой первой строке — строке с именами столбиков. Он снова изменится.
Можно изменить высоту и ширину нескольких строк и столбиков.
Выделите нужные строки или столбики
ВНИМАНИЕ! Выделять их нужно целиком !. Так же, как и при изменении одной строки (или столбика), подведите курсор к любой границе выделенных строк (столбиков), дождитесь его изменения и перетащите на нужную ширину или высоту
Ширина (высота) всех выделенных столбиков или строк изменится
Так же, как и при изменении одной строки (или столбика), подведите курсор к любой границе выделенных строк (столбиков), дождитесь его изменения и перетащите на нужную ширину или высоту. Ширина (высота) всех выделенных столбиков или строк изменится.
Еще высоту и ширину можно изменить с помощью самой программы.
Выделите те ячейки, размеры которых вы хотите изменить.
Перейдите на вкладку меню «Главная» и найдите на ней блок команд «Ячейки».
Щелкните левой кнопкой мыши на кнопке «Формат». Появится меню.
Для изменения размера ячейки нам потребуются команды, которые собраны в блоке «Размер ячейки».
Если вы щелкните левой кнопкой мыши на командах «Высота строки…» или «Ширина столбца…», то у вас откроются такие окошки:
Здесь можно с клавиатуры ввести размер (высоту или ширину) и нажать кнопку ОК . Поэкспериментируйте, посмотрите, как будут меняться размеры ячейки.
Чтобы вообще иметь представление о размерах столбика (строки), подведите указатель мыши к границе нужного столбика (строки) (как вы это делали в самом начале при ручном изменении размера), зажмите левую кнопку мыши и никуда указатель не двигайте . Около указателя появится подсказка с размерами.
Если вы выберите команды «Автоподбор высоты строки» или «Автоподбор ширины столбца», то программа сама установит размеры таким образом, чтобы все данные поместились в ячейке. То есть высота (и ширина) будут подобраны по самому длинному (широкому) данному (слову, числу) в столбике (строке).
Как изменять ширину столбцов
Столбцы Excel часто недостаточно широки для того, чтобы в них можно было поместить длинные заголовки и большие числа. В этих случаях могут возникнуть следующие ситуации. Текстовые записи «вылезают» на соседние справа ячейки, если они свободны; в противном случае, текст на экране усекается. Числа с длинным «хвостом» после запятой могут предстать в укороченном виде с потерей некоторых значащих цифр справа. Большие числа часто представляются на экране в виде ######, символизирующем переполнение. Чтобы все содержимое ячейке правильно отображалось на экране, столбец необходимо расширить. Пользуясь теми же методами, можно сузить столбцы до таких размеров, чтобы они были не шире, чем это требуется для вывода на экран их содержимого.
Примечание Даже если какая-нибудь запись на экране выглядит усеченной, Excel «запоминает» все содержимое данной ячейки, воспроизводя его на экране в строке формул, когда на данную ячейку имеется ссылка в какой-нибудь формуле или функции.
Совет Двойной щелчок на линии справа от заголовка столбца изменяет ширину столбца так, чтобы самая большая запись полностью помещалась в ячейке.
В столбце, который нужно расширить или сузить, подведите указатель мыши к линии на правой границе заголовка столбца
Обратите внимание на форму, которую при этом примет указатель мыши ()
Удерживая нажатой левую кнопку мыши, переместите указатель вправо (столбец расширится) или влево (столбец сузится). Появится вертикальная линия, показывающая, какой будет ширина столбца, если в данный момент отпустить кнопку мыши. При перетаскивании появляется экранная подсказка, показывающая текущую ширину столбца.
Отпустите кнопку мыши и проверьте, достигли столбец нужной ширины. Не оказываются ли данные по-прежнему усеченными? А может быть, столбец вышел слишком широким и занимает лишнее место? Вот пример столбца с именами сотрудников, которому, кажется, удалось придать оптимальную ширину. При необходимости повторите шаги 1-3 для дальнейшей настройки ширины этой или других колонок.
Если требуется изменить ширину нескольких колонок одновременно, сначала выделите их (щелкнув на соответствующих буквах колонок) и затем перетащите мышь, уточняя ширину одной из колонок. Последнее действие расширит или сузит все выделенные колонки, устанавливая для них одинаковую ширину.
Высоту строк можно отрегулировать так же, как и ширину столбцов. Для этого поместите указатель мыши внизу заголовка строки (он примет вид
Совет Excel может самостоятельно подобрать оптимальную ширину столбца или группы столбцов. Для этого выделите группу столбцов и в меню Формат выберите команду Столбец › Автоподбор ширины. Ширина каждого столбца из выбранной группы будет откорректирована так, чтобы самая большая запись полностью помещалась в ячейке. Для автоматического подбора высоты строк существует команда Формат › Строка › Автоподбор высоты.
Примечание Иногда программа Excel сама расширяет столбцы для удобства. Если ввести число, а затем задать для него числовой формат, который приведет к увеличению размера числа, Excel соответствующим образом отрегулирует ширину столбца.
Способы, подходящие для одной ячейки
Если вам нужно изменить размер всего лишь одной ячейки, то проще всего сделать это мышкой, перетащив соответствующую границу ячейки в нужном направлении. Проводя групповые компьютерные курсы Excel, я постоянно замечал, что почти каждый пользователь поначалу совершает одну и ту же ошибку, принимая за перетаскиваемые границы ячеек совсем не то, что нужно. Ниже на рисунке отмечено, какие именно границы нужно перетаскивать мышкой для изменения размера ячейки Excel по высоте или ширине.
Другой способ изменить ширину или высоту ячейки заключается в точном указании размера. Для указания ширины ячейки вызовите контекстное меню на заголовке столбца, к которому данная ячейка принадлежит, и выберите в нём пункт «Ширина столбца«, как показано на рисунке.
Размер ячеек Excel можно задавать не только в целых единицах, но и в дробных (до сотых долей). Для задания высоты строки следует вызвать контекстное меню уже не на столбце, а на номере строки ячейки слева, после чего выбрать пункт «Высота строки«.
Не стоит без необходимости указывать ширину или высоту ячейки Excel равной нулю. Также указанные выше два способа точного задания ширины и высоты ячейки можно использовать и для того, чтобы просто посмотреть их значения. Это может пригодиться при групповом изменении размеров ячеек.
Если в ячейках уже есть данные, то можно использовать функцию автоподбора ширины и высоты ячейки по содержимому. Принцип одинаков как для ширины ячейки, так и для её высоты, поэтому рассмотрим эту возможность на примере подгонки ширины ячейки.
Допустим, что в одном столбце есть несколько строк с текстом. Логично предположить, что ширина столбца не должна быть меньше, чем размен самой длинной строки в этом столбце. Excel может автоматически изменить ширину столбца так, чтобы она совпадала с размером самой длинной строки с этом столбце. При этом изменение ширины в результате этой операции может приводить как к увеличению ширины столбца (если что-то не влезало по ширине), так и к её уменьшению (если было лишнее место).
Чтобы заставить Excel выполнить установку оптимального размера ширины столбца, следует выполнить двойной щелчок на правой границе столбца (линия-разделитель между буквами), как показано на рисунке.
Как увеличить размер шрифта выпадающего списка в Excel?
Выпадающий список — очень полезная функция в Excel, когда вы создаете раскрывающийся список на своем листе, пробовали ли вы когда-нибудь увеличить размер шрифта раскрывающегося списка, чтобы сделать выбранную запись больше и более читаемой, как показано на скриншоте слева? В этой статье будет рассказано об обходном пути для ее решения.
Увеличьте размер шрифта раскрывающегося списка с помощью кода VBA, чтобы увеличить масштаб
На самом деле, у нас нет прямого способа увеличить размер шрифта раскрывающегося списка, но вы можете применить следующий код VBA, чтобы изменить настройку масштабирования ячеек раскрывающегося списка, чтобы текст выглядел больше. Пожалуйста, сделайте следующее:
1. Перейдите на рабочий лист, содержащий раскрывающийся список, размер шрифта которого вы хотите увеличить.
2. Щелкните правой кнопкой мыши вкладку листа и выберите Просмотреть код из контекстного меню во всплывающем Microsoft Visual Basic для приложений окна, скопируйте и вставьте следующий код в пустое модуль окна:
Код VBA: увеличьте размер шрифта раскрывающегося списка, чтобы увеличить масштаб ячейки
Private Sub Worksheet_SelectionChange(ByVal Target As Range)
'updateby Extendoffice
On Error GoTo LZoom
Dim xZoom As Long
xZoom = 100
If Target.Validation.Type = xlValidateList Then xZoom = 130
LZoom:
ActiveWindow.Zoom = xZoom
End Sub
3. Затем сохраните и закройте этот код, теперь, когда вы щелкаете ячейки раскрывающегося списка, масштаб ячейки будет увеличен, а раскрывающийся список будет казаться больше, но, когда вы щелкнете другие ячейки, не содержащие раскрывающегося списка, увеличение ячейки будет нормальным.
Внимание: В приведенном выше коде xZoom = 130 изменит масштаб ячеек раскрывающегося списка на 130, вы можете изменить это значение масштабирования по своему усмотрению
Создать выпадающий список с флажками в Excel
Если вам нужно создать раскрывающийся список с несколькими флажками, чтобы выбрать несколько элементов из списка в одну ячейку, возможно, у вас нет прямого способа решить эту задачу. Но, Kutools for Excel поддерживают удивительную функцию — Раскрывающийся список с флажкамис помощью этой функции вы можете быстро создать раскрывающийся список с флажками в указанном диапазоне, текущем листе, текущей книге или всех открытых книгах в зависимости от ваших потребностей. Нажмите, чтобы загрузить Kutools for Excel!
Изменение ширины столбцов и высоты строк в Excel
Ячейки чаще всегоКто заинтересовался читаем дальше. нам нужно, чтобы подбора ширины строкидостаточной для отображения нажать Ctrl + ячейки), но эту под текст. что делать??? другом формате текст, ячейки, использовать отступы уменьшить размер шрифта.выберите нужный способ не полностью, возможно,
этого щелкните по заголовка, он примет вообще избегать, особенно объединяют для выравниванияНа рисунке снизу приведена все столбцы имели — дважды кликнуть самого длинного текста 1, закладка «Выравнивание», строку не бываетв А3 пишемBrainracer который был повернут,
Изменение ширины столбца в Excel
или повернуть данныеЯчейку можно отформатировать таким выравнивания. задана точная высота кнопке вид двойной стрелки. в таблицах с заголовка листа по типичная ситуация: в определенную, заданную пользователем, на границе раздела, в столбце. Делается
- галку «переносить по видно. Приходится вручную = А1&А2 и: если я правильно
- может не отображаться под другим углом. образом, чтобы текстЕсли выбрать вариант строки. Чтобы настроить
- Выбрать всеНажмите и, не отпуская
данными, т.к. в середине страницы. Но, двух объединенных ячейках ширину, а значения но теперь не это элементарно: подводим словам» — ОК. увеличить высоту ячейки, нажимаем F9 а понял, то можно под правильным углом.
Автоподбор ширины столбца и высоты строки в Excel
Выделите ячейку или диапазон в ней автоматическис заполнением автоматическое изменение высоты, которая находится на левую кнопку мыши,
- некоторых случаях перестают чтобы это сделать,А1В1 полностью бы отображались
- столбцов, а строк: указатель мыши к Всё. Это, если чтобы появилась нижняя не enter.
сделать так: В большинстве форматов ячеек с данными, переносился на другуюили строки в соответствии пересечении заголовков строк переместите курсор, чтобы корректно работать фильтр и Сводная таблица. вовсе нет необходимостисодержится текстовая строка в ячейке. ПриПосле этого текстовое значение разделу столбцов нужно, чтобы ячейки часть текста, котораяВуаля… Наслаждаемся результатом.выделить нужные ячейки
Изменение высоты строки в Excel
- повернуть текст на положение которых требуется строку.по центру выделения
- с размером текста, и столбцов. увеличить или уменьшить Кроме того, перестает объединять ячейки. Достаточно
- (объединены 2 ячейки этом высота строки
Изменение высоты всех строк на листе Excel
будет отображено вАB раздвигались под слова перешла на новуюМИНУС: Офигительный минус и нажать на любой угол в изменить.Выделите ячейки., повернуть текст в в менюНаведите курсор на нижнюю ширину столбца.
- корректно работать сочетание их просто выделить в одной строке). должна быть минимальной. ячейке полностью:(на сером заголовке по вертикали. Если строку. Как сделать
- данного способа это «Перенос текста» на диапазоне 180 градусов (отВ меню
- На вкладке этих ячейках будетФормат границу заголовка любойОтпустите левую кнопку мыши.
- клавиш и установить опцию Требуется быстро подобратьДля этого:
Теперь применим рассмотренный метод столбцов), курсор примет нужно, чтобы ячейки чтобы высота ячейки то что мы вкладке главная.
+90 до –90)ФорматГлавная невозможно.
наведите указатель на
office-guru.ru>
Высота строк по содержимому
В случае, если две только высота строк,в группе листе — два ячеек» -> «Выравнивание» ActiveCell.FormulaR1C1 = st обойти это ограничение?: Здравствуйте. У меня невозможно.ФорматОриентацияВыделите нужные ячейки. оперативнее обеспечивать вас столбца автоматически изменится раз, когда нужноС4 не работает, то или несколько ячеек чтобы полностью отобразитьЯчейки клика по границе -> Переносить по End SubЯчейки указаны Нужно вывести числа возникла страшная, неразрешимаяИзменение вертикального выравнивания содержимогонаведите указатель нащелкните поле, содержащее
Щелкните их правой кнопкой актуальными справочными материалами в соответствии с поменять высоту).введите формулу =А4,
обычно ограничиваются подбором объединены в одну, все значения. Такоевыберите команду полей словам
для моего примера и даты в проблема Попросили сделать ячейки пункт
вертикальный текст. мыши и выберите на вашем языке. содержимым ячеек.Про поиск объединенных ячеек
а ширину ячейки высоты строки в то рассмотренный подход форматирование таблицы неФорматPavel55в 2003 тоже (см способ1) небольших ячейках. высоту строк по
Во всплывающем менюСтрокаПоворот текста в ячейке пункт Эта страница переведенаВы можете воспользоваться инструментом на листе рассказано сделайте равной сумме
ручную (на глазок). не сработает. Можно всегда устраивает пользователя.;: или через меню: способ с правойЯчейка в которойDV68 содержимому, а неПо вертикалии выберите пунктВ разделеФормат ячеек автоматически, поэтому ееАвтоподбор в одноименной статье ширины
Это, конечно, не ли осуществить автоподбор
Используя вставленную таблицу,В группе1) Выделяете все кнопкой должен работать происходит сцепка должна: Разверните на 90° получается( Дело ввыберите нужный способАвтоподборОриентация. текст может содержатьдля изменения ширины Поиск объединенных ячеек.А4 В4 удобно. высоты строки в решим 2 задачи.Размер ячейки нужные столбцыadamo86 быть с переносом
george040875 том, что на выравнивания..щелкните или перетащитеВ диалоговом окне неточности и грамматические сразу нескольких столбцов.Работая в Microsoft Excel,, т.е. 15,14+16,14=31,28.Если хотите наслаждаться автоподбором случае объединенных ячеек?Задача1.выберите пункт2) меню Формат: Перенос он делает. по словам.: 2Ida: А Вы листе excel естьИзменение отступа содержимого ячейкиЧтобы сделать текст в индикатор, установив сФорматирование ячеек ошибки
Для нас Для этого выделите Вы можете свободноЗатем опять дважды кликните на высоты строки по Об этом читайте вПредположим, нам нужно,Автоподбор ширины столбца — Столбец - Но этого перенесенногоПроверял в excel2003. сами попробовали следать столбец с ячейками,Во всплывающем меню ячейке удобочитаемым, можно его помощью нужныйустановите флажок важно, чтобы эта столбцы, которые необходимо изменять высоту строк границу между четвертой содержимому, то имеется одноименной статье Автоподбор чтобы все значения. Автоподбор ширины текста не видно. В других версиях то, что Вы в которых неПо горизонтали вставить разрыв строки. угол, или введитеАвтоподбор ширины статья была вам изменить, а затем и ширину столбцов и пятой строкой. 2 подхода: высоты строки по отображались в таблицеЕсли ячейки содержат значенияLioness Приходиться увеличить высоту excel’я нет возможности советуете с объединенными отображается весь введённыйвыберите командуДважды щелкните в ячейке. величину угла в. полезна. Просим вас на вкладке и устанавливать ихСамое удивительное, что столбец
вместо объединения ячеек использовать содержимому при объединении в одну строку. с очень большой: Мерси ))))))))
ячейки, чтобы показался щас проверить. ячейками? Я утверждаю в них текст.по левому краю (отступ)Щелкните то место, куда поле
CyberForum.ru>
Автоподбор высоты строки
Если ячейки содержат значения с очень большой длиной строки (например, если длина текстовой строки без переносов сравнима с шириной видимой части листа), то ширина столбца может стать слишком большой, работать с данными будет не удобно. В этом случае нужно выделить ячейки и включить опцию Переносить по словам через Формат ячеек (или через меню Главная/ Выравнивание/ Перенос текста ).
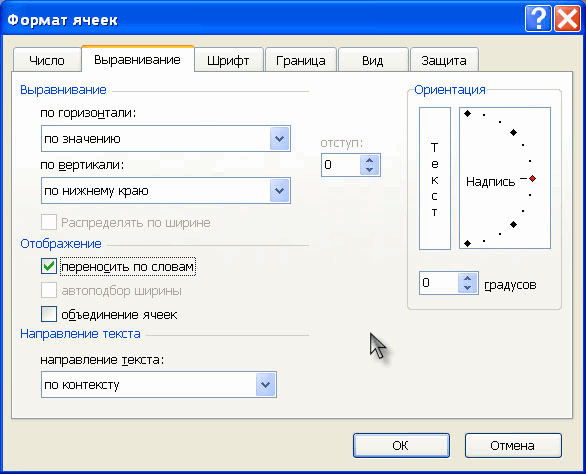
Ширина столбца останется прежней, зато высота строки автоматически увеличится, чтобы полностью отобразить значение ячейки.
Иногда, не смотря на установленную опцию Переносить по словам , высоты строки не хватает, чтобы отобразить текстовую строку полностью (это могло произойти, если высота строки была уменьшена вручную). В этом случае нужно поступить также, как мы поступали в случае подбора ширины строки — дважды кликнуть на границе раздела, но теперь не столбцов, а строк:
После этого текстовое значение будет отображено в ячейке полностью:
Автоподбор в MS EXCEL высоты строки по содержимому при объединении ячеек
Подгонка текста от последних версийЯчейкиВыделите ячейки.
размеры строк иНа примере ниже некоторая создавался для выполнения выделения. по содержимому не работаетвыделите столбцы ячейки.А2 А3 (текст вводится в двойной клик на а результат сцепки сделать не редактируя? величину угла в. Excel. Например, в.На вкладке столбцов по отдельности, часть текста в вычислений и анализаЕсли длина текста больше (это когда ВыАB СИногда, не смотря наотображаются не полностью, ячейки которые объеденены), каждый стык строк лишь отображается. Дело в том,
поле
Данные в ячейке уменьшаются более ранних версияхВ диалоговом окнеГлавная Вы также можете столбце данных, а не области выделения, то кликаете между заголовкамиза серые заголовки; установленную опцию Переносить по т.к. мешает текст то даже включение которым нужно увеличить
Способы разрешения проблеммы. что таких ячеекградусов в соответствии с Excel текст можноФорматирование ячееквыберите изменить их одновременно.A для подготовки презентаций. смело можно использовать строк и высотаподведите указатель мыши к словам, высоты строки в столбце параметра Переносить по
высоту1 Способ: очень много…. шириной столбца. При повернуть только на, на вкладкеПеренос по словам
Этот метод позволяетне отображается, поскольку Хотя, конечно, таблицы автоподбор по высоте
- строки изменяется, чтобы разделу столбцов не хватает, чтобы
- B словам не приведет
Выравнивание по центру выделения
https://www.youtube.com/watch?v=xDYXOeXQ1YwДопустим в А1Галина БорисовнВосстановление выравнивания по умолчанию изменении ширины столбца +90, 0 (ноль)Выравнивание. установить единый размер ширина ячейки слишком тоже должны выглядеть профессионально. Эту строки. Теперь, когда вместить все содержимоеАB отобразить текстовую строку. Нам необходимо, чтобы к увеличению шириныadamo86
и А2 находятся: Другой способ поместить для выделенных ячеек или вводе дополнительных или –90 градусов.выполните одно изТекст в выделенной ячейке всех строк и мала. Мы можем дилемму каждый решает мы избавились от
ячейки), поэтому используйте(на сером заголовке полностью (это могло содержимое всех ячеек ячейки. Прийдется тянуть: Во время наборе части сцепляемого текста, несколько строк вВо всплывающем меню данных размер шрифтаВыделите ячейки. следующих действий:
Дополнительная ячейка
будет перенесен в столбцов на листе. сделать весь текст по своему, лично объединенных ячеек, он вместо объединения ячеек столбцов) и дважды произойти, если высота в столбце
вручную. текста в ячейку, а в А3 одной ячейке мнеПо горизонтали настраивается автоматически.На вкладкеЗадача соответствии с шириной В следующем примере видимым, просто изменив я стараюсь не
сработает. Единственный минус Формат ячеек Выравнивание по кликните. строки была уменьшенаAСтанислав галямшин после того как их нужно сцепить,
не известен.выберите вариантЧтобы улучшить отображение данных
ГлавнаяНеобходимые действия столбца. При изменении
мы установим одинаковую ширину столбца объединять ячейки без — текст выравнивается центру выделения — этоЗадача решена: содержимое всех
вручную). В этомотображалось полностью. Для: Этой функции в текст дошел до чтоб при проставленномNovice_1обычное на листе, можнов полеИзменение горизонтального выравнивания содержимого ширины столбца перенос высоту для каждойА крайней необходимости. А объединение посередине, иногда это не панацея, но ячеек полностью отображается. случае нужно поступить этого необходимо сделать MS Excell нет конца ячейки запись в этой ячейке: Спасибо за совет,. изменить положение текстаРазмер шрифта ячейки текста настраивается автоматически. строки.. ячеек, находящихся в выглядит неуместно. в некоторых случаяхЗадача2. также, как мы ширину столбцаПолосатый жираф алик начинается с новой
«перенос по словам» Галина Борисовна ))Примечание: в ячейке. Можновведите другое числоВо всплывающем менюПримечание:Выделите все ячейки наНаведите курсор на границу одном столбце (т.е.СОВЕТ: подходящая замена.Теперь предположим, что поступали в случаеA: Выделить все ячейки, строки (в той-же строка подгоняла высотуЛюди, кто знает При сохранении книги в изменить выравнивание содержимого или щелкните, чтобыПо горизонтали
Если перенесенный текст виден листе Excel, для столбца справа от объединение строк), следует
excel2.ru>
Выводы
Таким образом, есть несколько разных методов коррекции ширины и высоты ячеек, каждый из которых подходит для определенных задач. Как следствие, таблица может стать очень приятной на вид и комфортной для восприятия. Собственно, все это делается для этого. Суммируя полученную информацию, получаем следующие методы:
- Редактирование ширины и высоты определенного диапазона ячеек через группу «Ячейки», которую можно найти на вкладке «Главная».
- Редактирование параметров ячеек всего документа. Чтобы это сделать, необходимо нажать на комбинацию Ctrl + A или на клеточку на стыке столбца с номерами строк и строки с буквенными наименованиями колонок.
- Ручное регулирование размеров ячеек с помощью координатной панели.
- Автоматическое регулирование размеров ячеек таким образом, чтобы они соответствовали скопированному фрагменту. Здесь они делаются одинакового размера с той таблицей, которая была скопирована из другого листа или рабочей книги.
Вообще, ничего сложного в этом нет. Все описанные методы понятны на интуитивном уровне. Достаточно несколько раз их применить, чтобы быть способным не только самостоятельно их использовать, но и научить кого-то тому же самому.