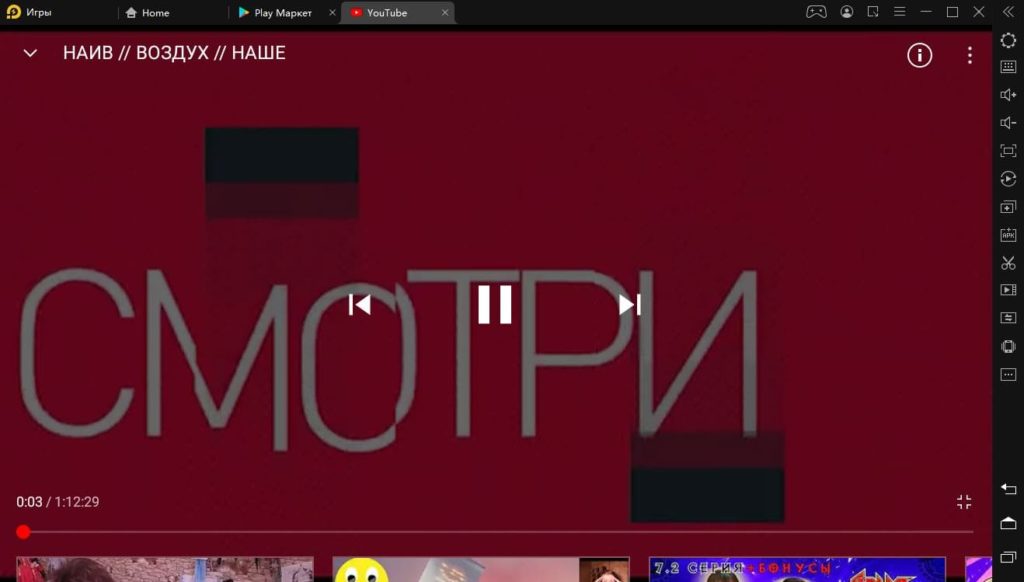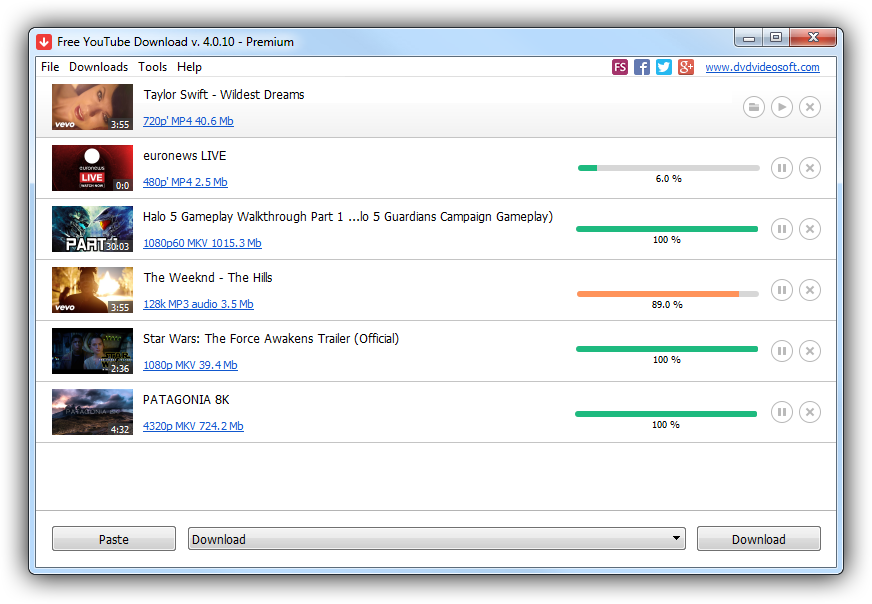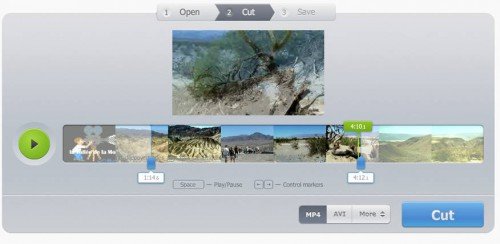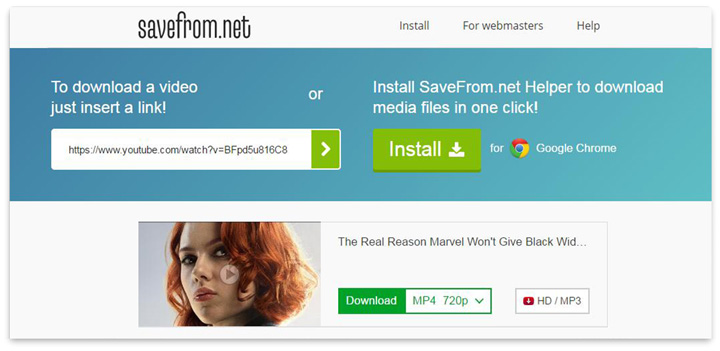20 способов как скачать видео с youtube (ютуба) по ссылке: бесплатные онлайн и оффлайн приложения для windows, macos, android и ios
Содержание:
- Передача своей работы по переводу
- Устанавливаем переводчик в браузер Google Chrome
- Часть 1. Лучший способ сохранить видео YouTube с субтитрами
- Wondershare UniConverter — Ваш Полный Набор Инструментов Для Видео
- Как записать видео на YouTube с субтитрами
- Шаг 1 Откройте загружаемое видео YouTube и включите опцию субтитров
- Шаг 3 Отрегулируйте кадр записи
- Шаг 4 Запишите видео YouTube с субтитрами
- Шаг 5 Остановите запись и сохраните видео с помощью CC
- Загрузите субтитры к видео YouTube на SaveSubs.
- Скачать субтитры и наслаждайтесь видео
- Объединение картинки и текста
- Как я попал в это?
- Субтитры : как включить, перевести на русский
- Загрузка ролика сразу с субтитрами
- Как добавить субтитры в macOS
- Обработка и редактирование
- Как создать новые субтитры
- Расширения Chrome для перевода субтитров Netflix или YouTube
- Unitrans, переводы для нескольких видеоплатформ
- Субтитры Для YouTube: добавление субтитров на любом языке на YouTube
- Dualsub, отображение нескольких субтитров одновременно
- DoubleTedder, много одновременных субтитров в ваших видео
- Subs Translate, мощный переводчик субтитров
- Две подписи для YouTube и Netflix, перевод субтитров Netflix или YouTube
Передача своей работы по переводу
- Откройте страницу с фильмом, к которому вы хотите создать перевод или транскрипцию. Помните, что не во всех фильмах включена функция добавления контента, переведенного зрителями.
- В плеере нажмите на значок шестеренки.
- Выберите в меню пункт Субтитры → Добавить субтитры. Вы также можете нажать … Больше → Добавить перевод под проигрывателем.
- Выберите, над чем вы хотите поработать:
Субтитры (на том же языке, что и фильм)
- Выберите язык фильма.
- Включите воспроизведение фильма. Когда вы дойдете до места, где хотите добавить текст, введите его в текстовом поле.
- Повторите эти действия для всей звуковой дорожки фильма, а затем нажмите Отправить перевод.
- Появится вопрос, являются ли эти субтитры полными, нужно ли их ещё дополнить. Благодаря этому можно узнать, нужно ли другим пользователям дополнить вашу работу. Выберите Нет – пусть другие ещё над ними поработают или Да – готов для проверки.
- Нажмите Отправьте.
Вы можете использовать сочетания клавиш, которые ускоряют работу:
- Shift + ←: вернуться на секунду.
- Shift + →: прокрутка вперед на одну секунду.
- Shift + пробел: пауза/воспроизведение.
- Shift + Enter: добавление новой линии.
- Shift + стрелка вниз: изменение следующей надписи.
- Shift + ↑: изменение предыдущей надписи.
- Enter: добавление надписи.
- Выберите язык загружаемых субтитров. Если какого-то языка нет в списке, вы найдете его с помощью строки поиска.
- Включите воспроизведение фильма. Когда вы дойдете до места, где вы хотите добавить текст, введите перевод в поле. Вы также можете нажать Перевести автоматически, чтобы заполнить отдельные строки переводом, предлагаемым Переводчиком Google. В этом случае тщательно проверьте каждую строчку и исправьте возможные ошибки.
- Повторите эти действия для всей звуковой дорожки фильма, а затем нажмите Отправить.
- Вы увидите вопрос о том, являются ли субтитры полными или их нужно ещё дополнить.
- Нажмите Отправить.
Примечание: вы не можете изменить синхронизацию текста, поскольку она устанавливается автоматически на основе оригинальных субтитров.
Перевод названия и описания видео
- Откройте вкладку Название и описание
- Введите ваш перевод. Вы также можете нажать Перевести автоматически, чтобы заполнить отдельные строки переводом, предоставляемым Переводчиком Google. В этом случае тщательно проверьте каждую строчку и исправьте возможные ошибки.
- Нажмите Отправить и выберите, хотите ли вы загрузить больше переводов.
На вкладке Название и описание может появиться сообщение: «Заблокировано». Причиной может быть то, что вы создаете транскрипции для метаданных на языке оригинала фильма, что не требуется.
Ваши переводы могут появляться вместе с материалами, загруженными для этого фильма другими пользователями – так будет до тех пор, пока метаданные и субтитры на вашем языке не будут готовы для проверки. Другие члены сообщества будут видеть загруженный Вами текст, и смогут его дополнять или исправлять. Ни ваше имя, ни данные профиля не будут видны.
Устанавливаем переводчик в браузер Google Chrome
Функция перевода содержимого по умолчанию добавлена в браузер, однако она не всегда работает корректно. Кроме этого в магазине присутствует и официальное дополнение от Google, позволяющее моментально переводить текст на необходимый язык. Давайте мы рассмотрим два этих инструмента, расскажем о том, как их инсталлировать, включить и правильно настроить.
Способ 1: Включение встроенной функции перевода
Большинству пользователей нужно, чтобы все содержимое сайта сразу переводилось на их родной язык, поэтому лучше всего для этого подойдет установленный в браузере инструмент. Если он не работает, это не значит, что он отсутствует, его просто следует активировать и выставить правильные параметры. Делается это так:
- Запустите Google Chrome, нажмите на значок в виде трех вертикальных точек, чтобы открылось меню. В нем перейдите к «Настройки».
Опуститесь вниз вкладки и кликните на «Дополнительные».
Найдите раздел «Языки» и переместитесь к пункту «Язык».
Здесь следует активировать функцию «Предлагать перевод страниц, если их язык отличается от используемого в браузере».
Теперь достаточно перезапустить веб-обозреватель и вы всегда будете получать уведомления о возможном переводе. Если же вы хотите, чтобы данное предложение показывалось только для определенных языков, выполните эти действия:
- Во вкладке настроек языка не активируйте перевод всех страниц, а сразу нажмите на «Добавить языки».
Воспользуйтесь поиском, чтобы быстрее найти строки. Выделите галочкой необходимое и кликните на «Добавить».
Теперь возле нужной строки найдите кнопку в виде трех вертикальных точек. Она отвечает за показ меню настроек. В нем отметьте галочкой пункт «Предлагать перевести страницы на этом языке».
Настроить рассматриваемую функцию можно прямо из окна уведомления. Сделайте следующее:
- Когда на странице отобразится оповещение, кликните на кнопку «Параметры».
В открывшемся меню вы можете выбрать требуемую конфигурацию, например, этот язык или сайт больше не будет переводиться.
Подробнее: Как очистить кэш в браузере Google Chrome
Способ 2: Установка дополнения «Google Переводчик»
Теперь давайте разберем официальное расширение от Google. Оно так же, как рассмотренная выше функция, переводит содержимое страниц, однако имеет и дополнительные возможности. Например, вам доступна работа с выделенным фрагментом текста или перевод через активную строку. Добавление Google Переводчик осуществляется так:
- Перейдите на страницу дополнения в магазине Google и нажмите на кнопку «Установить».
Подтвердите инсталляцию нажатием на соответствующую кнопку.
Теперь значок появится на панели с расширениями. Кликните по нему для отображения строки.
Отсюда же можно переместиться к настройкам.
В открывшемся окне вам доступно изменение параметров расширения – выбор основного языка и конфигурация моментального перевода.
Особого внимания заслуживают действия с фрагментами. Если вам нужно работать только с одним фрагментом текста, выполните следующее:
- На странице выделите необходимое и кликните на отобразившийся значок.
Если он не появился, нажмите правой кнопкой мыши на фрагменте и выберите пункт «Google Переводчик».
Откроется новая вкладка, где фрагмент будет переведен через официальный сервис от Google.
Перевод текста в интернете нужен практически каждому пользователю. Как видите, организовать его с помощью встроенного инструмента или расширения достаточно легко. Выберите подходящий вариант, следуйте инструкциям, после чего можете сразу же приступать к комфортной работе с содержимым страниц.
Опишите, что у вас не получилось.
Наши специалисты постараются ответить максимально быстро.
Часть 1. Лучший способ сохранить видео YouTube с субтитрами
Если вы ищете простой, но эффективный инструмент для загрузки субтитров YouTube вместе с видео, Wondershare UniConverter-это просто подходящий выбор. Это профессиональное программное обеспечение совместимо с системой Windows и Mac и позволяет загружать, а также записывать видео с YouTube и других популярных сайтов. Видео можно скачать в самых разных популярных форматах. Загрузка плейлиста YouTube также поддерживается программой.
- Скачивайте или записывайте видео с более чем 1000 сайтов обмена видео.
- Конвертируйте видео в более чем 1000 видео / аудио форматов, таких как MOV, MP4, MP3 и т.д.
- Записывайте и настраивайте свой DVD-диск с помощью бесплатных шаблонов меню DVD.
- Скорость преобразования в 30 раз выше, чем у любых обычных конвертеров.
- Редактируйте, улучшайте & персонализируйте свои видео с помощью обрезки, обрезки и многого другого.
- Универсальный набор инструментов сочетает в себе screen recorder, GIF maker, fix video metadata и т. д.
Безопасность проверена, 5 942 222 человека скачали его
Как записать видео на YouTube с субтитрами
Ниже приведены подробные инструкции по загрузке видео с YouTube с субтитрами с помощью функции записи Wondershare UniConverter.
Шаг 1 Откройте загружаемое видео YouTube и включите опцию субтитров
В системном браузере откройте видео с YouTube, которое вы хотите загрузить. В нижней части видеоплеера нажмите на значок CC, CC чтобы включить опцию субтитров.

Запустите программное обеспечение в вашей системе, а затем на вкладке Загрузка нажмите на кнопку Запись видео .

Шаг 3 Отрегулируйте кадр записи
Появится всплывающее окно recorder, которое вы можете использовать для настройки кадра для записи нужного видео YouTube. Вы можете сжать и обрезать рамки или ввести точный размер области записи. Чтобы переместить весь кадр, перетащите значок Креста в середину.

Другие настройки, такие как таймер записи, частота кадров, ярлык и другие, можно настроить, развернув раскрывающуюся кнопку.
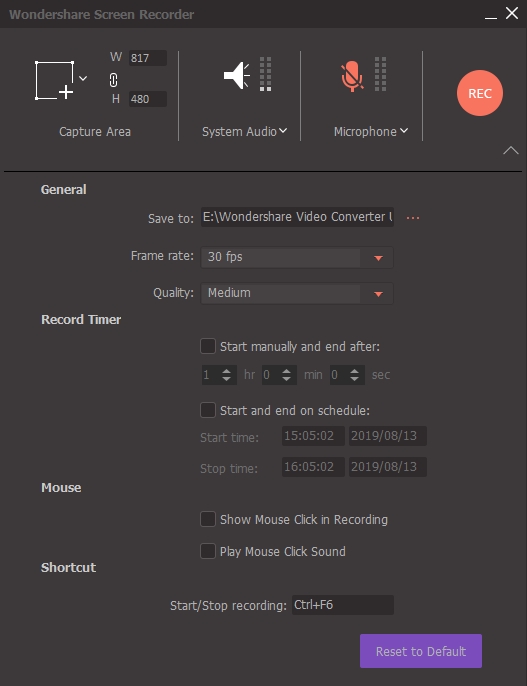
Шаг 4 Запишите видео YouTube с субтитрами
После установки кадра нажмите красную кнопку REC. С 5-секундным обратным отсчетом программа начнет записывать ваше видео на YouTube вместе с субтитрами.

Шаг 5 Остановите запись и сохраните видео с помощью CC
Чтобы остановить запись, нажмите на красную кнопку Стоп.

Записанное видео появится на вкладке Готово вашего программного интерфейса.

Загрузите субтитры к видео YouTube на SaveSubs.
SaveSubs – это сервис для загрузки субтитров к видео на YouTube и многих других видеосайтах, совершенно бесплатно и сохраненных во многих различных форматах и на разных языках. SaveSubs поддерживает загрузку субтитров на YouTube, Facebook, Dailymotion, Vimeo, Kocowa, Downsub, Yousubtitles, Lilsubs, Viki.
Шаг 1:
Пользователи нажимают на ссылку ниже, чтобы перейти на домашнюю страницу SaveSubs.
- https://savesubs.com/
В интерфейсе введите URL-адрес видео с поддерживаемым веб-сайтом и нажмите кнопку «Извлечь и загрузить».
Шаг 2:
После загрузки видеосервиса ниже вы увидите список ссылок, загружающих разные форматы srt, txt, mp4, рядом с языком субтитров видео. Нажмите кнопку «Загрузить сейчас», чтобы сохранить субтитры в формате txt или srt.
Для загрузки субтитров в формате srt будет дополнительное время, как показано ниже
Обратите внимание, что для загрузки видео с YouTube в формате mp4 пользователи будут переведены на другой веб-сайт 9XBUDDY
Шаг 3:
В случае, если видео не поддерживает субтитры на языке, который пользователь хочет загрузить, можно использовать функцию переключения языка в SaveSubs. Затем будут созданы новые субтитры на вашем новом языке.
Щелкните поле «Выбрать язык» ниже, чтобы выбрать язык для перевода, например для преобразования субтитров на вьетнамский. Наконец, нажмите “Перевести и загрузить”, чтобы загрузить субтитры.
Субтитры после передачи будут автоматически загружены на компьютер, чтобы пользователи могли сразу их открыть.
Помимо YouTube, мы можем загружать субтитры к видео на Facebook или других сайтах. Вы также можете вставить URL-адрес видео в интерфейс SaveSubs, чтобы загрузить файл субтитров.
Формат файла субтитров зависит от видео, а также от видеосайта.
Скачать субтитры и наслаждайтесь видео
Ну, это подводит нас к концу этого урока. Если у вас возникнут проблемы с загрузкой или добавлением субтитров к вашим видео, напишите нам, и мы постараемся решить эту проблему, используя все наши возможности. Если случайно вы не используете ни один из вышеупомянутых видеоплееров и не можете определить процесс на видеопроигрывателе, который вы используете в данный момент, я настоятельно рекомендую вам переключиться на один из вышеупомянутых медиаплееров ( они на самом деле очень хороши!). Однако, если вы не хотите переключать медиапроигрыватели, оставьте комментарий с именем предпочитаемого вами медиаплеера, и я сделаю все возможное, чтобы решить любую проблему, связанную с субтитрами, с которой вы можете столкнуться.
Объединение картинки и текста
В большинстве случаев получается так, что после сохранения с Ютуб, видео и его расшифровка представляют два различных файла, которые необходимо объединить для комфортного просмотра в плеере. Один из инструментов для этого — Renee Video Editor. Это простое ПО позволит синхронизировать текстовые подписи с видеорядом.
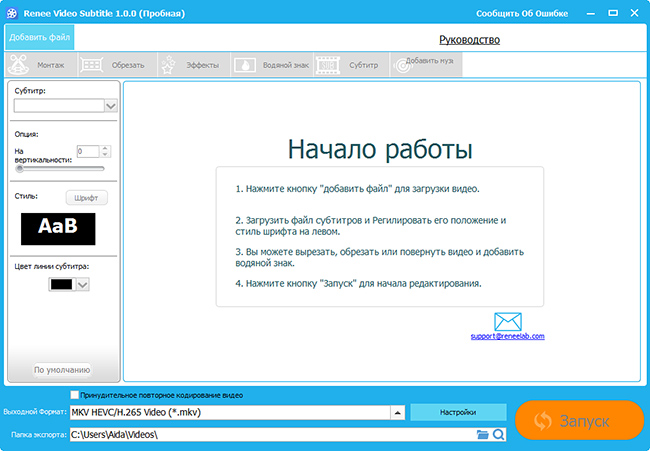
Renee Video Editor — простая программа для наложения субтитров на видеоряд
С задачей без труда справится даже заядлый новичок:
- загрузите видеоклип (перетаскиванием или используя навигацию файлового менеджера);
- добавьте соответствующий .SRT или .SSA;
- настройте расположение надписей по своему вкусу, а также прозрачность, размер и шрифт;
- сохраните результат
Как я попал в это?
Почти десять лет назад у меня появилась роль потребителя контента на YouTube. Тогда YouTube был совсем другим.
С тех пор мой вкус изменился, и я смотрю и скачиваю каналы с более сложным интеллектуальным контентом.
За последнее десятилетие качество и стоимость продукции значительно возросли. Из-за этого многие образовательные или развлекательные каналы часто выходят за рамки обычных телевизионных программ. Конечно, формат другой, а видео короче. Тем не менее, они несут огромную ценность, которая предлагается бесплатно.
Это все отличные YouTube каналы:
- Веритасиум Дерека Мюллера
- SmarterEveryDay из Destin Sandlin
- Николь Котронео Джолли ТВ TRUE FOOD
- Инжиниринг объяснил Джейсон Фенске
- ElectroBOOM Мехти Sadaghda
- ATHLEAN-X Джеффа Кавальера
- Колин Фюрз, сумасшедший изобретатель
Самое раннее время, когда я решил скачать целый канал на YouTube, было, когда я впервые катался на лыжах. Я хотел дополнить учение моего тренера виртуальным. Таким образом, я взял канал лыжной школы Elate Media с собой в поездку. Чтобы проиллюстрировать свою точку зрения, у меня не было безлимитного тарифного плана, и даже если бы он был, я бы не спешил смотреть лыжные уроки. Этот опыт открыл мне глаза на то, чтобы сделать контент из каналов более удобным для отслеживания . Я с нетерпением жду возможности взять с собой некоторые из моих любимых каналов в следующий раз, когда буду летать на дальние расстояния, поскольку развлечения в полете, как правило, не на должном уровне.
Субтитры : как включить, перевести на русский
Как на Ютубе включить субтитры на русском – интересует многих пользователей, которые хотели бы смотреть зарубежный контент и понимать, о чём идет речь. Отображение текста значительно упростит эту задачу.
Кроме того, люди со слабым слухом также нуждаются в субтитрах. В статье расскажу об актуальных методах 2018 года, которые учитывают все изменения и нововведения интерфейса.
Также рассмотрим настройки и разберемся с переводом с английского на русский язык.
Некачественный контент
Хорошо, когда ролики создаются на профессиональном оборудовании, используется хороший микрофон, без посторонних шумов. Тогда смотреть/слушать такие видео – одно удовольствие. Но не всегда так бывает.
Порой приходиться иметь дело с контентом плохого качества, когда голос практически неслышен, трудно разобрать, о чем говорят. А если еще и на чужом языке, то вообще проблемно.
К сожалению, много полезных инструкций как назло записываются в других странах, приходиться по несколько раз просматривать, пытаясь уловить суть.
Учить английский захочет не каждый, поэтому, компания Google, владеющая видеохостингом , решила помочь пользователям, снабдив каждый ролик автоматическими субтитрами. Если раньше текст должны были загружать сами авторы роликов, то теперь алгоритмы распознавания голоса неплохо справляются с данной задачей.
Как на Ютубе включить субтитры на русском?
Достаточно навести курсор мыши на окно просмотра и кликнуть по специальному значку:
- После этого на экране сразу же появится текстовая трансляция на том языке, который автоматически определяется сервисом;
- Если визуальное оформление не устраивает, то рядом с кнопкой «Субтитры» есть символ настроек – «шестеренка», нажав на который откроем меню. А в нём будет нужный пункт:
Далее следует выбрать «Параметры»:
Настройка субтитров в Ютубе выглядят следующим образом:
Как видите, реально менять фоновый цвет фона, шрифт, прозрачность элементов, контуры, высоту и прочие показатели. Это очень важный момент для людей с проблемным зрением, а также для случаев, когда цветовое оформление видео не очень совпадает со стилем текста.
К сожалению, искусственной интеллект совершенным назвать сложно, субтитры не всегда отображаются корректно. Порой показываются не те слова, которые произносятся в видео. Ну а со знаками препинания беда, поскольку их нет вообще. Хорошо, когда авторы контента сами создают файл «subtitles», синхронизируют его, чтобы всё совпадало по времени. Но на это нужно тратить больше времени, поэтому, приходиться в большинстве случаев довольствоваться автоматическими возможностями Google.
Кстати, еще одна полезная фишка – расшифровка. Включить её просто – жмем на «три точки» под заголовком клипа с правой стороны, активируем опцию и видим все произнесенные слова с разбиением на временные промежутки:
Как включить на телефоне Android в специальном приложении Ютуб, скачанном с Гугл Плей? Суть похожая – пальцем тапаем по области просмотра, в правом верхнем углу отобразится «три точки» (для входа в меню), вот там как раз и активируются субтитры. Но никаких параметров больше не найдете.
Если в браузере пытаетесь включить текстовую трансляцию, но нужного значка нет, а в настройках стоит значение «Откл» (или «Off»), которое изменить нельзя, значит не смог создать автоматически контент для чтения. Это возможно из-за следующих факторов:
- Длительность клипа очень большая;
- В ролике используется язык, неизвестный системе (к примеру, африканский диалект и т.д.);
- Голос слишком неразборчив, много сторонних шумов.
В таких случаях мы никак не можем повлиять на ситуацию.
Как на видео включить субтитры с переводом с английского на русский
Активация происходит по схеме, описанной в предыдущей инструкции, вот только есть несколько дополнительных пунктов:
Нужно кликнуть по надписи – «Перевести»:
Появится немалый перечень языков, находим нужный. Только советую для этого использовать не прокрутку колесиком мышки с последующим кликом, а кнопки-стрелки на клавиатуре – листаем пока не выделим необходимый вариант, затем жмём Enter для подтверждения:
Спустя пару секунд сможете увидеть переведенный текст. Опять же, используются возможности Google Translator, который почти совершенен, но не на 100%. ПО крайней мере, я просмотрел несколько зарубежных клипов и претензий никаких не возникло.
В нём я поведаю, как включить русские субтитры на , произвести настройку, как изменить язык на Ютубе:
Загрузка ролика сразу с субтитрами
Если же вас не интересуют отдельные субтитры, а есть желание скачать клип с уже встроенной текстовой расшифровкой, то здесь пригодится другой веб-сервис, который называется YouSubtitles.
- Работа с этим решением похожа на упомянутое выше DownSub, поэтому повторите шаги 1-2 соответствующей инструкции.
Для получения видео с субтитрами нажмите «Download Video».
Выберите разрешение ролика (выделены зелёным) и дождитесь окончания загрузки.
Как видим, это решение тоже достаточно удобно, однако, как и DownSub, даёт сбои на некоторых роликах.
Опишите, что у вас не получилось.
Наши специалисты постараются ответить максимально быстро.
Как добавить субтитры в macOS
Как скачать субтитры в VLC Media Player на macOS
VLC Media Player имеет удобную опцию, которая позволяет добавлять субтитры для видеофайла напрямую, а не искать файл субтитров в Интернете. Вот как вы можете скачать субтитры в VLC Media Player в macOS:
Пока видеофайл воспроизводится, нажмите «VLC» в строке меню. Здесь, перейдите в Расширения и нажмите VLsub.
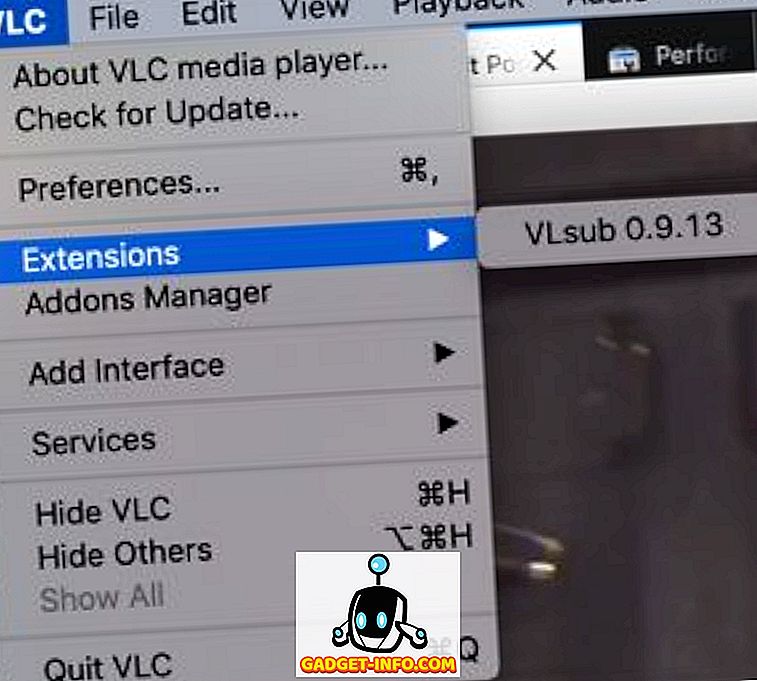
VLC автоматически определит имя видеофайла, но вы можете изменить его, если потребуется. После этого нажмите « Поиск по имени» .
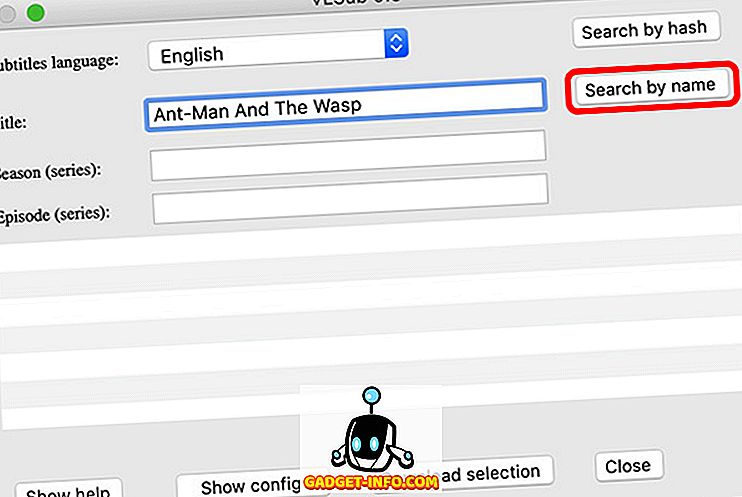
- Вам будет показан выбор субтитров для видео . Выберите тот, который вы хотите, и нажмите « Загрузить выбор» .
- Субтитры будут загружены и автоматически загружены для видео.
Как вручную добавить субтитры в VLC Media Player на macOS
Если у вас уже есть субтитры для видео, вы также можете добавить их в VLC вручную. Вот как:
Откройте видеофайл, который вы хотите воспроизвести на VLC, и нажмите на вкладку «Субтитры» в строке меню.
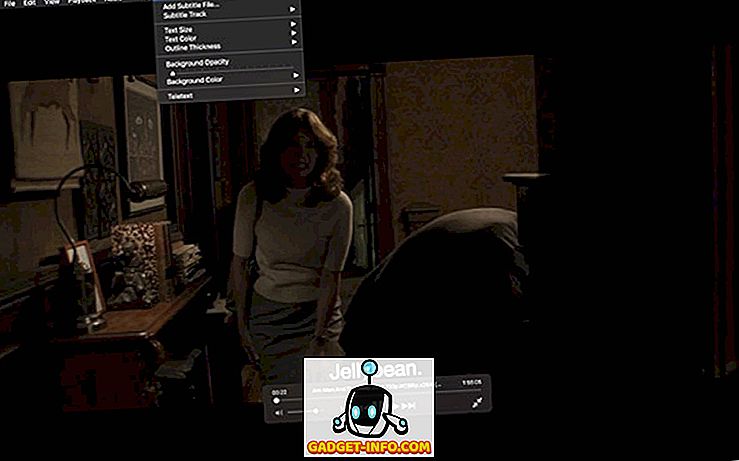
Выберите «Добавить файл субтитров» из выпадающего меню, затем перейдите к загруженному файлу субтитров и выберите его.
Следуя этим простым шагам, вы сможете встраивать субтитры в видео VLC. Так же, как VLC в Windows, вы также сможете изменять дорожки субтитров в случае, если файл субтитров имеет несколько дорожек. Кроме того, вы также сможете настроить размер текста, цвет текста, толщину контура, непрозрачность фона и цвет фона .
Как добавить субтитры на MPV Media Player на MacOS
Добавление дорожек субтитров к видео на медиапроигрывателе MPV немного отличается от добавления субтитров на VLC. Чтобы добавить сабвуферы в медиаплеере MPV, вам нужно убедиться, что дорожка субтитров имеет то же имя, что и видеофайл, и вам нужно поместить его в ту же папку, что и видеофайл.
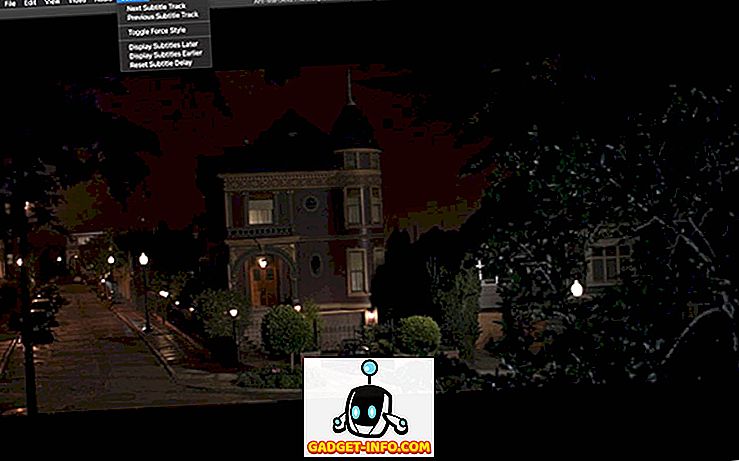
Как только вы это сделаете, медиаплеер MPV автоматически выберет дорожку субтитров и воспроизведет ее вместе с видео. Интересно, что этот метод также работает с VLC, но, поскольку у медиапроигрывателя MPV нет никакой ручной опции для добавления дорожки субтитров, это единственный способ добавить дорожку субтитров, если вы используете MPV. Если у вас есть несколько файлов субтитров в одной папке, вы сможете переключаться между файлами из меню «Субтитры», а также сможете отрегулировать задержку субтитров из одного и того же меню.
Обработка и редактирование
Нередко скачиваемый материал нуждается в обработке. Прежде, чем соединять ролик с текстовым файлом, убедитесь, что вас устраивает видеоряд. При желании вы можете повысить качество изображения, настроить звук, подрезать лишнее. Для этих целей отлично подходит видеоредактор «ВидеоМОНТАЖ».
Софт совмещает простой и понятный интерфейс с продвинутыми возможностями для обработки видеофайлов. Вы сможете не только улучшить имеющийся материал, но и создать собственный проект с нуля.
☛ Работайте с разными видеоформатами и сохраняйте результат в высоком качестве
«ВидеоМОНТАЖ» распознает более 50 различных расширений видео, как популярных, вроде AVI, MKV, MP4, так и менее распространённых 3GP, FLV, SWF. Экспортировать материал вы сможете в HD, FullHD, SD, HDV.
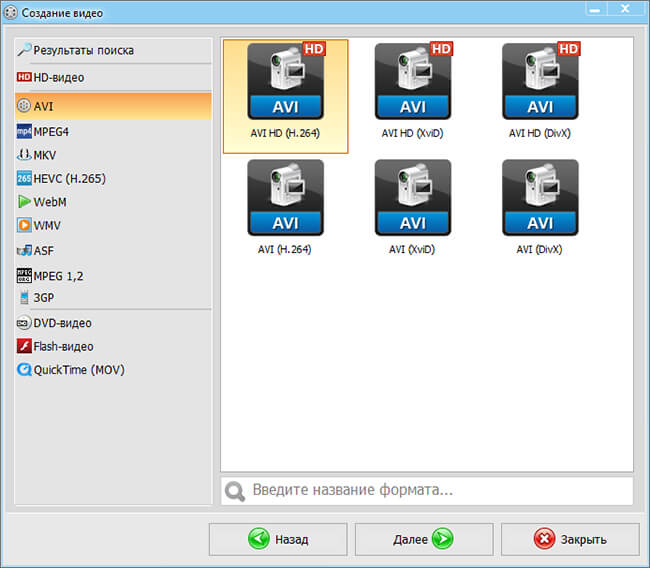
Программа «ВидеоМОНТАЖ» поддерживает все популярные форматы и кодеки
☛ Выполняйте базовый монтаж в пару кликов
Редактор дает возможность объединять видеоролики в настоящий фильм. Для этого вам ничего не нужно делать — просто разместите части на таймлайне и отрегулируйте длительность переходной анимации.
При необходимости можете удалить из видеодорожки лишние фрагменты, просто обозначив маркерами участок, который желаете оставить. Чтобы сделать фильм полноценным, добавьте в проект титульную заставку и финальные титры. Используйте варианты из каталога или создавайте свои.
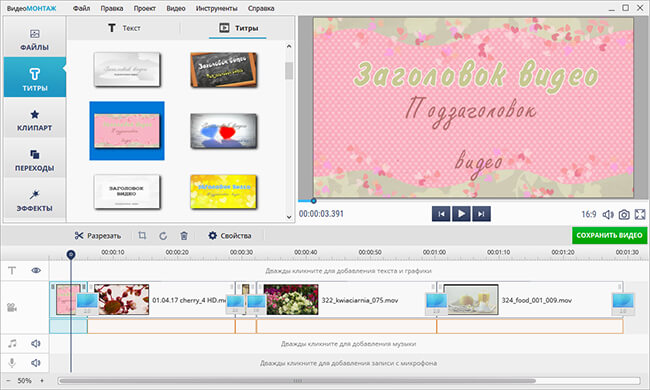
Склейте несколько видеороликов и добавьте в проект титры
☛ Преображайте материал с помощью красочных и динамичных эффектов
В коллекции редактора вы найдете десятки оригинальных фильтров, которые позволят не только базово улучшить изображение, но и тонировать его, состарить, наложить световые эффекты или различные частицы. При желании вы сможете комбинировать различные настройки, чтобы создавать свои стили обработки.
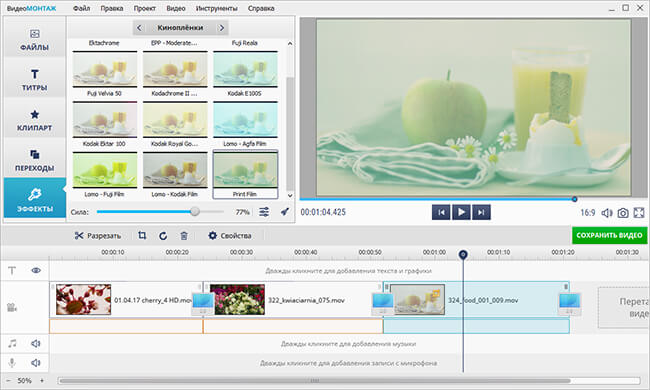
Выберите эффект из коллекции и примените его к видео
Используйте опцию «Хромакей» для совмещения двух роликов в одном кадре. Снимите объект на одноцветном фоне, а затем замените его на новый в редакторе.
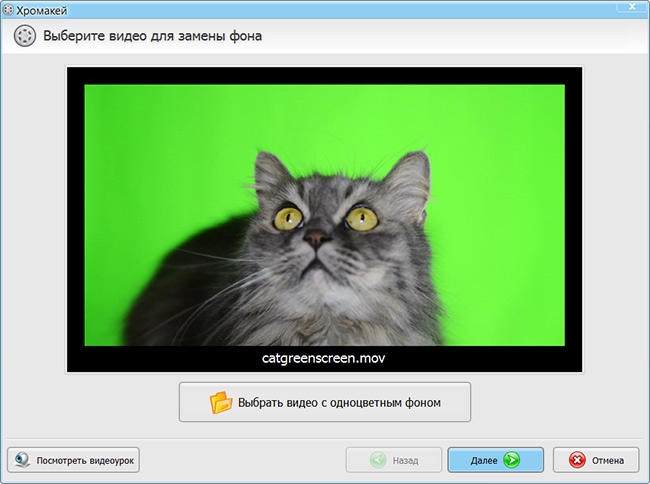
Замените одноцветный фон в видео за пару минут
И это лишь часть того, что может сделать программа для редактирования видео. Скачивайте с Ютуба необходимые материалы, используйте их для обучения или развлечения. А «ВидеоМОНТАЖ» поможет привести видеоролики в порядок. Загрузите софт и попробуйте его совершенно бесплатно!
Как создать новые субтитры
Важно заметить, что вы сможете создать новые субтитры к чужому видеоролику только в том случае, если владелец данного видео дал на это разрешение.
Если владелец какой-либо видеозаписи дает разрешение людям на написание субтитров, то создать новые субтитры вы сможете таким образом:
- Заходите на официальную страницу YouTube и открываете тот видеоролик, к которому хотите создать субтитры. Под самим окошком с видеозаписью будет находиться специальная панель с несколькими функциями. Находите значок в виде трех точек и кликаете по нему левой кнопкой мышки.
- Всплывет небольшое окошко с тремя пунктами. Вам необходимо будет нажать левой кнопкой мышки по графе «Поработать над переводом».
- Вас перебросит на новую страницу, где можно будет производить различные работы с субтитрами. Если на данной видеозаписи уже есть перевод, или был создан автоматический перевод, то вам нужно будет его удалить. Для этого, щелкайте левой кнопкой мышки по строке «Удалить».
- Как вы это сделаете, перед вами будет пустая страница с видеозаписью, без каких-либо субтитров. Теперь все в ваших руках, создавайте новые субтитры и отправляйте их владельцу выбранного видеоролика.
Для написания субтитров вам нужно будет делать два простых действия – в специальном окошке на странице вводите текст, а с помощью шкалы под видеозаписью редактировать временной промежуток демонстрации субтитров. - Как закончите с созданием субтитров, жмите левой кнопкой мышки по графе «отправить». Данная графа расположена в правой верхней части экрана.
- Следующее, что вам необходимо будет сделать – это выбрать один из двух вариантов в появившемся окошке.
Решаете сами, готовы ли ваши субтитры к публикации, или над ними нужно ещё кому-то поработать. Жмете левой кнопкой мышки по подходящему варианту. После этого, вновь кликаете ЛКМ по строке «Отправить». - На этом все. Если вы все сделали правильно, то ваши созданные субтитры будут отправлены на проверку специалистам ютуба. Если они их одобрят, то ваши субтитры будут успешно опубликованы.
Как уже говорилось выше, не к каждому чужому видеоролику на ютубе можно писать новые субтитры. Если вы начали делать все по моей инструкции, но у вас не открылось нужной страницы, то, возможно, автор данного видеоролика не дал согласия на создания субтитров. В случае, при котором автор не давал согласия на помощь, будет открыта страница со следующим содержанием:
Если у вас откроется такая страница, то это будет означать, что к выбранному видеоролику нельзя будет написать новые субтитры.
Стоит обратить внимание и на то, что создать новые субтитры к чужому видеоролику на ютубе можно будет только через персональный компьютер. То есть, если вы захотите заняться данным процессом на мобильном устройстве, то у вас ничего не выйдет
Расширения Chrome для перевода субтитров Netflix или YouTube
Что ж, как мы уже упоминали, и благодаря простоте использования, которую все это представляет, многие используют эти платформы для изучения других языков. Очевидно, что обычные субтитры, которые находят эти онлайн-сервисы, очень пригодятся для этого. Более того, иногда мы обнаруживаем, что многие из этих доступны нам на нашем языке или у них есть субтитры что мы не можем понять.
Вот почему в этих строках мы поговорим о некоторых расширениях для Google Chrome, которые отвечают за перевод этих субтитров в видео. Как вы понимаете, в определенных случаях это может быть очень полезно. Для этого нам нужно только добавить соответствующие дополнение в браузер и таким образом получить желаемую производительность рассматриваемых расширений.
Unitrans, переводы для нескольких видеоплатформ
В первую очередь поговорим о расширении для браузера Google Chrome, которое действует как универсальный переводчик. Таким образом, он переводит субтитры слов и фраз на таких платформах, как YouTube, Netflix, Amazon Prime Video и т. Д. Таким образом, он очень поможет нам в решении этих задач, которые мы комментируем, и позволит нам узнать языки поддержка английского, испанского или французском среди многих других.
Юнитранс
Разработчик: Битколлаж
Субтитры Для YouTube: добавление субтитров на любом языке на YouTube
Это другое расширение позволяет нам добавлять субтитры к любому видео, которое мы смотрим на YouTube. Это позволяет нам использовать файлы субтитров на любом языке, а его режим работы очень прост. Для этого нам просто нужно перетащить файл с этими субтитрами в Формат SRT или в окно загрузки, чтобы текст появлялся на экране. Для этого мы можем найти в Интернете файл с субтитрами на интересующем нас языке и добавить его на YouTube.
Субтитры для YouTube
Разработчик: Яш Агарвал
Dualsub, отображение нескольких субтитров одновременно
Если мы хотим выучить другой язык с помощью родного языка, это дополнение может быть очень полезным. Это в основном потому, что Dualsub позволяет нам одновременно видеть в видео на YouTube более двух языков субтитров. Он также поддерживает автоматический перевод из них и имеет встроенные средства изучения языка.
Также важно знать, что он совместим с другими расширениями, такими как netflix-1080p, чтобы иметь возможность использовать то же самое на этой потоковой платформе. Dualsub
Разработчик: Dualsub Studio
Dualsub
Разработчик: Dualsub Studio
DoubleTedder, много одновременных субтитров в ваших видео
Аналогично тому, как это было в предыдущем случае, здесь мы также можем использовать несколько субтитров одновременно. В частности, это дополнение показывает нам субтитры на двух языках одновременно. Он начинается с английского, к которому мы можем добавить еще один язык из множества поддерживаемых. У него также есть прямой доступ к повторению пропущенных нами фраз.
DoubleTedder
Разработчик: hrak24
Subs Translate, мощный переводчик субтитров
Здесь мы имеем в виду расширение Chrome, которое переводит субтитры онлайн-видеосервисов, таких как Netflix, HBO , YouTube и Amazon Prime Video . Он получает субтитры прямо из файла и открывает службу перевода в новой вкладке. В то же время мы скажем, что он поддерживает множество языков, которые мы можем настроить сами.
Subs Translate
Разработчик:cLe0
Две подписи для YouTube и Netflix, перевод субтитров Netflix или YouTube
В этом случае мы говорим о расширении, которое, поскольку его название дает нам представление, переводит субтитры на два языка. Таким образом, мы можем видеть их одновременно на экране при использовании видеосервисов, таких как YouTube , Netflix или Amazon Prime Video. Его работа проста, поскольку нам нужно только установить языковые предпочтения для отображения субтитров. Стоит знать, что он поддерживает большое количество этих языков, из которых мы можем выбрать те, которые нам наиболее интересны в каждом конкретном случае.
Две подписи для YouTube и Netflix
Разработчик: Майк Стил