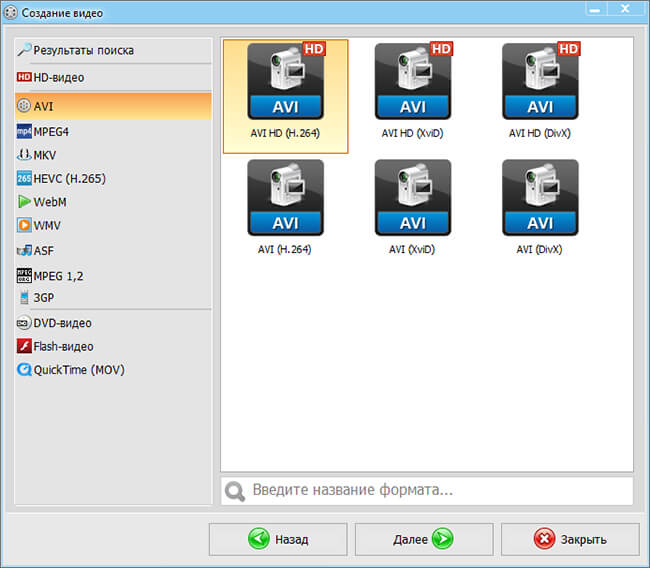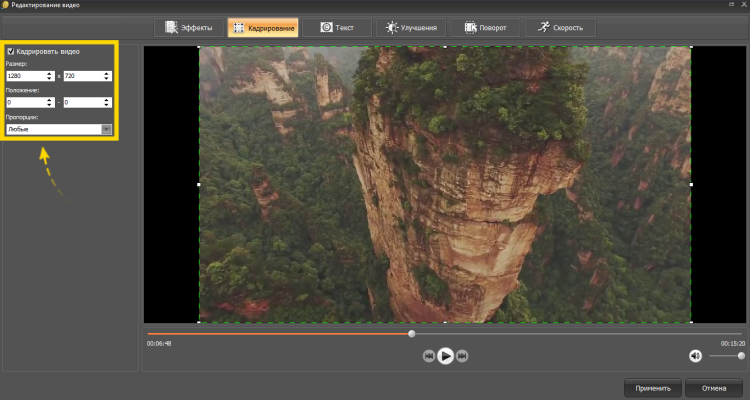Секреты youtube: как быстро скачать любое видео при помощи вставки ss
Содержание:
- Способ 2: Поиск прямой ссылки на видео в ЯПлакалъ
- Как скачать видео с помощью ffmpeg
- Часть 1. Лучший лучший профессиональный загрузчик URL-адресов
- Как скачать видео с VK без потери качества
- Как скачать видео с сайта через код страницы
- Метод 4 — скачать видео с сайта с помощью записи экрана на MAC
- Записи видео с экрана монитора
- Небольшое предостережение
- youtube-dl
- Как скачать видео с ютуба на телефон. Видео (1:44)
- Часть 2. Top 3 Онлайн-загрузчик URL-адресов
- Как скачать видео по ссылке на телефон или планшет (Android, iPhone)
- Расширения под Chrome для скачивания онлайн-видео
- Как скачать видео с любого сайта — простые способы?
- Проблемы и способы их решения при загрузке видео
- Пункт назначения
- Скачиваем на компьютер
Способ 2: Поиск прямой ссылки на видео в ЯПлакалъ
Разработчики сайта ЯПлакалъ сделали так, чтобы любой пользователь мог делиться прямой ссылкой на видео или выкладывать ее на других веб-ресурсах. В нашем случае это поможет открыть запись во встроенном в браузере плеере, чтобы использовать внедренную функцию для скачивания.
- Откройте интересующий вас ролик и нажмите по значку сайта справа вверху плеера.

Внизу вы увидите варианты скачивания файла, но ни один из них сейчас не подходит, поэтому просто выделите присутствующую ссылку и щелкните по ней правой кнопкой мыши.

Через контекстное меню перейдите по этому адресу.

Загрузится та же самая вкладка с воспроизведением видео, о которой мы уже говорили в предыдущем методе. Используйте находящуюся там кнопку для загрузки контента на ПК.

Как скачать видео с помощью ffmpeg
С теорией покончили и перейдем к практике! На данный момент эта статья будет (надеюсь) последняя в этом году и последующих т.к. мы будем сейчас рассматривать самый лучший и универсальный, а главной он уже будет профессиональный освоив который для вас не будет сложности не только скачать видео, но и другие операции.
Что можно сделать с помощью FFmpeg ?
Для того чтобы описать все возможности данного ПО понадобиться написать еще с десяток статей, но вот самые основные возможности которые можно сделать с помощью FFmpeg
- скачать видео с любого сайта (скачать видеопоток)
- конвертирование видео в другие форматы avi, mov, mpeg, mpg и др
- склеить видео и аудио
- Преобразовать видео в gif
- вытащить звук из видео отдельным файлом
- собрать и разбить видео на кадры
- и многое-многое другое
Что такое FFmpeg
FFmpeg — можно назвать мультимедийным комбайн с огромным набором библиотек которые позволяют записывать, обрабатывать и конвертировать видео и аудио в различные форматы. С помощью этого инструмента можно производить видео монтаж практически любой сложности. Его используют многие плееры, конвертеры, редакторы и библиотеки компьютерного зрения.
Часть 1 (подготовка)
Ну вот мы и подошли к главному, а именно к инструкции в которой с помощью инструмента FFmpeg скачаем видео с сайта без ошибок и рассинхронизации в несколько кликов.
Часть 2 (вытаскиваем ссылку на плей-лист m3u8)
- Заходим на сайт откуда надо скачать видео
- На странице с видео нажимаем кнопку F12 или комбинацию CTRL + SHIFT + С (которая включаем инструмент разработчика)
- Нажимаем на иконку — Режим инспектора (рис.1), далее наводим на видео которое нас интересует (рис.2) после чего у вас в нижней части браузера подсветится код в котором нас интересует ссылка с расширением m3u8 (рис.3) Если не видите видео, тогда надо будет в открывшимся инспекторе кода поискать все ссылки в блоке кода который у нас относится к данном видео (смотрите мое видео которое будет ниже )
- После того как нашли ссылку копируем ее в буфер обмен (нажимаем на ней правой кнопкой мыши на ссылке и из выпадающего меню выбираем копировать)
Часть 3 (копируем потоковое видео)
- Переходим к нашей папке bin в которой находятся три файла ffmpeg.exe, ffplay.exe и ffprobe.exe
- В проводнике где пишется путь директории в которой вы находитесь
- набираете команду CMD и нажимаете enter
- у Вас открывается командная строка windows в которой уже будет идти по умолчанию директория с которой мы будет сейчас работать (а именно там где лежит наш файл ffmpeg.exe)
- далее вводим следующую команду:
давайте разберем что значит данная команда:ffmpeg — запускаем инструмент-i — указываем что после этого ключа идет ссылка-с — копирует все потоки или спецификатор потока который будет копировать все потоки без повторного кодирования.copy — потоковое копирование который копирует входной источник видеосигнала без изменений на выходе. название файла.mp4 — придумываем название файла и обязательно ставим формат видео!!!!
Те кто хочет разобраться самостоятельно во всех возможностях инструменты ffmpeg можете изучить по всем командам
- и на выходе получаем скаченный файл в видео формате *.MP4 в директории где лежит инструмент ffmpeg
- Запускаем видео и радуемся жизни!
Вам помогла данная инструкция?
Да 31.03%
Нет 68.97%
Проголосовало: 29
Часть 1. Лучший лучший профессиональный загрузчик URL-адресов
Tipard Video Downloader это популярное и профессиональное программное обеспечение для загрузки URL-адресов, которое позволяет загружать почти видеоролики с URL-адресами или в Интернете с YouTube, Facebook, Vimeo, Metacafe, Dailymotion, BBC, Vevo, Yahoo и других популярных видео-видео-сайтов. Это гарантирует вам лучшее качество и быструю скорость. Кроме того, этот отличный URL Video Downloader способен автоматически распознавать и загружать потоковые видео. Если у вас есть несколько видеороликов, хранящихся на вашем локальном жестком диске, вы также можете использовать эту мощную видеопрограмму для преобразования их в предпочтительные видео / аудио форматы. С профессиональным загрузчиком URL-адресов вы можете свободно загружать любое видео с URL-адреса на известный переносной iOS и Android-смартфон или планшет. Сначала загрузите Tipard Video Downloader на свой компьютер.
Как скачать видео с VK без потери качества
Всем привет! На днях, понадобилось скачать пару видео с контактика. И столкнулся я, значит, с такой проблемой. Ни один сервис или расширение не соглашаются качать видео исходного качества, а если и соглашаются, то без звука. Но, к счастью, в нашем любимом контактике, благодаря мылу осталось куча дыр, одной из которой мы и воспользуемся
Первым делом нам нужно попасть на мобильную версию страницы. Для этого в адресной строке, перед доменным именем сайта нужно добавить «m.»
Теперь мы уже на мобильной версии, которая выглядит вот так:
Кликаем правой кнопкой мыши по любому свободному месту на странице и в меню выбираем пункт «Просмотр кода страницы» в итоге в браузере у нас откроется новая вкладка.
Во вкладке с кодом зажимаем комбинацию клавиш CTRL + F, после этого в верху, справа у нас появиться маленькое поле, это поиск по странице. Вводим в это поле «mp4» и жмём Enter. Теперь у нас подсвечиваются все куски текста, где встречаются mp4.
Как можно видеть, символы, которые мы вбивали в поиск по странице сконцентрированы в ссылках, они-то нам и нужны. Далее глазами просматриваем ссылки и кликаем на ту, в адресе которой будет нужное нам качество, в данном случае это 1080p
В итоге откроется ещё одно окно, где будет видео, которое уже можно скачать на прямую, для этого нужно зажать комбинацию клавиш Ctrl + S и в появившемся окне указать, куда будет сохранено видео.
P.S. Баянометр, походу болеет коронавирусом)
Или ставим расширение Skyload и не ебем себе мозги
. А просто ебем корректную работу некоторых веб-страниц очередным ненужным расширением.
Сам хоть понял че сказал?
Как скачать видео с сайта через код страницы
Для сохранения фильмов, сериалов, мультфильмов, клипов и видеороликов на свой ПК не обязательно использовать расширения и онлайн-сервисы. Можно воспользоваться встроенными в браузер инструментами для разработчиков для выявления видео и последующей его загрузке.
Как скачать видео с любого сайта через код страницы:
- Открыть сайт, с которого будет происходить загрузка;
- Открыть инструменты разработчика в браузере. Можно воспользоваться комбинацией клавиш Ctrl+Shift+J, запустить их из меню браузера или кликнуть правой кнопкой мыши по рабочему полю, вызвав тем самым контекстное меню, в котором следует выбрать пункт «Просмотреть код»;
- Запустить воспроизведение видео;
- Перейти в раздел «Network» в инструментах разработчика;
- Для облечения поиска среди всех файлов именно видеоформата можно использовать фильтр «Media»;
- Если все сделано верно, то в списке отобразятся видеофайлы;
- Необходимо нажать правой кнопкой мыши на видеофайл для вызова контекстного меню;
- Далее можно открыть его в новом окне или скопировать ссылку и вставить в адресную строку. Вне зависимости от выбранного варианта появится окно с предложение указать место, куда будет скачан файл.
Метод 4 — скачать видео с сайта с помощью записи экрана на MAC
Использование записи экрана на Mac
- Откройте защищённое видео. Перейдите на нужный сайт, такой как Netflix или Hulu и войдите в свой аккаунт.
- Прибавьте громкость. Установите высокий уровень громкости, чтобы слышать звук в сохраненном видео.
- Откройте Spotlight. Нажмите на иконку в виде увеличительного стекла, расположенную в правом верхнем углу экрана.
- Введите quicktime в Spotlight. Это позволит найти приложение QuickTime на вашем Mac.
- Кликните по значку приложения QuickTime. Он должен быть первым в результатах поиска Spotlight. Это действие откроет QuickTime.
- Выберите пункт меню «Файл». Он располагается в левом верхнем углу экрана. После этого появится выпадающее меню.
- Выберите пункт «Новая запись экрана». Расположен в верхней части выпадающего меню «Файл».
- Нажмите∨. Она располагается справа от кнопки «Запись» и вызывает выпадающее меню.
- Выберите пункт «Встроенный микрофон». Это действие позволит выбрать встроенный микрофон компьютера Mac в качестве источника звука.
- Нажмите на кнопку «Запись». Она расположена в нижней части полосы «Запись экрана». После этого откроется диалоговое окно выбора экрана.
- Выберите видео. Перетащите видео мышью.
- Нажмите кнопку «Play». После чего начнется воспроизведение видео.
- Остановите воспроизведение, когда видео закончится. Выберите меню «Файл», затем пункт «Остановить запись». После этого запись будет сохранена.
Записи видео с экрана монитора
Преимущество записи видео с монитора в том, что если у вас операционная система Windows 10 данный функционал в ней есть по умолчанию и не нужно скачивать какие то дополнительные ПО с сомнительных сайтов. На сегодняшний 2021 год данный способ самый быстрый и удобный, а главной простой и выполняет поставленную задачу по
GeForce Experience vs AMD Radeon Software
Кто не знает, а я думаю почти 99% не в курсе, в каждом компьютере есть видео карта от производителя GeForce или AMD (Intel пока сюда не входит) так вот, в комплект драйверов к видео карте идет программное обеспечение которое позволяет записывать Видео с экрана монитора в прямом эфире и в очень хорошем качестве..
В своей статье как записать видео с экрана монитора я уже делал небольшой обзор на программу GeForce Experience и в ней я показал простоту настройки и работы с данным ПО для этого надо:
- Скачать Geforce Experience с официального сайта —
- Установить и зарегистрироваться в программе
- Изучить горячие кнопки при работе с записью экрана (я использую только одну комбинацию ALT+F9 включить и выключить)
- Все
При ведении своего блога я использую данную программу в 99% случаев т/к/ это самый удобный и быстрый вариант (ну и естественно у меня видео карта GeForce)
Плюсы и минусы скачивания видео с экрана компьютера
Плюсы и минусы скачивания видео с монитора
Удобная
Бесплатная
Хорошее качество сьемки
Работает только при условии, что у вас видео карта AMD или GeForce
Не возможно использовать компьютер пока не закончится трансляция.
Единственный минус данного способа, это время которое вы потратите на переписывание всего видео или курса с монитора. В остальном это лучший способ для записи онлайн эфиров или
Небольшое предостережение
Сразу хотелось бы предупредить тех, кто хочет научиться загружать ролики без программ. Сделать это очень просто. Специально для вас я разместил обучающее видео. Но мне хотелось бы предложить вам альтернативу.
Метод, о котором сегодня пойдет речь даст вам массу преимуществ, о которых я говорил чуть выше и упомяну в следующей главе.
Метод прекрасно подойдет для тех, кто пользуется Google Chrome или Mozilla. Если вы предпочитаете Яндекс, то проблему тоже можно решить. Хотя, у вас есть еще одна альтернатива. Прочитайте статью о других способах скачивать видео абсолютно бесплатно.
Если же вас интересует как скачивать ролики с ютуба на телефон, то вам я также посоветую другую статью.
Программа из этой публикации очень хороша и понравится пользователям основных браузеров. Она удобна, проста в использовании и обладает целым рядом преимуществ. Каких же?
youtube-dl
Доступно на: Windows, Mac, Linux.
Поддерживаемые сайты: YouTube, Facebook, HBO, Metacafe, Vimeo, Dailymotion и тысячи других сайтов.
youtube-dl — это инструмент для продвинутых пользователей, которым удобно пользоваться командной строкой. Вы также можете попробовать youtube-dl-gui , который является неофициальным интерфейсом пользовательского интерфейса, доступного для Windows и Linux.
Особенности включают в себя несколько параметров выбора и качества видео, обработку списка воспроизведения, ограничение скорости загрузки, загрузку пакетного видео, автоматическое именование файлов, включение рекламы (в настоящее время экспериментальное) и загрузку субтитров (для таких сайтов, как YouTube).
Поддерживаются следующие форматы: 3GP, AAC, FLV, M4A, MP3, MP4, OGG, WAV и WEBM.
Как скачать видео с ютуба на телефон. Видео (1:44)
Скачать видео на мобильное устройство айфон или андроид можно также как и на компьютер двумя способами.
Для наглядности посмотрите видео. ОС Android.
https://youtube.com/watch?v=m8JJkv9lewI
Первый, вы открываете видео на ютубе через любой браузер, который у вас есть, и в адресной строке добавляете SS.
Добавление SS в ссылку ютуба. Браузер Chrome
- Подтверждаете и вас отправляет на страницу SaveFrom.
- Выбираете нужное качество и скачиваете, при необходимости подтверждаете загрузку.
Ссылка для скачивания генерируется автоматически. Выбирайте лучший формат для скачивания. В моем примере это 720p
Второй способ подойдет если вы смотрите видео через установленное приложение YouTube.
Нажимаете поделиться, копируете ссылку.
Ссылка для копирования находится здесь
- В браузере телефона открываете сайт SaveFrom.net и вставляете ссылку в окошко для ссылки и жмете ввод.
- Скачиваете.
Часть 2. Top 3 Онлайн-загрузчик URL-адресов
savefrom.net
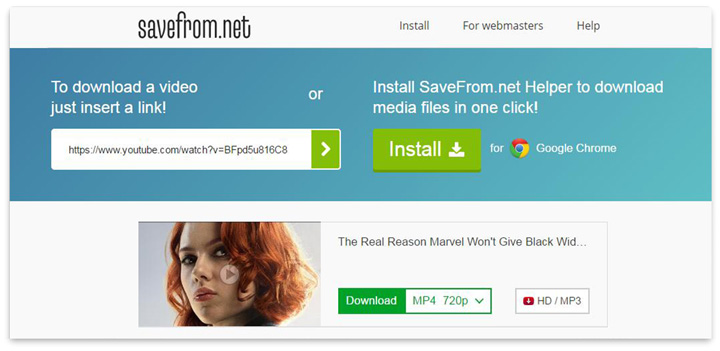
1. Посетите файл savefrom.net и вставьте адрес видеосвязи.
2. Щелкните по стрелке справа, чтобы проанализировать видео ссылку.
3. Выберите нужный формат и определение видео, а затем нажмите кнопку «Загрузить» на видео из URL.
Видеозахват
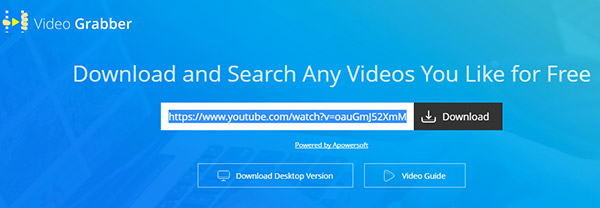
1. Вставьте URL-адрес видео в поле поиска, и он будет искать Интернет и найти для вас целевой URL-адрес.
2. Выберите предпочтительный формат видео.
3. Нажмите кнопку «Downoload», чтобы захватить и загрузить URL-адрес в выбранную папку.
YooDownload
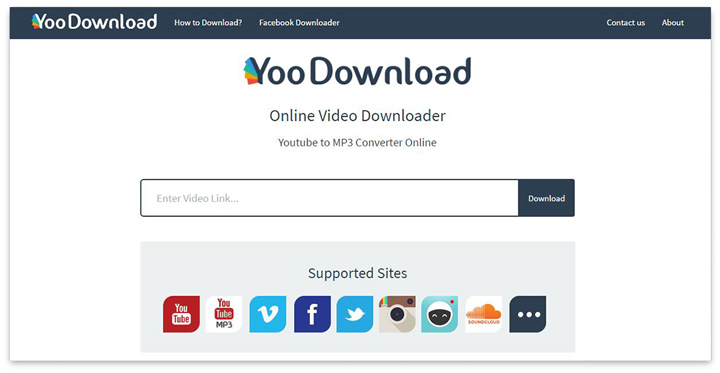
1. Посетите сайт YooDownload и вставьте URL-адрес видео в поле ссылки.
2. Нажмите кнопку «Загрузить». Затем на интерфейсе отображается изображение о видео и разное разрешение видео.
3. Выберите качество видео, например 640×360 (средний) или 1280×720 (hd720p) в соответствии с вашими потребностями. Наконец, загрузите URL-адрес видеофрагмы.
Как скачать видео по ссылке на телефон или планшет (Android, iPhone)
Чтобы скачать видео с сайта на телефон или планшет под управлением Android или IOS с помощью сервиса SaveFrom необходимо:
- Нажать на значок с 3 вертикальными точками в нижнем правом углу экрана;
- Выбрать в появившемся меню пункт «Скачать».
Данный сервис поддерживает сохранение видео со следующих веб-ресурсов:
| youtube.com | vk.com | yandex.video |
| tiktok.com | instagram.com | livejournal.com |
| vimeo.com | break.com | 1tv.ru (первый канал) |
| vesti.ru | dailymotion.com | hotstar.com |
| rutv.ru | streamago.com | soundcloud.com |
| bilibili.com | autoplustv.ru | sendspace.com |
| openloadmovies.net | tune.pk | viu.com |
| veojam.com | ntv.ru | russiaru.net |
Расширения под Chrome для скачивания онлайн-видео
Расширений подобного плана для браузера Хром существует достаточное количесво, но многие из них не обладают реальным функционалом, а часть заточены для узкой специализации. Более-менее универсален Video DownloadHelper и Flash Video Downloader, именно с их помощью мне удавалось скачать видео с сайтов, где по другому никак не получалось (там файл целиком не попадал в кеш, а отдавался мелкими кусочками, потому скачать его не получалось, сейчас таким образом реализована работа большинства сайтов) 1.1 Программы для скачивания онлайн-видео
Если вы намерены часто скачивать онлайн-видео, то, как мне кажется, хорошим подспорьем станет софт, предназначенный для подобных задач. Тут есть два полезных помощника, две программы.
RealPlayer
Urlsnooper
Streamtransport
Как скачать видео с любого сайта — простые способы?
SaveFrom.net, как минимум, выводит 2 прямые ссылки для скачивания видео с YouTube.com: FLV и MP4. В большинстве случаев MP4 имеет лучшее качество, но и больший размер. тобы скачать видео на свой компьютер, нажмите правой кнопкой мышки по соответствующей ссылке и выберете «Сохранить объект как…». Рекомендуем, перед сохранением видео, скопировать его название, и затем вставить его в поле «имя файла». Если вы скачали FLV файл, Вам может понадобиться FLV проигрыватель.
Вы можете узнать дополнительные параметры видео: размер, продолжительность, качество и др., щелкнув по кнопке «информация», а так же просмотреть ролик перед скачиванием, нажав на кнопку воспроизведения.
Предлагаю Вам несколько, очень и даже, очень простых и эффективных способов, которые нам понравились.
1-й способ.
Если вы находитесь на самом сайте YouTube, то просто к адресу ролика добавьте «ss»: Например http://ssyoutube.com/watch…. и и нажмите «Enter».Аналогичный способ. Если вам необходимо быстро скачать просматриваемый на YouTube ролик как MP3, MP4 файл или сделать из него гифку, просто перед «youtube.com» в адресной строке браузера добавьте conv , пример -http://convyoutube.com/watch?… и нажмите «Enter».
2-й способ.
Установить , который позволит скачивать с YouTube.com
, Vkontakte.ru
, RapidShare.com,
ok.ru/
и многих других сайтов
в 1 клик
. Попробуйте, и скачивать из интернета станет
намного проще
!
После установки добавится кнопка «Скачать», которая поможет сохранить видео в нужном вам качестве. Стандартный способ скачивания: откройте SaveFrom.net и вставьте адрес веб-страницы, откуда требуется скачать видео, в поле для ввода и нажмите на кнопку, расположенную справа. Вы получите список прямых ссылок на все видеоролики с веб-страницы.
3-й способ.
Чтобы скачать все видеоролики, размещенные на определенной веб-странице, перед её адресом добавьте «
sfrom.net/
» или «
savefrom.net/
»
и нажмите Enter. Вы получите список прямых ссылок для скачивания
всех видеороликов
, размещенных на данной веб-станице.
Когда Вам нужно скачать видеоролик с какого-либо сайта, достаточно просто нажать на значок, в верхнем правом углу экрана. И начинается скачивание.
Так что, все просто, устанавливайте одно из этих приложений и будет Вам счастье!
Проблемы и способы их решения при загрузке видео
Кнопка загрузки в приложениях неактивна
Для того чтобы на кнопку скачивания можно было нажать, следует сперва запустить ролик – хотя бы на одну секунду. Тогда программа поймёт, какое именно содержимое следует загрузить.
Видео загружено без звука
Убедитесь, что вы правильно выставили формат в сервисе. Если в этом плане ошибок нет, возможной причиной послужит использование создателем ролика и сайтом разделения аудиодорожек, которые некорректно воспроизводятся плеером. Следует найти другую программу просмотра видео.
На Яндекс.Диске не хватает места
Часть места предоставляется бесплатно, больше – по промо-акциям и подпискам. Сайт предлагает выгодные объёмы хранилища за несколько сотен рублей в месяц.
Скачать видео с разных сервисов Яндекса – не проблема, в чём позволяет убедиться существование массы способов решения задачи.
Поделиться ссылкой:
Пункт назначения
Пункт назначения – это онлайн-сайт, платформа или приложение, где ваш стрим становится доступным для других. Эти пункты назначения чаще называют сетями доставки контента или CDN. Популярные бесплатные сети доставки контента (CDN) включают такие платформы, как Youtube, Facebook Live, Twitch, Periscope и многие другие.
Также есть платные потоковые платформы. Они предлагают гораздо больший контроль над тем, где и как представлен ваш стрим, кто его видит, и как он монетизируется. CDN, такие как Livestream Vimeo, DaCast, StreamShark и другие, предлагают разные ежемесячные планы. Стоимость зависит от объёма загружаемых вами данных в гигабайтах.
Бесплатно или за плату, вам нужно будет зарегистрироваться и войти в выбранную вами CDN. Некоторые платформы (YouTube) требуют от вас выполнить несколько дополнительных шагов и подождать 24 часа, прежде чем вы сможете начать прямую трансляцию.
Выбор CDN (пункта назначения)
Естественно, каждая CDN обслуживает определённую аудиторию. Определитесь, кто является вашей основной аудиторией, и выбирите подходящий CDN. Вот некоторые примеры:
- Twitch предназначен в основном для игр.
- Youtube (бесплатно) для многих вещей: личного, образа жизни, шоу
- Facebook (бесплатно) предназначен для общения с вашим сообществом, а также для развития вашего бренда.
- Более специализированные платные CDN, такие как DaCast, StreamShark и Vimeo Livestream, хороши для крупных мероприятий, таких как концерты.
Наш совет – начать с бесплатной CDN, разобраться с тем, как оно, а затем перейти к платному, если вам понадобятся дополнительные возможности и сервисы. Так что можете начать трансляцию бесплатно прямо сейчас! И обязательно ознакомьтесь с нашей статьей о том, как выбрать наиболее подходящую под ваши задачи CDN.
Скачиваем на компьютер
Онлайн-сервисы
В интернете можно найти сотни похожих друг на друга сервисов. Но мы в ТелекомДом подготовили для вас список тех, что прошли проверку временем и хорошо себя зарекомендовали.
SaveFrom.net
Это самый популярный в рунете онлайн-сервис, с помощью которого можно очень легко и изящно загрузить любой ролик с видеохостинга. И вот как просто это делается:
Находите на ютубе интересующее вас видео.
В адресной строке перед после символов “https://www.” напишите две буковки ss. Например, вместо строки https://www.youtube.com/watch?v=R0NkPAGJKsA должна получиться строка https://www.ssyoutube.com/watch?v=R0NkPAGJKsA
Теперь нажмите клавишу Enter. Откроется сервис для скачивания файла.
Настройки здесь нехитрые. Можно просто нажать на кнопку Скачать. А можно раскрыть список доступных форматов для скачивания и выбрать тот, что необходим
Обратите внимание: в конце списка есть ссылки, по которым можно скачать аудио без картинки.
Подтвердите операцию и дождитесь окончания загрузки на компьютер.
Другие хорошие онлайн-сервисы
Так уж получилось, что в рунете большую часть аудитории «подмял под себя» предыдущий описанный нами сервис. Оставшуюся долю рынка делят между собой остальные решения. И неплохие, между прочем
Может быть, один из них привлечет и ваше внимание
-
y2mate.com. Для использования этого инструмента в адресной строке браузера просто вставьте две буквы pp после слова youtube. Получится примерно так.
- onlinevideoconverter.com. Позволяет на лету конвентировать ролик в любой популярный формат. Сайт позволяет конвентировать и загружать к себе видеоконтент со многих площадок помимо ютуба.
- www.clipconverter.cc. Англоязычное решение без лишних функций.
- getvideo.org. Самый простой сервис без наворотов и рекламы.
Расширения для браузеров
SaveFrom.net
Если задача скачать с youtube на компьютер возникает часто, удобнее добавить кнопку в интерфейс видеохостинга. Для этого нужно просто установить расширение, которое предлагает сервис для браузера.
Для этого:
Youtube Video Downloader
Это еще одно полезное расширение, которое пригодится вам, если по каким-то причинам не захотелось воспользоваться описанным выше.
Но в этом случае придется повозиться с установкой для браузера Chrome. Дело в том, что инструмент не доступен в магазине расширений. И нужно воспользоваться режимом разработчика.
Другие расширения
Существуют и другие решения, каждое из которых обладает преимуществами и недостатками. Среди прочих наиболее интересны следующие варианты:
- Easy Youtube Video Downloader Expressот Dishita;
- Easy Youtube Video Downloader For Opera;
- YouTube Downloader;
- YouTube Downloaderот al3k_popov.
Десктопные приложения
4K Video Downloader
Чтобы скачать видео с Youtube на ПК, можно воспользоваться программой 4K Video Downloader. Это универсальное приложение, которое распространяется совершенно бесплатно. С его помощью можно скачивать целые плейлисты и даже видео в формате 3D или 360 градусов.
Как скачать плейлист с Youtube с помощью этой программы? Для этого придется активировать премиум-функции приложения. Стоимость невелика – всего 699 рублей для трех компьютеров. Но с некоторыми ограничениями вы можете воспользоваться этой функцией и в бесплатной версии. Просто вместо видео копируйте ссылку на весь плейлист.
Ummy Video Downloader
Еще одно удобное приложение, которое наделено широкими возможностями. Работать с инструментом проще простого.
-
Установите Ummy Video Downloader, скачав его по адресу: https://videodownloader.ummy.net/ru/
-
Найдите в Ютубе ролик и скопируйте на него ссылку. Затем вставьте ее в соответствующее поле.
-
Выберите нужный формат и нажмите на кнопку «Скачать».
С помощью этой программы вы можете также легко скачать музыку с ютуба на ПК.
Softorino YT Converter
Эта программа популярна среди любителей Mac. Но она есть и для владельцев операционной системы Windows. Отличается красивым элегантным дизайном и простым интерфейсом.
Позволяет буквально в несколько кликов загрузить видеоролик и тут же перенести его на Iphone или Ipad.
ClipGrab
Это настоящая находка для тех, кто любит решения «все в одном». Приложение имеет встроенный поиск по видеохостингу и самостоятельно распознает ссылки из буфера обмена. Вам даже не придется переключаться между окнами браузера и загрузчика. Единственный минус – не поддерживается работа с плейлистами.
Во время установки будьте внимательны: если вам не нужен дополнительно браузер «Оpera», нужно снять соответствующую галочку.