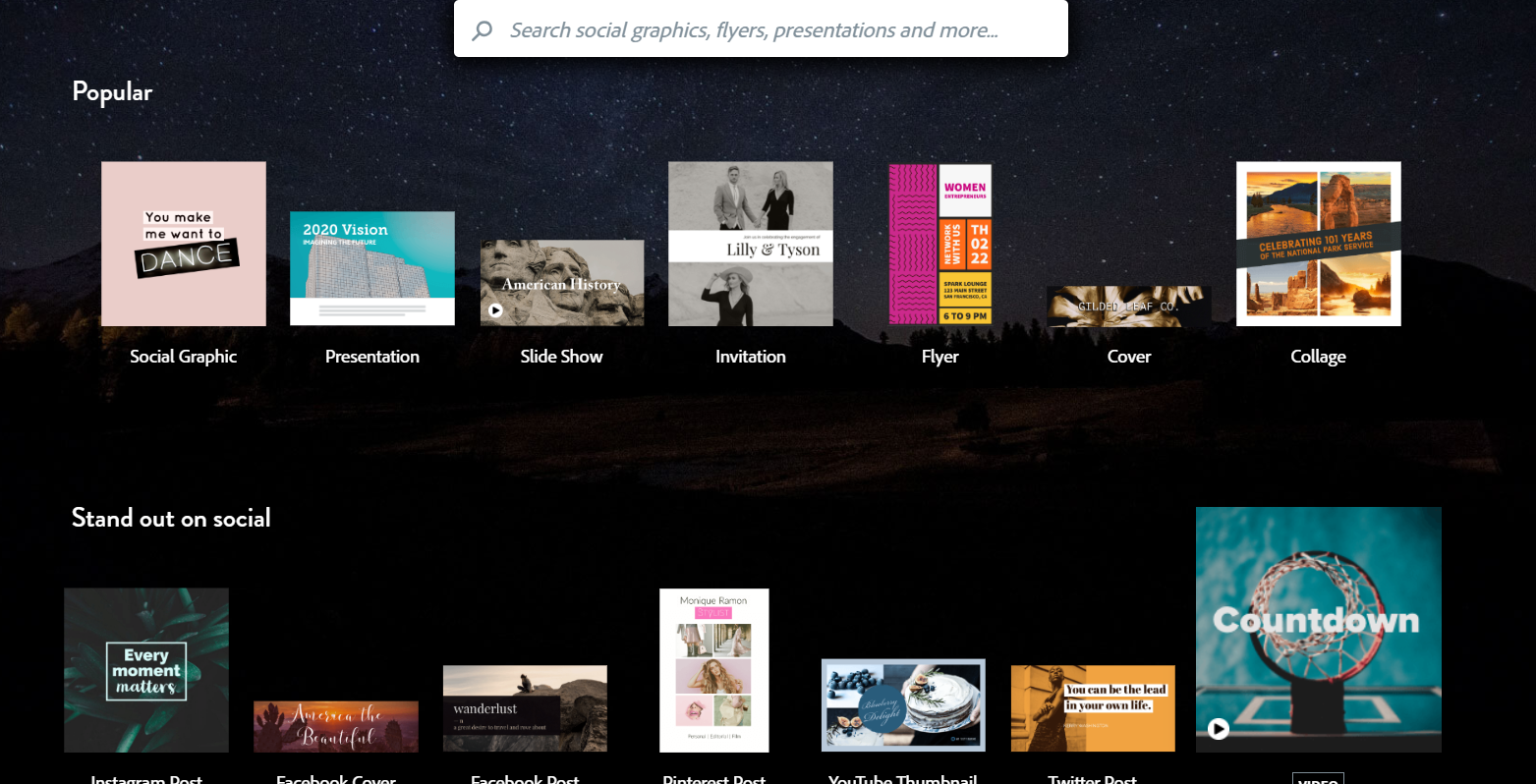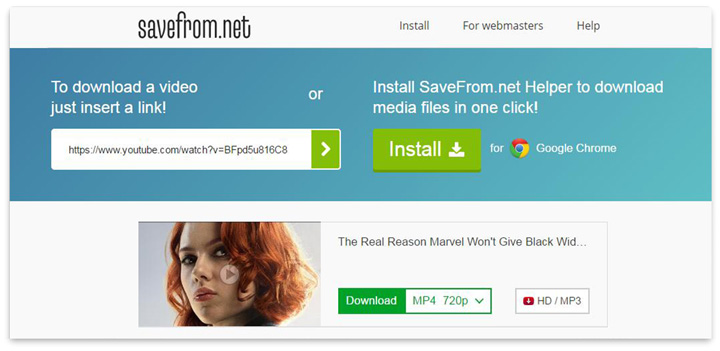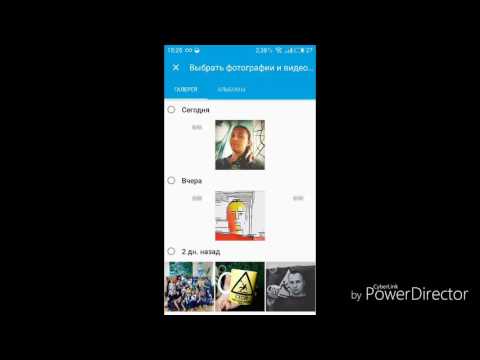10 лучших конструкторов видео. где быстро сделать короткое видео
Содержание:
- Программа для создания клипов — CyberLink PowerDirector
- ProShow Producer — профессиональный инструмент для создания видео из фотографий
- ДОБАВЬ ДОПОЛНИТЕЛЬНЫЕ ФОТОГРАФИИ ИЛИ ВИДЕО В СЛАЙД ШОУ, КОГДА ЗАХОЧЕШЬ
- Magix Photostory
- Prezi — интернет-сервис для создания презентаций с нелинейным сценарием
- Альянс (ЦАО)
- Программа для создания клипов — Nero
- Онлайн-видеоредактор, который вы искали
- OpenShot
- Movavi Slideshow Maker
- Ответы на вопросы
- Wondershare DVD Slideshow Builder
- iSpring Suite — интерактивные учебные видеопрезентации прямо в PowerPoint
- Moovly — программа для создания видеоинфографики
- HitFilm Express
- Шаг 8. Смонтируйте видеоурок
- Пошаговая инструкция: как сделать видео из фотографий
- VSDC Free Video Editor
- ФотоШОУ — программа для записи обучающих видео
- Windows Movie Maker
- Шаг 4. Подготовьте оборудование и место для записи
- ВидеоМОНТАЖ
Программа для создания клипов — CyberLink PowerDirector
C этой программой я познакомился на так давно, но она уже завоевала мой интерес к себе, в качестве хорошего инструмента для творения клипа. В целом, программа простая в исполнении и достаточно привлекательная. Но давайте перейдем к скриншоту, чтобы было все понятно:

Мы видим, что в верхней части расположены вкладки, которые ведут к разным этапам работы программы: Capture (это захват), Edit (это редактирование), Produce (это вывод результата в файл), Create Disk (этот пункт отвечает за создание диска).
Еще немного ниже расположена так называемая «копилка материала», над которым и ведется работа, не исключая при этом конечно же библиотеку эффектов, шаблоны титров, модуль расстановки глав, работу со звуком и другой нужный для нашей работы инструментарий.
Правая часть интерфейса CyberLink PowerDirector отвечает за вывод элементов управления проигрыванием. В самом низу, естественно, тайм линия — это основное поле творческой деятельности практически любой монтажной программы.
А вот в этом видео (оно приготовлено на десерт) можно увидеть то, как же нам сделать 3D слайд шоу вместе с этой программой:
https://youtube.com/watch?v=cGOXsRyaBg8
ProShow Producer — профессиональный инструмент для создания видео из фотографий
ProShow — программа для создания анимационного видеоряда из фотографий, картинок, музыки и различных эффектов.
Вы сможете самостоятельно создать профессиональное видео хорошего качества с использованием собственных снимков. Результат выглядит как кинофильм, сопровождается выбранной музыкой или вашими комментариями.
Пример готового проекта:
В программе есть инструменты для захвата объектов, а готовое видео можно сразу заливать в YouTube или отправить письмом. Основой при работе с ProShow может быть видео или презентация, на которые накладывается аудиоряд. Объекты, используемые в видеоряде, размещаются на тайм-линии.
Главный экран в программе ProShow
При использовании этого сервиса вы сможете не ограничивать себя в разрешении и применении фильтров, которых в программе более тысячи. При этом можно проделывать с видеозаписью различные манипуляции: накладывать текст, аудиоряд, использовать эффекты и фильтры. Также вы сможете самостоятельно определять время просмотра того или иного кадра.
Инструкция по работе с программой:
Достоинством сервиса является качественная реализация деталей и возможность конвертации полученного видео в 40 различных форматов. Из недостатков — недемократичная цена, превышающая стоимость аналогов. Но она компенсируется качеством исполнения.
Вы сможете редактировать видеопрезентацию: настроить музыкальный ряд, задать длительность каждого представленного кадра, наложить титры. Также программа имеет богатый выбор спецэффектов и позволяет сохранять видео в HD качестве.
Сервис предлагает бесплатный и платный пакеты. При использовании бесплатной демо-версии на каждой записи будет стоять лого разработчика, а через 16 дней доступ к приложению закроется. Платный тариф снимет все ограничения, однако его стоимость достигает 250$ ежемесячно.
ДОБАВЬ ДОПОЛНИТЕЛЬНЫЕ ФОТОГРАФИИ ИЛИ ВИДЕО В СЛАЙД ШОУ, КОГДА ЗАХОЧЕШЬ
Просмотри эти отличные скины и демо слайд шоу:
ПЕРЕХОД ФОТО / ВИДЕО В СЛАЙД ШОУ
Установи время перехода между фотографиями в 1/1000-ой секунды. Разнообразие переходов, в твоей фотогалереи добавит уникальности твоим слайд-шоу. Выбери один из имеющихся вариантов: автозапуск (autoplay), вращение (rotate), изчезновение (fade in или fade out), постоянный показ (loop) и т.д.
Responsive jquery slider with video
Preview
Responsive jquery slider
Preview
3DSlicebox
Preview
Wow Slider
Preview
Responsive Layer Slider
Preview
Simple responsive slideshow
Preview
Responsive slider with labels
Preview
Full screen website background photo slideshow
Preview
Responsive nivo slider
Preview
Roundabout slider
Preview
Slideshow with background music (400×300)
Preview
Tutorial player — Large (492×400)
Preview
Slideshow — Small (350×282)
Preview
Slideshow — Medium (450×357)
Preview
Slideshow — Large (600×470)
Preview
Slideshow with menu — Small (350×140)
Preview
Slideshow with menu — Medium (450×200)
Preview
Slideshow with menu — Large (600×320)
Preview
Флеш (FLASH) ФОТО / ВИДЕО СЛАЙД ШОУ
Создай Флеш (Flash) слайд-шоу и добавь музыку. Посмотри на iPhone, Blackberry или другом портативном устройстве и Cincopa автоматически преобразует твой слайд шоу на наиболее подходящий формат для твоего устройства, такой как .mp4 и 3gpp.
Slideshow with background music (400×300)
Preview
SimpleViewer — (800×400)
Preview
TiltViewer — (800×400)
Preview
AutoViewer — (800×400)
Preview
Postcard Viewer — (800×400)
Preview
Slideshow — Large (600×470)
Preview
COOLIRIS 3D СЛАЙД ШОУ
Покори свою аудиторию 3D фоновыми фотографиями от Cooliris. Пошаговый интерфейс (wizard) для слайд шоу добавит ссылку к твоим фотографиям, которая позволит пользователям просматривать их в потрясающем Cooliris 3D виде.
Cooliris 3D Wall Video and Images Gallery
Preview
ФОТО / ВИДЕО СЛАЙД ШОУ В СТИЛЕ КАРУСЕЛЬ (CAROUSEL)
Просмотреть свои фотографии в вертикальной или горизонтальной карусели используя авто-скролл, клик или Hover-эффект. Наклони, поворачивай и пролистывай с помощью Cooliris, для просмотра любого фотоальбома или RSS канала.
Smooth Gallery — Large (600×450)
Preview
Plain rotation with LightBox — Small (200×180)
Preview
SimpleViewer — (800×400)
Preview
TiltViewer — (800×400)
Preview
Cover rotation with LightBox — Small (200×180)
Preview
Cooliris 3D Wall Video and Images Gallery
Preview
ВИДЕО ИЛИ ФОТО СЛАЙД ШОУ В СТИЛЕ ТАМБНЕЙЛ (THUMBNAIL)
Продемонстрируй свои файлы как список тамбнейл c меню навигации. Настрой размер тамбнейлoв — эскизов и предварительно просмотри. Увеличь, смотри в любом порядке, авто-скролл или вид на весь экран.
Image list with LightBox
Preview
Plain rotation with LightBox — Small (200×180)
Preview
Shuffle rotation with LightBox — Small (200×180)
Preview
Cover rotation with LightBox — Small (200×180)
Preview
Plain rotation only thumbs — Small (200×180)
Preview
Plain rotation — Large (600×450)
Preview
Лайтбокс (LIGHTBOX) ВИДЕО ИЛИ ФОТО СЛАЙД ШОУ
Лайтбокс является одним из самых популярных способов отображения фотографий и видео в Интернете
Легкий, изящный и очень простой в настройке и использовании, Lightbox обязательно захватит внимание ваших посетителей.
Image list with LightBox
Preview
Shuffle rotation with LightBox — Small (200×180)
Preview
Cover rotation with LightBox — Small (200×180)
Preview
СЛАЙД ШОУ ИЗ ФОТОГРАФИЙ С МУЗЫКОЙ
Создание слайд шоу с музыкой это очень простой процесс, который дарит более глубокое и не только визуальное, впечатление для ваших посетителей. Создай слайд шоу с музыкой для WordPress или любой другой системы CMS с теми же настраиваемыми параметрами как и в любом другом слайд шоу.
Slideshow with background music (400×300)
Preview
Magix Photostory
MAGIX PhotoStory — профессиональная программа для слайд шоу из фотографий с музыкой. ПО включает в себя большое количество продвинутых инструментов, поэтому на освоение MAGIX PhotoStory может уйти некоторое время. Поэтому новичкам пригодятся предустановленные шаблоны и стили. Сгенерированный в автоматическом режиме ролик можно поправить по своему вкусу, добавлять или удалять элементы. Видеоклип можно записать на DVD или Blue-Ray либо сохранить на жесткий диск.
Для тех, кто хочет самостоятельно настроить параметры, присутствует редактор для слайдов, настройка плавной смены кадров, можно встраивать надписи и аудиотреки. Присутствуют профессиональные спецэффекты и инструменты вроде 3D-симуляции, дисторсии и панорамы. В целом MAGIX PhotoStory подойдет для любых задач, но работа в ней осложняется из-за отсутствия русского языка и непростого управления.
Среди отличий Magix Photostory:
- Автоматическое улучшение фотографий;
- Множество шаблонов оформления и встроенный магазин;
- Поддержка разрешения Full HD и 4К;
- Загрузка клипа в интернет или на жесткий диск и прожиг диска.
Интерфейс Magix Photostory
Prezi — интернет-сервис для создания презентаций с нелинейным сценарием
Prezi — интернет-сервис, который позволяет быстро создавать видеопрезентации из готовых шаблонов
Используя возможности сервиса, вы сможете разрабатывать собственные презентации для обучения и бизнеса, тренинги. Добавляйте в презентацию фотографии, изображения, аудиосопровождение и видеоролики. Prezi позволит встроить вашу презентацию на сайт так же просто, как и ролик с ютуба.
Как начать работу в Prezi:
Для удобства есть пошаговая инструкция и хороший набор готовых шаблонов. Вы сможете импортировать медиафайлы, а также работать в совместном режиме. Это позволит выполнять проекты большого объема и установить отдельные режимы доступа для участников.
Недостаток программы — отсутствие русскоязычного интерфейса.
В программе есть функция покадрового редактирования. Она значительно облегчает работу над записью, однако требует определенных навыков. Эта функция представляет собой нечто среднее между классической тайм-линией и последовательной сменой слайдов вручную.
Вы сможете показать готовую работу, даже если у вас не будет интернета, достаточно скачать ее через Portable Prezi. Полученный зип-файл можно сохранить на флешке.
Чтобы сделать видеопрезентацию уникальной и интересной, используя набор готовых шаблонов, потребуется тщательно проработать каждый кадр. Видео о создании презентации на основе шаблона:
При выборе Prezi будьте готовы оплачивать ежемесячную подписку в размере $13. Отдельные условия разработчики предусмотрели для преподавателей высших учебных заведений — для них использование бесплатное.
Альянс (ЦАО)
Адрес: м. Международная, Пресненская набережная, 10Сайт: https://kursy.coursesТелефон: +7 (915) 200-70-00Стоимость: от 16000 р. в месяц
Курсы видеооператоров – это отлична возможность научиться грамотно пользоваться видеокамерой, разбираться и в технических деталях съёмочной техники, и максимально выгодно использовать законы композиции для выстраивания красивого кадра.
По окончании обучения, Вы получите возможность сразу же применять полученные знания на практике. Это поможет не забыть приобретённое и развивать свои умения дальше. Теперь Вы будете знать, как снять видео для личного архива или коммерческого использования.
Сюжет и качество видео, которое Вы научитесь снимать, будет говорить само за себя, демонстрирую Вас как талантливого и грамотного видеографа.
Преимущества обучения:
- эффективная учебная программа, направленная на изучение видеосъёмки от азов до уровня профессионального видеооператора;
- актуальные знания и навыки, которые Вы приобретёте благодаря нашим опытным преподователям, касаются современных моделей видеокамер;
- обучение на основе практики, ведь никакая теория не заменит личного опыта работы с камерой и съёмкой в любых условиях;
- занятия включают творческие аспекты работы видеографа: свет, звук, сюжет, композиция кадра, режиссура и т.д.;
- личный контакт с преподавателем даёт возможность получать ответы на все возникающие вопросы в процессе урока.
Программа для создания клипов — Nero
Изначально, когда я интересовался темой создания клипов, моя первая программа была — Nero. Я не говорю, что она бесполезная и маломощная, но вот спецэффектов на тот момент мне ой как не хватало. А так, в целом, программа для новичков подойдет очень хорошо.
Но это, наверное, для совсем новеньких и юных ребят, чтобы разобраться в том, как работает видеомонтаж.
А теперь переходим непосредственно к практике.
Для того что бы запустить монтажную программу Nero Vision, переходим в главное окно программы Nero, во вкладку «Создание и изменение»:
Ну а дальше начинается самое интересное: мы попадаем на монтажную ленту. И так начинается наше творчество. Я конечно мог бы расписывать весь этот процесс более детально, но наверное мне понадобиться отдельная статья по этой программе.
Поэтому могу предложить просмотреть видео на канале Ютуб. Оно знакомит нас с интерфейсом программы и показывает основы пользования программой. Смотрим:
Онлайн-видеоредактор, который вы искали
InVideo — интуитивно-понятный бесплатный онлайн-редактор видео. Наша миссия состоит в том, чтобы сделать процесс создания видео поистине приятным опытом. Вам останется только наслаждаться креативным процессом, ведь InVideo возьмет техническую сторону создания видео на себя.
К тому же, видеореклама — это уже давно мощный инструмент продаж. Она способна продемонстрировать продукт с лучшей стороны, показать важные детали и рассказать историю бренда.
В видеоредактор InVideo есть все, что нужно, чтобы воплотить ваше видение в жизнь. Зарегистрируйтесь и начните создавать впечатляющие видео сегодня.
OpenShot
Простой в использовании интерфейс OpenShot делает из него отличное приложение для создания видео для начинающих. И хотя редактор не может похвастаться продвинутым набором возможностей, он вполне сгодится для базового монтажа и быстрого улучшения видеороликов.

Преимущества:
- Неограниченное количество слоев для аудио, водяных знаков, текста, графики.
- Коллекция настраиваемых титров и заставок.
- Видеоэффекты и готовые пресеты, включая яркость, гамму, оттенок, оттенки серого.
- Работа с ключевыми кадрами для создания анимированных роликов.
OpenShot хорошо подойдет для владельцев малого бизнеса, которые продвигают товары через социальные сети, и видеоблогеров, создающих развлекательные ролики.
Movavi Slideshow Maker
Movavi Slideshow Maker — удобный инструмент, который поможет превратить ваши домашние фотоальбомы в яркие фильмы. Благодаря интуитивно понятному интерфейсу его может освоить даже новичок, ни разу не имевший дело с монтажом. Создайте слайд-шоу за три простых шага: загрузите свои фото, автоматически объедините их с анимированными переходами и наложите музыку. Также можно использовать встроенный редактор: разрезать слайд-шоу на несколько частей, удалить ненужные сегменты, повысить качество изображения, добавить стильные заголовки и фильтры.
Преимущества:
- Встроенный видеоконвертер;
- Захват картинок с внешних источников;
- Поддержка русского языка;
Недостатки:
- Высокие требования к системным ресурсам;
- Поддерживает не все видеоформаты;
- Пробная версия ставит водяной знак и сохраняет только половину ролика;
Интерфейс Movavi Slideshow Maker
Ответы на вопросы
Как обрезать видео в Windows Movie Maker?
В пошаговом меню слева выберите пункт «Импорт видео» и загрузите ваш видеоролик. Перенесите видео на временную шкалу. Потянув за края видео на таймлайне можно удалить ненужные фрагменты его начала или конца. Выбрав пункт меню «Правка» > «Разделить» и поместив ползунок воспроизведения видео в нужный момент на таймлайне, можно указать произвольный фрагмент видео, чтобы его вырезать.
Как сохранить видео в Киностудии Windows?
Выберите «Файл» > «Сохранить фильм» > «Создать настраиваемый параметр». Укажите имя для вашего видео, разрешение и частоту кадров. Подтвердите экспорт, кликнув «Сохранить».
Как работать с видео и аудио дорожками в Виндовс муви мейкер?
Загрузив в программу ваши видео и аудио файлы, поместите их на таймлайн. Мышкой перенесите файлы на видео дорожку внизу меню программы, либо кликните по ним правой кнопкой мыши в меню проектов и выберите «Поместить на временную дорожку». На таймлайне появится соответствующая директория «Видео». Рядом с ней отображается опция расширенного просмотра. Кликнув по ней, можно отобразить всё, что сейчас располагается на таймлайне: видео, звуковая дорожка, встроенная звуковая дорожка с видео и т.д. Над таймлайном располагается меню быстрого доступа к инструментам монтажа.
Как добавить эффекты на видео в лайв Киностудии Виндовс?
В основном меню программы найдите пункт «Визуальные эффекты». В открывшейся библиотеке эффектов выберите понравившийся эффект и с помощью мышки перетяните его на ваш видеофрагмент для применения. Чтобы одновременно добавить несколько эффектов, нажмите кнопку «Несколько эффектов». В новом открывшемся окне по порядку выберите все эффекты, которые желаете применить.
Wondershare Builder соединила в себе множество продвинутых инструментов и простой интерфейс, который можно освоить буквально за минуты. Пользователю разрешено добавлять в проект разные типы медиа, объединять видеоклипы, аудиофайлы и изображения. После добавления картинку можно обработать: обрезать, развернуть, применить фильтры, настроить яркость и цвет. У аудиофайлов можно вручную отрегулировать длительность и громкость.
Wondershare поставляется в двух версиях: Standard и Deluxe. Второй вариант включает в себя редактирование видеофайлов и коллекцию шаблонов. В целом это полноценный профессиональный продюсер слайд-шоу, который будет полезен и новичку, и профессионалу. Однако отсутствие русского языка может отпугнуть некоторых пользователей.
Преимущества Wondershare:
- Работа с разными типами медиа;
- Редактирование всех добавленных элементов;
- Добавление анимированных титров;
- Отправка клипа в сеть и запись DVD;
- Создание GIF-анимации из видео;
- Запись DVD-дисков и подготовка видеороликов для отправки в интернет.
Интерфейс Wondershare DVD Slideshow Builder
iSpring Suite — интерактивные учебные видеопрезентации прямо в PowerPoint
iSpring Suite — это расширение для PowerPoint, которое позволяет преобразовывать ppt-файлы в видеопрезентации, видеолекции, тесты, учебные тренажеры. Программа подходит для создания обучающих материалов. iSpring Suite работает прямо в PowerPoint — вы можете преобразовать уже существующие презентации в видео.
Пример видеопрезентации, созданной в iSpring Suite:
«>
О том, как создать подобную видеопрезентацию, вы можете прочитать в пошаговой инструкции→
Полученную видеопрезентацию вы можете сохранить не только в формате видео, но и загрузить на ваш сайт, учебный портал или сразу на Youtube. Презентации будут доступны с любого ПК, смартфона или планшета.iSpring Suite поможет вам не только преобразовать презентацию в видео, но и сконвертировать ee в HTML5, SCORM для публикации в Интернете. При конвертации программа сохранит все эффекты анимации PowerPoint.
Одним из достоинств программы является сохранение таблиц и диаграмм в том виде, в котором вы их загрузили. Также сохраняется качество изображений и формат текста при преобразовании, его стиль и шрифт. Это касается и объектов SmartArt: загружайте любые, даже самые сложные блоки и будьте уверены — все они сохранятся после конвертации.
Если видео воспроизводится на компьютере, iSpring Suite сможет сконвертировать его.
Также вы сможете самостоятельно изменить разрешение и размер видеозаписи, если скорость передачи снизится из-за большого размера файла.
В течение 14 дневного пробного периода вы можете создать неограниченное количество видеопрезентации. Скачать iSpring Suite→
Moovly — программа для создания видеоинфографики
Moovly — это сервис, который позволяет создавать инфографику и простые видеопрезентации из библиотеки изображений или своих картинок, наложить аудиоряд. Анимированные видео в этой программе создать вы не сможете.
Так выглядит видеоинфографика, созданная в Moovly:
С Moovly вы сможете составлять инфографику, обычные и видеопрезентации, а также разработать собственный рекламный баннер. Готовый ролик можно конвертировать во flash или залить на Ютуб или в соцсети, а также поделиться ссылкой по электронной почте.
Такой баннер можно создать в Moovly
Знакомство с программой и создание ролика:
Программа проста в использовании, есть бесплатная версия. Недостаток Moovly в невозможности создания анимированного видео и небольшой библиотеке готовых шаблонов, которого вполне хватит для новичка. К тому же при необходимости придется вручную рисовать графики и диаграммы.
При выборе бесплатной версии на записи будут водяные знаки, длительность ограничена 10 минутами, а расширение — всего до 480 р., но срок использования не ограничен. За $9,9 в месяц можно делать видео до 30 минут, ну а при выборе максимального тарифа за 24 доллара вы сможете работать над роликами без ограничений.
HitFilm Express
Если вы ищете бесплатные программы для создания видео с профессиональным пакетом инструментов, то HitFilm станет хорошим выбором. Пользователям с небольшим опытом в редактировании он может показаться немного сложным, но это один из лучших видеоредакторов «все в одном». В программе можно работать с неограниченным количеством дорожек, есть продвинутая обработка аудиофайлов.

Преимущества:
- Возможность копировать настройки и применять их к другому файлу или всему проекту.
- Автоматическая стабилизация для сглаживания дрожания.
- Композитинг 2D и 3D, поддерживается параллельная обработка двух файлов.
- Коллекция плагинов для быстрого повышения качества.
Бесплатная версия покрывает все нужды для создания профессионального контента, но большинство автоматизированных функций требует оплаты.
Шаг 8. Смонтируйте видеоурок
После съемок необходимо смонтировать итоговый материал. Это можно сделать в удобной программе для редактирования роликов ВидеоШОУ. Она предлагает множество инструментов для монтажа, более 70 спецэффектов и 100 переходов и титров. Также у пользователя будет возможность сохранить результат во всех популярных форматах и использовать готовые профили экспорта.
Хотите смонтировать интересный видеоурок? Скачайте ВидеоШОУ и следуйте инструкции ниже!
Чтобы создать видеокурс, обучающее видео для школьников или вебинар, выполните несколько простых действий. Для начала скачайте бесплатно видеоредактор, запустите установочный файл и пройдите стандартные этапы инсталляции.
Загрузите видеоролики
Запустите редактор и создайте новый проект.
Вы можете указать папку с вашими видеороликами и перетащить их на временную шкалу для монтажа.
Импорт файлов в программу
В ВидеоШОУ есть возможность записать видеоряд с помощью веб-камеры. Для этого нажмите «Слайд» — «Запись видео с веб-камеры». Включите оборудование и начните съемку. Вы можете настроить параметры камеры: размер кадра, частоту, экспозицию, яркость, контрастность, насыщенность, оттенок, резкость, баланс белого. Это позволит повысить качество видеоматериала и скорректировать освещение. После завершения записи добавьте результат в проект.
Функция записи видео с веб-камеры
Создайте заставку и переходы
В разделе «Титры» находятся готовые шаблоны для вступительных заставок и заключительных титров. Вы можете выбрать любой макет и перенести его на таймлайн. Заставки позволят обозначить тему видеоурока, разбить его на отдельные блоки и указать авторство.
Титры и заставки помогут оформить и структурировать ролик
Чтобы добавить плавные переходы между клипами, перейдите в соответствующее меню. В приложении представлены стандартные соединения, двойные и 3D-переходы, градиенты. Переместите любой на стык роликов.
Пример выбора плавных переходов
Редактируйте видеоматериал
ВидеоШОУ предлагает основные функции для видеомонтажа:
Чтобы обрезать видеоролик, выделите клип на временной шкале и нажмите «Редактировать слайд». Кликните на название файла, а затем на «Обрезать видео». С помощью черных маркеров настройте продолжительность.
Интерфейс редактора во время обрезки видео
В окне редактирования вы можете добавлять новые слои поверх основного: наложить одно видео на другое , разместить GIF, картинку, надпись, анимированный текст, клипарт из коллекции
Благодаря этим функциям можно разнообразить видеоряд, визуализировать информацию, добавить чек-лист или упражнения, привлечь внимание дошкольников и детей с помощью картинок и стикеров
Удерживайте внимание с помощью наслоения дополнительных материалов
В разделе «Эффекты» есть разнообразные анимации: движения, 3D, природные и сложные. Перенесите интересный эффект на ролик. Они позволят разнообразить видеоряд, добавив статичным кадрам динамики и оживленности.
Пример эффекта плавного отдаления из каталога
Создайте озвучку
Перейдите в раздел «Музыка». Здесь вы можете добавить фоновую мелодию или записать закадровый голос с микрофона. Софт предлагает коллекцию треков: более 200 композиций, которые вы можете использовать в своих роликах. Также есть возможность загрузить свои аудио. Нажмите «Добавить музыку из файла» и укажите путь к документу.
Добавление музыки в ролик
Для создания озвучки кликните на «Звукозаписи». Вы можете использовать внешний или встроенный микрофон и настроить необходимые под ваши цели параметры аудио: формат, режим, частоту, битрейт.
Звук очень важен, можно провести тестовую запись перед полной озвучкой
Экспортируйте материал
Чтобы сохранить результат, нажмите «Создать» в верхней части экрана. Вы можете оформить ролик для просмотра на ПК и мобильных устройствах, записать его на DVD-диск или подготовить к загрузке в социальные сети. Как сделать туториал для Ютуба? Вам подойдет последний вариант с конвертацией видео для канала на YouTube и других популярных сайтов.
Видеокурсы удобней всего перенести на диск
Для всех вариантов экспорта вы сможете настроить параметры: качество, размер кадра, частоту кадров, битрейт.
Или используйте параметры по умолчанию
Пошаговая инструкция: как сделать видео из фотографий
В качестве примера покажем процесс создания клипа из фотоснимков в ВидеоМОНТАЖе. Это удобный софт, позволяющий решать множество задач — конвертировать файлы в нужный формат, накладывать музыку, создавать красивые переходы, добавлять титры и т.д. Рассмотрим подробно и поэтапно, как сделать видеоролик из фотоснимков и музыки в этой программе.
Шаг 1. Установите софт
Скачайте программу для монтажа видео и установите ее. Процесс займет пару минут — просто следуйте появляющимся подсказкам. Далее необходимо открыть ВидеоМОНТАЖ — сделать это можно как с рабочего стола, так и из меню «Пуск».
Кликните по опции «Новый проект»
Шаг 2. Добавьте фотографии
Чтобы загрузить отобранные снимки в программу, следует во вкладке «Файлы» кликнуть по иконке «Добавить видео и фото». Также реализована возможность стандартного перетаскивания нужных файлов в рабочее поле программы.
Добавьте фотоматериалы для клипа
Обратите внимание, что фотографии легко менять местами с помощью перетаскивания
При необходимости меняйте местами фото
Шаг 3. Выберите переходы
Переходы сделают красивый фильм из простого чередования фотографий. Найдите соответствующий пункт в левом вертикальном меню и решите, какие эффекты подходят к вашему ролику. Можно сделать одинаковые переходы между снимками, либо попробовать разные. Главное, не переборщить с эффектами, чтобы видеоматериалы смотрелись гармонично.
Перетащите нужный эффект перехода и вставьте его между двумя фото
Шаг 4. Отредактируйте время показа
ВидеоМОНТАЖ — это программа для создания видео из фото, в которой очень удобно корректировать время показа каждой фотографии. Для этого нажмите кнопку «Редактировать», расположенную в центральной части экрана — прямо над линейкой со временем. Далее нужно установить длительность в секундах и кликнуть по «Применить».
Скорректируйте время показа каждого снимка
Шаг 5. Добавьте титры и текст
На любой картинке можно сделать текстовую надпись — в этом поможет раздел «Текст» в левом меню. Там организованы две вкладки — непосредственно текст и титры. Чтобы подписать фото, выберите нужный шаблон текста и перетащите его на картинку. В появившемся окне требуется напечатать нужную надпись — так она появится и на фотографии.
Подпишите фотоснимки
При необходимости текст очень легко редактировать — менять можно все: цвет, стиль, положение, заливку и т.д.
Настройте стиль надписи
Для титров найдите подходящий шаблон в перечне и перетащите его к фотографиям. Не забудьте вписать заголовок.
Добавьте в ролик титры
Шаг 6. Наложите музыку
Обратитесь к горизонтальному меню — в пункте «Видео» есть возможность добавить аудио из коллекции программы. Конечно, можно перетащить в рабочее поле софта и свой трек, но далеко не всегда идея о подходящей музыке приходит сразу.
Выберите трек из многочисленной коллекции софта
Если вы не нашли ничего подходящего, то через вкладку «Моя коллекция» несложно добавить музыку, которая вам нравится.
При необходимости добавьте свою музыку
Шаг 7. Сохраните видеоролик
Итак, наше видео из фото готово, а значит, можно перейти к его сохранению. ВидеоМОНТАЖ предлагает большое количество форматов — для любых целей, а также для соцсетей, Ютуба, DVD и т.д.
Определитесь, для каких целей нужен ролик
Выберите нужный формат и сохраните проект.
Можно сразу подготовить видеоролик для публикации в соцсети
Процесс конвертации может занять несколько минут — время напрямую зависит от мощности вашего компьютера.
VSDC Free Video Editor
Видеоредактор VSDC предлагает средство для видеозахвата, инструменты анализа и работу с видео 360 и 3D. Хотя бесплатная версия слегка урезана в возможностях, она пригодится даже для сложного проекта, так как здесь есть цветовая корректировка, замена видеофона и быстрое улучшение.

Преимущества:
- Использование функции отслеживания движения.
- Скрытие, размытие, редактирование отдельных участков экрана при помощи масок.
- Работа со слоями, в том числе создание эффекта «картинка в картинке».
Если вы решите обновиться до полной версии, в набор будут добавлены стабилизация, профессиональные видеоэффекты, возможности создания слайд-шоу, шаблоны трехмерных диаграмм.
ФотоШОУ — программа для записи обучающих видео
ФотоШОУ — полностью русифицированное приложение для работы с презентациями и слайд-шоу. Программа имеет понятный пошаговый интерфейс. Имея готовый набор изображений или фотографий, вы сможете сделать видео в высоком качестве со спецэффектами, заставками и переходами.
Например, вот такое:
Программа содержит ряд встроенных эффектов для создания ролика и позволяет в дальнейшем экспортировать его в различные форматы. Библиотека готовых шаблонов большая и разнообразная и включает более 40 стилей оформления презентации. Удобство приложения в том, что все шаблоны разделяются по категориям и тематике. К тому же вы сможете сохранить свою презентацию как новый шаблон.
Редактируйте изображения в программе, добавляя эффекты. Ролик можно смонтировать из видео и картинок, добавить голосовое сопровождение в режиме реального времени.
Для работы можно использовать различные эффекты, например, приближение выбранной области, повороты, природные явления, такие как снег или листопад. Перед добавлением можно посмотреть, как эффект будет выглядеть на слайде.
Программа имеет свои недостатки, например, для презентаций с высоким разрешением нужен производительный компьютер.
Демо-версию можно использовать в течение 10 дней, а покупка лицензии обойдется в 17 долларов ежемесячно.
Windows Movie Maker
Windows Movie Maker известен каждому пользователю. С помощью этого софта можно создавать видеоклипы в видеоформате WMV. Функционал приложения достаточно базовый: можно объединять несколько видеофайлов, встраивать изображения и накладывать аудиодорожку. Мини-фильм можно снабдить титрами в начале и в конце и встроить заставку, а также настроить плавную смену слайдов. Длина музыкального файла редактируется вручную, а вот снимок изменить не удастся – в Movie Maker совсем нет фоторедактора. Зато программа полностью бесплатная и простейшая в управлении.
Movie Maker подойдет в том случае, если вы работаете на ПК с Windows XP или 7 и хотите узнать, как сделать слайд-шоу на компьютере без программ сторонних производителей. В этих версиях виндовс редактор установлен по умолчанию. В ином случае вам придется скачать инсталлятор из интернета, что довольно сложно, учитывая, что ПО давно снято с производства.
Особенности:
- Полностью бесплатный;
- Библиотека спецэффектов;
- Можно добавлять неограниченное количество файлов.
Интерфейс Windows Movie Maker
Шаг 4. Подготовьте оборудование и место для записи
Есть несколько важных инструментов, которые помогут получить качественный результат:
Записывающее устройство
Качество изображения и привлекательность урока зависит от техники
Микрофон
Об этом часто забывают, но качество звука очень важно. Используйте наушники с внешним микрофоном — они помогут избежать фоновых шумов
Также можно приобрести динамический или конденсаторный микрофон. Например, Shure SM7B или Neumann TLM 103 являются лучшими в своем классе микрофонами с большой диафрагмой.
Часто видео просматривается фоном, поэтому звук должен быть отличным
Программа скринкастинга
Хорошие приложения позволяют преподавателям приостанавливать и перезаписывать определенные фрагменты своего видеоклипа. Вы можете воспользоваться, например, софтом Экранная Камера, который захватывает и записывает происходящее на экране.
Интерфейс программы Экранная камера
Чтобы снять обучающее видео в домашних условиях, важно выбрать подходящее место. Оно должно быть тихим и уединенным
Не начинайте работу рядом с техникой, которая шумит, закройте окна и двери, отключите звук на смартфоне и ПК. Помимо этого выберите незахламленный фон для съемки: лучше всего использовать однотонную стену или натянуть ткань нейтральных цветов.
Один из самых больших секретов создания профессионально выглядящих видеороликов — съемка при хорошем освещении. Определите типы источников света, которые вам нужны, и где вы их разместите, чтобы добиться желаемого эффекта и создать рисующий или заполняющий свет. Или, если вы работаете с существующим освещением (например, лампами и солнцем), подумайте, как вы можете установить свое оборудование так, чтобы свет был наиболее удачным.
Лучше использовать однотонный фон, чтобы избежать визуального шума в кадре
ВидеоМОНТАЖ
ВидеоМОНТАЖ рассчитан на пользователей с любым уровнем навыков, при этом в нем достаточно функций для создания видео любой сложности: от небольших сториз для Инстаграма до сложных видеоуроков. Приложение поддерживает работу с хромакеем и захват материала с веб-камеры, что придется по вкусу многим блогерам.

Преимущества программы:
- Встроенные подборки материалов для проекта: видеофоны, титры, переходы, коллекция музыки.
- Объединение видеофайлов разных форматов, добавление и обработка фотографий.
- Коллекция из 100+ эффектов для придания клипу атмосферности в 1 клик.
- Работа с аудио: отключение или замена дорожки, озвучивание через микрофон.
- Автоматическое улучшение качества: цветовой баланс, стабилизация, автоуровни.
- Ускорение или замедление скорости видеоряда до 10 раз.
Интерфейс ВидеоМОНТАЖА удобен и понятен с первого взгляда, инструменты сгруппированы по разделам. Это позволяет приступить к работе практически сразу после запуска без длительного обучения.