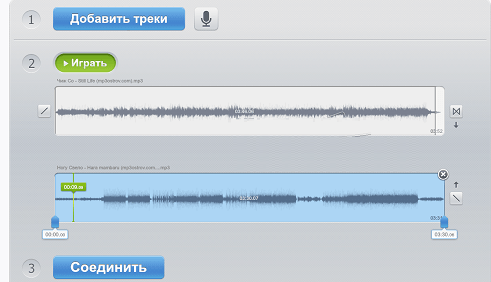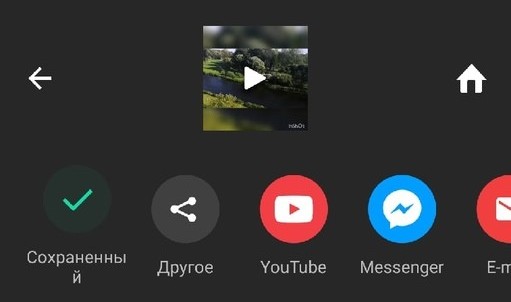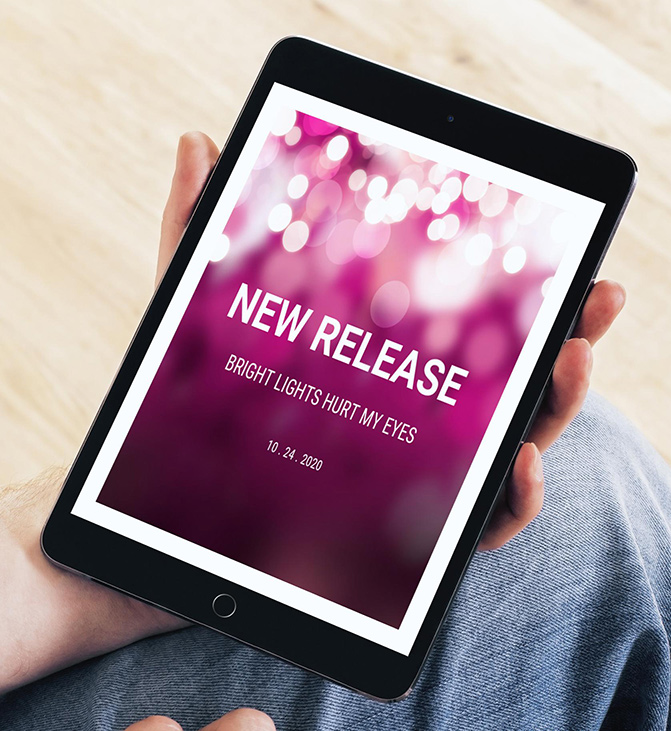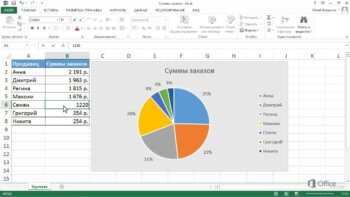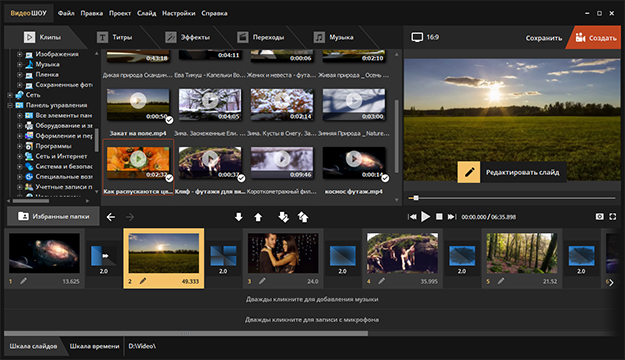Как сделать баннер онлайн, быстро и бесплатно
Содержание:
- Что такое баннер?
- Виды баннеров
- Как создать баннер?
- Как создать кликабельный баннер
- Создать баннер онлайн в конструкторе bannerboo.com просто
- Часто задаваемые вопросы
- Создание рекламного баннера для сайта
- Adobe Spark
- Четыре совета по дизайну
- Анимационный баннер — пошаговая инструкция создания GIF баннера с помощью бесплатного онлайн сервиса и бесплатной программы.
- Как создать шапку для YouTube
- Универсальный конструктор баннеров для соцсетей «все в одном»
- Как создать YouTube баннер
Что такое баннер?
По сути баннер на сайте выглядит и выполняет те же функции, что и привычный всем уличный баннер. Т.е. это реклама. Но в интернете — нажав на кнопку, пользователь тут же может перейти непосредственно на страницу рекламируемого товара или услуги. Плюс баннеры на сайте зачастую еще и анимированные, что несомненно выделяет рекламный блок на странице. Размер, выраженный выраженный в пикселях, изначально составляет 468 х 60.
Как правило, баннер состоит из трех элементов:
- фоновое изображение с или без темы сайта / блога. Например, кулинарный блог может содержать фотографию ингредиента в качестве подсказки.
- логотип: визуальная идентификация сайта, представляющая собой графическое или текстовое представление бренда / сайта.
- текст или слоган: слоган или текст разрешает распознать бренд и понять тему сайта. Здесь разместите кнопку действия или «призыв к действию» в цвете бренда.
Если говорить о размерах, то не стоит создавать баннеры под все доступные форматы, используйте самые эффективные (размеры указаны в пикселях): 336 x 280, 300 x 250, 728 x 90, 160 x 600 и 300 x 600.

Остановимся детальней на этом пункте:
- 300 × 250 и 336 × 280: особенно хорошо работают в тексте или в конце статьи
- 728 × 90: так называемая классика. Прямоугольный формат, который наиболее удачно выглядит в верхней части страниц.
- 300 × 600: формат предназначен для рекламы. Основной акцент следует делать на визуальную составляющую.
- 320 × 100: формат для мобильных версий сайта.
А вот для анимированных баннеров встанет выбор между Flash или HTML5. Мы рекомендуем отдать предпочтение последнему, как более востребованному и универсальному.
Виды баннеров
Бывает несколько основных видов баннеров:
- Графический баннер. Прямоугольное изображение, по клику ведущее на рекламируемую страницу.
- Слайдер. Несколько изображений, сменяющихся по таймеру и по клику.
- HTML-баннер. Интерактивный элемент, который может содержать несколько изображений, анимацию и HTML-код. Воспроизводит различные сценарии и ведёт на разные страницы в зависимости от клика в определённую область.
Все эти разновидности размещаются в стандартных контейнерах определённых размеров. Их насчитывается около двух десятков и все мы приводить не будем. Для примера: 160×600, 240×400, 240×600.
Также существует множество более сложных баннеров, таких как HTML MPU — несколько HTML-креативов, Expandable — растягивающийся, Rich-media — баннер, содержащий сразу несколько медиа-форматов, и другие. Их создают и размещают профессионалы. Такие баннеры, в основном, разрабатываются отдельно для каждого проекта, в отличие от перечисленных выше, пригодных для использования в массовых рекламных сетях, также называемых баннерными.
Как создать баннер?
Способов создания баннеров множество. Мы предлагаем рассмотреть 4 основные решения:
1 — Дизайнер
Если ваш бюджет позволяет и вам необходим баннер высокого качества, тогда это решение для вас. Найти дизайнера помогут такие платформы: Odesk, Elance, Fiverr и т.д. Сколько это стоит? На Fiverr цена услуги стартует от 15$.
Но перед тем как остановить свой выбор, обязательно попросите портфолио дизайнера. Так, вы получите базовое представление о его работе, стиле и о том, сможет ли он осуществить вашу идею.
2 — Графические редакторы
Чувствуете себя художником и имеете навыки работы с графическими редакторами? Тогда этот вариант идеален для вас и вы можете создать баннер самостоятельно. Для этого творческого процесса нужно выбрать программное обеспечение: Photoshop, Gimp и т.п. Если же у вас нет навыков работы и знаний функционала, тогда начните с обучения. В Youtube множество обучающих видео, вот только несколько из сотен уроков создания баннеров в Photoshop:
3 — Power Point
Привыкли, что Microsoft PowerPoint создан лишь для презентаций? Приоткроем вам двери в новый мир. Программа позволяет создавать как статичные так и анимированные баннеры.
Для того, чтоб создать баннер вам нужно совершить несколько простых шагов:
1. Откройте PowerPoint
2. Щелкните на кнопку «Макет» в верхнем меню программы. Далее нажмите на «Пустой слайд». Нажмите «Изменить макет».
3. Теперь перейдите во вкладку «Оформление» — «Размер слайда» — «Настроить размер слайда…» — «Баннер«
4. Создайте баннер по своему вкусу. Вы можете добавлять текст, изображения и т.д. Советуем использовать фирменные шрифты и цвета компании. В ином случае, выберете один из предложенных дизайнов.
5. Добавьте логотип компании. Для этого нажмите “Вставка” — “Рисунки”. Выберете файл логотипа и загрузите его с компьютера.
6. Нажмите клавишу F5 на клавиатуре, чтобы просмотреть баннер.
8. Сохраните ваш дизайн на компьютер.
4. Онлайн конструкторы
Некоторые сайты предлагают бесплатные услуги по созданию баннеров. Таким образом, вы выбираете формат и форму баннера и вам просто нужно добавить свою фотографию и текст. Все элементы настраиваются (шрифт, цвета и т. Д.). Вот несколько примеров таких генераторов:
- Canva: это простая и понятная программа для графического дизайна. Множество шаблонов, кастомизированных форм разрешают без особых усилий создать баннер хорошего качества.
- Fotor banner maker: простой сервис с приятным интерфейсом. Предлагает как самые популярные размеры баннеров, так и красочные шаблоны и возможность кастомизации.
- Pixlr: инструмент, похожий на Photoshop, но с более удобным интерфейсом. Выбор фильтров и опций редактирования приятно вас удивит.
- Picmonkey: еще один инструмент для создания качественного банера. Однако генератор требует приобрести премиум пакет, чтобы иметь доступ ко многим функциям, включая фильтры, рамки, шрифты и прочие удовольствия.
- Crello: простой и понятный интерфейс значительно облегчит вам процесс создания. Из доступных шрифтов и шаблонов, вы точно найдете что-то по душе.
Как создать кликабельный баннер
Выбирайте подходящий размер
Чем больше баннер, тем чаще на него кликают. Однако его размер зависит от того, где реклама будет размещаться и на каких устройствах показываться.
Если вы делаете баннер для своего сайта, его размер может быть любым, главное, чтобы места хватало. Для Google Ads используются стандартные размеры:
- 728×90 px – полноразмерный баннер, лидерборд (Leaderboard), который показывается вверху или внизу страницы.
- 300×250 px – прямоугольник среднего размера (Medium Rectangle). Он часто вставляется в текст, не раздражает и смотрится органично.
- 336×280 px – большой прямоугольник (Large Rectangle).
- 300×600 px – блок на половину страницы (Half Page).
- 320×100 px – мобильный баннер.
Для соцсетей действуют другие размеры:
- Для Вконтакте размер картинки для поста должен быть 800×800 или 1000×1000 px.
- Для сториз в ВК и Инстаграм – 1080×1920 px.
- Для рекламы в карусели – 400×400px, для универсальной – не менее 537×240px.
- Для постов в Инстаграме – 1080×1080 px.
Используйте подходящие цвета
Визуальное оформление играет ключевую роль. Цвета не должны быть кричащими, вызывающими, но при этом баннер должен выделяться на сайте. Перед тем как создавать картинку, стоит посмотреть на фон страницы, где она будет размещаться, чтобы выбрать контрастные цвета.
Не перебарщивайте с элементами
В баннерах, особенно небольших, нельзя использовать много элементов
Они будут пестреть и отвлекать внимание от главного действия – прочтения текста
Здесь ясно переборщили с количеством элементов
Создавайте четкий посыл
Текст на картинке должен читаться мгновенно, ведь пользователь сканирует страницу, а не вчитывается в нее. Рекламное сообщение должно быть коротким, желательно не более 4 строк.
Шрифт также нужно выбирать простой, без засечек и пр. украшательств. Желательно наличие кнопок или чтобы баннер выглядел кликабельным. Цвет шрифта не должен сливаться с картинкой, как на примере ниже:
Используйте призыв к действию (Call to Action) на самой картине или кнопке: «заходите», «получите», «посмотрите», «подпишитесь» и пр. Пользователь должен знать, что ему делать.
Вам интересны интернет-маркетинг и продвижение бизнеса в интернете? Подписывайтесь на наш Telegram-канал!
Используйте элементы бренда
На баннере нужно использовать логотип компании или ее фирменные цвета. Пользователь может и не перейти на сайт, но в его голове сохранится название (лого) компании, и в последующем он первым делом ее вспомнит, как только потребуются какие-то услуги/товары.
Используйте анимацию
Анимированный баннер можеть работать лучше статической, так как сильнее привлекает взгляд. Но анимация должна быть простой и длиться до 15 секунд.
Не переусердствуйте
Для привлекательного баннера достаточно:
- 1 картинки с простым понятным фоном;
- 1 текстового сообщения на пару коротких срок с простым шрифтом и контрастным цветом;
- 1 призыва к действию;
- логотипа бренда.
Правильно сохраняйте файлы
Также выбирайте правильные форматы: JPG, PNG, GIF или HTML5. Не стоит использовать Flash-анимацию – в 2020 г. многие браузеры не поддерживают ее.
Создавать баннеры можно в фотошопе или иллюстраторе, но эти программы требуют навыков. Куда проще использовать специальные сервисы. Они имеют интуитивно понятный интерфейс и позволяют в считанные минуты создать рекламную картинку.
Итак, сейчас мы создадим свой первый баннер в конструкторе bannerboo. сom. Входим на данный сервис (выше мы на нём зарегистрировались). Далее, в своём личном кабинете нажимаете кнопку «Создать баннер» (Скрин 1).
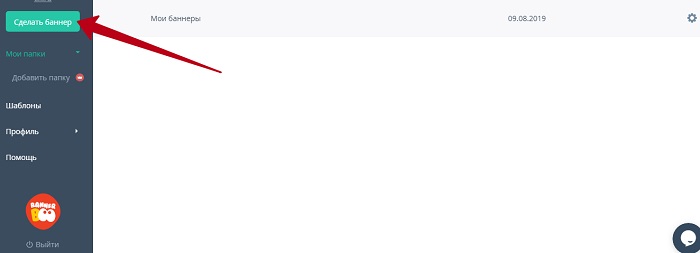
После этого откроется панель с размерами баннеров. Устанавливаем например, баннер 300 на 250 и нажимаем кнопку «Поехали» (Скрин 2).
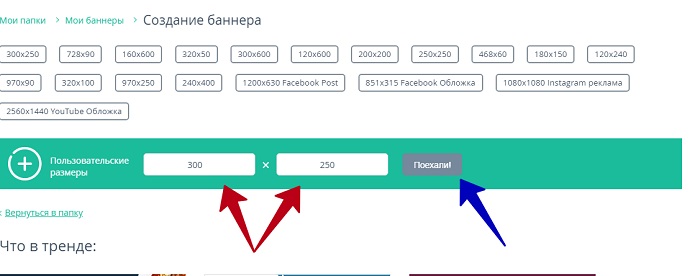
Потом у Вас откроется редактор баннеров. Сразу пишем название баннера. Например, «Как заработать деньги». Затем, идём в раздел «Фон» с помощью которого можно добавить различные фоны на самом баннере.
Растяните мышкой в разные стороны Ваш фон, это нужно, чтобы его подогнать под основные размеры баннера. Далее, идём в раздел «T», в котором мы сможем написать текст. Пишете в разделе «Заголовок» снова название баннера и растягиваете его во всю ширину, чтобы он нормально читался.
Мы только что создали простой баннер. Чтобы его скачать на свой компьютер, нажимаете вверху кнопку «Публиковать» и выбираете «Сохранить как JPEG» (так, как это часто используемый формат картинок).
После этого Ваш баннер загрузиться на компьютер и будет отображаться в разделе «Загрузки» (Скрин 3).
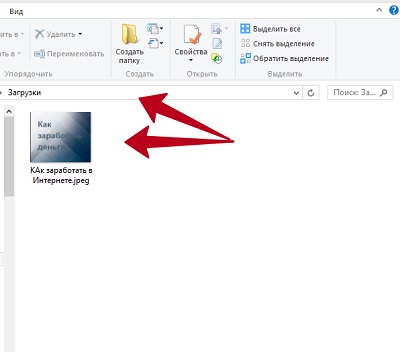
С помощью этого сервиса Вы за час сможете сделать много баннеров, чтобы использовать их для заработка через Интернет.
Часто задаваемые вопросы
Что такое BannerBoo?
BannerBoo — сервис для создания HTML5 и AMP HTML баннеров онлайн. Удобно, быстро, без знания программирования. Все баннеры хранятся у нас в облачном хранилище и их можно изменять в любое время. Экспортировать баннеры можно в PNG, JPG, анимированные GIF, а также скачивать готовые ZIP архивы. Просто попробуйте — это легко и быстро!
Как это работает?
Чтобы полноценно работать с сервисом BannerBoo, вам нужно зарегистрироваться. После регистрации у вас будет возможность сохранять ваши баннеры в облаке и вносить в них изменения в любое время. Созданные баннеры можно интегрировать на ваш или другой сайт в виде кода, а также скачивать ZIP архивы для использования в рекламных сетях (например, Google Реклама или Яндекс)
Кто использует конструктор баннеров?
BannerBoo — отличный инструмент для создания анимированных HTML5 баннеров, которые отображаются на любом устройстве (планшеты, смартфоны и т.д.) Вам не нужно знать программирование или быть аниматором — просто следуйте подсказкам, выбирайте из готовых шаблонов и создавайте ваши баннеры быстро и без особых усилий. Для профессионалов мы также предусмотрели расширенные настройки и возможности.
Можно ли скачать BannerBoo?
Баннер можно скачать в виде PNG или JPEG. Также можно скачать ZIP-архив и сформировать GIF. Данные функции доступны в платном тарифе. Подробнее о тарифах читайте на странице «Тарифные планы».
Что такое адаптивный баннер?
Адаптивные баннеры автоматически подстраиваются под ширину блока/сайта, в котором они находятся. Они всегда будут отображаться правильно и пропорционально
Адаптивность может быть активирована для любого баннера, сделанного в BannerBoo — нужно будет просто поставить галочку.
Подходят ли созданные баннеры рекламным площадкам?
Да, конечно. При сохранении баннера вы получите короткий код или ZIP архив, который можете выслать той рекламной площадке, где планируете размещаться. Кроме этого, у нас будут готовые интеграции для всех крупнейших рекламных платформ, включая Google Ad Exchange, Google Display Network, Яндекс
Создание рекламного баннера для сайта
Для начала поменяйте язык на русский:
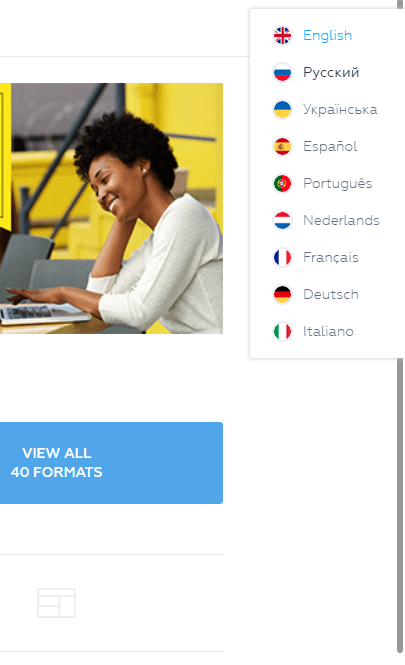
Теперь вводим необходимые размеры и нажимаем «Вперед». Кстати, все созданные проекты будут отображаться в разделе «Мои проекты», где их можно отредактировать и подготовить для продвижения другого ресурса:
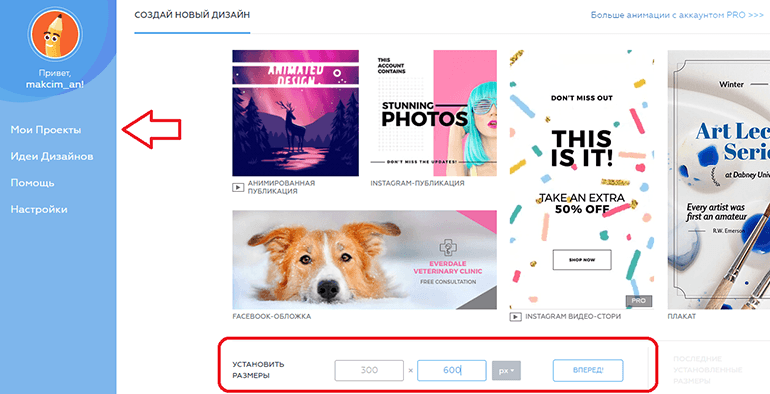
Ну а теперь приступим непосредственно к созданию баннера для сайта. Из меня дизайнер не очень, поэтому просьба не кидаться помидорами. Да и цель статьи – показать, как работать в онлайн конструкторе crello. Итак, переходим в раздел «Фоны» (тут их навалом, правда все фото и узоры платные. Но, один плюс все же есть – можно загрузить свои заранее подготовленные исходники) и выбираем «Цвета»:
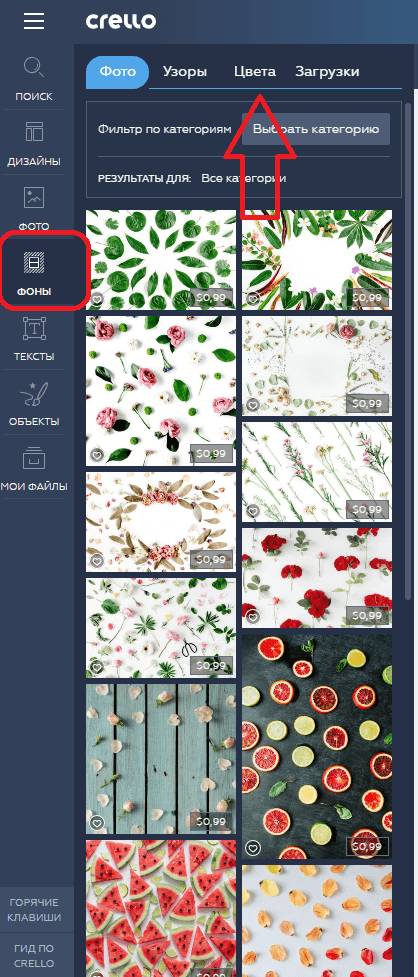
Я выбрал черный (люблю этот цвет) и сделал его немного прозрачным (еще можно сделать фон из кучи слоев, добавить картинки и т.д. Возможностей персонализировать баннер в этом редакторе прилично, было бы желание и фантазия не подкачала):
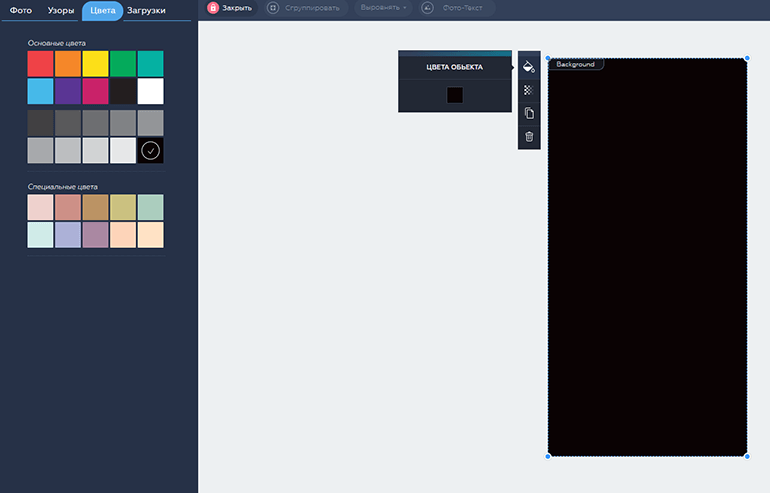
Теперь переходим на вкладку «Тексты». Шаблонов разных картинок с текстом тут очень много, есть даже халявные. Ну, а я опять иду по простому пути и выбираю банально «Добавить заголовок» (текст можно редактировать так, как вашей душе угодно: цвет, шрифт, расположение, угол наклона и т.д.):
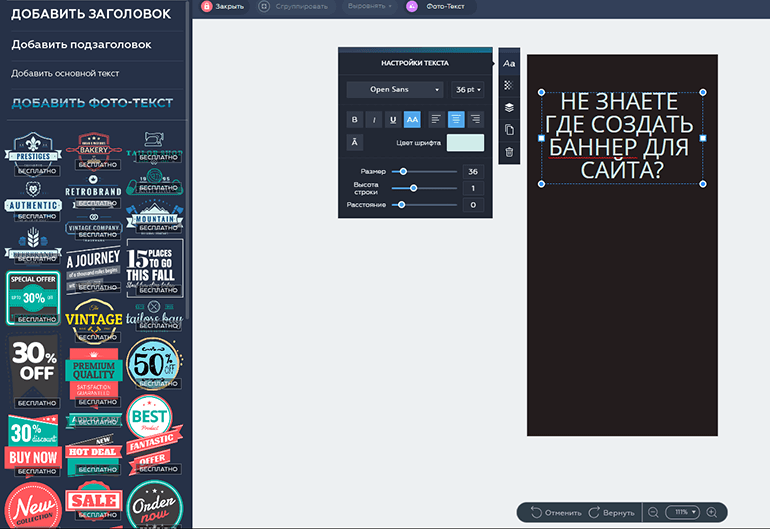
И напоследок добавим какую-нибудь картинку. Для этого заходим в «Мои файлы», нажимаем «Загрузить изображение» и выбираем заранее подготовленные исходники(вариантов кастомизации загруженных изображений достаточно: эффекты, слои, яркость, контрастность. Короче говоря здесь есть все, что только может понадобиться при создании красочного баннера). У меня таковых нет, поэтому я остановился на котэ:
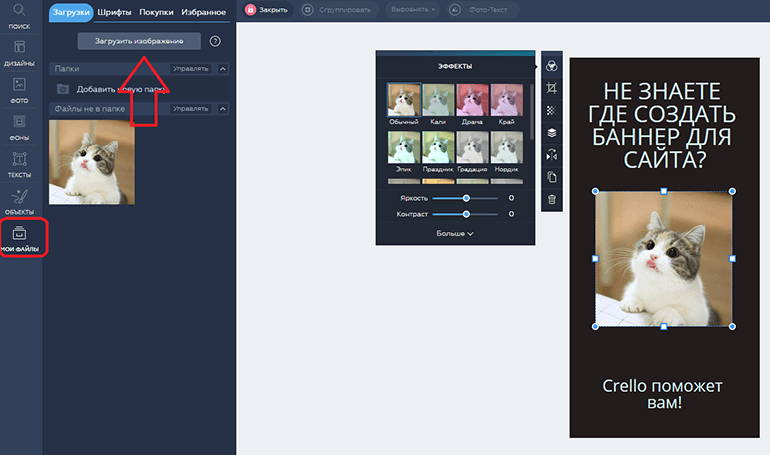
На этом с созданием баннера мы закончили. Как видите, это очень просто, главное заранее продумать дизайн и подготовить необходимые изображения и шаблоны. А теперь давайте сохраним получившееся рекламное изображение себе на компьютер. Для этого в верхнем правом углу экрана нажимаем «Скачать»:
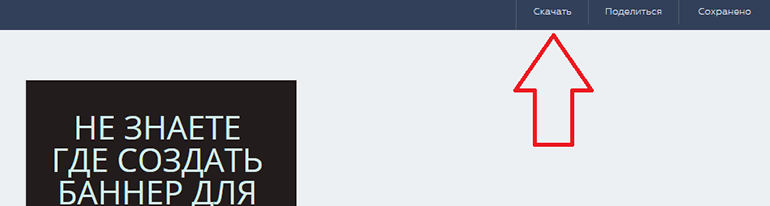
И выбираем какой именно формат файла нам нужен (скачивание начнется автоматически после щелчка по нужному типу файла):
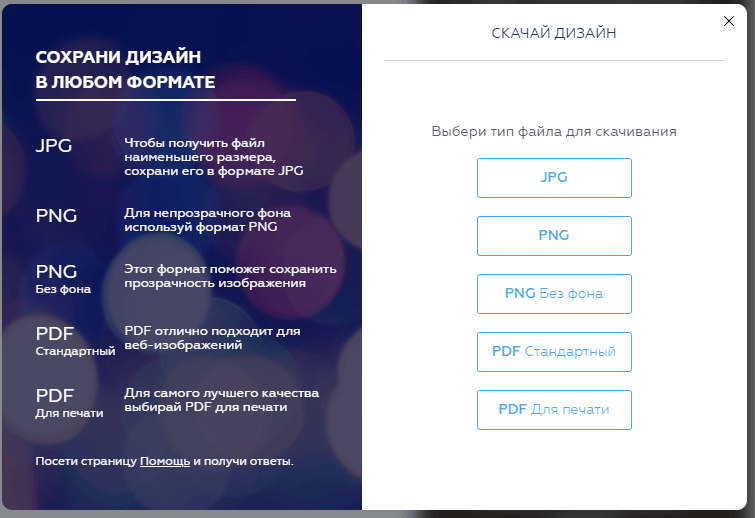
Adobe Spark
- Интерфейс на русском языке: нет.
- Авторизация: требуется регистрация или вход через аккаунт в Facebook или Google+.
- Стоимость: основные функции бесплатны, но есть платная подписка от 9,99 $ в месяц.
Adobe Spark — это веб-приложение, им можно пользоваться с десктопа, также есть версия для iOS. У приложения три основных назначения:
- Создание графического контента.
- Создание видеороликов.
- Верстка веб-страниц.
Сервис позиционирует себя как инструмент для тех, кто не обладает навыками работы в сложных графических редакторах. Проверим, насколько легко с его помощью создать баннеры.
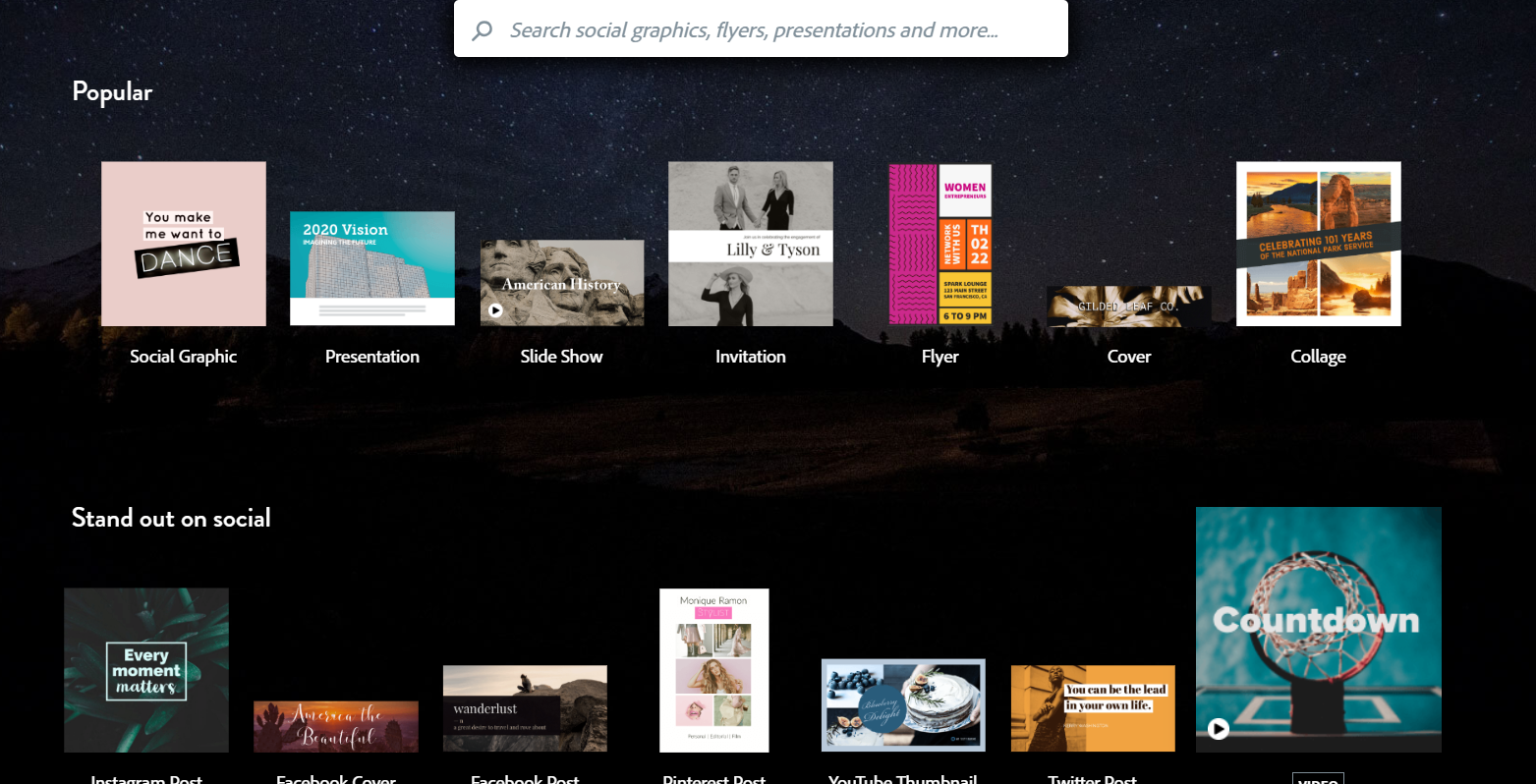
Спускаемся вниз страницы, нажимаем Create a graphic.

Сервис предлагает воспользоваться шаблонами, но мы будем создавать баннер самостоятельно, поэтому нажимаем Start from scratch.

Теперь нужно выбрать размер. Мы будем вводить параметры вручную, поэтому выбираем Custom и вводим значения ширины и высоты. Затем открывается библиотека изображений. Можно использовать что-то из выборки или ввести запрос в поисковую строку, чтобы система подобрала подходящие картинки. Также можно загрузить фото с компьютера, нажав Upload.

Переходим в редактор.

Начнем с логотипа. Чтобы загрузить его с компьютера, нажимаем на круглый значок с плюсом и выбираем Photo.

Затем выбираем расположение логотипа и корректируем размер.

Теперь добавим текст. Для этого нажимаем ту же круглую кнопку с плюсом и выбираем Text. Здесь интерфейс не такой простой и понятный, как в предыдущем сервисе, чтобы откорректировать каждый параметр (цвет, стиль шрифта, задний фон и т. д.), приходится заходить в разные вкладки на панели сбоку справа. Например, мне долго не удавалось понять, как сделать задний фон текста прозрачным. Оказалось, что фон текста редактируется во вкладке Shape. Зато набор инструментов этого редактора гораздо шире, здесь много интересных возможностей и функций.

Осталось добавить кнопку. Для этого снова нажимаем круглый значок с плюсом, выбираем Icon. Там много форм и размеров, выберем прямоугольник со скругленными краями. В этот раз кнопка будет не со стрелкой, а с призывом к действию. Пишем текст, накладываем на кнопку и выбираем цвет букв.

Сохраняем, нажав Download справа вверху. Когда один баннер готов, можно оставить макет и поменять размеры, перейдя во вкладку Resize на правой боковой панели и выбрав вариант Custom.

Средний прямоугольник 300×250

Полноразмерный баннер 728×90

Большой мобильный баннер 320×100
Теперь о плюсах и минусах.
Плюсы
- В графическом редакторе много инструментов и возможностей. Например, есть инструмент «Пипетка», фильтры, интересные визуальные эффекты для текста и т. д.
- Большая часть функций и возможностей в бесплатном доступе.
- Если нужно создать несколько похожих баннеров разного размера, нет необходимости каждый раз начинать заново. Можно открыть уже имеющийся макет и просто поменять размеры холста и элементов баннера.
- Огромная библиотека изображений, иконок и прочих элементов.
- Если вам сложно подбирать сочетания цветов, у сервиса есть готовые палетки. В них объединены цвета, которые красиво сочетаются друг с другом.
Минусы
- Нет русскоязычной версии, и сам интерфейс простым не назовешь, нужно время, чтобы к нему привыкнуть, разобраться с инструментами и найти нужные функции.
- Adobe Spark на каждый проект накладывает свой логотип в нижнем левом углу. Он небольшой, полупрозрачный, но его все равно видно. Конечно, его можно обрезать или закрасить в любом другом фоторедакторе, но на это потребуется дополнительное время. Есть возможность один раз убрать логотип, потом эта функция становится платной.
- Нельзя один раз поместить изображения в медиатеку и потом использовать, нужные картинки приходится каждый раз загружать заново.
В веб-приложении Adobe Spark удобно создавать баннеры разных форматов. Вначале придется потратить некоторое время, чтобы разобраться с интерфейсом и создать первый баннер, но потом нужно будет лишь изменить размеры и переместить элементы, если необходимо.
Четыре совета по дизайну
Чтобы баннер выглядел именно так, как вы задумывали, и отражал индивидуальность канала, стоит позаботиться о нескольких важных моментах.
1. Размер
Google советует загружать YouTube-баннеры с минимальным размером 2048×1152 пикселей, соотношением сторон 16:9 и объемом файла 6 мегабайт или меньше.
Фото лучше выбирать в максимально возможном разрешении: тогда оно будет выглядеть качественно даже на самом большом экране.
2. Композиция
Баннер может обрезаться в зависимости от устройства, на котором зритель откроет канал: смартфон, планшет, компьютер или телевизор. Поэтому ключевые элементы (название, логотип, текст, фото) лучше размещать ближе к центру. Google рекомендует ограничиваться безопасной зоной размером 1235×338 пикселей.
При этом можно выбрать один из видов макетов, который отразит стиль канала:
центрированный: заголовок размещен по центру и привлекает к себе внимание;
ассиметричный: текст и фото расположены по разные стороны от центра;
секционный: коллаж из нескольких изображений, которые делят баннер на секции.
3. Брендинг
Попадая на канал, зрители должны сразу понять, какой контент их ждет. В этом поможет фирменный стиль: цвета, графика, текст, изображения должны передавать характер бренда и сочетаться между собой.
Цвета
Выберите два-три фирменных цвета, которые передадут нужное настроение. Рассказываете об экстриме и приключениях? Используйте красный или оранжевый. Ведете канал об экологичном потреблении? На обложке гармонично будут смотреться зеленый и коричневый.
Шрифты
Как и цвета, рассказывают о характере бренда. К примеру, рукописные гарнитуры подойдут каналам с творческим настроением, а шрифты с засечками — для ретро или официальной тематики. Узнать о лучших комбинациях шрифтов вы можете из нашей статьи.
Кажется, что подбирать подходящие цвета, шрифты и лого долго и сложно? Онлайн-конструктор Logaster справится с этим за пару секунд: чтобы получить фирменный стиль, вам нужно указать название канала и его тему. Попробуйте прямо сейчас: это бесплатно.
Изображение
Выберите фото, рисунок или графику, которые расскажут о содержании видео. Для канала о путешествиях это могут быть яркие фото из дальних уголков планеты, для кулинарного — аппетитные снимки блюд, а для детского — забавные разноцветные рисунки.
Слоган или призыв к действию
Это не обязательные элементы: включите их, если хотите дополнительно подчеркнуть индивидуальность бренда, ценностное предложение или подтолкнуть пользователей к целевому действию (например, подписаться на канал или перейти на сайт).
Ссылки на другие ресурсы
YouTube позволяет разместить на баннере до 14 активных ссылок. Используйте те ресурсы, на которые хотите привлечь зрителей: ваши соцсети, сайт, онлайн-магазин и т.д.
Согласованность
Чтобы лучше запомниться зрителям, важно соблюдать последовательность брендинга. Используйте фирменный стиль не только на баннере, но и на аватарке канала, а также в интро, то есть вступлении к видео
Актуальность
Периодически меняйте обложку, чтобы привлекать внимание к событиям, важным для канала или зрителей. Обновлять баннер можно в связи с:
Анимационный баннер — пошаговая инструкция создания GIF баннера с помощью бесплатного онлайн сервиса и бесплатной программы.
Здравствуйте, уважаемый читатель. Перед Вами вторая статья из серии, как бесплатно создать баннер. Как Вы помните, там я сделал 2 баннера в бесплатном онлайн сервисе для создания баннеров BannerFans, размером 390×95 для рекламы в новой сети контекстной рекламы Madvertising, но я хочу, что бы мой рекламный баннер был не статичным, а анимированным.
Открыть сайт Гифовина
В первую очередь, создавая здесь анимационный баннер, нажимаю на кнопку Добавить кадры с компьютера и добавляю ранее подготовленные баннеры, что бы не было путаницы, назвав их banner 1, banner 2 и так далее, если баннеров много.
Далее я настраиваю нужный мне размер баннера, так как моего размера в списке нет я выбираю из выпадающего меню слово НАСТРОИТЬ и пишу ШИРИНА — 390, ВЫСОТА — 95, нажимаю ОК.
Как бесплатно сделать анимационный баннер по шагам
Все, размер создаваемого анимационного баннера настроен, теперь я настраиваю нужные мне эффекты, которые можно настроить, сразу для всех баннеров или для каждого перехода, настроить свой эффект. Точно так-же для создания анимационного баннера я выбираю длительность кадров и длительность эффектов, настраивать можно справа и вверху у каждого баннера, я стрелочками отметил.
Создавая бесплатно анимационный баннер, не торопитесь, пробуйте разные варианты эффектов и длительности, даже изменение одного параметра, может дать удивительные результаты. Если нужно, можете добавить в баннер разные фигуры в которые написать текст. Пробуйте, ведь ни кто Вас не торопит, создавайте баннер не спеша пробуйте разные варианты.
Настроили все что хотели? Нажмите на кнопку ГОТОВО и посмотрите результат. Если Ваш анимационный баннер получился супер, можете нажать на кнопку СКАЧАТЬ и сохраните его на свой компьютер, а можете нажать на кнопку ЗАКРЫТЬ и еще поэкспериментируйте в создании своего анимационного баннера.
Я для себя создал анимационный баннер, посмотрите результат:
А сейчас я расскажу о бесплатной программе, в которой можно создавать анимационные баннеры
Зачем она мне, если есть онлайн сервис Гифовина? Дело в том, что эта программа создает анимационные баннеры, которые весят меньше, чем создаваемые в Гифовине, а это важно для сервиса контекстной рекламы madvertising, как Вы помните там можно загрузить баннер весом не более 30kb
Бесплатная программа для анимации баннера
Программа запустится и Вы увидите:
Бесплатно скачать и установить UnFREEz, добавить баннеры, выбрать длительность кадра, создать анимированный баннер.
Как Вы видите я на картинке написал все действия, да и сложного в ней ни чего нет, все интуитивно понятно.
UnFREEz является высокоскоростным приложением для Windows, которые принимает любое количество изображений, сохраненных как отдельные файлы GIF и создает один анимированный GIF файл из этих изображений. Что делает эту программу уникальной среди своих конкурентов? Первое, UnFREEz является бесплатной, а значит Вы можете использовать его всегда, не платя ни цента. Второе, приложение UnFREEz невероятно крошечное. Наконец, оно очень просто в использовании. Просто перетащите несколько GIF файлов из Проводника, установите время задержки кадра, и нажмите Make Animated GIF. UnFREEz позаботится об остальном. Скачайте UnFREEz сейчас и попробуйте сами! Если Вам это нравится, пользуйтесь бесплатно! Программе не требуют никакие дополнительные файлы для запуска.
Пожалуйста, помните, что Ваши картинки уже должны быть сохранены в формате GIF (UnFREEz не делает преобразование), и что они должны быть одинакового размера. После добавления всех Ваших кадров, необходимо ввести задержку времени, между кадрами. Это время в сотых долях секунды, так что 100 сотых долей секунды равны 1 секунде. После того как Вы все настроили, нажмите сделать анимированные GIF (Make Animated GIF). Появится диалоговое окно сохранения файла, где Вы можете дать название своему анимационному файлу GIF. После сохранения созданный анимированный файл GIF, должны воспроизводиться в большинстве браузеров, в том числе, но не ограничиваясь Internet Explorer и Netscape Navigator.
Анимационный баннер я для себя сделал, как делал, все Вам рассказал, статью на этом заканчиваю, успехов Вам уважаемый читатель.
Как создать шапку для YouTube
На начальном этапе рекомендую заморочиться с шапкой самому, ведь в этом нет ничего сложного, а со временем, когда канал немного раскрутиться и начнет приносить прибыль, можно будет уже заказать баннер у фрилансеров.
Например, я заказываю неплохие фоны для ЮТ в бирже фриланса Kwork за 500 р.
Теперь переходим к созданию самого шаблона.
Важно понять, что баннер в верхней части канала будет выглядеть по-разному на ПК, планшете, телевизоре и других устройствах
Поэтому создавая шапку помните о простых правилах:
- Размер изображения : 2560 x 1440 пикселей — полный размер можно увидеть только с телевизоров.
- Безопасная зона : 1546 x 423 пикселей — эта часть будет отображаться на всех устройствах.
- Зона для планшетов : 1855 х 423 пикселей.
- Зона для компьютеров : 2560 х 423 пикселей.
Скачать набор инструментов для создания картинок (блики, эффекты, текстуры)
А тем, кто любит делать всё сам рекомендую посмотреть моё видео по созданию фонового изображения канала.
Далее вам останется только перетягивать картинки, блики, текстуры на рабочую область шаблона и конечный файл сохранить в формате изображения.
Не знаете где брать картинки?
Я не художник, поэтому, как и большинство ищу картинки в сети, для чего использую фотобанки, фотостоки отечественного и зарубежного происхождения.
Подробнее про приведенные хранилища картинок читайте в статье обзор самых популярных фотобанков и бесплатных фотостоков.
Ну и как же не воспользоваться мега популярным поиском по картинкам от Яндекс и Google.
Правда что-то действительно хорошее бесплатно будет сложно найти.
Универсальный конструктор баннеров для соцсетей «все в одном»
Будьте единообразны на всех социальных платформах! Теперь вы можете использовать Bannersnack для великолепного визуального оформления учетных записей во всех соцсетях: от обложек и оформления канала до рекламных баннеров.
Видео-превью для YouTube
Увеличьте показатели кликабельности ваших роликов в YouTube с помощью хорошо продуманных видео-превью. Превратите скриншоты в приманку.
Обложки для Twitter
Позвольте своему бренду выделиться в Twitter с помощью потрясающей обложки. Создайте собственный баннер или выберите один из наших шаблонов.
Баннеры и публикации в Instagram
Превращайте обычные фотографии в произведения искусства, достойные публикации в Instagram, или создавайте рекламные баннеры для кампаний.
Рекламные баннеры для Facebook
Создавайте рекламные баннеры для Facebook кампаний без лишних усилий. Пробуйте разные идеи и наблюдайте за откликом целевой аудитории.
Обложки для хроник в Facebook
Выражайте свою индивидуальность в идеальных обложках для хроник. У нас есть много примеров, чтобы вдохновить вас. Создайте собственный дизайн прямо сейчас.
Как создать YouTube баннер
Еще никогда не было проще привлечь больше подписчиков с помощью продуманной обложки для YouTube! Просто следуйте нашему пошаговому руководству и наблюдайте, как оживает оформление YouTube канала благодаря великолепным визуальным эффектам!
Выберите размер баннера для YouTube
Размер баннера для YouTube канала составляет 2560 x 1440 пикселей. Но с Bannersnack вам достаточно выбрать опцию «Обложка для YouTube канала», и можете быть уверены, что изображение идеально подойдет по размеру.
Выберите шаблон или создайте собственный
Думаете, с чего начать? У нас очередная хорошая новость! Ознакомьтесь с потрясающей коллекцией шаблонов YouTube баннеров или, вдохновившись, создайте обложку канала с нуля.
Дополните баннер персонализированными элементами
Если вы уже запустили YouTube канал, то знаете, насколько важен творческий подход! Наслаждайтесь, комбинируя индивидуально настроенные изображения и фигуры, чтобы впечатлить подписчиков.
Загрузите обложку для YouTube
Вы всего лишь в нескольких кликах от самой лучшей обложки для YouTube канала! Просто сохраните свой проект и экспортируйте его в файл .jpg или .png, а затем загрузите на канал.