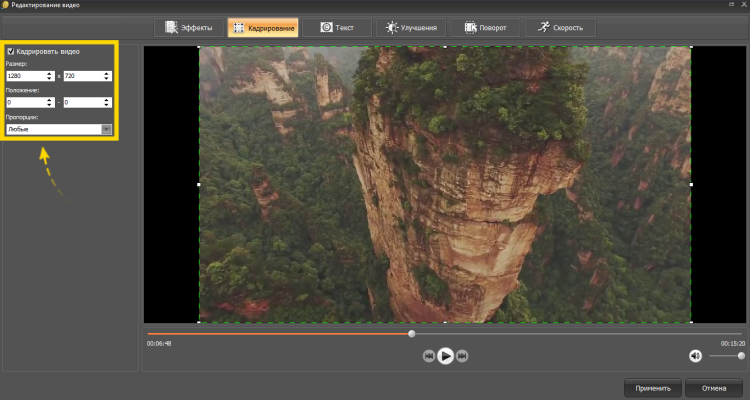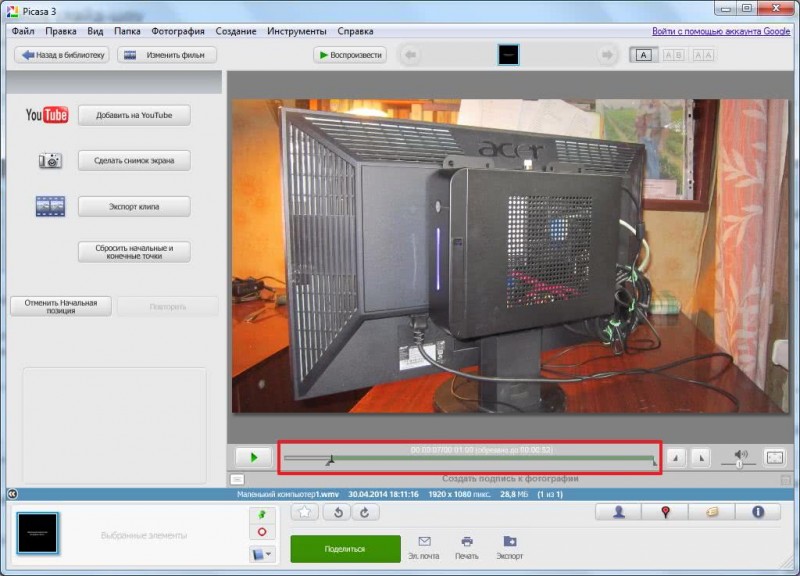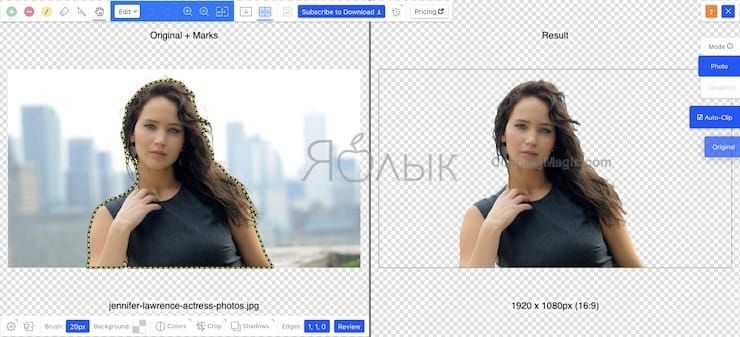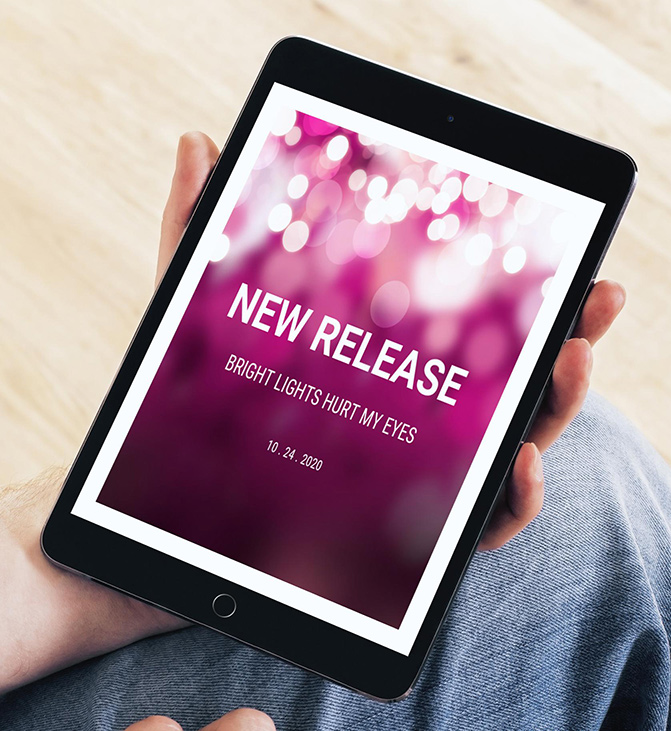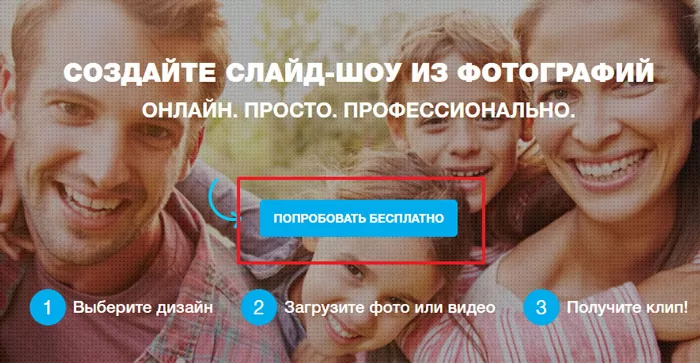Как сделать фотоколлаж онлайн бесплатно из нескольких фотографий
Содержание:
Инструменты для создания фотоколлажа
Способов создания коллажа сейчас очень много. Это может быть даже кусок фанеры, с размещенными на нем в произвольном порядке снимками, отпечатанными на принтере. Но в данном случае речь пойдет о специальном программном обеспечении, начиная с профессиональных фоторедакторов и заканчивая онлайн-сервисами.
Способ 1: Photoshop
Мощнейший инструмент от Adobe Systems, созданный для работы с графическими элементами, можно назвать одним из самых популярных и профессиональных в своем роде. Величие его функционала не требует доказательств. Достаточно вспомнить всем известный фильтр Liquify («Пластика»), благодаря которому чудесным образом выпрямляются зубы, завиваются волосы, корректируются носы и фигура.
В Photoshop предусмотрена глубокая работа со слоями – их можно копировать, настраивать прозрачность, тип смещения и присваивать имена. Имеются безграничные возможности для ретуши фотографий и большой набор настраиваемых инструментов для рисования. Так что с объединением в одной композиции нескольких снимков он точно справится. Но, как и другие проекты Adobe, программа стоит недешево.
Урок: Создаем коллажи в Фотошопе
Способ 2: ФотоКОЛЛАЖ
Пусть фотошоп более солидный и профессиональный, но это явно не единственный достойный инструмент для создания коллажей. Уже давно существуют специальные для этого программы. Взять хотя бы приложение ФотоКОЛЛАЖ, которое включает в себя более 300 тематических шаблонов и отлично подходит для разработки поздравительных открыток, приглашений, фотокниг и даже оформления сайтов. Его недостаток лишь в том, что период бесплатного пользования длится всего 10 дней. Чтобы создать простейший проект, необходимо:
- Запустить программу и перейти к «Созданию нового коллажа».
- Выбрать тип проекта.
- Определить шаблон, например, среди хаотических и нажать «Далее».
- Настроить формат страницы и нажать «Готово».
- Перетащить снимки в рабочую область.
- Сохранить проект.
Способ 3: Мастер Коллажей
Более простым, но тоже интересным является продукт компании AMS Software – российского разработчика, достигшего в этом направлении невероятных результатов. Их деятельность посвящена созданию приложений для обработки фото и видео, а также в области дизайна и полиграфии. Из полезных функций Мастера Коллажей выделяются: настройка перспективы, добавление надписей, наличие эффектов и фильтров, а также раздел с шутками и афоризмами. Причем в распоряжении пользователя 30 бесплатных запусков. Для создания проекта необходимо:
- Запустить программу, выбрать вкладку «Новый».
- Настроить параметры страницы и нажать «Создать проект».
- Добавить фотографии в рабочую зону, и используя вкладки «Изображение» и «Обработка», можно поэкспериментировать с эффектами.
- Перейти к вкладке «Файл» и выбрать пункт «Сохранить как».
Способ 4: CollageIt
Разработчик Pearl Mountain утверждает, что CollageIt предназначен для мгновенного создания коллажей. Всего за несколько шагов пользователь любого уровня сможет сотворить композицию, которая способна вмещать до двухсот фотографий. Имеются функции предварительного просмотра, автоперемешивания и изменения фона. Скромно, конечно, но зато бесплатно. Здесь все честно – деньги просят только за профессиональную версию.
Урок: Создаем коллаж из фотографий в программе CollageIt
Способ 5: Средства Microsoft
И, наконец, Office, который, наверняка, установлен на каждом компьютере. В данном случае фотографиями можно заполнить и страницу Word, и слайд Power Point. Но более пригодным для этого является приложение Publisher. Естественно, придется отказаться от модных фильтров, но и местного набора элементов оформления (шрифтов, рамок и эффектов) вполне будет достаточно. Общий алгоритм действий при создании коллажа в Паблишере прост:
- Переходим ко вкладке «Макет страницы» и выбираем альбомную ориентацию.
- Во вкладке «Вставка» нажимаем иконку «Рисунки».
- Добавляем фотографии и размещаем их произвольным образом. Все остальные действия индивидуальны.
В принципе, список мог быть и более длинным, но этих способов вполне достаточно для решения поставленной выше задачи. Подходящий инструмент здесь найдут и те пользователи, которым важны скорость и простота при создании коллажей, и те, кто больше ценит максимальную функциональность в этом деле.
Опишите, что у вас не получилось.
Наши специалисты постараются ответить максимально быстро.
Фотошоп: делаем коллаж из снимков
В данный момент у нас дополнительно открыт в Фотошопе снимок водопада. Его теперь можно закрыть. Вместо него нужно открыть три других фотографии, предназначенных для коллажа. Переместите их на наше создаваемое изображение. Как это сделать — вы уже знаете.
Когда мы делаем коллаж в Фотошопе, все три снимка нужно правильно расположить по углам создаваемого изображения. Для этого вновь нужно использовать пункт «Свободное трансформирование». Уменьшите кадры, поверните их в разные стороны. Не забывайте, что каждая фотография представляет собой отдельный слой. Поэтому они могут загораживать друг друга. Если нужно «вытянуть» какой-нибудь снимок поверх остальных, то вам поможет панель «Слои». Просто перетащите нужный слой на самый верх.
Создаем композицию на компьютере
Adobe Photoshop
Перейдем к созданию коллажа в Adobe Photoshop. Здесь мы не будем рассматривать стандартные шаблоны, так как эта программа открывает безграничный пространства для творчества. Попробуем создать коллаж из нескольких фото из путешествия. Все фотографии будут в одном стиле.
- Откроем все подобранные снимки и отметим один, который послужит фоном для остальных.
- Перейдем на следующую вкладку и выделим этот снимок комбинацией Ctrl+A. Скопируем его нажатием Ctrl+С в буфер обмена и с помощью клавиш Ctrl+V вставим на вкладке с основным фото.
Получается так:
Теперь, если есть желание подвигать фотографию, нажмите Ctrl+T.
- Настала очередь третьего фото. Захватим его и повторим действия, располагая кадры в нужном месте. Чтобы снимки не деформировались, придержим клавишу Shift во время увеличения или уменьшения.
- Когда определитесь с расположением кадров, снимите с них выделение. Делается это клавишей Enter.
- Теперь немного размоем границы фотографий. Создадим слой-маску в нижней панели инструментов. Возьмем кисть, настроим низкое значение непрозрачности — примерно 25%, и силу нажатия — примерно 50-60%.
- Определим размер кисти в левом углу на панели инструментов. Если снимки небольшие, лучше прорабатывать детали маленькой кистью, для крупных эффективнее сработает кисть большого размера.
В результате получится примерно такой коллаж:
Picasa
Следующая программа – Picasa. Она автоматически загружает в себя все фотографии с компьютера, создавая библиотеку. Чтобы отобрать снимки для создания коллажа, щелкните по ним мышкой, зажав клавишу Ctrl.
- В верхней панели инструментов выберите пункт «Создание» и нажмите «Создать коллаж». Появится такое окошко:
- Изменяйте угол наклона и размер фото простым нажатием на него. С помощью захвата мышью перемещайте снимки по холсту.
- В левой части главного окна Picasa находится панель с инструментами для детального редактирования картины. Чтобы поменять фон на снимке, воспользуйтесь пипеткой или загрузите другое изображение.
- На завершающем этапе пририсуйте объектам тени или, наоборот, уберите их.
- При сохранении коллажа открывается панель с ретушированием. Здесь можно убрать эффект красных глаз, настроить экспозицию и оттенок.
- На нижней панели Picasa есть кнопки мгновенной печати, репоста в Гугл-аккаунт, пересылки на электронную почту, а также сохранения работы на жесткий диск компьютера.
Picture Collage Maker
Picture Collage Maker – еще одно приложение с большим набором готовых шаблонов. Для изучения его возможностей создадим коллаж из заготовок, которые здесь же и найдем.
- После запуска программы кликаем во всплывающем окошке «Создать из шаблона» и выбираем категорию – коллаж.
- Щелкаем по категории и выбираем шаблон. Получаем примерно вот такой вид:
- Клики по иконкам позволяют перетаскивать картинки по экрану, растягивать и удалять. Чтобы заключить снимок в рамку, необходимо дважды нажать на выбранное окошко.
- Левая панель позволяет использовать расширенные настройки, среди которых различные рамки, фигуры и заготовки.
- Для сохранения композиции щелкаем правой кнопкой мыши по коллажу и получаем всплывающее окно:
- Выбираем формат изображения, место сохранения и при желании делимся работой в соцсетях с друзьями.
Вот так выглядит готовый коллаж:
Здесь, как и везде, наиболее гармонично смотрятся снимки одной серии или тематики.
Превратите любые фотографии в коллаж за пару кликов!
Каждый из нас периодически берет в руки фотоаппарат или смартфон, чтобы запечатлеть отдельные моменты жизни. Но один снимок – лишь отдельный миг. Иногда хочется рассказать целую историю, последовательно расположив яркие кадры. Для этого вам понадобится редактор фото и коллажей. В данной статье мы рассмотрим, как создавать красивые фотоколлажи, а поможет нам в этом программа для обработки фото ФотоМАСТЕР.
Начало работы
Для начала необходимо скачать фоторедактор коллажей и установить его на компьютер. Бесплатный установочный файл находится на официальном сайте. После установки и запуска откроется экран приветствия, и вам будет предложено начать работу. Откройте фотографию, которая станет фоном.
Откройте фото в программе
Функция «Вставка картинки»
Создание коллажа осуществляется через функцию «Вставка картинки», которая находится во вкладке «Инструменты». Выберите ее в в выпадающем списке или перейдите к ней в одноименном разделе.
Выберите инструмент «Вставка картинки»
Чтобы сделать полноценный коллаж, нужно открыть еще несколько изображений. Щелкните по пункту «Выбрать из файла» и добавьте в программу дополнительные фото с компьютера. Открытое изображение автоматически располагается по центру фона. Для перемещения просто зажмите его и перетащите в другое место экрана.
Чтобы изменить размер, наведите курсор на один из углов объекта. Когда появится косая стрелка, зажмите левую кнопку мыши и потяните за угол фотографии. Таким же образом добавьте остальные файлы и распределите их на основном фоне. Можно сразу подкорректировать открытые снимки, управляя ими через вкладку «Настройки» в левой боковой колонке. Чтобы удалить снимок, выделите его и нажмите на клавиатуре Delete.
Добавьте фотографию и настройте ее положение
Дополнительные функции
Когда вы закончите собирать основной макет, можно разнообразить его дополнительными деталями, которые оживят вашу работу. В программе есть большая библиотека клипартов – красочных векторных графических объектов. Кликните на синюю кнопку «Добавить клипарт» и выберите среди предложенных вариантов понравившееся изображение.
Ни один из вариантов не устраивает? Вы можете открыть свою картинку, нажав «Выбрать из файла». Размер клипарта изменяется тоже при помощи мыши. Небольшая деталь: если вы хотите расположить на макете сразу несколько клипартов, убирайте выделение с предыдущего, иначе выделенный объект будет автоматически заменен новым.
Дополняйте композицию клипартом
Добавление и изменение текста
Предположим, теперь вы хотите добавить на фотографию дату события с красивым фоном. Для этого щелкните «Надпись» на верхней панели инструментов. Этот пункт позволяет создавать подписи и применять к ним разнообразные стили. Также здесь находится коллекция стикеров.
Находим стикер в виде рамки и добавляем его на фото. Сверху накладываем дату кнопкой «Добавить текст». Надпись можно изменить в специальном окошке справа. Чуть ниже находится библиотека стилей. Она влияет на то, как будет отображаться созданная надпись: можно добавить тень, изменить цвет и стиль шрифта, сделать наклонное начертание.
Добавляйте надписи поверх коллажа
Если ни один из предустановленных стилей вам не подходит, измените текст самостоятельно во вкладке «Настройки текста». Там вы сможете задать шрифт, изменить цвет и размер.
Применение эффектов
Итак, основной коллаж готов, но вы забыли обработать главное фото? Сейчас самое время наверстать упущенное, ведь ФотоМАСТЕР позволяет сделать это на любом этапе работы. Самый простой и быстрый способ — перейти в «Эффекты» и в правой боковой колонке примените понравившийся вам шаблон.
Применяйте эффекты к фоновому изображению
Чтобы просмотреть все пресеты, выберите библиотеку из выпадающего списка справа. Доступные наборы эффектов: «Винтажные», «Быстрые улучшение», «тонирование», «Световые», «фотопленки» и «Кинофильм». Также можно создать свою библиотеку, собрав в нее эффекты из разных списков. Регулировать эффект можно при помощи специальной шкалы. Потяните ползунок ближе к надписи «Оригинал», и изменение станет менее выраженным. Когда результат вас полностью устроит, кликните по кнопке «Применить».
Как создать коллаж из фотографий в Фотошопе?
Обратите внимание, что сейчас тень и обводка имеется только у одного снимка. Менять параметры у каждой фотографии — это очень долго
Поэтому мы попробуем создать коллаж в Фотошопе проще. Взгляните на панель «Слои». В данный момент в ней есть всего один слой, у которого стоит значок Fx. Наведите на этот значок курсор мыши, зажмите клавишу Alt и левую кнопку мыши. Переместите курсор на слой с другим снимком и отпустите левую кнопку мыши вместе с клавишей Alt. Так вы скопируете эффекты на другой слой. Точно так же их нужно скопировать и на два оставшихся слоя.
В любой момент вы можете изменить какой-нибудь эффект. Например, можно поменять цвет обводки у каждой фотографии. Это позволит получить своеобразный разноцветный коллаж.
Теперь вы поняли, как сделать коллаж в Фотошопе. Но мы ещё не закончили. Помните, что в любой момент вы можете перемещать имеющиеся фотографии. Для этого используется инструмент «Перемещение». Поворачивать кадр и изменять размер вновь придется при помощи режима «Свободное трансформирование».
У каждой из фотографий теперь имеется обводка. Но почему бы не добавить обводку и коллажу в целом? Делается это очень просто. Выберите самый первый слой, который имеет миниатюру в виде голубого прямоугольника. Нажмите кнопку «Fx» и выберите пункт «Обводка». Измените параметры по своему усмотрению. Размер увеличьте до семи пикселей. Положение — внутри. Но самое интересное располагается в нижней половине предоставленного диалогового окна. Попробуйте использовать в качестве типа обводки «Градиент». Вы увидите несколько видов градиента, входящих в основную группу. Для доступа к другим группам нажмите на иконку с изображением шестеренки.
Такой вот у нас получился коллаж из фотографий в Фотошопе. Работать с данным изображением можно сколь угодно долго. Никто не помешает вам сменить обычный голубой фон на узор или тот же градиент. В Интернете можно найти множество красивых фонов, идеально подходящих для подобных коллажей.
Предоставляет Adobe Photoshop и многие другие возможности по созданию коллажей. Например, можно реализовать красивый переход из одного снимка в другой. Но это уже очень сложные действия, на обучение которым уйдет гораздо больше времени.
Этапы разработки коллажа интерьера
Шаг 1. Поиск идеи и концепции
Главная задача проекта — максимально точно визуализировать будущий дизайн помещения. Заранее подумайте о стиле, который вы хотите увидеть в итоге.
Шаг 2. Сбор материалов
Создайте подборку предметов мебели, техники, внутренней отделки, освещения, аксессуаров. Скачайте изображения объектов из любого магазина и затем оформите ими интерьерный коллаж. Все товары должны быть доступны для покупки, так вам будет проще составить бюджет и быть уверенным в успешной реализации проекта.
Шаг 3. Создание композиции интерьера
Чтобы обставить помещение, воспользуйтесь ФотоКОЛЛАЖ. Необходимо будет выполнить несколько действий:
Шаг 3.1. Установите приложение
Скачайте программу для создания плакатов, афиш и постеров на нашем сайте и пройдите стандартные этапы установки. Запустите софт.
Шаг 3.2. Загрузите комнату
Нажмите «Новый» > «Чистый проект». Введите подходящие значения или выберите размер из предложенных.
В левом меню нажмите «Фотографии». Укажите папку с файлом и перетащите его на лист. Вы можете растянуть изображение на весь холст, оставить поля или разместить его сбоку.
Шаг 3.3. Вырежьте детали
В том же меню найдите предметы интерьер-коллажа, перетащите основной на лист.
В верхней панели нажмите на «Вырезать объект». Есть несколько форм: произвольная, волшебная палочка, овал и прямоугольник. Для наиболее качественного результата лучше применить произвольную форму, так как вы сами обводите контур, и полностью контролируете процесс.
Шаг 3.4. Составьте композицию
Вырежьте каждый объект и разместите его. Настройте их размер, потянув за угол рамки.
Также можно повернуть, отразить по горизонтали, поменять слои местами с помощью соответствующих инструментов в верхнем меню.
Добавьте текст, если необходимо: напишите размеры гостиной, ванны или кухни, пояснения или заметки.
Шаг 3.5. Сохраните результат
Экспортировать итог можно в любом популярном формате изображений или в PDF. Также вы можете распечатать его на принтере. Нажмите «Файл» и выберите соответствующее действие.
Шаг 4. Добавляем пояснения
Разместите поясняющие надписи на коллаже интерьера, выполненного в Фотошопе или в другом редакторе. Они нужны, чтобы обозначить к какой части стен, потолка или пола относятся отделочные материалы, а также для внесения данных о стоимости.
Чтобы разместить текст в ФотоКОЛЛАЖЕ, кликните на соответствующий раздел в левом меню. Напечатайте надпись, нажмите «Добавить текст». Настройте шрифт, размер, заливку и примените эффекты.
Делаем коллаж онлайн с помощью mycollages.ru
Mycollages.ru — удобный веб-сервис с большим функционалом. Здесь собрана масса готовых макетов, куда достаточно только вставить фотографии. А огромный выбор фильтров, цветов и текстур для фона помогут привести все снимки к единому стилю.
Как пользоваться сервисом
- Открыв в браузере сайт Mycollages.ru, нажимаем «Создать коллаж». Появляется окошко со стандартным шаблоном. Панель слева отвечает за параметры, редактирование, скачивание и сохранение готовой картинки. Справа прикручены кнопки социальных сетей – чтобы опубликовать работу на своей страничке, достаточно одного клика.
- Мы будем использовать собственный шаблон. Для этого на левой панели кликаем по первому инструменту в виде плитки.
- Слева появится иконка «Создать свой шаблон». После того как мы щелкнули на ней, появляется изображение с плиточками.
- По своему усмотрению выберете количество рядов и колонок. Их максимальное значение – 7. Для большего простора творчества лучше использовать несколько рядов. Вписываем значения в окошки и жмем на кнопку «Сгенерировать».
- Объедините ячейки, кликнув одноименную кнопку. Их количество и расположение – на ваш вкус. Мы сделаем так:
- Далее кликнем “Использовать данный шаблон”. Получаем следующий вид:
- Перед нами каркас коллажа. При нажатии на любую ячейку откроется папка для выбора фотографий с ПК. Ненужные ячейки игнорируйте: их незаполненность не скажется на конечном результате, они будут просто пустым пространством.
Для регулировки размера холста, цвета фона, размера шрифта и вида текстуры используйте настройки с левой панели.
- Установите размеры будущего изображения, отрегулировав их в настройках:
- Для публикации в Интернете кликните по нужному значку справа. Сервис поддерживает социальные сети Одноклассники, Фейсбук и ВКонтакте.
- Если нужно скачать изображение на компьютер, кликните по значку с картой памяти на панели настроек. На выбор — два формата сохранения: jpeg и png
Ниже один из готовых примеров:
Заключение
Теперь вы знаете, как создать коллаж интерьера. Это просто, если следовать всем рекомендациям и советам, а также воспользоваться специальным софтом. Лучшим вариантом будет оформить проект в редакторе ФотоКОЛЛАЖ. Он позволит выполнить все качественно и аккуратно. Также он предлагает большое количество инструментов и удобный интерфейс. С его помощью у вас будет возможность создать открытки, приглашения, коллаж для школы, полиграфическую продукцию, фотомонтаж, редактировать изображения, применять фильтры, оформлять коллажи для ВК, и многое другое. Скачайте софт и воплощайте любую идею!