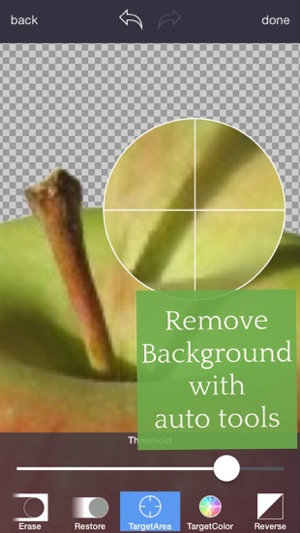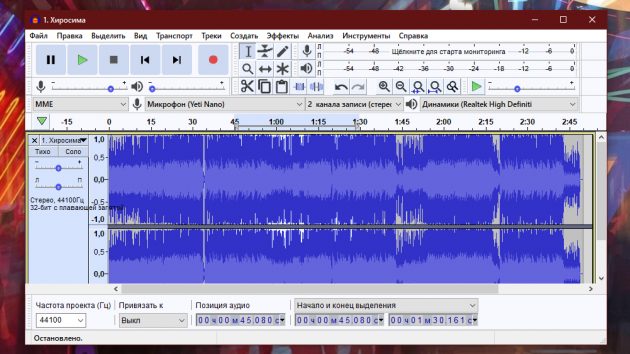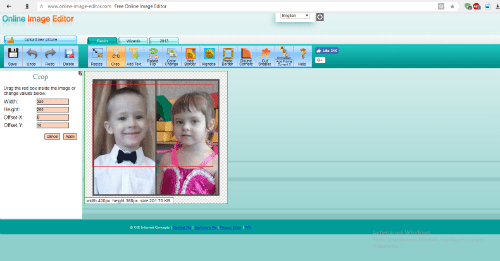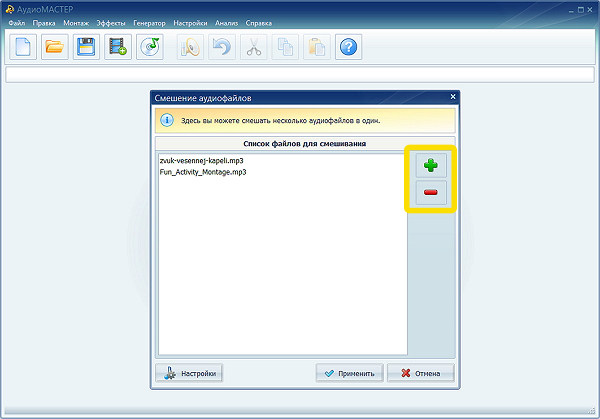Как быстро обрезать видео онлайн в invideo
Содержание:
- Лучшие сервисы, чтобы обрезать видео онлайн бесплатно
- 9 Wondershare Filmora
- Video ToolBox
- SdelatVideo
- 7 Видеоредактор AVS Video Editor
- VSDC Video Editor
- Часть 3. Можете ли вы обрезать видео онлайн для Instagram
- Видеоредактор
- Как обрезать видео онлайн без потери качества– обзор доступных решений
- WeVideo
- Программы для компьютера
- Videotoolbox
- 3 лучших инструмента для обрезки видео онлайн
- Инструкция по обрезке видео
- Как обрезать видео в YouTube
- Лучшие онлайн-сервисы для обрезки видео
- Часть 2. Как обрезать видео для Instagram на iPhone и Android
- Способ 1: «Видеоредактор» в Windows 10
- Обрезка видео через ютуб
- Вспомогательное ПО для ПК
- Часть 2. 2 Безопасных веб-сайта, которые помогут выполнить обрезку видео бесплатно
- Заключение
Лучшие сервисы, чтобы обрезать видео онлайн бесплатно
Сайтов с подобным функционалом бесчисленное множество, ведь обрезать видео онлайн бесплатно жаждут многие, как новички в сфере монтажа, так и те, кто просто экономит время. А, соответственно, достаточно сверстать несложный сервис и добавить в него коды на уровне второкурсника программиста, и вы получите высокую посещаемость и большой доход.
Но не стоит объяснять, что склеить видео можно и в Movie Maker, а мы говорим о том, как обрезать видео на компьютере и при этом не лишиться пальцев от неудобств в интерфейсе. Поэтому подобрали вам лучшие онлайн сервисы, с которыми справится даже новичок.
Online video cutter
Здесь нет функционала для работы с аудио, нельзя накладывать текст и даже кропать картинку. Но это идёт лишь на пользу сервису, видеоредактор на русском языке подойдёт даже ребёнку. Просто ползунками выбрали нужные отрезки, нажали продолжить и получили готовый результат в копилку, без лишних трудностей. Необходимо пройти простейшую регистрацию, нажать кнопку «создать видео» (create video), а затем выбрать название нужного вам видеоролика.
Загрузить видеоролик можно, нажав выбор файлов, а в конце всех манипуляций тот сохранится в той же папке, откуда был загружен.
Videotoolbox
Присутствует лишь один весомый минус – вам не показывают видеоряд до тех пор, пока вы не получите уже отрендэренный продукт. Соответственно, придётся самостоятельно смотреть ролик в отдельной вкладке, чтобы примерно представлять, что вы с ним делаете. Однако, если вам необходимо сразу конвертировать формат, обрезать и сжать ролик, то сайт сэкономит время.
Сама утилита обладает ресурсами, с которыми обрезка видео онлайн становится лишь частью общего функционала системы. Просто выберите необходимый инструмент и начинайте с редактирования видео, а если желаете научиться чему-то большему, можете посмотреть в интернете интересное видео, как раскрыть полный потенциал ПО.
Wincreator
Вы можете добавить в проект музыку или дополнительную озвучку, сделать плавные переходы и обрезать ненужные кривляния. Это полноценный редактор роликов, и притом бесплатный, но всё равно уступающий своим более «серьёзным» братьям по функционалу и разнообразию форматов на ввод и (или) вывод.
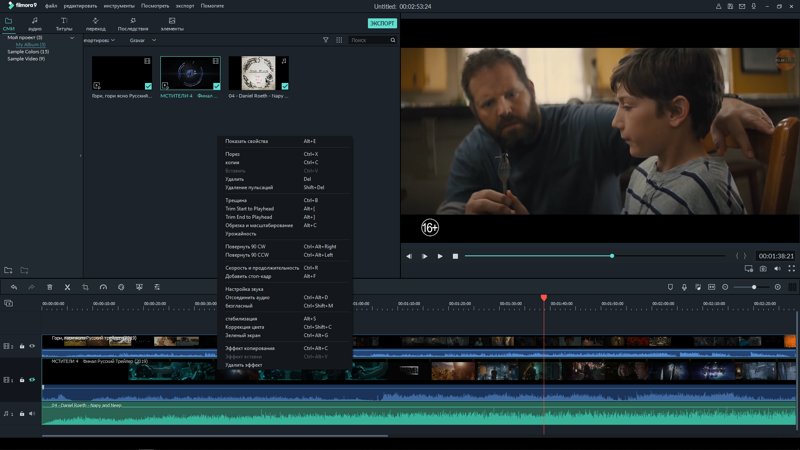
Wondershare Filmora – даёт возможность оперативно и с приличной точностью разрезать видео дорожку по частям, не потеряв на её качество. В программе присутствует функция пакетного режима, чтобы было можно в одно время провести преобразование тут же несколько элементов.
Кроме этого, данная программа позволяет выполнить просмотр по кадрам, вращать нужную часть, наложить нужный фильтр, добавить заставку, отладить аудио. Программа платная, её стоимость $40 за один год. Но, существует демо вариант. Она почти не отличается от оригинала, но ставит водяные знаки на созданное видео.
Скачать Wondershare Filmora
Video ToolBox
<Рис. 7 ToolBox>
Перейти!
Все сервисы, рассмотренные выше, работают исключительно с роликами, вес которых составляет менее 500 Мб. Как же обрезать ролик весом более полугигабайта.
Основной недостаток сайта — это полное отсутствие русификации, сервис полностью англоязычный, однако альтернатив ему нет — русскоязычные сервисы не работают с роликами объемом более 600 Мб. однако ВидеоТулБокс имеет простой функционал, потому разобраться в его использовании достаточно просто.
Сервис достаточно сложный в использовании, к тому же требует регистрации. Потому проще бывает скачать стороннюю бесплатную программу для редактирования больших видеофайлов на свой компьютер.
SdelatVideo
<Рис. 5 Sdelat Video>
Перейти!
Сервис Сделать видео предназначен для создания полноценных видеороликов в режиме онлайн из музыкальных, фото— и видеофрагментов.
Одна из возможностей сервиса — обрезка части видеоряда, который вы загружаете.
Наиболее целесообразно использовать этот сайт тем пользователям, которым необходимо вырезать часть видео для того, чтобы вставить ее в будущий ролик.
Здесь вы можете не только обрезать видеоролик, но и склеить несколько фрагментов.
Преимущества:
Основная положительная черта сервиса — его большая многофункциональность, он позволяет создавать, конвертировать, обрезать и иначе редактировать различные ролики.
Недостатки:
Его недостаток заключается в неудобном, нелогичном интерфейсе, к которому, впрочем, удается привыкнуть достаточно быстро. Сайт удобный, но если вам требуется только обрезать ролик, не нужна склейка, добавление музыки, то можно найти более простые и быстрые сервисы, названные в начале материала.
7 Видеоредактор AVS Video Editor

AVS Video Editor – данный софт также является многофункциональным видео редактором, который отлично обрезает видео. Программа позволяет вставлять различные фильтры, добавляя мягкие переходы от одного фрагмента, к другому. Также, софт позволяет оформить ваш проект заставкой и титром, произвести захват части экрана, или всего.
Из недостатков я бы отметил, что софт удаляет ненужные фрагменты видео не очень удачно: необходимо отметить начало с концом видео дорожки и всякий раз нажимать на специальную кнопочку. Программа стоит $40 за год. Если приобрести Демо вариант, то софт добавит водяной знак AVS на готовое видео.
Скачать AVS Video Editor https://www.avs4you.com/ru/index.aspx
VSDC Video Editor
Свободно распространяемая программа для обрезки и соединения видео, быстрого монтажа и прямого экспорта в Интернет. Обладает набором различных базовых и профессиональных инструментов для работы с видео. Имеется небольшая коллекция визуальных эффектов, плавных переходов между видеофрагментами, фильтров. Присутствует поддержка экспорта в 4K (один из первых бесплатных видеоредакторов, имеющий данную возможность), работа с масками, диаграммами.
Готовые ролики можно сразу загружать на Youtube или социальные сети с помощью множества пресетов. Достаточно выбрать куда вы хотите загружать ролик и программа автоматически предложит необходимое разрешение, кодек сжатия и настроит оптимальное качество. Отличительной чертой этого редактора является отсутствие всякой рекламы, пробных периодов и водяных знаков. Поддержать разработчиков можно через форму пожертвований, которая открывает доступ к оперативной службе технической поддержки, онлайн консультациям и видео руководствам.
Интерфейс VSDC Video Editor
Часть 3. Можете ли вы обрезать видео онлайн для Instagram
Да! Есть различные бесплатные онлайн ПО для обрезки видео для Instagram. Ниже вы найдете инструкцию как это сделать
Способ 1. Обрезка видео для Instagram онлайн с помощью Video Cutter
Шаг 2. Нажмите кнопку «Open file», выберите видео, а затем нажмите «Open».
Шаг 3. После загрузки видео нажмите кнопку «Crop». Появится пунктирная линия, перетащите ее края, чтобы обрезать видео. Затем нажмите «Cut» в правом нижнем углу страницы.
Шаг 4. Теперь нажмите кнопку «Download». Это позволит вам сохранить видео на жестком диске компьютера.
Способ 2. Обрезка видео для Instagram онлайн с помощью MP3 Care Video Editor
Шаг 2. Нажмите «SELECT VIDEO FILE» и выберите видео. Затем нажмите кнопку «Open».
Шаг 3. Перетащите курсор мыши на область, которую вы хотите обрезать и нажмите «CROP VIDEO ONLINE».
Шаг 4. Теперь нажмите «Download Cropped Video File», откроется новое окно. Щелкните стрелку вниз, чтобы сохранить видео на компьютер.
Видеоредактор
Ссылка: https://videoredaktor.ru/
Сервис для редактирования видео, музыки и картинок от отечественных разработчиков. Отличается минималистским оформлением. Русский язык присутствует про умолчанию. Причем здесь предусмотрена обрезка видео при помощи временной шкалы.
Данная платформа позволяет также добавлять в видео музыку и различные текстовые комментарии. Но это нужно только в отдельных случаях. Для такой масштабной обработки видео лучше все-таки пользоваться программными редакторами.
Использование
- На главной странице нажимаем на кнопку «Свое видео, фото, музыку» и добавляем ролик при помощи стандартного диалога.
- Затем на временной шкале выбираем нужный отрезок и жмем на синюю кнопку с изображением стрелки.
- Теперь кликаем по кнопке «Главная».
- Жмем на кнопку «Сделать видео».
- Остается только нажать на кнопку «Смотреть». Это запустит видео на встроенном проигрывателе сервиса.
- Для скачивания нажимаем на соответствующую кнопку и загружаем ролик к себе на компьютер.
Конечно, данный сервис работает немного медленнее, чем все предыдущие, зато у него есть наглядный графический интерфейс и адекватный русский язык. Потому он и является таким популярным.
А теперь рассмотрим самые популярные программные продукты для редактирования видео. Они тоже помогут обрезать ролик в нужных местах.
Как обрезать видео онлайн без потери качества– обзор доступных решений
Если у вас нет возможности установить специальную программу или вы просто не хотите тратить время на ее установку, с задачей обрезки видео могут справиться и специализированные онлайн-сервисы. Это не займет много времени, а результат будет практически таким же.
Online Video Cutter
Здесь нет возможности накладывать аудио, картинки или визуальные эффекты, зато со своей задачей этот онлайн-сервис справляется просто отлично. Однако обрезать видеоролик размером более 500 Мб не получится. Загружать исходные видеофайлы можно не только с ПК, но и из облачных хранилищ, а также по ссылкам.
Программа успешно распознает большинство наиболее популярных форматов видео, да и сам сервис работает достаточно быстро. С его помощью можно обрезать конец видео, его начало, или же вырезать какой-то определенный фрагмент видео. Сохранить отредактированный видеоролик можно в качестве от 240р до 1080р.
Videotoolbox
У данного приложения функционал немного богаче, чем у предыдущего, так как здесь можно сжимать и конвертировать видеофайлы. Вы можете обрезать либо кадрировать видео с точностью до миллисекунд. Однако здесь нет окна для просмотра, поэтому видео приходится каждый раз рендерить для оценки полученного результата.
WeVideo
Резчики wevideo и clipchamp требуют регистрации. Зайти на них можно, используя профиль в facebook, google.
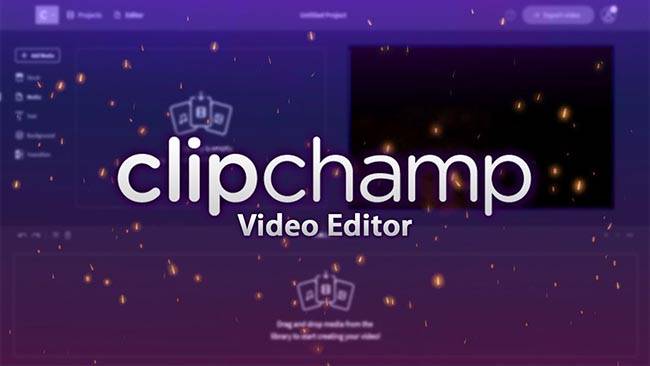
Wevideo представляет услуги обрезки платно. Без оплаты онлайн обработка возможна, если нажать try it и дальше skip.
Дальнейшие действия:
- создать новый проект, кликнув «create new» и введя имя;
- импортировать, нажав «import your photos»;
- перетащить запись на одну из доступных дорожек;
- маркерами отметить нужный фрагмент, щелкнуть finish;
- указать качество — стандартное 480p или высокое (доступно только при использовании платного доступа);
- подтвердить действие повторным нажатием finish;
- поделиться в соцсетях или сохранить на пк.
Программы для компьютера
Для того чтобы превратить запись в произведение искусства, снабдить ее эффектами, разделить на главы, потребуется терпение и усидчивость. Торопиться тут нельзя. Каждый инструмент необходимо изучить.
Если вас не пугают трудности, и вы не против того, чтобы потратить средства для достижения высот в редактировании отснятого материала, то добро пожаловать. Предлагаю вам посмотреть подборку программ для обработки видео:
Filmora Video Editor
С этим инструментом вы сможете создать собственный профессиональный клип или фильм. Не будет проблемой наложить на изображение подходящее аудио, видеоэффекты и титры. Редактор работает в Windows 10/8/7/Vista и Mac OS.
iMovie
Программа от компании Apple. Ее интерфейс прост. Она отличается удобством в работе. Пользователь сможет разрезать запись, произвести склейку фрагментов, наложить эффекты и титры. iMovie также работает с Windows 7/8/10/Vista. Ее интерфейс переведен на русский язык.
Avidemux
Создана для пользователей, которым не требуется создавать профессиональные произведения. Вы сможете просто резать запись и редактировать ее. Avidemux скачивается бесплатно. Программа работает с Windows, Mac OS и Linux. При установке не нужно забывать про разрядность вашего компьютера.
Movavi Video Editor
Позволит отредактировать на компьютере отснятый материал. С ней легко удалить лишние кадры, выровнять звук и добавить субтитры. Совместима с Windows всех версий и Mac OS.
Free Video Editor
С помощью этой программы вы сможете удалить части записи, не изменив ее исходного качества. Скачать ее предлагается бесплатно. Актуальная версия программы совместима со всеми версиями Windows после XP SP3.
Xilisoft Video Cutter
Проста в использовании. Вы сможете вырезать ненужные фрагменты, а затем склеить их и сделать отдельный файл. Совместима с Windows и Mac OS.
Пример обрезки в Movavi Video Editor
Шаг 1. Откройте редактор.
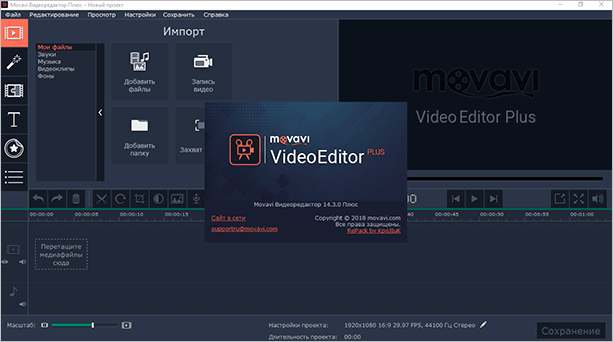
Шаг 2. Выберите “Новый проект”.
Шаг 3. Чтобы добавить файл, содержащий нужную запись, кликните “Добавить файлы” или мышкой перетяните ролик на шкалу внизу экрана. Ориентируйтесь на надпись “Перетащите медиафайлы сюда”.
Шаг 4. Как только загрузится новая запись, в окошке справа вы увидите кадры, которые требуется отредактировать. Ниже окошка находятся кнопки управления. Аналогично любому плееру этими кнопками ролик запускается или останавливается.
Шаг 5. Определите, какой кусок ролика необходимо удалить. Отыскав ненужное, остановите запись с помощью кнопок, расположенных под окошком с видео. Перед тем как вырезать фрагмент, выделите его. В начале удаляемого отрывка остановите запись, а потом щелкните указателем мыши под шкалой.
Вы увидите желтый прямоугольник. Это метка. Протяните полученный прямоугольник вверх по экрану до шкалы, показывающей время. Начало момента для удаления теперь отмечено. Одновременно кнопка с изображением ножниц становится активной
Обратите на нее внимание. Она вам скоро понадобится
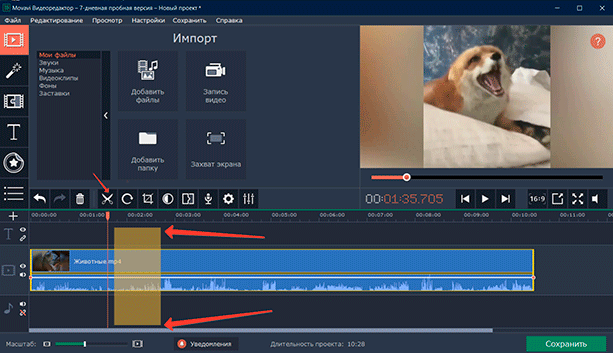
Шаг 6. Вновь запустите запись, а в конце отрывка, который нужно отрезать, поставьте ролик на паузу и нажмите кнопку с нарисованными ножницами. Видео разделится на две части.
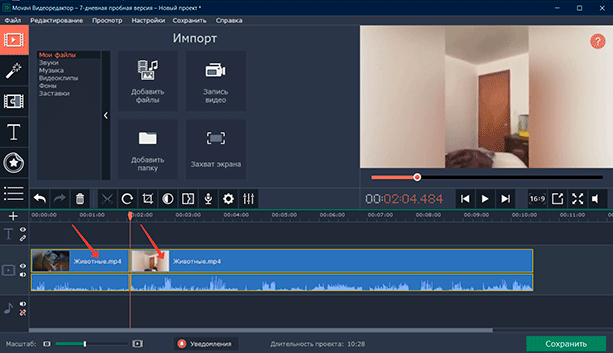
Шаг 7. Теперь выделите ту часть, которая вам не нужна. Для этого щелкните по ней мышкой. После нажмите на клавиатуре Delete. Ненужный фрагмент будет удален.
Шаг 8. Нажмите зеленую кнопку “Сохранить” внизу экрана.
Шаг 9. В следующем меню нужно дать имя сохраняемому фрагменту. Здесь же вами выбирается папка для сохранения и формат, в котором должен храниться исправленный ролик. Выбор форматов здесь на любой вкус. Вы найдете MP4, AVI, MPEG-1, MPEG-2, FLV, MKV и др.
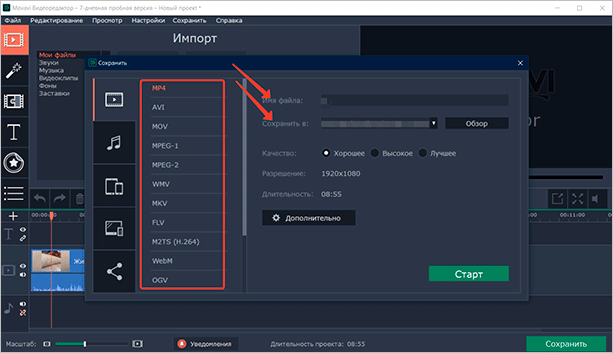
Шаг 10. Нажмите зеленую кнопку с надписью “Старт”. Проект, только что созданный вами, сохранится в указанную папку.
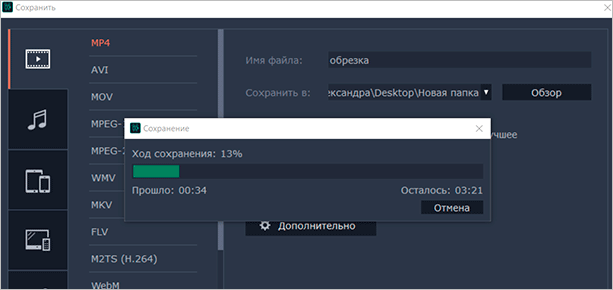
Сохранение завершено. Видео без удаленной части доступно для просмотра.
Также посмотрите видеоинструкцию по обрезке роликов в этой программе.
Videotoolbox
Еще я мог бы порекомендовать один довольно неплохой онлайн сервис, который запросто сможет бесплатно обрезать видео на компьютере он — videotoolbox.com. К сожалению у него нет поддержки русского языка, поэтому придется работать на английском. Но я думаю, что у вас не должно возникнуть каких-либо трудностей в этим.
- Заходим на сайт videotoolbox.com. Для начала нам нужно будет пройти простую регистрацию. Для этого нажимаем на ссылку «Registration» и заполняем соответствующие поля. После этого активируем учетную запись по электронной почте.
- Теперь зайдите под своей учетной записью и нажмите на «File Manager». После чего вас перекинет в новое окно.
- Далее Нажимаем на кнопку «Выберите файл» и найдите нужный вам ролик у вас на компьютере. После этого нажмите на кнопку Upload.
- Когда файл загрузится, выше появится ссылка с этим файлом. Вам нужно будет нажать галочку напротив ссылки, после чего из выпадающего меню «Select action» выбрать пункт «Cut/Split file».
- Вам откроется новое окно, где ваш файл будет в виде временной шкалы с двумя ползунками. Вам нужно будет тянуть эти ползунки слева и справа, чтобы выбрать нужный диапазон времени. Но есть у этой функции одной большой минус: клип не отображается, поэтому вам нужно знать точный временной отрезок, что не очень-то удобно. Ну а когда вы всё сделали, нажмите на «Convert the slise».
- В следующем окне вам нужно будет выбрать формат видеофайла, например MP4. После этого нажимаем «Convert». После пары секунд ожиданий, перед вами появится ссылка с уже готовым файлом. Вам осталось лишь нажать на нее и обрезанный видеоролик скачается.
Но как вы уже поняли, у этого сервиса есть несколько минусов:
- Нет превью, поэтому вы должны будете заранее знать нужное время. А это жутко неудобно.
- Ужасная всплывающая реклама с разного рода непотребным контентом, которая, к сожалению, даже не блокируется AdBlock
- Английский язык. Незначительно, но для многих неудобно.
3 лучших инструмента для обрезки видео онлайн
Online Video Cutter
Online Video Cutter — это бесплатный инструмент, который позволяет обрезать видео и избавляться от нежелательных сцен из них. Сервис работает практически со всеми видеоформатами. Есть поддержка русского языка. Чтобы обработать ролик, нужно загрузить его с компьютера, указать его адрес в интернете, дать ссылку на Dropbox или Google Drive.
Плюсы:
- этот сервис очень прост в использовании;
- дает возможность не только обрезать, но и вращать картинку;
- можно легко указать качество и формат экспортного файла.
Минусы:
Очень медленно обрабатываются данные.
Video Toolbox
Video Toolbox — еще один базовый инструмент, который работает как бесплатный онлайн-редактор для видеофайлов. У этого сервиса есть упрощенная и расширенная версии. В России из-за отсутствия поддержки русского языка, популярностью особой пока не пользуется. А зря! Здесь есть много полезных функций: можно не только вырезать, но и объединять, обрезать, добавлять водяные знаки и выполнять другие задачи по редактированию роликов. Более того, этот бесплатный сервис совместим со всеми форматами видеофайлов, которые сегодня активно используются.
Плюсы:
- помимо нарезки видео, он может быть использован для применения других эффектов;
- он совместим со всеми основными форматами видеофайлов, которые используются в наше время.
Минусы:
он не позволяет работать с файлами размером более 600 МБ.
Online Convert
Online Convert — Изначально этот сервис создавался как конвертер. И он действительно хорошо выполняет свою задачу. Но сегодня гораздо чаще его используют для простой и быстрой нарезки видео. Он подходит тем, кто точно знает время начала и время конца отрезка видео, который нужно оставить.
Плюсы:
- переведен на русский язык;
- имеет множество полезных функций для обработки видеороликов.
Минусы:
это все-таки конвертер, поэтому интерфейс нельзя назвать интуитивно понятным, когда речь заходит о том, чтобы обрезать видео.
Инструкция по обрезке видео
Несмотря на простоту приложения, у некоторых возникают проблемы с его использованием. Если вы хотите обрезать видео, вам стоит воспользоваться следующей инструкцией. Она поможет вам пройти этот тернистый путь.
Войдите в приложение
В самом начале Вам предложат выбор из трёх возможных функций: фото, коллаж и видео. Вам нужно нажать на кнопку с последней надписью.
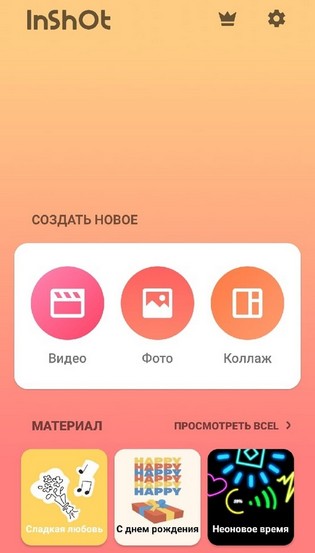
При первом использовании приложение запросит разрешение для входа в галерею. Далее откроется список ваших материалов, и Вы сможете выбрать тот, который нужно обрезать.
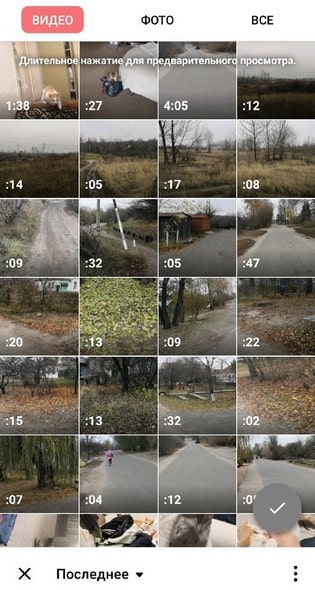
Нажмите на кнопку обрезки
Она находится в нижней части экрана. Узнать её можно по изображению ножниц и надписи «обрезка».
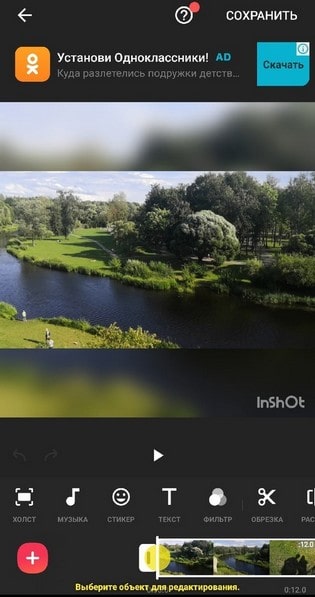
После этого у вас откроется специальное окно для обрезки. В нём можно выбрать одну из трех функций: обрезать, вырезать и раскол.
Удалить ненужный кусок можно с помощью ползунков, которые наложены на раскадровку. Посмотреть получившийся ролик можно в этом же окне.
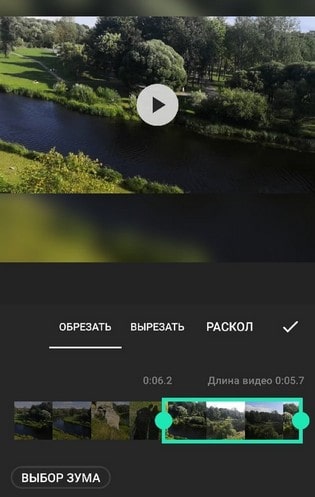
Видео можно обрезать как с начала, так и с конца.
Нажмите на галочку
Она находится рядом с кнопкой «раскола». После этого вас перенесет на главный экран со всеми функциями.
Если вам нужно откорректировать контент, или наложить музыку, сделайте это. А если не нужно – сохраняйте.
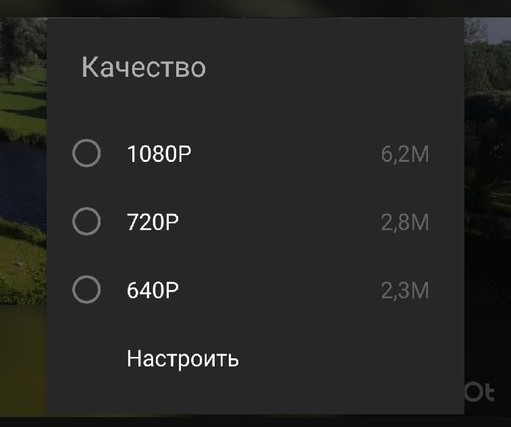
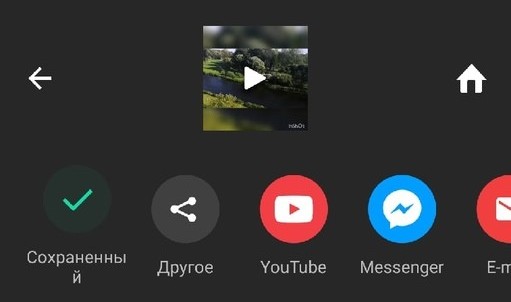
Как обрезать видео в YouTube
С большими файлами отлично справится сам YouTube, но без недостатков не обошлось.
Во-первых, сервис заточен под загрузку готовых роликов, а инструменты правки здесь представлены в качестве дополнительных функций. То есть, так же легко и интуитивно понятно как в Online Video Cutter обрезать ролик не получится.
Во-вторых, скорость обработки видео куда медленнее, а ещё она очень зависит от загруженности серверов. На обработку может понадобиться больше времени.
В третьих, загрузить абсолютно любое видео не получится. YouTube активно борется за авторские права правообладателей и сразу же после загрузки происходит глубокий анализ, который может не пропустить видео для дальнейшей обработки или публикации.
Если вас устраивает все эти три «но», то приступим к загрузке, обрезке, и экспорту ролика:
1. Авторизуйтесь в своей учётной записи Google.
3. После окончания процесса загрузки и обработки нажмите «Готово».
4. Нажмите на аватар вашей учетной записи и перейдите в меню «Творческая студия YouTube».
4. В меню справа выберите раздел «Видео», наведите курсор на необходимое видео и нажмите на появившийся значок с изображением карандаша.
5. На открывшемся экране в меню справа выберите «Редактор».
По окончании процесса нажмите «Сохранить».
Лучшие онлайн-сервисы для обрезки видео
Сегодня существует достаточно много видеоредакторов, предлагающих пользователям инструментарий для роботы с видеоматериалами. Здесь предлагается рассмотреть наиболее простые в использовании и эффективные из них.
Сервис 1. Online Video Cutter — поможет обрезать файлы AVI, 3GP, MP4, MPG,
Для начала можно рассмотреть сайт, предлагающий простой в освоении, но достаточно мощный инструмент для изменения размеров видеофайлов Online Video Cutter (http://online-video-cutter.com/ru/ ).
Чтобы обрезать видео онлайн необходимо перейти на главную страницу ресурса, на которой можно видеть наглядное меню действий. Сначала нужно нажать кнопку «Открыть файл».
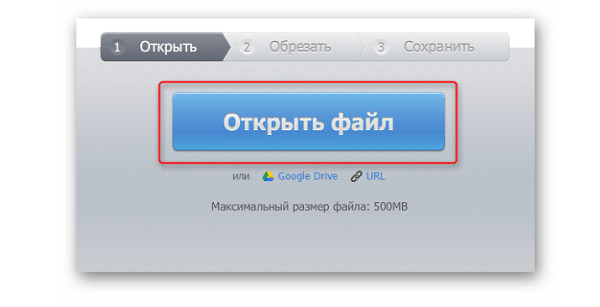
После этого откроется дополнительное контекстное меню, с помощью которого нужно выбрать файл, который нужно разделить.
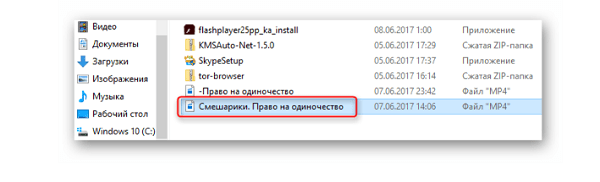
Как только выбор будет подтверждён, загрузка видео начнётся в автоматическом режиме. При этом скорость передачи данных будет ограничена пропускной способностью сети.
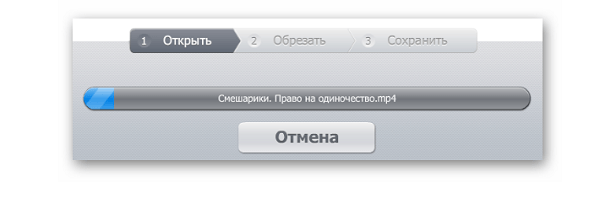
После загрузки файла на ресурс, станет доступным пункт меню «Обрезать», предусматривающий три главных инструмента:
- разделение видеоряда на кадры (1);
- возможность предварительного просмотра выбранного отрезка или всего файла (2);
- и поворот картинки на 90 градусов (3);
- также можно будет видеть основную строку изменения размера файла, бегунки которой означают начало и конец необходимого отрезка (4).
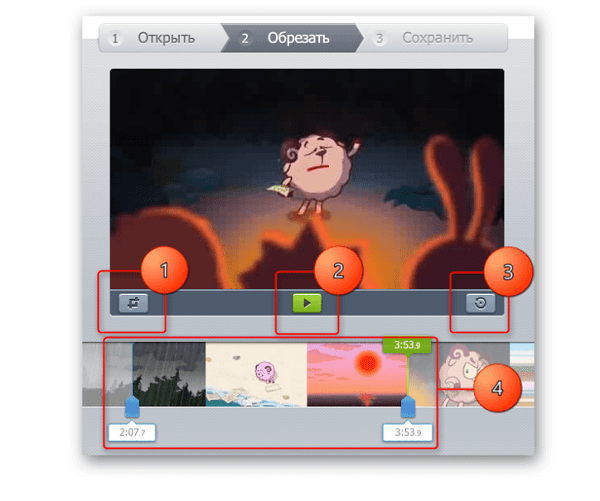
После того, как предварительные опции будут выбраны, появится возможность некоторых дополнительных настроек, вроде изменения формата и выходного качества ролика. Если всё выставлено как надо, можно нажимать клавишу «Обрезать».
После окончания процесса появится перечень возможных дальнейших действий – скачивание файла на локальное хранилище или же сохранение в одном из облачных сервисов.
Сервис 2. Video Toolbox видеоредактор
Ещё одним онлайн ресурсом является Video Toolbox (http://www.videotoolbox.com ), среди преимуществ которого можно отметить расширенный функционал и отсутствие ограничения по объёму файлов, но здесь потребуется регистрация аккаунта. После того, как собственная учётная запись на ресурсе будет активирована, можно будет обрезать видео достаточно больших размеров. Для этого в правой части меню необходимо выбрать пункт «File Manager».
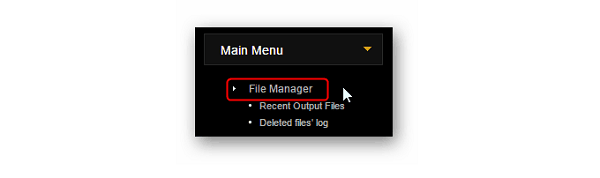
В открывшемся меню можно будет видеть кнопку загрузки файла, которую и необходимо нажать.
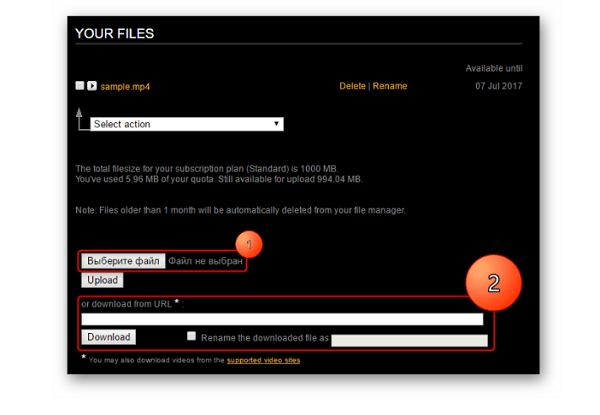
После выбора и загрузки файла он будет виден в списке, доступном для работы. Необходимо галочкой выделить нужный ролик и в появившемся контекстном меню выбрать «Cut/Split file».
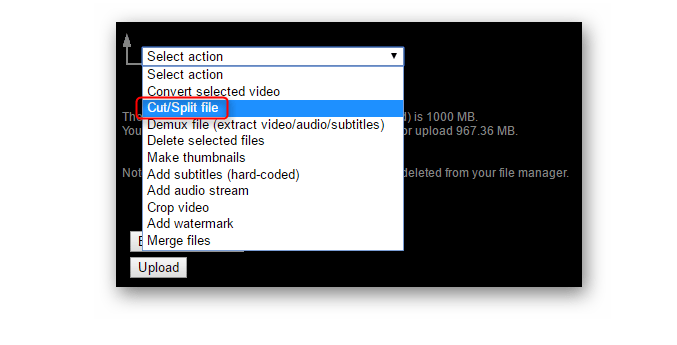
Далее появится окно с визуальным отображением ролика в виде дорожки с двумя бегунками, каждый из которых отделяет начало и финал отрезаемого куска файла.
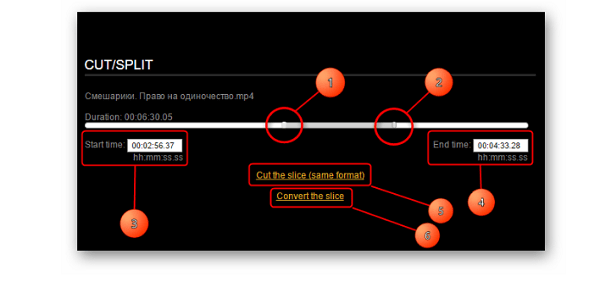
После того, как нужный отрезок будет выделен (функция предпросмотра отсутствует), нужно нажать на кнопку «Convert the slice» и выбранный фрагмент будет вырезан и сохранён для скачивания через браузер. Найти его можно среди прочих файлов в профиле.
Сервис 3. YouTube
В качестве следующего ресурса, который позволяет срезать лишние кусочки видео можно упомянуть известный видеохостинг YouTube. Здесь к услугам пользователя предоставлен достаточно широкий инструментарий, необходимый для работы с видеофайлами на любительском уровне. Для доступа к ним необходимо иметь аккаунт в сервисах Google (https://accounts.google.com/signup ).
После того, как вход на Ютуб хостинг будет осуществлён, необходимо нажать на кнопку «Добавить видео», расположенную рядом с картинкой аватара.

В открывшемся меню нужно выбрать и загрузить файл, после чего выбрать один из вариантов его сохранения (публикация или личный доступ).
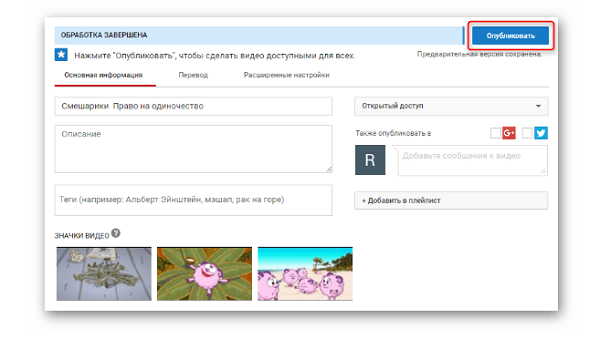
Далее необходимо перейти в менеджер видео и выбрать изменяемый файл. После этого можно будет зайти в дополнительное меню «Изменить». В верхней части ролика станет видно дополнительную панель инструментов, где нужно выбрать «Улучшить видео» и далее «Обрезать».
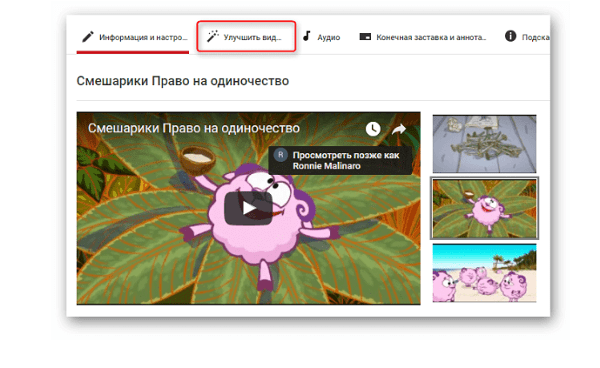
В открывшемся меню можно будет определиться с продолжительностью нужного отрезка, после чего произвести процесс отделения ненужных частей.
Часть 2. Как обрезать видео для Instagram на iPhone и Android
Как обрезать видео для Instagram на iPhone
Шаг 1. Загрузите и установите приложение на устройстве iOS. Вы можете найти его в App store.
Шаг 2. Нажмите на значок Video crop. Затем продолжайте подготовку к процессу обрезки видео Instagram video, предоставив приложению разрешение на доступ к вашим фотографиям.
Шаг 3. Все видео в памяти iPhone появятся и будут отсортированы по дате.
Шаг 4. Выберите видео, которое вы собираетесь обрезать. И нажмите на кнопку Проверить в правом верхнем углу.
Шаг 5. На видео появится сетка. Где вы должны перетащить края для идеального соотношения видео для Instagram. Или установите параметры соотношения видео в нижней части экрана. Рекомендуется использовать соотношение 1:1 (квадрат), иначе при загрузке в Instagram оно будет автоматически изменено.
Шаг 6. После установки соотношения видео, нажмите на значок загрузки.
Шаг 7. По завершению загрузки обрезанного видео нажмите «Save» для сохранения видео в приложении «Фото».
Как обрезать видео для Instagram на Android
Шаг 1. Войдите в Google Play Store и установите приложение Video Crop and Trim. Откройте его.
Шаг 2. Выберите опцию редактирования обрезки (Crop), затем откройте видео, которое вы хотите обрезать.
Шаг 3. Из доступных опций обрезки видео выберите «Square» и перетащите раздел обрезки до предпочтительной позиции.
Шаг 4. После этого нажмите кнопку «Check» и подождите, пока обрезанное видео автоматически сохранится на вашем телефоне.
Способ 1: «Видеоредактор» в Windows 10
Этот способ подойдет только обладателям Windows 10, поскольку в этой версии операционной системы присутствует встроенное приложение «Видеоредактор» (в «семерке» есть аналог — Windows Movie Maker). Оно позволяет произвести базовое редактирование видеоматериалов, в том числе и их обрезку по кадрам. Для выполнения поставленной задачи следуйте такой инструкции:
- Откройте «Пуск» и через поиск отыщите необходимое приложение.

После запуска создайте новый проект, нажав соответствующую кнопку.

Установите любое название для видео или пропустите этот шаг, поскольку поменять его можно будет и при сохранении.

Появится главное окно редактора, в котором кликните по «Добавить», чтобы перетащить видеоклип для дальнейшего редактирования.

Из выпадающего меню выберите пункт «С этого компьютера».

Откроется окно «Проводника», где и отыщите требуемый файл. Щелкните по нему дважды или используйте кнопку «Открыть».

Клип отобразится в библиотеке программы, после чего его нужно перенести на дорожку редактирования, зажав левую кнопку мыши.

Станут активными кнопки управления видеоматериалом. Отыщите среди них «Обрезать» и приступите к работе с данным инструментом.

В новом окне, которое полностью посвящено обрезке, обратите внимание на таймлайн и присутствующие там ползунки. Вы вручную выбираете, с какого момента по какой обрезать видео. Недостаток данной функции заключается в том, что не получится вырезать часть из середины.

После сохранения ползунков в настроенном положении кликните на «Готово», завершив тем самым обрезку видео.

Вы увидите, что теперь на дорожке воспроизведения отображается уже обрезанный фрагмент — остается его сохранить.

Выберите для него качество и подтвердите экспортирование.

Поменяйте название и формат, если это требуется, после чего выберите место на компьютере, где хотите сохранить файл.

Экспорт займет некоторое время. Не забудьте воспроизвести его, проверив действенность метода.

В завершение этой инструкции уточним, что «Видеоредактор» обладает функцией разделения, которая работает примерно так же, как и описанный ранее инструмент, но позволяет разбить видео на разные части. Каждую из этих частей можно удалить, оставив остальные. Такой подход позволит вырезать фрагмент из середины, если он лишний.
Обрезка видео через ютуб
Ну и раз уж мы заговорили об онлайн сервисах, то я не могу не вспомнить про ютуб, в котором также присутствует данная возможность. Правда этот способ имеет пару минусов минусов и один жирный плюс:
- Обрезать можно только те ролики, которые загружены на ваш канал. Поэтому, если у вас до сих пор нет своего канала, то вам нужно его создать и загрузить ролики.
- Для того, чтобы потом сохранить этот ролик себе на компьютер, нужно использовать внешние способы, такие как установка расширений или специальные онлайн-сервисы.
Но этот способ очень целесообразно использовать, если вы хотите обрезать видео размером более 1 Гб. Скажу даже больше: на ютубе стоит ограничение по добавлению видео размером не более 128 гб и 12 часов по времени. Вы представляете, что это должен быть на ролик? Это просто гигантские файлы. Именно из-за этого youtube на шаг впереди своих конкурентов.
Но как бы то ни было, посмотрим, как это выглядит на практике, а вы уж потом сами сделаете свои выводы.
- Заходим на ютуб и переходим в «Мой канал», нажав на логотип. После этого нажмите на любое ваше видео.
- Следующим шагом вам предстоит выбрать кнопку «Изменить», чтобы поспасть в редактор ролика.
- Далее, выберите вкладку «Улучшить видео» и выберите пункт «Обрезка».
- После этого у вас откроется миниредактор. Вам предстоит дергать за ползунки в начале и в конце, чтобы выбрать только нужную часть ролика. Экран предпросмотра покажет вам ваше текущее положение, чтобы вы не промахнулись. После этого жмем на кнопку «Готово».
- Когда процесс обрезки завершится (меньше секунды), то вы можете либо сохранить ролик, заменив оригинал, либо запустить его, как отдельное новое видео.
Ну а чтобы сохранить его на компьютер, придется воспользоваться каким-нибудь расширением или сервисом, например savefrom.net.
Сам по себе редактор довольно простой, очень быстрый и удобный. Но все же смущает трудность воплощение. Я имею ввиду много лишних действий, которые отнимут ваше время.
Я также хотел вам рассказать еще про один классный онлайн видеоредактор cellsea, но к сожалению сейчас с ним какие-то проблемы. Он просто перестал загружать видео.
Вспомогательное ПО для ПК
Если видео отличается большим размером, то не всегда его можно качественно обработать в онлайн-приложениях (ведь во многих из них есть ограничения по весу файлов).
Использование специального ПО имеет ряд неоспоримых преимуществ. Обрабатывая видео в видеоредакторе, загруженном на ПК, пользователь имеет полный контроль над итоговым качеством ролика. Многие из программ, предназначенных для обработки и обрезки видеофайлов, доступны для понимания даже новичку.
Но не стоит забывать, что, выбирая простые в использовании приложения, всегда существует риск получить видеоролик ненадлежащего качества. Это происходит из-за смены формата записи. Кроме того, некоторые программы имеют предустановку не брать в работу файлы с определенными расширениями.
Среди программ, которые имеют множество отзывов от новичков и пользователей среднего уровня, стоит выделить «ВидеоМОНТАЖ». Загрузить эту удобную и популярную программу на компьютер можно с официального сайта или в торрент-сети. Установка программного обеспечения производится стандартным образом при помощи установщика программ.
А дальше остается только вырезать лишнее, сохранив изменения в файле. Удобством использования софта «ВидеоМОНТАЖ» можно назвать наличие дополнительных опций, позволяющих избавиться от черных полос по краям, возникающих при несоответствии режимов при съемке и сохранении.
Также пользователю программы доступны простые функции монтажа собственного видеофильма, среди которых титры, звуковой ряд, который можно наложить на видеоряд или сочетать его с уже существующим фоном.
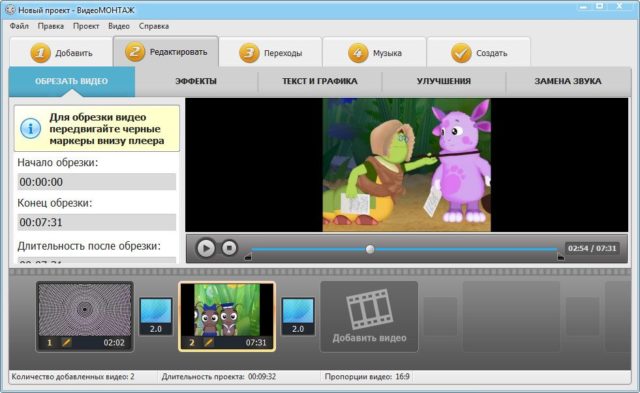
Часть 2. 2 Безопасных веб-сайта, которые помогут выполнить обрезку видео бесплатно
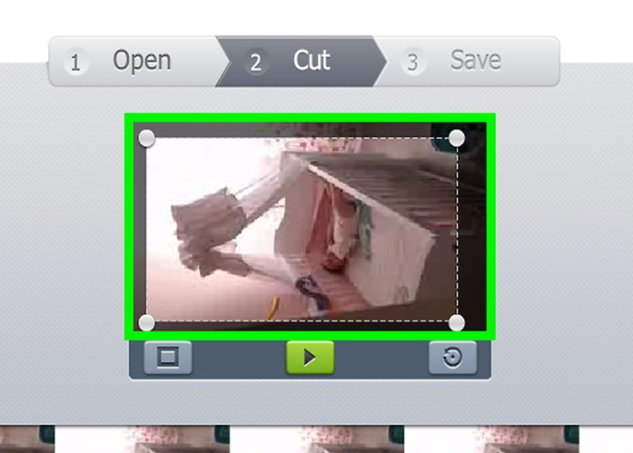
Video Cutter — это лучший онлайн-инструмент для обрезки видео, который хорошо работает в нескольких популярных браузерах. Не требуется устанавливать данную программу на компьютер. Просто перейдите на веб-сайт и загрузите видео для обрезки. Просто установите в кадр нужную область или просто измените пропорции кадра.
Плюсы:
- Эта программа поддерживает практически все форматы видео. Если видео не открывается, значит оно, возможно, слишком большое или повреждено.
- Этот удивительный бесплатный онлайн инструмент гарантирует безопасность ваших файлов, автоматически удаляя их через несколько часов.
- Бесплатная.
Минусы:
Ограничение на размер файла до 500 МБ.
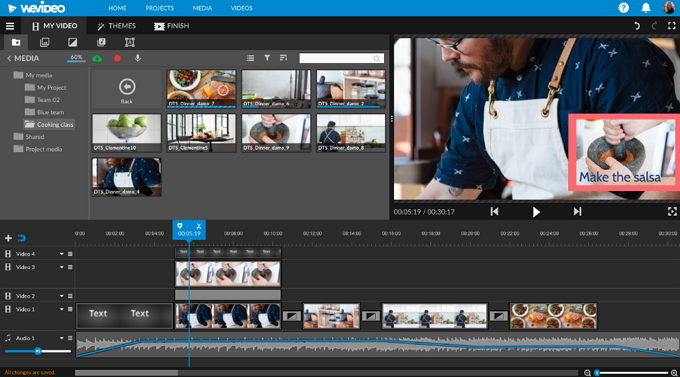
Wevideo является полезным инструментом для бесплатной обрезки видео, в котором необходимо создать учетную запись, которую могут использовать до 5 человек. Существует также премиум-версия с большим количеством функций, хотя для обрезки хватит и бесплатной версии. Помимо редактирования, вы можете обрезать и выполнять другие соответствующие функции редактирования.
Плюсы:
- Поддерживает широкий спектр форматов видео.
- Можно подключить к Google Drive и синхронизировать видео через облако.
- Обеспечивает 1 ГБ онлайн-пространства для хранения.
Минусы:
- Ограниченное разрешение 360p.
- В бесплатной учетной записи есть ограничение 15 минут воспроизведения в месяц.
Не пропустите больше бесплатных программ для обрезки видео онлайн:
Заключение
Обрезка видео в режиме онлайн — довольно востребованная услуга, предоставляемая множеством сервисов, каждый из которых имеет как преимущества, так и недостатки.
Наиболее оптимальным для базовой обработки скачанного или самостоятельно снятого ролика является сервис Online Video Cutter.
Если же вам требуется обработать, а затем скачать ролик, расположенный в сети, выбирайте Clideo.
Оба ресурса работают наиболее стабильно из всех описанных выше, имеют простой и понятный интерфейс, стабильно работают и полностью отвечают требованиям. они не имеют дополнительных возможностей, но предоставленные основные функции полностью отвечают потребностям пользователя.