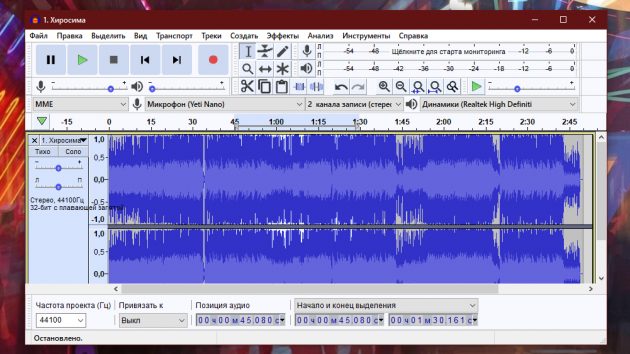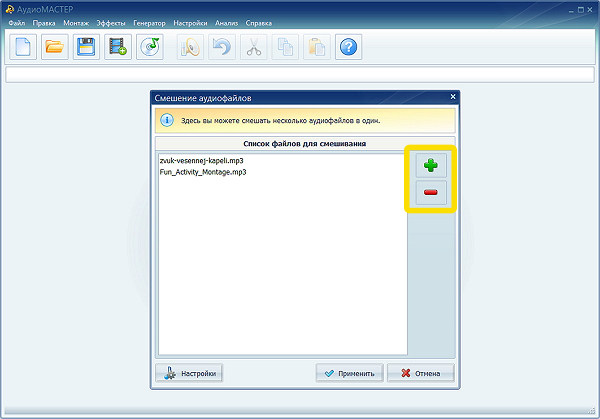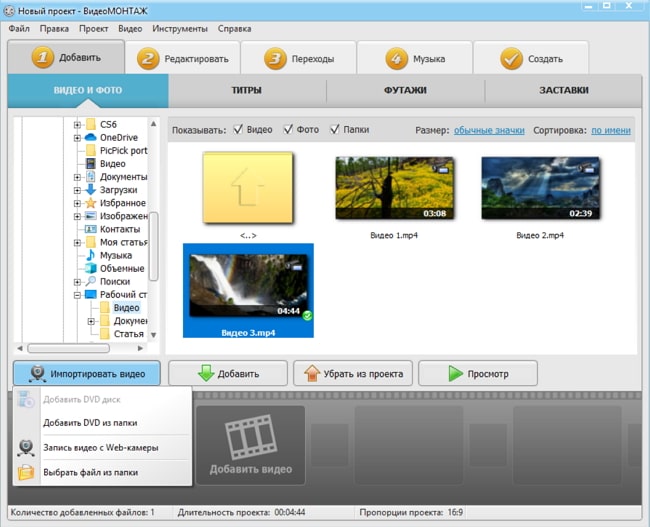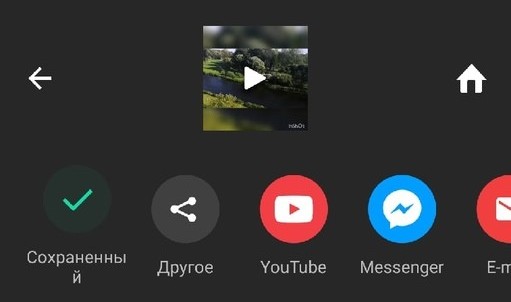Как обрезать гифку онлайн
Содержание:
- Online Image Editor — множество действий с анимированными gif
- Требование GIF кроппер
- Online Image Editor — множество действий с анимированными gif
- Способ 1: EzGIF
- Как сделать гифку
- Создаём GIF из изображений
- «Фото на документы»
- Вырезать фото онлайн или оффлайн?
- Программы для GIF-анимации на IOS
- Inettools.net — бесплатный сервис для обработки гиф-анимации
- Способ 2: Animizer
- Ezgif — поможет удалить лишние элементы gif
- Easy GIF Animator
- Изменить размер gif онлайн. Как уменьшить, повернуть
- Как сделать GIF из фото
Online Image Editor — множество действий с анимированными gif
Популярен и онлайн сервис Online Image Editor.
- Добавьте изображение со своего ПК на страницу http://www.online-image-editor.com/.
- Выберите нужный файл и нажмите “загрузить” или download (в зависимости от того, перевел вам браузер сайт на русский язык или нет).
- Затем нажмите кнопку crop (в строке над изображением).
- В меню под фотографией будут указаны исходные ширина, высота и вес картинки.
- Вы можете подобрать нужную область обрезки при помощи курсора либо ввести необходимые значения в поля слева от изображения.
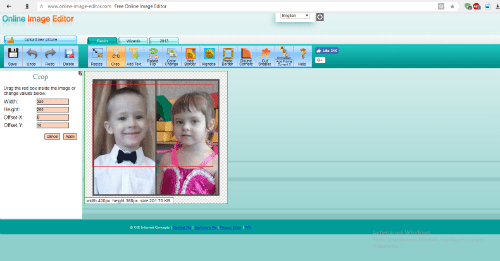 Интерфейс сервиса Online Image Editor
Интерфейс сервиса Online Image Editor
В завершение операции обязательно нажмите apply и затем save, чтобы сохранить изображение в папку “Загрузки”, загрузить в Facebook или открыть в Picasa. Если вам не понравилась ваша работа на каком-либо из этапов, в строке над фотографией предусмотрена кнопка Undo. Нажимая на которую, можно вернуться к первоначальному изображению и произвести все действия заново.
Рассмотренные онлайн сервисы хороши не только тем, что позволяют быстро и просто обрезать гифку онлайн, но и тем, что предоставляют дополнительные возможности для обработки фото (нанесение текста, поворот изображения, установка рамки для фотографий и многое другое).
Требование GIF кроппер
В общем, обрезка изображения — довольно простая задача. Однако, если вам нужно обрезать GIF-изображения, ситуация становится довольно сложной. Как вы, возможно, уже знаете, GIF-изображения — это анимированные изображения (на них есть движущиеся изображения). Таким образом, обрезка одного из них может быть несколько труднее по сравнению с обрезкой неподвижного изображения (например, JPEG).
Если вы выполните небольшой онлайн-поиск на GIF кропперах, то сможете найти множество сторонних инструментов. Некоторые из этих инструментов даже доступны в виде онлайн-решений. Итак, в этой статье мы расскажем о наиболее эффективных и простых в использовании инструментах обрезки GIF для вашей справки.
PS: Вот лучший оптимизатор изображений — Optimizilla и лучший MKV в MP4 конвертер для вашей справки.
Online Image Editor — множество действий с анимированными gif
Популярен и онлайн сервис Online Image Editor.
- Добавьте изображение со своего ПК на страницу http://www.online-image-editor.com/.
- Выберите нужный файл и нажмите “загрузить” или download (в зависимости от того, перевел вам браузер сайт на русский язык или нет).
- Затем нажмите кнопку crop (в строке над изображением).
- В меню под фотографией будут указаны исходные ширина, высота и вес картинки.
- Вы можете подобрать нужную область обрезки при помощи курсора либо ввести необходимые значения в поля слева от изображения.
Интерфейс сервиса Online Image Editor
В завершение операции обязательно нажмите apply и затем save, чтобы сохранить изображение в папку “Загрузки”, загрузить в Facebook или открыть в Picasa. Если вам не понравилась ваша работа на каком-либо из этапов, в строке над фотографией предусмотрена кнопка Undo. Нажимая на которую, можно вернуться к первоначальному изображению и произвести все действия заново.
Рассмотренные онлайн сервисы хороши не только тем, что позволяют быстро и просто обрезать гифку онлайн, но и тем, что предоставляют дополнительные возможности для обработки фото (нанесение текста, поворот изображения, установка рамки для фотографий и многое другое).
Способ 1: EzGIF
EzGIF — продвинутый онлайн-сервис, предоставляющий массу различных инструментов, подходящих для редактирования GIF-анимаций. Вы можете работать как со всем проектом, так и с каждым кадром отдельно, редактируя содержимое под свои нужды.
- При переходе на главную страницу EzGIF нажмите по кнопке «Выбрать файлы», чтобы указать, с каким GIF будет происходить дальнейшее редактирование.
В открывшемся окне Проводника отыщите соответствующий объект и выберите его для добавления.
Далее в той же вкладке щелкните по «Upload and make a GIF».
Рассмотрим каждый инструмент по очереди, начав с «Crop». Выберите эту опцию, если хотите обрезать лишние края GIF. Для удобства можно самостоятельно выделить активную область, трансформируя отобразившийся прямоугольник, взяв его за точки.
Опуститесь ниже, чтобы отобразились остальные параметры обрезки. Вы можете задать размер самостоятельно, указать пропорции или сделать так, чтобы онлайн-сервис автоматически обрезал лишнее. Если настройка завершена, кликните по «Crop Image» для сохранения изменений.
Выберите второй раздел «Resize», чтобы изменить общий размер полотна.
Под картинкой с анимацией отыщите поля, отвечающие за редактирование высоты и ширины. Задайте необходимое значение для каждого параметра, а также укажите один из доступных методов изменения размера. Подтвердите действие, кликнув по «Resize Image».
Следом идет второй инструмент «Rotate». Он отвечает за поворот изображения в разные стороны. Останавливаться на нем не будем, поскольку в присутствующих настройках этого инструмента разберется любой, без проблем повернув анимацию на необходимое количество градусов.
Выберите раздел «Optimize», если хотите сжать размер ГИФ без потери качества или пожертвовать ей ради уменьшения занимаемого файлом пространства.
Под самой картинкой настраивается сжатие: перемещайте ползунок и следите за результатом. Достигнув нужного результата, щелкните по «Optimize GIF», чтобы сохранить изменения.
Далее идет набор разных инструментов «Effects».
Для него существует целый набор самых разных параметров, рассмотрим их по очереди. Сначала идет перечень ползунков, позволяющих настроить яркость, контрастность, насыщенность и передачу цветов. Регулируйте их, смотря на результат в окне предпросмотра.
Используйте «Color presets», активируя находящиеся там пункты путем установки возле них галочек, чтобы выбрать одну из цветовых заготовок или вовсе сделать анимацию черно-белой.
Дополнительно EzGIF предлагает задействовать и самые разные фильтры, превращающие изображение в нечто другое путем полного изменения палитры цветов или наложения дополнительных эффектов. Ознакомьтесь с их действием, по очереди активируя каждый пункт, чтобы понять, какой из них подойдет именно для вашего проекта. По завершении нажмите на «Apply Selected», чтобы применить выбранное.
Если вы выберете инструмент «Speed» и опуститесь ниже картинки, сможете самостоятельно изменить скорость воспроизведения анимации. Она сразу же начнет проигрываться в основном окне, поэтому слежение за результатом происходит в режиме реального времени.
EzGIF предоставляет опцию и для добавления текста к каждому существующему кадру анимации. Для этого здесь есть специально отведенный инструмент под названием «Write».
После его выбора перейдите к первому кадру. Впишите в отведенное поле текст, настройте его размер, положение и цвет. Если вас устраивает результат, кликните по «Set», чтобы применить его.
То же самое осуществляется и со всеми остальными кадрами, входящими в анимацию. Просто опускайтесь ниже и обращайте внимание на нумерацию, чтобы найти подходящие элементы.
К текущей картинке можно добавить дополнительные элементы, например, наложить водяной знак. На верхней панели выберите «Overlay».
Под изображением переходите к выбору файла, который будет на нем размещен, а затем задайте для него положение и размер.
Иногда бывает необходимо обрезать анимацию, например, отделив лишние первые или заключительные кадры. В этом поможет инструмент «Cut».
Используйте форму ниже, чтобы назначить начальный и конечный кадр — это самый удобный алгоритм обрезки, не занимающий у пользователя много времени.
Последний раздел «Frames» позволяет работать с каждым кадром отдельно, выводя их все на экран. Можете выбрать для каждого из них задержку, скопировать или вырезать из проекта.
Если работа с проектом завершена и вы готовы его сохранить, щелкните по кнопке «Save».
GIF-анимация сразу же будет скачана на локальное хранилище и доступна для просмотра. Внимательно ознакомьтесь с ней, чтобы удостовериться в качестве редактирования.
Как сделать гифку
Разберём вопрос как сделать gif анимацию более подробно. Для этого нужно сделать всего два основных шага:
- подготовить материал будущей гифки;
- выбрать сервис для его преобразования в требуемый формат.
О нюансах различных вариантов создания гифок подробнее поговорим ниже.
Из видео с YouTube
Самый простой способ (для него даже не нужно ничего скачивать):
-
Поставить перед youtube в ссылке gif.
- Автоматически перейти на сайт YouTube to GIF.
-
Обрезать видео до нужных размеров и нажать Create GIF.
-
Выполнить необходимые настройки (название, тэги, водяной знак, приватность).
- Скачать готовую гифку.
Ограниченного бесплатного функционала вполне достаточно для решения подобных задач. При желании можно дополнить его платной версией за почти 10$ в месяц.
Эффективный маркетинг с Calltouch
- Анализируйте воронку продаж от показов рекламы до ROI от 990 рублей в месяц
- Отслеживайте звонки с сайте с точностью определения источника рекламы выше 96%
- Повышайте конверсию сайта на 30% с помощью умного обратного звонка
- Оптимизируйте свой маркетинг с помощью подробных отчетов: дашборды, графики, диаграммы
- Добавьте интеграцию c CRM и другими сервисами: более 50 готовых решений
- Контролируйте расходы на маркетинг до копейки
Узнать подробнее
Из загруженного видео
Если видео уже сохранено на вашем компьютере, ответ на вопрос «как сделать гифку» отличается большим разнообразием. Например, для этой цели можно использовать Adobe Photoshop.
Алгоритм создания гифки в Фотошопе будет выглядеть следующим образом:
- Вырезать из видео нужный кусок с помощью любой специальной программы, например, Windows Movie Maker. Не стоит брать длинные отрывки. Чтобы вес гифки был приемлемым, лучше остановиться на кульминационном моменте продолжительностью в несколько секунд.
- Выбрать пункт меню «Файл», далее «Импортировать» и «Кадры видео в слои».
- Сохранить получившуюся гифку, выбрав в настройках пункт как для веб-страниц. Основная цель этого шага — свести к минимуму объем готовой гифки.
Из записи экрана
Как сделать гифку, не скачивая файл, а просто преобразовать её в режиме просмотра? И это тоже возможно.
Например, для решения данной задачи можно воспользоваться сервисом Licecap. Программу необходимо установить на свой компьютер абсолютно бесплатно и сразу получить доступ к полному
- выбрать желаемую область экрана;
- настроить необходимые опции, например, отображение секундомера и т. п.;
- сохранить готовую гифку.
Таким способом можно работать не только с браузерами, но также текстовыми и графическими редакторами.
Из картинок, фото
Если вы хотите привлечь к иллюстрациям в тексте максимум внимания, стоит знать, как сделать гифку из фотографии. Таким образом можно добавить к ней надписи и другие эффекты.
Для создания гифки можно использовать, например, сервис Gifovina. Достаточно выбрать нужные эффекты для наложения на фото и сохранить получившуюся гифку на свой компьютер.
Создаём GIF из изображений
Гифки можно создавать из картинок, например, для этого будет удобно использовать онлайн-сервисы или специальные приложения, предлагающие набор инструментов и параметров для создания анимации на вкус пользователя.
Попробуйте создать свой первый gif, для ознакомления с возможностями и инструментарием предложенных нами сервисов. Для этого приготовьте любую фотографию на компьютере или другом устройстве, зайдите на специальный сайт (сервисы рассмотрены далее в статье), либо в приложение, затем загрузите её одну или несколько, обычно поддерживаются файлы с расширением .jpg или .png. Укажите настройки гифки, представьте, как будет выглядеть ваше творение, и, если всё устраивает, нужно щёлкнуть по кнопке “Создать” (способ сохранения зависит от используемого сервиса).
Способов, как сделать гифку, существует много, и с некоторыми из них вы можете ознакомиться ниже в статье.
Gifius, веб-инструмент для создания анимации
Онлайн-конструктор Gifius позволяет собрать простую GIF-анимацию, воспользовавшись бесплатным конструктором. Сервис ведёт работу с 2014 года, предоставляя несколько специализированных инструментов и форму для оставления комментариев.
Инструкция по использованию сервиса:
- Откройте веб-сайт. В верхней части у пользователя запрашиваются фотографии, которые будут использованы в кадрах анимации. Загрузите их, нажав на блок, выделенный красной рамкой, либо перетащив изображения туда.
- В настройках определите разрешение будущей гифки, можно поставить флажок на пункте “пропорции” для того, чтобы существовала пропорциональность, то есть при изменении ширины автоматически подгонялась высота.
- Поставьте скорость смены кадров (задержку между ними), по умолчанию установлено значение 12. Значение вводится с клавиатуры, либо меняется с помощью ползунка на экране.
- Изменяйте порядок хода анимации. Для этого мышью перемещайте миниатюры на панели, которая находится ниже окна предпросмотра. Если анимация слишком короткая или вы считаете, что картинок недостаточно, вы можете загрузить их, нажав на зелёную кнопочку с соответствующей надписью.
- Остаётся скачать готовый GIF-файл, для этого кликните правой кнопкой мыши на анимацию, выберите пункт “Сохранить как…”, укажите имя и желаемое расположение файла, затем “Сохранить”. Также можно просто нажать на сайте “Скачать GIF”.
Создание гифок при помощи Photoshop
Известный многофункциональный графический редактор предоставляет возможности и для создания собственных анимированных изображений.
Попробуйте создавать и свои красивые анимации: горящие или светящиеся надписи, двигающиеся буквы, нарисованный котик, гоняющийся за своим хвостом, и всё остальное, на что хватит фантазии и навыков. При помощи Abobe Photoshop можно создавать действительно профессиональные и захватывающие покадровые анимации, с огромными возможностями персонализации и настройки анимированных изображений.
Для этого воспользуйтесь несложной пошаговой инструкцией:
- Подготовьте будущие кадры анимации. Каждый созданный слой с картинкой или вашим рисунком — один кадр.
- В верхней части окна Photoshop на панели выберите раздел “Окно”, затем убедитесь, что “Временная шкала” активна. Это можно понять по галочке напротив, если она отсутствует, поставьте её, щёлкнув левой клавишей мыши.
- В появившемся окошке кликните на центральную кнопку “Создать покадровую анимацию”.
- В выпадающем списке найдите пункт “Создать кадры из слоёв” и выберите его.
- Можно выбрать количество произведений анимации: единожды, три раза, вечно, либо другое значение.
- Используйте временную шкалу, если вам нужно настроить порядок кадров.
- Теперь можно сохранить готовую работу на компьютер, выбрав формат .gif и директорию сохранения.
Gifovina — веб-сервис для создания анимации
Gifovina — бесплатный аниматор, который не требует загрузки на компьютер. Работа над гифкой ведётся в онлайн-редакторе, требующем для корректной работы включённого Abobe Flash Player.
Укажите необходимые параметры, поставьте размер кадров, их длительность и прочие настройки. По желанию можно реализовать и необычные эффекты переходов между слайдами: всплытия, сдвиги, наезды, створки, жалюзи, пикселизации.
Можно добавлять различные выноски, фигуры, и “пузыри” с текстом. Каждому объекту можно назначить свой цвет заливки, контура и текста внутри него. Надписи также настраиваются, и к ним выбирается шрифт из двух вариантов: Arial и Times New Roman.
«Фото на документы»
Рис.3 Рабочее окно программы «Фото на документы».
Если вы хотите подготовить фотографию на документы, а также распечатать ее — данная программа — то, что вам нужно.
С ее помощью вы можете использовать как отсканированные фотографии, так и полученные с помощью цифрового фотоаппарата.
Среди имеющихся установок вы без труда подберете для себя необходимый формат, подходящий под любой документ.
К возможностям программы можно отнести следующее:
- простота перевода цветной фотографии в черно-белый формат;
- поворот изображения в произвольном направлении;
- применение различных типов уголков — круглый, прямой;
- возможность изменения яркости и контрастности;
- корректировка цветового баланса;
- автоматическая коррекция на основе уникального алгоритма;
- помещение изображения в белую рамку;
- получение разных форматов из имеющейся фотографии;
- приведение разных изображений к одному формату.
На этом список возможностей программы «Фото на документы» не заканчивается.
Установите к себе на компьютер данную прогу и убедитесь в ее многофункциональности сами.
Позитив:
- наличие настроек, позволяющих производить сравнения;
- возможность сохранения собственных настроек;
- наличие обновлений, а также одежды и новых форматов.
Негатив:
- ограничения в бесплатной версии;
- требовательна к ресурсам компьютера.
Отзывы
Вырезать фото онлайн или оффлайн?
Когда человеку требуется обрезать фото, то он, как правило, находит два варианта: обрезать онлайн или сделать то же самое в десктомной программе на своем персональном компьютере (например, в фотошопе). Мы постарались сделать сервис Cut-photo.ru максимально приближенным к лучшим стационарным программам по удобству интерфейса и качеству обработки изображений.
Обрезатель картинок Сut-photo.ru поддерживает практически все известные форматы изображений, самые основные из которых это JPG, JPEG, PNG, GIF, BMP и т.д. Использовать сервис вы можете в любое время без предварительной устновки, настройки или любой другой головной боли. Более того, в отличие от других подобных сайтов, Сut-photo.ru работает без обновления страницы, что избавляет вас от бесконечного мелькания и медленной загрузки. Теперь все это в прошом. Просто загрузите фото, выделите нужный кусок и скачайте его на компьютер. Нет ничего проще, чем пользоваться данным сервисом!
Программы для GIF-анимации на IOS
Boomerang
Главная изюминка разработки в ее простоте. Вы просто снимаете видео, а софт преобразовывает его в забавный гиф-формат. «Бумеранг» функционирует на базе Instagram и очень популярен среди пользователей социальной сети.
PicsArt Photo Studio
Популярное приложение с широким функционалом, среди которого есть и разработка гифок. Интерфейс понятен даже новичку, а постоянное совершенствование инструментов для работы позволяет софту все быстрее набирать обороты и заслуживать признание пользователей. Из дополнительных функций: редактирование и обработка фото, составление коллажей и применение эффектов и фильтров.
DSCO
У вас наверняка установлен редактор фото — VSCOcam, если нет — срочно исправляйте ситуацию. Что касается DSCO — это такой же популярный инструмент для создания гифок, который пользуется популярностью у интернет-пользователей. Для того чтобы создать анимацию, вам будет предложено снять 2,5 секундный ролик, который можно обработать фильтрами (похожими на VSCO формат).
Daycap
Суперпопулярное приложение среди путешественников и обычных людей, которые много снимают в течение дня. Софт отбирает лучшие фото за день и совмещает их в интересное слайд-шоу, которым вы сможете поделиться с другом или сохранить в галерею. Еще одна особенность — утилита оставляет время съемки фото в углу каждого изображения, что позволяет точнее отслеживать хронологию событий.
Glitché
С помощью этого проекта вы создадите не просто гиф, а настоящее произведение искусства. Белый шум, нестандартные фильтры, неон и современные эффекты помогут сделать по-настоящему запоминающуюся рекламу с помощью GIF.
Inettools.net — бесплатный сервис для обработки гиф-анимации
- Перетащите онлайн свою гифку на сайт Inettools.net, расположенный по адресу https://inettools.net/image/crop-image-photo-cut-online-free, либо загрузите изображение с жесткого диска.
- При помощи сетки выберите нужную область.
- Под фотографией будут изменяться значения ее высоты и ширины.
- В этом сервисе вы можете выбрать разрешение равной пропорции, поставив галочку в квадратике под фото, и обрезанное изображение будет иметь равные стороны.
- Нажмите Cut (“Обрезать”), и на следующей странице вы увидите результат проделанной работы, который сможете скачать.
Результаты обрезки гифки в Inettools.net
Данный сервис предоставляет возможность сделать несколько обрезок фото, загрузив результат одним архивом.
Способ 2: Animizer
Animizer — более простой онлайн-сервис, в функциональность которого входит не так много опций. Однако из-за этого он может показаться более удобным для юзеров, которые и не нуждаются в огромном количестве разных инструментов.
- Откройте главную страницу Animizer, где щелкните по кнопке «Выбрать».
В Проводнике отыщите необходимый для редактирования GIF-элемент.
Кликните на кнопку «Перейти к редактору», которая стала активной сразу же после выбора картинки.
Разберем основные возможности этого онлайн-сервиса, начав с «Добавить кадры»: нажмите по кнопке «Загрузить», если хотите соединить несколько GIF или прикрепить к текущей анимации еще несколько кадров.
Остальные основные функции не требуют развернутого описания. Благодаря переключению маркеров вы можете отключить передачу цветов, настроить прозрачный фон, задать цвет переднего плана, цвет фона, установить скорость анимации и вручную изменить размер холста.
Откройте «Доп.настройки», чтобы перейти к редактированию каждого кадра, настроить соблюдение пропорций, инвертирование цветов, обратную анимацию и количество проигрываний.
При редактировании отдельного кадра доступно его отключение и установка времени воспроизведения.
По завершении настройки GIF щелкните по кнопке «Создать анимацию», применив тем самым изменения.
Поднимитесь выше и начните скачивание файла.
Обязательно проверьте его перед публикацией куда-либо, чтобы убедиться в корректности воспроизведения.
Ezgif — поможет удалить лишние элементы gif
Также прост в использовании сервис Ezgif. Перейдите на страницу https://ezgif.com/crop. Сайт на английском языке, но интерфейс понятен пользователю. Здесь можно загрузить гиф с жесткого диска либо ввести в специальное поле url-адрес картинки (если она взята из интернета). Максимальный размер загружаемого изображения – 30 Мб. После появления фото на экране вы также, как и в сервисе IloveIMG, сможете выбрать нужный размер при помощи размерной сетки или вводом необходимых значений. Кроме этого, сервис предоставляет возможность выбора соотношения сторон.
Выбираем необходимую область гифки для вырезания
После ввода всех значений нажмите Crop image, и чуть ниже появится обрезанное фото со своим меню. Здесь вы сможете произвести дальнейшие действия над изображением либо сохранить его на жесткий диск в папку “Загрузки”.
Фото, обрезанное в Ezgif
Easy GIF Animator
Еще одна популярная программа в рунете (и не только) для создания анимированных изображений, но с меньшими функциональными возможностями, чем у Synfig Studio. Функционал Easy GIF Animator позволяет в очень сжатые сроки и с минимальными трудозатратами создавать с нуля и редактировать готовые гифки:
- Собственный встроенный редактор векторных статичных изображений со стандартным джентльменским набором инструментов позволяет, как редактировать, так и создавать изображения для их последующего использования в анимации. Сюда относятся: рисование линий и геометрических фигур, кисти и спреи, монотонная и градиентная заливки, преобразование цветов, работа с прозрачностью, вставка текста и другие.
- Инструментарий по работе с импортируемыми GIF-изображениями: изменение размера, кадрирование, реверс анимации, оптимизация без потерь/с потерей качества, генерирование HTML-кода для вставки картинки на сайт, интегрированный поиск гифок в сети по названиям.
- Многофункциональный редактор кадров с таймлайном, позволяющий одновременно редактировать несколько кадров, перемещать и копировать их, устанавливать продолжительность показа одного кадра, извлекать кадры из импортированных GIF-изображений и т.д. Кстати, редактирование изображений осуществляется внутри редактора кадров.
- Наличие разнообразных шаблонов для анимации текста и изображений: движение, поворот, увеличение, плавное появление/исчезновение, выпадение за холст и т.п.
- Отдельные модули для создания анимированных кнопок и баннеров для сайта.
- Создание GIF-анимации из видео с возможностью установки продолжительности (начала и конца) преобразуемого куска видеоролика.
- Поддерживаемые форматы изображений: импорт и обработка — GIF, JPEG, PNG, BMP и ICO; сохранение — GIF, SWF и видеоформаты.
Таким образом, Easy GIF Animator заслуживает право называться полноценными редактором GIF-изображений, а при необходимости его можно использовать и просто в качестве растрового редактора.
Но есть у программы один большой недостаток — она платная. С официального сайта предлагается скачать Easy GIF Animator с ограниченным количеством запусков (20), после чего придется приобретать лицензию.
Изменить размер gif онлайн. Как уменьшить, повернуть
Посещая различные сайты, каждый из вас встречал яркие, прыгающие, привлекающие внимание читателей gif картинки. Я и сама использовала такую – привлекала внимание к своей форме подписки
Я и сама использовала такую – привлекала внимание к своей форме подписки. Но gif анимация слишком много весит, поэтому сильно затормаживает загрузку блога на компьютер пользователя.
Но gif анимация слишком много весит, поэтому сильно затормаживает загрузку блога на компьютер пользователя.
Об этой проблеме мне любезно сообщил сервис speedpage, когда я проверяла скорость загрузки своего блога. Мне посоветовали изменить само изображение, а не только уменьшить его размеры в html.
С обычными изображениями у меня все в порядке, я их оптимизирую перед загрузкой на блог.
Где взять картинку гиф
Вы увидели на каком-либо сайте картинку gif, она понравилась, вы захотели вставить ее в сайдбар (виджеты):
- просто перетащите изображение к себе на компьютер в папку (не в документ). Позднее откроете ее с помощью интернета и получите код картинки;
- или правой клавишей мыши откройте исходный код страницы, найдите код картинки и скопируйте его (Ctrl+F, в открывшуюся строчку вставить gif).
Как уменьшить размер gif онлайн
Уменьшить размер gif изображения как обычно – в Microsoft Office Picture Manager или Paint не получилось, картинка перестала прыгать.
Дело в том, что gif анимация представляет собой несколько изображений, упакованных в архив (раскадровка). При изменении размера в Microsoft Office Picture Manager или Paint часть изображений теряется, остается только одно.
Поэтому идем на сервис // ru.toolson.net/. Он позволяет изменить размер gif онлайн и сжать gif. Отдельной функции СЖАТЬ нет, но при уменьшении размера вес изображения автоматически уменьшится. Там же можно картинку обрезать.
Идем на вкладку ИЗМЕНИТЬ gif.
Вначале я просто попробовала изменить размер гиф анимации:
ВЫБРАЛА файл у себя на компьютере (прыгающую стрелку, размером которой был недоволен сервис speedpage);
ЗАГРУЗИЛА анимацию;
ВЫБРАЛА новую ширину и высоту (поменьше);
СКАЧАЛА измененный файл.
Раскадровка gif в архиве zip
Нажмите кнопку РАСКАДРОВКА, файл скачается.
РАСПАКУЙТЕ zip архив в отдельную папку.
Последовательно КАЖДОЕ изображение обработайте в программе Paint. Как это делать я подробно писала здесь.
Напоминаю:
ОТКРОЙТЕ картинку в программе Paint – в верхнем меню выберите РИСУНОК – РАСТЯНУТЬ/НАКЛОНИТЬ – ЗАДАЙТЕ процентное соотношение уменьшения – OK – СОХРАНИТЬ.
Почему я использовала программу Paint?
В Microsoft Office Picture Manager не удалось получить одинаковое изменение размеров. Все картинки уменьшились по-разному, даже фон получился разный – где-то прозрачный, на других не прозрачный. Собрать из таких разносортных элементов хорошую gif анимацию не получилось.
Затем идите на вкладку СОЗДАТЬ GIF анимацию.
Введите название анимации и пропишите интервал между кадрами (у меня 70). Тут можете попробовать разные значения. Чем меньше интервал, тем быстрее будет прыгать картинка. Изменяете интервал, сохраняете и смотрите, правильно ли движется картинка.
Также можно указать желаемые размеры, сделать симпатичную рамку и применить предлагаемые эффекты.
Все нравится предпросмотр? СОЗДАТЬ, гифка скачается на компьютер.
Как повернуть gif анимацию
Иногда не требуется изменить размер gif. Достаточно просто повернуть приглянувшуюся анимацию. Как это сделать онлайн?
В сервисе // inettools.net/ выберите вкладку ПОВОРОТ ИЗОБРАЖЕНИЙ
ВЫБЕРИТЕ изображение у себя на компьютере – ЗАГРУЗИТЕ
УКАЖИТЕ угол поворота 90, 180, 270 градусов или произвольный угол =>
ПОВЕРНУТЬ gif – СКАЧАТЬ файл.
https://youtube.com/watch?v=B1VIZBVkYYM
Не пугайтесь, изображение онлайн будет немного увеличено и размыто, но к вам на комп оно попадет в нужном виде.
Вот таким образом у меня получилось уменьшить размеры gif картинки, ее вес (сжать ее). Надеюсь, мои усилия положительно повлияют на скорость загрузки блога. Умение повернуть gif анимацию пригодится в будущем.
P.S. К сожалению, gif картинка отображается корректно только если вы попадаете на страницу впервые. Если вы перелистнули, а затем возвратились, браузер предоставит вам кеш страницы. И gif картинку там видно не будет. Что с этим можно сделать, пока не выяснила.
P.S. Для профессионального использования как нельзя лучше подходит Фотошоп. Вот простой курс для начинающих.
ДРУЗЬЯ, СПАСИБО, ЧТО ПОДЕЛИЛИСЬ СТАТЬЕЙ:
НАЖМИТЕ, ЧТОБЫ ПЕРЕЙТИ НАВЕРХ СТРАНИЦЫ
Как сделать GIF из фото
Собрать GIF из отдельных кадров можно с помощью специальных приложений или универсальных графических редакторов. Рассмотрим доступные варианты.
Способ 1: Easy GIF Animator
Простая и одновременно продвинутая по функционалу программа, позволяющая сделать гифку как из видео, так и из фотографий.
- Откройте программу. В блоке опций «Мастера создания» щёлкните по пункту «Создать новую анимацию».
Откроется окно «Мастера создания анимации». В нём нажмите на кнопку «Добавить изображения».
Запустится «Проводник» — используйте его, чтобы открыть каталог с фотографиями, из которых хотите сделать GIF. Добравшись до нужной папки, выделите файлы (удобнее всего это сделать комбинацией CTRL+ЛКМ) и нажмите «Открыть».
Вернувшись обратно к «Мастеру…», можете изменить порядок изображений, используя кнопки-стрелки. Для продолжения работы нажимайте «Далее».
Настройте циклы и задержку готовой анимации, затем снова используйте кнопку «Далее».
В окне настроек позиции изображения ничего менять не нужно, если вы используете фотографии одинакового размера. Если же среди изображений присутствуют кадры разного разрешения, используйте опции подгонки, после чего нажмите «Далее».
Нажмите «Завершить».
В случае необходимости воспользуйтесь другими возможностями программы – например, предварительным просмотром готовой GIF.
Для сохранения результата щёлкните по пункту меню «File».
Далее выберите пункт «Сохранить».
Снова откроется «Проводник» — перейдите в нём директорию, в которой хотите сохранить полученную гифку, введите имя файла и используйте кнопку «Сохранить».
Готово – в выбранной папке появится GIF-анимация.
Использовать Easy GIF Animator очень удобно, но это платная программа с коротким сроком действия пробной версии. Впрочем, для единичного использования подойдёт прекрасно.
Способ 2: GIMP
Свободный графический редактор ГИМП является одним из самых удобных решений для нашей сегодняшней задачи.
- Откройте программу и щёлкните по пункту «Файл», затем – «Открыть как слои…».
Используйте встроенный в ГИМП файловый менеджер, чтобы перейти к папке с изображениями, которые хотите превратить в анимацию. Выделите их и нажмите «Открыть».
Подождите, пока все кадры будущей GIF загрузятся в программу. После загрузки внесите правки, если требуется, затем снова используйте пункт «Файл», но на этот раз выберите вариант «Экспортировать как».
Снова используйте файловый менеджер, на этот раз для выбора места сохранения полученной анимации. Проделав это, щёлкните по выпадающему списку «Тип файла» и выберите вариант «Изображение GIF». Назовите документ, после чего нажимайте «Экспортировать».
В параметрах экспорта обязательно отметьте пункт «Сохранить как анимацию», используйте остальные опции по мере необходимости, затем нажмите кнопку «Экспорт».
Готовая гифка появится в выбранном ранее каталоге.
Как видим, очень и очень просто, справится даже начинающий пользователь. Единственный недостаток ГИМП – медленно работает с многослойными изображениями и тормозит на слабых компьютерах.
Способ 3: Adobe Photoshop
Самый технически навороченный графический редактор от компании Адоби также имеет в своём составе инструменты для превращения серии фотографий в GIF-анимацию.
Урок: Как сделать простую анимацию в Фотошоп
Заключение
В качестве заключения отметим, что описанными выше методами можно создать только очень простые анимации, для более сложных гифок лучше подойдёт специализированный инструмент.
Опишите, что у вас не получилось.
Наши специалисты постараются ответить максимально быстро.