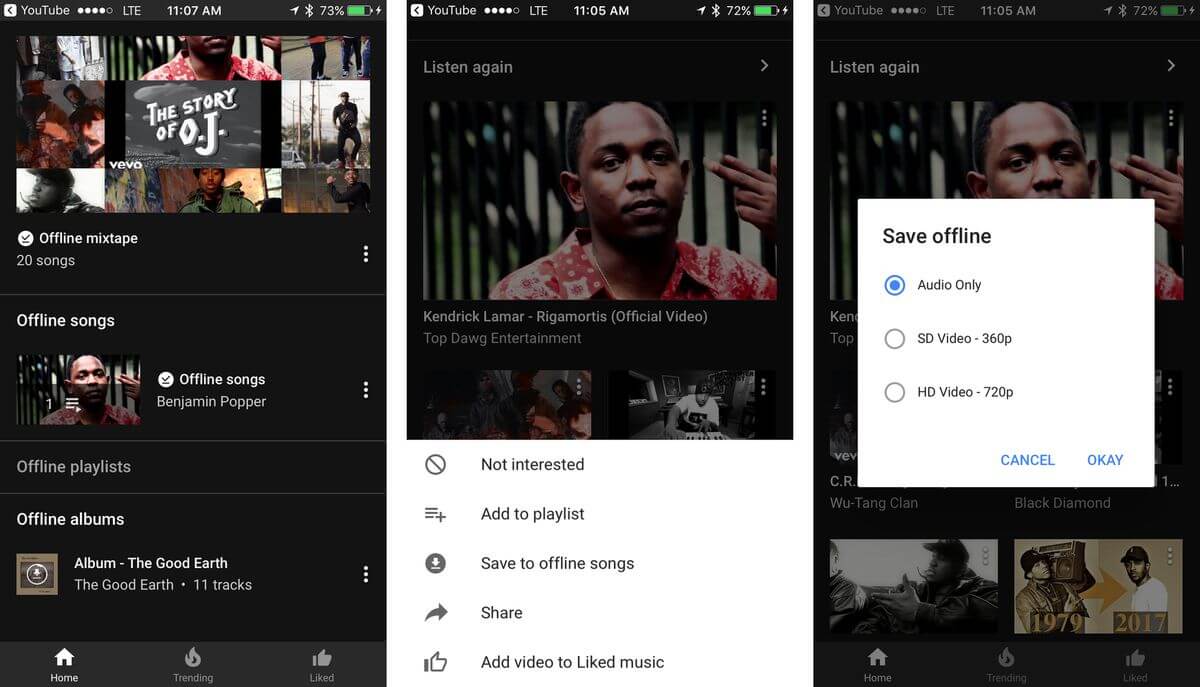Новости youtube
Содержание:
- Добавление контактов на компьютере
- Как работает техническая поддержка Ютуба?
- Описание показателей
- Как написать в техподдержку Ютуб
- Как управлять добавленными переводами
- Если над переводом ещё работают
- Список пользователей, работавших над субтитрами
- Как скачать видео с YouTube с помощью расширений для браузера
- Как стать спонсором канала
- Ютуб — регистрация аккаунта (канала)
- В каких вопросах помогает служба поддержки
- Как подготовиться к подаче заявки на участие в программе
- Как указать аудиторию прямой трансляции
- Инструкция, как написать в службу поддержки Youtube
- Какова суть работы, защищенной авторским правом
- Пример
- Как мы защищаем авторов, следующих принципам добросовестного использования
- Финансовые отчеты
- Сводный отчет о доходе
- Доход от рекламы
- Доход от подписок
- Доход от транзакций
- Доход от аудиоконтента
- Доход от платных функций
- Компенсационные выплаты по доходу от рекламы
- Компенсационные выплаты по доходу от подписки
- Дополнения
- Сообщество и комментарии
- Как написать в техподдержку Ютуб
Добавление контактов на компьютере
- Нажмите на значок Сообщения в правом верхнем углу страницы.
- Выберите Контакты.
- Нажмите Добавить и скопируйте ссылку для приглашения.
- Ссылкой для приглашения вы можете поделиться с любыми пользователями, используя ваш любимый метод общения на компьютере.
- Вы также можете перейти к разделу «Кого Вы можете знать» и нажать на значок Добавить контакт под именем пользователя, которого вы хотите добавить. Ему будет отправлено приглашение в чат YouTube.
Получатель должен принять ваше приглашение, чтобы можно было передавать ему видео. Чтобы иметь возможность принять приглашение, получатель должен иметь учетную запись Google. Если человек не принимает приглашение, ссылка для него истекает через 72 часа.
Просмотр списка контактов и управление ими
Чтобы просмотреть контакты на YouTube или управлять ими:
- Щелкните значок Сообщения в правом верхнем углу страницы.
- Выберите Контакты.
- Щелкните Меню рядом с контактом, чтобы увидеть канал этого человека, начать с ним чат, удалить его из списка контактов или заблокировать.
Управление предлагаемыми контактами
Когда вы делитесь видео, YouTube предлагает вам список людей, которых, вероятно, вы знаете (на основе ваше способа использования YouTube и других сервисов Google).
Если вы хотите поделиться видео с контактами, находящимся в разделе «Вы можете их знать», перед просмотром фильма эти лица должны будут принять приглашение. Помните, что при просмотре сообщения, другие участники чата будут об этом знать. Аналогично, когда пользователь прочитает опубликованное Вами сообщение в чате, появится сообщение «Прочитано» или «Прочитано: <�имя контакта>».
Удаление человека из списка предложенных контактов
- Нажмите и удерживайте имя человека.
- Нажмите на красный знак креста ×.
- Если при выборе Меню в предлагаемой работе Вы ещё раз найдете человека, которого хотите удалить, просто переместите палец влево и нажатии команду Удалить.
Прием приглашений
Если кто-то послал Вам приглашение на добавление в контакты YouTube, и вы хотите принять его на компьютере, щелкните значок Сообщения, чтобы просмотреть это приглашение.
Вы можете выбрать эти варианты:
- Примите приглашение, чтобы добавить этого пользователя в список контактов YouTube.
- Если вы не хотите, чтобы этот человек рекомендовал Вам фильмы или общался с Вами в чате, нажмите кнопку Отмена, чтобы проигнорировать приглашение.
Как работает техническая поддержка Ютуба?
В каких случаях можно обращаться в техслужбу видеохостинга? В любых. Чтобы у вас ни случилось при работе с сайтом, она постарается ответить на все вопросы, найдет решение и:
- Поможет понять и разобраться со сложными техническими и сервисными нюансами площадки.
- Поможет изучить авторские права и работу системы Content ID.
- Поможет разобраться с проблемами в управлении аккаунтом и каналом и так далее.
Центр поддержки оказывает помощь на разных языках. На момент написания статьи доступны такие языки, как английский, арабский, вьетнамский, индонезийский, испанский, итальянский, китайский, корейский, немецкий, польский, португальский, русский, тайский, турецкий, французский и японский.

Кроме непосредственного обращения в центр можно воспользоваться специальным справочным центром сайта. На нем собраны ответы на самые популярные вопросы. Используя его, вы экономите свое время и быстрее решаете возникшую ситуацию. Так как ответа от специалиста можно ждать несколько недель.
Описание показателей
| Средняя продолжительность просмотра | Данные о среднем времени просмотра по выбранному видео или временному диапазону. |
| Примерное количество коммерческих воспроизведений | Коммерческим воспроизведением считается показ видео, в ходе которого происходит как минимум один показ объявления, или показ рекламного ролика перед началом вашего видео (даже в том случае, если зритель закрывает окно, не досмотрев рекламу и не начав смотреть ваш ролик). |
| Цена за тысячу показов по воспроизведениям | Предполагаемый средний валовой доход за 1000 воспроизведений, при которых показывается как минимум одно объявление. |
| Доход на тысячу просмотров | Доход на тысячу просмотров – это доход от каждой набранной тысячи просмотров видео. Он рассчитывается так: общий доход от разных источников делим на общее количество просмотров и умножаем полученный результат на 1000. |
| Транзакции | Число транзакций от платных подписок или Суперчата за определенный период в выбранном регионе. |
| Просмотры | Количество просмотров всех видео на вашем канале или отдельного ролика. |
| Время просмотра (минуты) | Время, в течение которого зритель смотрел видео. Этот показатель позволяет понять, какие ролики ваша аудитория смотрит, а какие – начинает смотреть и пропускает. |
| Расчетный доход от рекламы | Ориентировочный доход от объявлений AdSense и DoubleClick за определенный период в выбранном регионе. Реклама, проданная в партнерских сетях, не учитывается. |
| Расчетный доход | Ориентировочный чистый доход за определенный период в выбранном регионе. Это доход от рекламы, проданной через Google, и транзакций в нашей сети. |
| Средний доход от транзакции | Средняя сумма транзакции в рамках платных подписок и Суперчата за определенный период в выбранном регионе. |
| Доход от транзакций | Ориентировочный чистый доход за определенный период в выбранном регионе. Это доход от платных подписок, Суперчата и других транзакций за вычетом возвратов платежей. |
| Доход от YouTube Premium | Ориентировочный доход от подписки YouTube Premium за определенный период в выбранном регионе. |
Как написать в техподдержку Ютуб
На самом деле, обратиться в техническую поддержку Ютуба не так сложно. Для этого, войдите на свой канал YouTube. Затем, кликните левой кнопкой мыши по свой аватарке на канале и выберете «Мой канал»(Ваш канал). Далее, открываете раздел «Справка». В этом разделе листаем страницу немного вниз, и нажимаем на пункт «Нужна дополнительная помощь» (Скрин 1).
После этого, когда Вы выбрали этот раздел, нажмите «Служба поддержки авторов YouTube», или «Служба поддержки для участников программы YouTube для некоммерческих организаций» (Скрин 2).
В моём случае была проблема с монетизацией на канале. Я выбираю раздел «Монетизация и Adsense». Затем, у нас откроется список, в котором указано, что мы можем сделать и так далее.
Итак, как написать в техподдержку Ютуб? В самом конце этого списка, Вы увидите надпись – «Если у Вас возникнут вопросы, обратитесь в службу поддержки авторов Ютуба» (Скрин 3).
Нажимаете на неё, после чего у Вас появится форма обратной связи. Теперь, мы можем отправить сообщение о своей проблеме, которая возникла на Вашем канале техподдержке Ютуба (Скрин 4).
В полях формы нужно описать свою проблему в подробностях. Пишем имя, фамилию, ссылку своего канала (если не знаете, как её узнать, об этом есть статья на моём блоге) описание проблемы не менее 1000 знаков, и прикрепите файл скриншота. Затем, можно нажать на кнопку «Submit» или «Отправить». После чего ожидайте ответа специалиста. Они пришлют ответ на Вашу электронную почту Gmail, на которую был зарегистрирован данный канал.
В моём видео можно посмотреть, как правильно написать в техподдержку YouTube:
Как управлять добавленными переводами
Когда пользователь добавляет к видео субтитры или метаданные, система проверяет их на наличие спама и неприемлемого контента. Затем их просматривают и редактируют зрители.
Когда переводы проверят необходимое число раз, их можно будет опубликовать.
Вы можете проверять, редактировать, отклонять субтитры и метаданные или отправлять их на доработку. Также можно изменять и удалять уже опубликованные варианты. Вот как это делать:
- Войдите в аккаунт и откройте Творческую студию YouTube.
- В меню слева нажмите Субтитры.
- Выберите вкладку Сообщество.
- Выполните необходимое действие, следуя инструкциям ниже.
Если над переводом ещё работают
Чтобы посмотреть субтитры и метаданные, над которыми сейчас работают пользователи, в столбце «Субтитры» в строке выбранного языка нажмите «На рассмотрении». Вот что вы можете сделать:
- Опубликовать перевод. В верхней части страницы нажмите Опубликовать.
- Отредактировать перевод. Нажмите на текст и внесите нужные исправления. Они будут сохранены автоматически, когда вы нажмете на любое место за полем ввода. Чтобы одобрить изменения, нажмите Опубликовать.
- Отклонить перевод, в котором содержится спам или нарушения. Нажмите Пожаловаться.
- Отправить перевод на доработку. Для этого вверху страницы нажмите Требуется доработка.
Если перевод уже опубликован
Чтобы посмотреть опубликованные субтитры и метаданные, в столбце «Субтитры» в строке выбранного языка нажмите «Опубликовано». Вот какие действия вам доступны:
- Редактировать перевод. Нажмите на текст и внесите нужные исправления. Они будут сохранены автоматически, когда вы нажмете на любое место за полем ввода. Чтобы одобрить изменения, нажмите Опубликовать.
- Удалить субтитры. Нажмите на значок крестика X справа от выбранных субтитров.
- Удалить перевод названия и описания. Выберите нужный ролик в Менеджере видео. Нажмите Изменить Информация и настройки Перевод. Нажмите на значок корзины рядом с нужным языком.
Совет. Если вы не знаете языка, на котором были добавлены субтитры и метаданные, воспользуйтесь функцией автоматического перевода.
Список пользователей, работавших над субтитрами
Имена самых активных пользователей, которые работали над субтитрами, будут автоматически добавлены в описание видео. В списке отображаются только зрители, у которых есть канал на YouTube. Кроме того, поклонники могут запретить указывать свое имя.
- Мы выбираем пятерых самых активных пользователей от каждого языка. Имена указываются в порядке убывания – от самого активного к менее активному.
- Список будет отображаться в переведенных версиях описания.
Посмотреть список пользователей можно также на вкладке Субтитры рядом с роликом, над которым они работали.
Обратите внимание, что пока в описании видео не указываются имена зрителей, которые переводили метаданные. Сейчас туда добавляются только авторы субтитров
Как скачать видео с YouTube с помощью расширений для браузера
SaveFrom.net
Вы можете добавить кнопку скачивания ролика непосредственно в интерфейс YouTube. Для этого достаточно установить расширение SaveFrom.net для своего браузера.
Поддерживаются Firefox, Opera и «Яндекс.Браузер» (выбирайте версию для Opera ). Для добавления в Chrome же сначала придётся установить расширение Chameleon, а затем выбрать версию для Opera.
Chameleon
Разработчик: Сообщить о нарушении
Цена: 0
SaveFrom.net помощник: скачать Ютуб, ВКонтакт и дрот savefrom
Разработчик: Разработчик
Цена: Бесплатно
SaveFrom.net helper
Разработчик: savefrom
Цена: Бесплатно
YouTube Video Downloader
Google не допускает расширения для скачивания видео с YouTube в фирменный магазин, поэтому YouTube Video Downloader придётся установить вручную.
Для загрузки видео используйте иконку расширения на панели инструментов или кнопки под роликом. Доступен выбор качества, а также отдельное скачивание аудио в MP3.
Расширение также доступно для Chromium, Firefox, Opera, Vivaldi и других браузеров. Как и в Chrome, его придётся установить вручную из файла.
Другие расширения
Есть другие плагины для загрузки видео с YouTube. Как правило, все они работают по схожему принципу, добавляя кнопку для скачивания непосредственно под видео или на панель инструментов браузера.
Easy Youtube Video Downloader Expressот Dishita
Разработчик: Разработчик
Цена: Бесплатно
YouTube Downloaderот al3k_popov
Разработчик: Разработчик
Цена: Бесплатно
YouTube Downloader
Разработчик: flaviobayer
Цена: Бесплатно
Easy Youtube Video Downloader For Opera
Разработчик: EasyYoutube
Цена: Бесплатно
Как стать спонсором канала
Вступить в число спонсоров канала можно как через приложение, так и на главном сайте YouTube:
- Зайдите на сайт youtube.com или откройте приложение YouTube.
- Перейдите к видео, загруженное автором, которого вы хотите поддержать, и убедитесь он включил функцию спонсорства.
- Нажмите или коснитесь Спонсировать.
- Следуйте инструкциям на экране, чтобы ввести информацию о платеже.
- Нажмите Оплатить.
После завершения операции вы увидите сообщение приветствия. Если у вас есть активная платная спонсорская поддержка, то платеж будет автоматически списываться в начале каждого месячного цикла.
Ютуб — регистрация аккаунта (канала)
Для того, чтобы зарегистрироваться на Ютубе, необходимо пройти зарегистрировать аккаунт в Гугле. Однако, если вы не создавали почтовый ящик в Гугле, Вы можете сделать это довольно просто. На официальном сайте www.google.com в правом верхнем углу есть функция регистрации на сайте. Для этого выполните следующие действия:
- Создать свой уникальный логин;
- Придумать пароль, который должен состоять из 8 и более символов. Нужно использовать и большие, и маленькие буквы латинского алфавита, и цифры;
- Процедуру настройки аккаунта занимает небольшое количество времени. Теперь Вы сможете войти в Ютуб без регистрации, автоматически используются Ваши данные Гугл аккаунта.
В каких вопросах помогает служба поддержки
Обратите внимание, что саппорт общается исключительно с авторами видео, которые подключились к их партнерской программе. Большая часть ответов касается неисправностей и раскрытия функционала хостинга
Вы уже знаете, как написать в поддержку Ютуб. А вот перечень вопросов, лежащих в области компетенции сотрудников YouTube:
- поиск оптимальных решений;
- пояснение юридических нюансов, связанных с авторскими правами;
- разъяснение сервисных и технических аспектов работы платформы;
- информация об управлении каналом;
- исправление неполадок, касающихся аккаунта;
- помощь в навигации по Content ID.
Существенной роли использование конкретного гаджета не играет. Вы сумеете пообщаться с саппортом через планшет, смартфон и ПК. Авторы поддерживаются на всех основных языках планеты. Вот несколько примеров:
- английский;
- китайский;
- русский;
- японский;
- тайский;
- испанский;
- арабский.
Как подготовиться к подаче заявки на участие в программе
Претендовать на вступление в программу может любой автор, если его канал достиг нужных показателей, однако мы принимаем только тех, кто отвечает нашим требованиям. Ниже перечислено, что нужно сделать, если вы хотите стать партнером YouTube.
Процесс рассмотрения заявки
Ваша заявка попадет в очередь на рассмотрение, как только вы:
- наберете нужное число подписчиков и часов просмотра;
- примете Условия Партнерской программы YouTube;
- свяжете свой канал с аккаунтом AdSense.
Затем наши специалисты проверят ваш канал на соответствие правилам YouTube в отношении монетизации контента.
Мы обязательно сообщим вам о результатах проверки. Обычно это происходит через месяц после того, как канал достигает требуемых показателей.
Примечание. Мы стараемся рассматривать заявки как можно быстрее, однако число наших специалистов ограничено и иногда проверка занимает больше месяца. Это может быть связано с разными причинами. Например, время от времени резко увеличивается количество заявок, возникают технические неполадки или мы вынуждены срочно решать другие задачи.
Можно ли ускорить процесс рассмотрения заявки?
К сожалению, это невозможно. Наши специалисты работают с заявками в порядке поступления. Кроме того, иногда канал проверяют несколько раз, и тогда рассмотрение заявки занимает больше времени. Так происходит, когда мнения специалистов о том, соответствует ли канал правилам программы, расходятся.
Как указать аудиторию прямой трансляции
Новые трансляции
- Создайте прямую трансляцию на мобильном устройстве.
- Укажите основную информацию и задайте настройки доступа, а затем перейдите к разделу Аудитория.
- Выберите один из вариантов:
- Ролик предназначен для детей.
- Ролик не для детей.
- Чтобы продолжить настройку, нажмите Далее.
Завершенные трансляции
Возможно, некоторые записи прямых трансляций уже автоматически отмечены как предназначенные для детей. Вот как указать категорию для остальных:
- Откройте приложение «Творческая студия YouTube» на мобильном устройстве.
- Выберите Видео в меню слева.
- Перейдите на вкладку Трансляции.
- Установите флажки рядом с нужными роликами. Примечание. Чтобы выбрать все ролики, установите флажок рядом с заголовком Видео вверху списка.
- Выберите Изменить Аудитория Ролик для детей или Ролик не для детей.
- Нажмите Сохранить изменения.
Примечание. Мы также будем использовать машинное обучение, чтобы находить ролики, явно предназначенные для детей. Однако результаты автоматической классификации контента не всегда соответствуют требованиям Федеральной торговой комиссии США и других организаций. В связи с этим мы рассчитываем, что вы сможете самостоятельно оценивать свои видео и отмечать те из них, что нацелены на детскую аудиторию.Имейте в виду, что делать это нужно без ошибок и намеренного искажения информации. В противном случае мы можем исправить вашу оценку и принять меры в отношении вашего аккаунта. Кроме того, возможны юридические последствия. Если вы не можете определить, к какой категории относится ваш контент, изучите эту статью или обратитесь к юристу.
Иногда авторы указывают, что видео не предназначено для детей, но система классифицирует его иначе. Тогда ролик получает статус «Отмечено как предназначенное для детей». В таком случае изменить категорию нельзя. Если вы не согласны с нашим решением, то можете .
Инструкция, как написать в службу поддержки Youtube
Есть два способа, как написать специалисту. Это можно сделать из справочного центра или с самого сайта Ютуб. Рассмотрим каждый из них отдельно.
Из Справочного центра:
- Найдите любую статью и откройте ее. Внизу есть кнопка «Написать письмо». Щелкните на нее.
- Кликните на «Служба поддержки авторов YouTube».
- Выберите категорию своей проблемы.
- Дальше укажите способ связи – Электронная почта.
- Следуйте инструкции, которая появится на вашем экране.
С сайта Ютуб:
- Зайдите на сайт и авторизуйтесь в своем аккаунте.
- Кликните на аватарку.
- Выберите из меню «Справка».
- Дальше кликните на «Нужна дополнительная помощь?» и на «Служба поддержки авторов YouTube».
- Выберите категорию своей проблемы.
- Дальше укажите способ связи – Электронная почта.
- Следуйте инструкции, которая появится на вашем экране.
Если по какой-либо причине вам не удается написать письмо, всегда есть выход. Воспользуйтесь разделом сайта «Отправить отзыв» и опишите свою проблему.
Также читайте, как связаться со службой поддержи, если ваш канал заблокировали, и, как восстановить канал после кражи в статье “Советы, как восстановить канал на YouTube“.
Какова суть работы, защищенной авторским правом
Если исходный материал основан на общеизвестных фактах, а не является художественным вымыслом, то его использование в производной работе с большей вероятностью может быть признано добросовестным.
Пример
Как мы защищаем авторов, следующих принципам добросовестного использования
Нередко правообладатели забывают о существовании принципов добросовестного использования и просят нас удалить видео, в которых их контент используется без разрешения, но по всем правилам. Если нам кажется, что проблем с роликом нет, мы просим владельца авторских прав проверить, действительно ли эти принципы нарушены. Нам это удается не всегда, так как заявок поступает много, но мы делаем все, что в наших силах.
А ещё для авторов, следующих принципам добросовестного использования, у нас есть специальная программа защиты. Ее условия таковы: если правообладатель потребует удалить видео, защищенное YouTube, и подаст на вас в суд, мы компенсируем ваши судебные расходы в размере до одного миллиона долларов. Благодаря этому авторы могут защитить свои работы, а наше сообщество видит положительные примеры и убеждается, что доктрина добросовестного использования действительно важна.
Финансовые отчеты
Сводный отчет о доходе
В этом отчете приводится общая сумма выплат с разбивкой по источникам дохода, например рекламе, подпискам и транзакциям. Ещё в нем есть информация о корректировках. Общий доход указывается в долларах США и в валюте платежей.
Доход от рекламы
В этом отчете содержатся данные о просмотрах роликов с рекламой и доходе от них.
Для партнеров, загружающих фильмы и телешоу, полное описание отчета представлено здесь.
Доход от подписок
В этом отчете содержатся данные о доходе от платных подписок, в частности YouTube Music, YouTube Premium и подписки на Google Play Музыку.
Доход от транзакций
В этом отчете представлена информация о доходе от проката (VOD) и продажи (EST) фильмов.
Данные доступны только партнерам, загружающим фильмы и телешоу.
Доход от аудиоконтента
В этом отчете содержатся данные о доходе, полученном от пользователей сервиса YouTube Music, которые:
- не имеют платной подписки YouTube Music;
- слушают контент не по запросу, а только тот, который им предлагается;
- воспроизводят треки на устройстве без экрана, например на колонке Google Home, с помощью Google Ассистента.
Доход от платных функций
В этом отчете представлены данные о доходе от следующих функций:
- Суперчат (отмечен аббревиатурой SCT);
- спонсорство (SPT);
- суперстикеры (SST);
- FameBit (FMT).
Компенсационные выплаты по доходу от рекламы
В этом отчете приводятся данные по корректировкам дохода от рекламы. В частности, это могут быть сведения о прибыли, полученной во время спора о монетизации или после разрешения конфликта объектов.
Отчет публикуется, только если за указанный месяц вам были начислены компенсационные выплаты.
Компенсационные выплаты по доходу от подписки
В этом отчете содержатся данные по корректировкам дохода от подписок.
Отчет публикуется, только если за указанный месяц вам были начислены компенсационные выплаты.
Дополнения
В таких элементах можно размещать ссылки на сайты и похожие видео, а также призывы к действию.
| Субтитры | Когда система завершит обработку вашего видео, вы можете добавить в него субтитры. Это позволит вам расширить аудиторию. |
| Конечные заставки | После того как обработка ролика закончится, в него можно добавить визуальные элементы со ссылками и призывами к зрителям. Размещать их можно только в видео продолжительностью не менее 25 секунд. |
| Подсказки | Эти интерактивные элементы можно добавить, если обработка ролика уже завершена. |
Проверка видео
На странице «Проверки» можно выявлять проблемы в видео ещё до публикации. Здесь вы можете узнать, соблюдаются ли в вашем ролике авторские права, и, если вы участвуете в Партнерской программе YouTube, убедиться, что он соответствует требованиям рекламодателей. Если система обнаружит нарушение авторских прав, можно будет сразу оспорить заявку или внести в видео изменения. Если вы будете не согласны с результатами проверки на соответствие требованиям рекламодателей, .
Примечание. На этапе загрузки проводится только предварительная проверка видео. На его конечный статус могут влиять заявки, отправленные вручную, и предупреждения о нарушении авторских прав. Кроме того, вы можете изменить параметры видео.
Сообщество и комментарии
Март 2021 г.
New filter for held comments in YouTube Studio: Comments in the Held for Review tab that are potentially more hurtful than others will now be filtered into a new section. You can find these comments by clicking “Show hidden comments» at the bottom of the “Held for review” comment moderation tab. Note that this filter may not always show, and it can’t be turned off.
Experiment with like/dislike button designs on mobile: With a small group of users, we’re testing designs for the like and dislike buttons on video watch pages. Some of these designs won’t include a visible like or dislike count. If you’re in the experiment, you can still like or dislike a video to help tune the recommendations you see on YouTube. You’ll also still be able to see the exact number of likes and dislikes on your videos in YouTube Studio.
Быстрая активация Сюжетов. Теперь эта функция становится доступна авторам в течение недели после того, как они набирают 10 000 подписчиков. Раньше ожидание занимало до восьми недель. Подробнее…
Февраль 2021 г.
Функция упоминаний на мобильных устройствах. Теперь авторы, на каналах которых больше 1000 подписчиков, могут создавать упоминания и редактировать их на смартфонах и планшетах. Упоминать других пользователей можно в названиях и описаниях видео, а также сюжетах и записях на вкладке «Сообщество». Благодаря этой функции вы можете указать соавтора ролика или просто обратиться к знакомым авторам. Подробнее…
Декабрь 2020 г.
Управление записями в Творческой студии YouTube. Теперь вы можете просматривать записи с вкладки «Сообщество», сортировать их и выполнять с ними другие действия прямо в Творческой студии YouTube на вкладке Контент. Ранее этот раздел назывался «Видео». Если вы не хотите управлять записями самостоятельно, можете предоставить это право другим пользователям. Для этого достаточно открыть им доступ к каналу. О том, как публиковать записи на вкладке «Сообщество», написано здесь.
Упрощенная модерация комментариев в Творческой студии YouTube. Теперь сообщения, похожие на спам, и потенциально недопустимые комментарии будут доступны на одной вкладке – «На проверке». У вас будет 60 дней, чтобы посмотреть эти записи и одобрить их. Подробнее…
Как написать в техподдержку Ютуб
На самом деле, обратиться в техническую поддержку Ютуба не так сложно. Для этого, войдите на свой канал YouTube. Затем, кликните левой кнопкой мыши по свой аватарке на канале и выберете «Мой канал»(Ваш канал). Далее, открываете раздел «Справка». В этом разделе листаем страницу немного вниз, и нажимаем на пункт «Нужна дополнительная помощь» (Скрин 1).
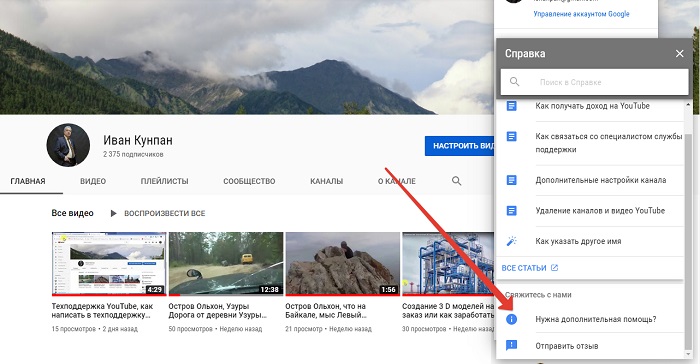
После этого, когда Вы выбрали этот раздел, нажмите «Служба поддержки авторов YouTube», или «Служба поддержки для участников программы YouTube для некоммерческих организаций» (Скрин 2).
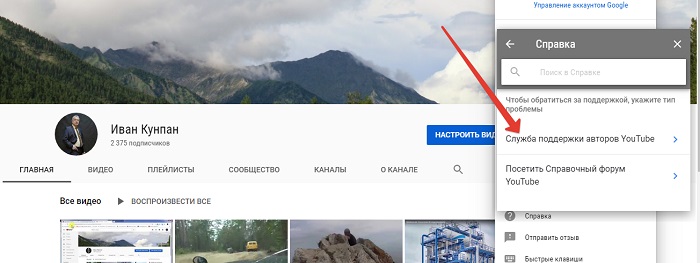
В моём случае была проблема с монетизацией на канале. Я выбираю раздел «Монетизация и Adsense». Затем, у нас откроется список, в котором указано, что мы можем сделать и так далее.
Итак, как написать в техподдержку Ютуб? В самом конце этого списка, Вы увидите надпись – «Если у Вас возникнут вопросы, обратитесь в службу поддержки авторов Ютуба» (Скрин 3).
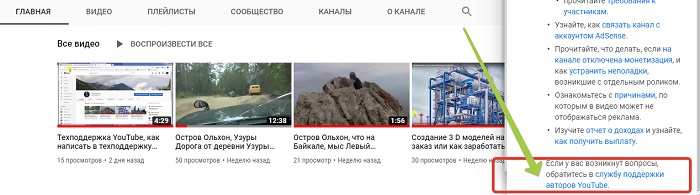
Нажимаете на неё, после чего у Вас появится форма обратной связи. Теперь, мы можем отправить сообщение о своей проблеме, которая возникла на Вашем канале техподдержке Ютуба (Скрин 4).
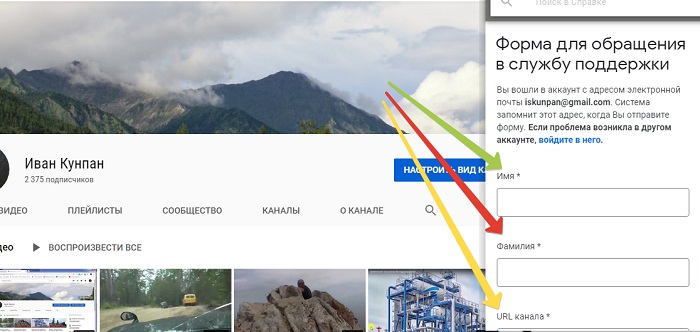
В полях формы нужно описать свою проблему в подробностях. Пишем имя, фамилию, ссылку своего канала (если не знаете, как её узнать, об этом есть статья на моём блоге) описание проблемы не менее 1000 знаков, и прикрепите файл скриншота. Затем, можно нажать на кнопку «Submit» или «Отправить». После чего ожидайте ответа специалиста. Они пришлют ответ на Вашу электронную почту Gmail, на которую был зарегистрирован данный канал.
В моём видео можно посмотреть, как правильно написать в техподдержку YouTube: