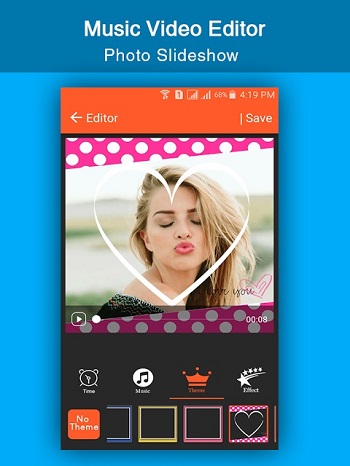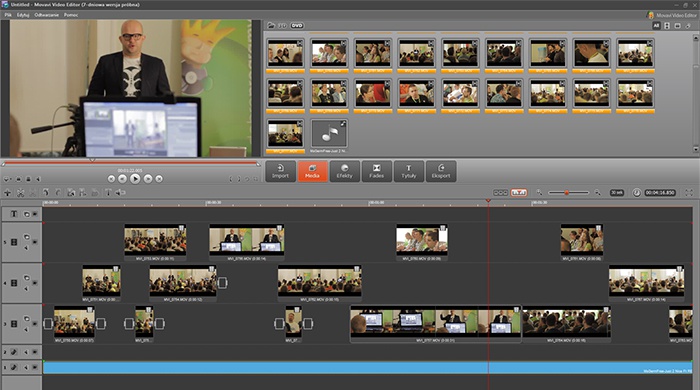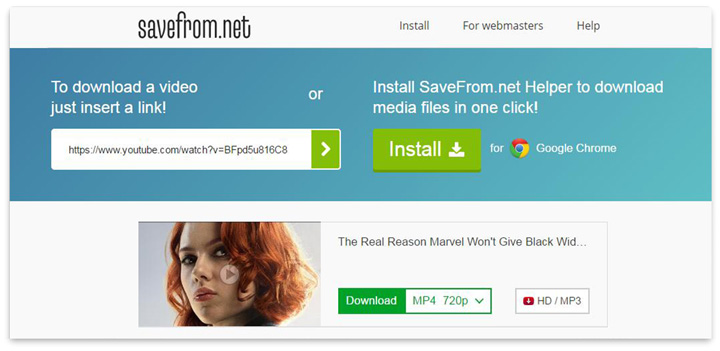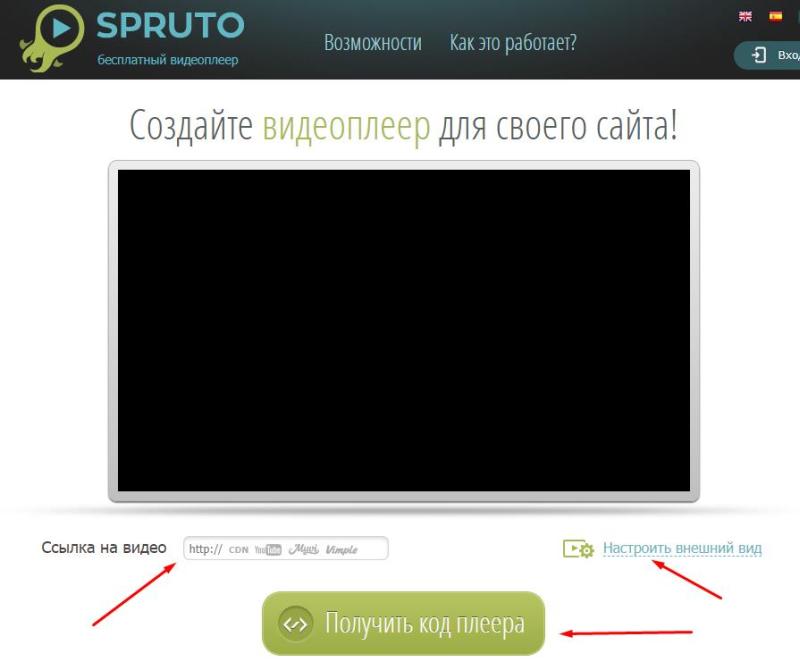Как вырезать музыку из видео онлайн, в программах и на youtube
Содержание:
- Способ 2. Онлайн-конвертер
- What is ytmp3.eu?
- Пара кликов – и звука нет
- Способы извлечения аудио из видео
- Способ 1. Программа ВидеоМАСТЕР
- CamStudio
- Программы для телефона
- Как вырезать звук из видео с помощью Pazera Free Audio Extractor
- Программы для компьютера
- Как извлечь звук из видео с помощью FFmpeg
- Программы для извлечения музыки из видео
- Программа ВидеоМАСТЕР
- Как быстро и бесплатно извлечь музыку из видео онлайн?
- Девять способов извлечь музыку из видео.
Способ 2. Онлайн-конвертер
Онлайн-сервисы — хороший вариант, если вы хотите извлечь аудио из видео, но нет времени искать подходящий софт. Также этот способ подойдет для пользователей смартфонов на Android или iPhone, так как многие популярные видеоредакторы для карманных девайсов, такие как Иншот, не умеют преобразовывать видео в аудиофайлы. Онлайн-конвертеры станут в данном случае отличной альтернативой. Рассмотрим этот способ на примере сайта Audio Extractor
- Перейдите на сервис и кликните по кнопке «Открыть видео».
- Найдите видео на жестком диске и загрузите его на сайт.
- Выберите исходный формат аудио: MP3, WAV, M4A, FLAC, OGG, рингтон для айфона.
- Нажмите «Извлечь звук».
- После окончания конвертации экспортируйте файл на ваше устройство, кликнув «Скачать».
Этот способ удобен простотой и мобильностью, однако на сайте действует ограничение на количество и размер файлов. Из-за того, что клип загружается на сервера сайта, конвертация займет длительное время. Также стоит учесть, что видеоролик и аудио нельзя обработать, так что вы не сможете вырезать музыкальный фрагмент из длинного фильма.
Способ 3. Проигрыватель VLC media player
VLC media player используется для проигрывания видеофайлов и аудио различных форматов. Кроме того, с его помощью можно смотреть DVD и онлайн-трансляции. Плеер также включает в себя инструменты для конвертации, в том числе в нем можно извлечь музыку из видео
- Запустите проигрыватель и раскройте пункт «Медиа» в верхнем меню.
- Найдите строчку «Конвертировать/сохранить».
- Загрузите в программу файлы для конвертации. Для этого щелкните «Добавить» и найдите нужное видео на жестком диске.
- Нажмите «Конвертировать/Сохранить».
- Выберите нужный формат аудио, раскрыв меню «Профиль». Плеер позволяет экспортировать видео в OGG, MP3, FLAC.
- В поле «Конечный файл» кликните «Обзор» и укажите папку для сохранения.
- Запустите экспорт кнопкой «Начать».
Плюс этого способа в том, что вы можете «снять» аудио с видеофайла прямо во время просмотра. Однако VLC в первую очередь — проигрыватель, в нем нет функций редактирования. Если вы хотите вытянуть отдельный фрагмент из большого файла, этот вариант не подойдет, так как вы не сможете обрезать видео.
Как видите, вырезать песню из видеоролика – не такая трудная задача, как может показаться. Однако стоит учитывать, что не все варианты помогут, если вы имеете дело с крупными файлами. Если нужно достать музыкальный фрагмент из фильма или клипа, лучше всего подойдет конвертер ВидеоМАСТЕР. Это единственный вариант, который позволяет конвертировать видеофайлы для карманных плееров и вытянуть звук из видео в Ютуб. Вы можете лично убедиться в функциональности программы, скачав бесплатный дистрибутив на официальном сайте.
Не помогло
What is ytmp3.eu?
ytmp3.eu is a YouTube to MP3 Converter 2021 that can convert in high-quality output the MP3 format. Our youtube converter can convert YouTube MP3 to 320kbps for Premium Audio Quality. We process your submission in a few seconds, depending on the length of Youtube video. Our web application can be accessed from all platforms: Android, iOS, Windows, Mac OS, and Linux.
Everything is free, mobile friendly, having no limits of video conversions per day.
The download speed depends on your internet speed and of course of our server. Having no limits, the download speed must be influenced by the number of users active on site at that moment. We try to upgrade our download servers every month in order to provide a good user experience. Our server can send files to each user with a speed up to ~50Mb/s. We apologize in advance if our server is too busy and your download speed is slower.
Firefox & Chrome Addons
We offer you a very good alternative to convert faster and multiple files at the same time by using Firefox or Chrome Addon. For more details take a look at the main menu. (see top of page)
Audio Effects
You can add multiple sound effects to any audio after your conversion finishes, just to make your audio to sound perfect. Settings like Bass, Medium or Treble Adjuster are available. Volume Adjuster, Audio Playback Speed Changer or Audio Stereo Expander are other settings which are also available. You can press the button «Preview» in order to get a audio preview of the applied selected effects. When you like it, just press the «Download» button.
Audio Trimmer
You can trim any Audio after you convert it. After audio conversion, select the interval that you want to trim from audio and click on «Download». The process is very fast, instantly. Also other audio effects are available after video conversion ends.
Length Limits
MP3 320kbps — up to 24 hours & 30 minutesMP3 128kbps — up to 24 hours & 30 minutes
Terms of Use
Use of the Website is not permitted where prohibited by law, regardless of the download use purpose. The website should be used for Non Copyrighted Content only. If the use of the Website is not prohibited by law in your country, then you can use the files that you download only for personal use/private purposes. You are not allowed to distribute them. For commercial use, we strongly recommend you to purchase them from singer, youtuber, supporting their work. The downloaded files cannot be used for commercial use because of the Copyright Law. By using this site you accept this law. Applying it, you respect the authors of the files, too. Thank you for understanding.
Copyright ytmp3.eu |
Пара кликов – и звука нет
«ВидеоМОНТАЖ» – редактор, призванный максимально упростить обработку видео для начинающих. В его функционал входят все базовые инструменты, необходимые для получения качественного результата. Помимо всестороннего улучшения видеоряда, софт предоставляет ряд функций по работе с аудио. Чтобы стереть звуковую дорожку из файла, установите редактор на ПК и следуйте инструкции ниже.
☛ №1. Запустив видеоредактор, нажмите кнопку с надписью «Новый проект» в стартовом окне. Вы также можете открыть один из старых проектов, созданных в программе.
Программа сразу предлагает инструменты редактирования
☛ №2. Перетащите ролик, из которого нужно удалить аудио, на шкалу в нижней части экрана.
Если вы добавите несколько роликов, каждый из них нужно отредактировать отдельно
☛ №3. Чтобы полностью убрать звук из видео, перейдите в «Свойства видео» и нажмите на значок громкости.
Вы можете редактировать звучание фоновой музыки, сделать её громкой или, наоборот, едва слышимой
В коллекции программы вы найдете более 200 мелодий, подходящих под разное настроение – спокойные и весёлые, тихие и более громкие. Они отсортированы по тематике. Подберите аудиозапись, которая соответствует содержанию ролика, или загрузите свою, кликнув «Добавить аудиофайлы». Если видеозапись продолжительная, вы можете соединить несколько дорожек или зациклить одну, добавив её ещё раз.
Вы можете обрезать аудиодорожку, чтобы оставить только нужный момент
Программа также позволяет осуществить монтаж видео из нескольких отрывков, наложив на весь проект единый музыкальный фон. Для этого необходимо расположить на шкале слайдов видеофрагменты и выбрать музыкальное сопровождение из коллекции или из папки на ПК. Выберите файлы, отрегулируйте их длительность и последовательность. Музыка ляжет на исходный звук видео. Если вы этого не хотите — выключите звук.
В библиотеке программы музыка на любой вкус и настроение
Способы извлечения аудио из видео
Для получения звука из видео файла воспользуйтесь одним из удобных способов, которые нам предоставляют специализированная программа или онлайн сервис. При использовании того или иного способа имеются свои особенности.
С помощью сервиса можно извлечь аудио из видео онлайн с компьютера или по ссылкам с сайтов, облачных хранилищ и т. д. При этом способе есть ограничения на величину исходного видео файла. По умолчанию, программы и сервисы производят конвертацию в аудио в исходном качестве.
В обоих случаях имеется возможность настроить параметры конвертирования видео в аудио: выбор формата, качества и другие характеристики выходного файла. Пользователь имеет возможность преобразовывать один файл в аудио формат, или проводить конвертацию нескольких файлов одновременно.
В этом руководстве вы найдете инструкции о том, как извлечь звук из видео онлайн или при помощи программ.
Способ 1. Программа ВидеоМАСТЕР
Лучший вариант извлечения музыки из фильма — программа для конвертации ВидеоМАСТЕР. С ее помощью можно отделить от видеофайла звуковую дорожку, отрегулировать громкость музыки и удалить ненужные отрезки фильма. Для этого проделайте следующее:
Шаг 1. Скачайте софт
Для начала установите ВидеоМАСТЕР на компьютер. Скачать дистрибутив можно бесплатно на официальном сайте программы. Запустите установку, дважды кликнув на файл.
Шаг 2. Добавьте ролик
Откройте программу и загрузите видеофайл, с которым будете работать. Сделать это можно, нажав кнопку «Добавить». Есть несколько вариантов: можно выбрать один файл, папку или образ с DVD-диска. Также вы можете загрузить ролик из ВК или ютуба (YouTube). Для этого выберите «Скачать видео с сайтов» и укажите ссылку
Шаг 3. Отредактируйте файл
Обрежьте ролик, если хотите вытащить музыкальное сопровождение из отдельного эпизода. Для этого откройте пункт «Обработка» в верхнем меню и кликните «Обрезать». В окне настроек укажите начало и конец ролика, передвигая маркеры. Фрагменты, отмеченные серым цветом, будут вырезаны из клипа
Шаг 4. Установите настройки
Кликните «Форматы» в левом нижнем углу программы. Откройте вкладку «Аудио форматы» и выберите нужный вариант. ВидеоМАСТЕР позволяет экспортировать клипы как аудиофайл AAC, AC3, FLAC, M4A, MP3, OGG, WAV, WMA
Чтобы сохранить трек для определенного музыкального плеера, кликните «Устройства». Найдите соответствующий раздел и выберите нужный девайс
Ваше мнение — WiFi вреден?
Да
24.16%
Нет
75.84%
Проголосовало: 9728
Шаг 5. Сохраните аудиофайл
В поле «Папка для сохранения» в нижней центральной части программы укажите, куда нужно экспортировать музыку. Чтобы запустить преобразование, нажмите «Конвертировать»
CamStudio
CamStudio — утилита, с помощью которой можно записать видео и звук с экрана компьютера (отдельной области рабочего стола или всего экрана). В ПО поддерживается возможность применения эффектов, можно наложить текст и графические изображения поверх записи звука и видео. В настройках программы можно указать устройство для воспроизведения и захвата звука (колонки, наушники, микрофон).
Нажмите кнопку «Record video from the screen» на панели инструментов. Программа CamStudio начнет процесс записи видео со звуком. Запись можно поставить на паузу, а кнопка «Stop» останавливает процесс захвата видео и звука. Исходный файл с видеороликом будет сохранен на компьютере.
Откройте раздел «Options». Здесь расположены дополнительные настройки записи: выбор качества аудио и видео, установка нужного кодека для захвата экрана ПК, отображение курсора в процессе записи. Также здесь можно отключить запись звука или выбрать устройство для записи: колонки и микрофон. Доступна функция редактирования процесса записи Flash-видео в формате SWF.
У приложения CamStudio есть ряд преимуществ:
- применение эффектов;
- наложение текста и изображений поверх записи;
- запись видео в формате Flash;
- выбор формата захвата экрана: выделенная область, полноэкранный режим, фиксированная область;
- запись звука с колонок компьютера или микрофона;
- инструмент для автоматический остановки записи видео;
- включение или отключение отображения курсора при записи видео с ПК.
Недостатки программы:
- отсутствует режим захвата видео и звука активных приложений;
- нельзя выполнить запись с подключенных устройств:
- нет встроенного редактор видеороликов.
Программа CamStudio доступна для скачивания бесплатно, интерфейс англоязычный.
Программы для телефона
Нельзя обделять и владельцев мобильных девайсов. Для них разработаны специальные приложения, которые доступны в Play Market и App Store.
Для начала рассмотрим одну утилиту на Android. MP3 Converter находится в топе выдачи при поиске. Может конвертировать видео в MP3, редактировать видеоролики обрезая их или удаляя из них звук, а также накладывать аудио на видеозаписи.
Теперь посмотрим на программу для iOS. YouTube to MP3 converter on iPhone умеет вырезать определённый отрывок аудио не только с Ютуба, но и с галереи смартфона. Результат можно импортировать куда угодно. Также доступна настройка загруженных аудиозаписей: битрейт, громкость, частота.
Пользователи могут столкнуться с проблемой, что сервисы из Google Play и App Store не скачивают ролики или звук из Ютуба. Это связано с новыми правилами YouTube, в которых такие действия запрещаются. Рекомендуем воспользоваться альтернативными сайтами для скачивания.
Как вырезать звук из видео с помощью Pazera Free Audio Extractor
Свободно распространяемый программный продукт от Pazera Software позволяет вырезать музыку из фильма без пережатия – качество извлекаемого аудиопотока останется оригинальным. Приложение широко используется среди пользователей, занимающихся непрямым видеомонтажом, чтобы извлечь звуки из фильмов, нужные им для завершения очередного проекта.
На странице загрузки располагается портативная (не требующая инсталляции) редакция утилиты. После загрузки распаковываем полученный архив в удобное место.
Простой понятный интерфейс позволяет вытащить звук из видео большинству дилетантов в этом деле.
- Кликаем «Add files…», чтобы открыть исходящее видео.
- В панели справа задаем требуемые параметры получаемого аудиопотока, место его хранения и формат.
В «Additional settings» можно задать время начала и окончания захвата звуковой дорожки, что является огромным преимуществом утилиты перед аналогами.
Жмем «Convert».
Программы для компьютера
Также стоит рассмотреть программное обеспечение для ПК. Такое решение подойдёт пользователям, которым часто нужна аудиодорожка из видеороликов. Программы для извлечения аудио лучше онлайн-сервисов тем, что работают несколько быстрее и не занимают лишнее место на панели вкладок. Несколько вариантов ПО:
- YouTube Downloader. Приложение, которое пользуется наибольшей популярность среди пользователей. Отсутствуют реклама и шпионские утилиты, в интерфейсе нет всплывающих окон, а скорость работы достаточно высокая. Доступно только на английском языке.
- MediaHuman YouTube to MP3 Converter. Видеоконвертер с огромным количеством положительных отзывов и простым интерфейсом. Несмотря на то, что утилита доступна только на английском языке, управление интуитивно понятно. Разработчики регулярно выкладывают обновления, в которых исправляют возможные недоработки. Работает быстро, без рекламы.
- Ummy Video Downloader. Многофункциональная программа, которая умеет скачивать видео, загружать запись звука из YouTube, Rutube, конвертировать аудио в MP3 и MP4. Поддерживает версии Windows 7, 8, 10. При загрузке медиаданных можно сразу увидеть размер файлов.
Как извлечь звук из видео с помощью FFmpeg
Установка FFmpeg
Шаг 1. Перейдите по адресу https://ffmpeg.zeranoe.com/builds/.
Переходим на сайт FFmpeg
Шаг 2. В «Version» убедитесь, что верхняя версия выбрана (выделена). В «Architecture» выбираете версию Windows, установленную на вашем ПК (Windows 32-bit или Windows 64-bit). В разделе «Linking» убедитесь, что выбрано «Static» (выделено). Нажмите кнопку «Download Build».
Нажимаем кнопку «Download Build»
Шаг 3. После завершения загрузки вам необходимо разархивировать файл «ffmpeg.zip» (например, ffmpeg-20171123-a60b242-win64-static.zip).
Затем необходимо разархивировать файл
Для этого вы можете использовать бесплатный файловый архиватор 7-zip. После распаковки файла «ffmpeg.zip» у вас будет папка с именем «ffmpeg-20171123-a60b242-win64-static».
Распаковываем файл
Шаг 4. Переименуйте папку в папку «ffmpeg».
Переименовываем папку в папку «ffmpeg»
Шаг 5. Скопируйте или перетащите папку «ffmpeg» на (диск C (тот же диск, что и при установке Windows).
Диск (C обычно является диском, на котором установлена Windows, и где вы можете найти папки «Windows», «Program Files» и «Program Files (x86)».
Извлечение аудио из видео
Шаг 1. Скопируйте видео в папку «bin» FFmpeg (например, (C :)> ffmpeg> bin). Если вы копируете видеофайл в папку «bin», вам не нужно вводить полный путь к вашему видеофайлу, а только что-то вроде video.mp4 или video.mkv.
Шаг 2. Откройте командную строку Windows, введите следующую команду и нажмите Enter: cd.
Открываем командную строку Windows
Шаг 3. Введите следующую команду и нажмите Enter: cd ffmpeg.
Шаг 4. Введите следующую команду и нажмите Enter: cd bin.
Шаг 5. Введите следующую команду и нажмите Enter: ffmpeg.exe6.
Вводим необходимые команды
Если вы видите что-то вроде следующих строк на нижеприведенном скриншоте, значит, FFmpeg работает нормально и готово к использованию.
Получившиеся строки
Шаг 6. Введите следующую команду и нажмите Enter: ffmpeg -i video.mp4 -f mp3 -ab 192000 -vn audio.mp3.
Объяснение команд:
- f mp3 сообщает ffmpeg, что выходной аудиофайл должен быть в формате MP3.-i — это путь к вашему видеофайлу. Если формат ваших видеофайлов отличается, замените «video.mp4» на правильное имя и формат видеофайла (например, video.avi или video.mkv).
- ab 192000 сообщает ffmpeg, что вы хотите, чтобы выход был закодирован со скоростью 192 Кбит / с. Вы должны ввести такую же скорость передачи битов, как и скорость передачи видео. (например, 195000, 256000, 320000 и т. д.).
- vn сообщает ffmpeg, что вы не хотите видео.
- Последняя команда (audio.mp3 в этом примере) — это имя выходного аудиофайла (например, audio.mp3 или music.mp3). Если вы набираете только имя файла, а не полный путь, где вы хотите сохранить аудиофайл, то ffmpeg сохранит аудиофайл в папке «bin».
Теперь ffmpeg извлечет аудио из вашего видео.
Программы для извлечения музыки из видео
Вы загрузили некоторые музыкальные клипы и хотели бы конвертировать их в аудиофайлы, которые будут воспроизводиться на вашем мобильном телефоне или переносном MP3-плеере, который вы обычно используете? Вы нашли несколько фильмов в Интернете, что вы хотели бы получать звуковые дорожки, чтобы слушать их, даже без подключения к Интернету? Таким образом, вы оказались в правильном месте в нужное время. Сегодня с этой статьей я сделаю обзор на лучшие программы для извлечения музыки из видео. .
Все, что вам нужно сделать, это предоставить себе несколько минут свободного времени для себя, успокоиться перед вашим компьютером и выбрать одну или несколько из перечисленных ниже программ, те, которые, по вашему мнению, могут сделать большинство для вас. Есть и бесплатные, и платные; как для Windows, так и для Mac (а также для Linux). Все объединены предельной простотой использования даже теми, кто впервые сталкивается с решениями этого типа. Кроме того, есть также решения, которые можно использовать непосредственно из веб-браузера, без необходимости устанавливать что-либо на ПК!
MediaHuman YouTube в MP3 (Windows, Mac и Linux)
MediaHuman YouTube to MP3
— это бесплатное приложение с открытым исходным кодом, которое позволяет вам извлекать аудио с видео YouTube очень просто и быстро. Совместимость со всеми основными компьютерными операционными системами (Windows, Mac и Linux) позволяет вам получать высококачественные MP3-файлы с любого видео YouTube, просто вставив адрес последнего в главное окно программы.
Вы можете одновременно загружать десятки треков и настраивать параметры для преобразования и сохранения файлов до мельчайших деталей.
Программа ВидеоМАСТЕР
Этот конвертер найти в просторах мировой паутины не составит большого труда. Достаточно в поисковой строке браузера вбить название программы, и вы можете скачать ее абсолютно бесплатно с любого понравившегося сайта. Процедура загрузки займет не более 5 минут. Далее конвертер следует установить. Для быстрого доступа лучше всего разместить ярлык этой программы на рабочем столе. Перед тем, как выдернуть звук из видео, нужно запустить установленное раннее приложение.
Теперь, нужно загрузить необходимые для обработки ролики. Для этого нажимаем соответствующую кнопку «Добавить». Она расположена в левом верхнем углу окошка. Можно загружать как отдельные файлы, так и целые папки. Перед тем как отделить звук от видео, лучше его просмотреть. Это поможет убедиться в том, что обрабатывается нужный файл.
Рассматриваемое приложение включает в себя и видеоплеер. Поэтому необходимые ролики можно просмотреть, не выходя из него.
Для того чтобы осуществить извлечение звука из видео, нужно открыть раздел «Конвертировать для». Он расположен в нижней части окошка. Выбираем «Аудиоформаты» на вкладке «Форматы». Отдельно стоит упомянуть, что этот конвертер поддерживает большое количество различных форматов: MP3 и FLAC, OGG и WAV и др. Перед тем как из видео вытащить звук, например, романтическую песню главной героини, лучше всего создать видео-кусок нужного фрагмента. Обрезав видео, можно приступать к созданию аудиофрагмента. Чтобы извлечь звук, который нас идеально устроит, лучше всего предварительно настроить выходное аудио, отредактировав стандартные настройки под свой вкус в разделе «Параметры». Например, можно выставить частоту звука.
Перед началом конвертирования стоит указать: как сохранить звук из видео. Для этого нужно выбрать соответствующую папку на жестком диске или на флешке. Теперь можно смело нажимать самую главную кнопку «Конвертировать». Скорость процесса будет во многом зависеть от характеристик и размера обрабатываемого куска. Кстати, получив кусочек узнаваемой звуковой дорожки, вы можете из другого фильма, получив забавное сочетание.
Дождавшись окончания процесса конвертации, вы сможете сразу послушать получившийся шедевр. На самом деле, процесс того, как изъять звук из видео, только на словах кажется сложным. Стоит один-единственный раз проделать указанные выше манипуляции, и вы навсегда усвоите полученный урок.
Как быстро и бесплатно извлечь музыку из видео онлайн?
Если задать подобный вопрос поисковым системам Яндекс или Гугл, то можно найти множество ресурсов. Большинство из них – на английском языке, но я выбрал несколько с более понятным интерфейсом.
В первую очередь, это может понадобиться, когда Вы захотели отделить звуковую дорожку для последующего прослушивания или редактирования без использования видеоряда. Во-вторых, не все ПК способны выдержать повышенное потребление ресурсов, которое характерно для редакторов, устанавливаемых на компьютер. Вот почему для простых задач стоит вполне допустимо прибегать к помощи online инструментов.
Главным преимуществом такого способа является то, что не нужно качать, устанавливать, а потом еще окажется – загрузили версию не с той разрядностью. Но не обошлось и без минусов: дабы уменьшить нагрузку на серверы, веб-редакторы имеют ограничение на объем загружаемых данных (размер файлов не должен превышать N-ого количества мегабайт).
Откровенно говоря, слишком большие объекты лучше на отправлять на обработку, иначе можно прождать минут десять (а то и больше), а в итоге отобразиться ошибка в окне браузера.
В общем, представляю на Ваше рассмотрение несколько решений, которые мне показались интересными и полезными.
Девять способов извлечь музыку из видео.
1. FreeVideoToMP3Converter.
Начнем, пожалуй, с бесплатной программы без всевозможных дополнительных возможностей. Скачать ее можно с официального сайта dvdvideosoft. com
При установке будьте внимательны, т.к. вам попробуют установить дополнительное ПО, поэтому просто читайте и убирайте ненужные галочки.
После установки откройте программу и добавьте видео, выберите папку для конечного файла mp3 и нажмите «Конвертировать».
Единственный минус FreeVideoToMP3Converter состоит в том, что отсутствует возможность выделения отдельного фрагмента видео, но это можно исправить с помощью статьи, упомянутой выше.
Второй в нашем обзоре мы рассмотрим программу Format Factory. Во время установки также будьте внимательны и смотрите, где ставите галочки!
После установки откройте программу и выберите «Аудио» → «Mp3», как на картинке ниже:
И последним шагом нажмите «Click to Start»:
Теперь можете прослушать аудио файл. Сразу отмечу, качество звука улучшается не сильно. Но эта программа обладает большим функционалом, и, думаю, она еще не раз будет встречаться в наших будущих статьях.
3. Видеомастер.
Эта программа обладает хорошим функционалом, но, к сожалению, не бесплатна. После установки есть возможность бесплатного использования в течение 3 дней, что, в принципе, для кого-то может оказаться достаточным. Скачать ее можно на сайте video-converter. ru
Итак, установка прошла без «впаривания» дополнительных приложений, дополнений и плагинов, поэтому перейдем к сути.
В главном окне для добавления видео нажмите кнопку «Добавить» или перетащить файл в область посередине окна:
Затем нажмите кнопку внизу окна «Конвертировать в формат» и mp3:
Изменить битрейт, частоту или канал формата можно, нажав кнопку «Параметры». Также не забудьте указать папку, куда будет сохраняться полученный файл (по умолчанию – это папка «Мои видеозаписи» на диске С). После этого нажмите «Конвертировать» и по завершении перед вами появится сообщение:
Теперь нажмите «Открыть папку» и можете прослушать получившийся файл mp3.
4. Видеоконвертер Movavi.
Эта программа также не бесплатна, но ей можно бесплатно пользоваться в течении 7 дней. На все файлы, обработанные в пробный период, будет налаживаться водяной знак. Скачать ее вы сможете с официального сайта Movavi на сайте movavi. ru
Во время установки программы предложат бесплатные элементы Яндекса, так что будьте внимательны!
После установки нажмите «Добавить» для добавления видео. Далее в строке «Профиль» выберите формат файла mp3 и укажите папку, в которой будет сохраняться полученный файл. При желании можно выбрать отдельный фрагмент из всего файла. Затем нажмите «Старт»:
Также периодически будет появляться уведомление, напоминающее, что программа бесплатна всего 7 дней. Нажмите «Продолжить»:
По завершении конвертирования папка с готовым аудио файлом откроется автоматически.
Еще одна неплохая программка для извлечения аудио из видео. Простая в установке и в использовании. Правда, у меня она распознала не все форматы видео файлов, но конвертировала достаточно быстро:
Достаточно просто указать, где расположен видео файл и нажать «Start». А mp3 файл сохранится в ту же папку с видео.
6. KMPlayer.
Следующей программой в нашем списке будет KMPlayer
И хочу обратить ваше внимание на то, что эта программа также является бесплатной!. Откройте видео файл и нажмите правой кнопкой мыши
Выберите «Захват» → «Захват аудио»:
Откройте видео файл и нажмите правой кнопкой мыши. Выберите «Захват» → «Захват аудио»:
В открывшемся окне можно оставить все без изменений, кроме места, куда сохранится полученный аудио файл.
Скачать эту программу можно с официального сайта free-video-converter. ru
.
Вовремя установки вам попытаются «попутно» установить элементы Яндекса и Uniblue Driver Scanner.
Ну, а после установки нужно просто «Добавить файл», выбрать качество mp3 и нажать «Конвертировать»:
Продолжим наш обзор онлайн сервисами.
8. Online convert to mp3.
Перейдите на сайт audio.online-convert. com
и выберите «Аудио конвертер» → «Конвертировать в mp3». Затем укажите путь к видео, воспользуйтесь «Дополнительными настройками», если необходимо и нажмите «Преобразовать файл»:
По завершении вам предложат скачать mp3 файл на ПК.
9. Онлайн аудио конвертер.
Введите в адресной строке audio-converter. io
и перед вами откроется следующее окно:
Здесь нажмите «Открыть файлы» и укажите путь к видео. Далее выберите тип файла mp3 и нажмите «Конвертировать». После завершения скачайте аудио файл на свой компьютер.
Это видео заставит вас улыбнуться:
Успехов Вам и всего доброго!
Вас также могут заинтересовать такие статьи: