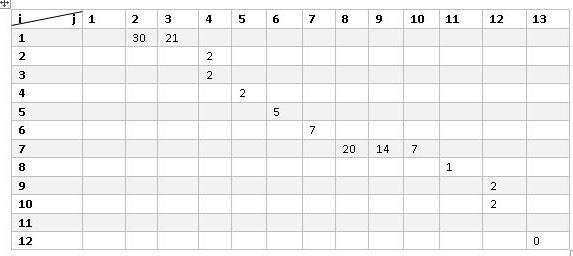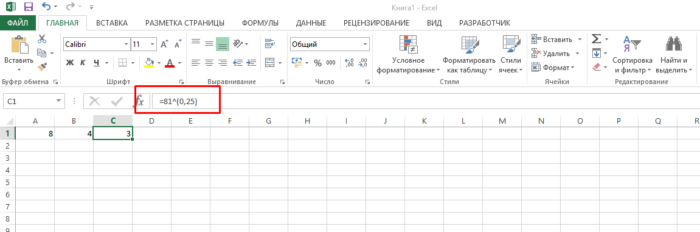График в excel с нуля
Содержание:
- Построение графиков функций в Excel
- Построение графиков других функций
- Особенности оформления графиков в Excel
- Основная часть
- Элементарный график изменения
- Работа с диаграммами в Экселе
- Построение графиков других функций
- Функция степени 2
- Строим график в Excel на примере
- Как сделать график в Excel
- Как рассчитать коэффициент корреляции
Построение графиков функций в Excel
Построение графиков функций — одна из возможностей Excel. В этой статье мы рассмотрим процесс построение графиков некоторых математических функций: линейной, квадратичной и обратной пропорциональности.
Функция, это множество точек (x, y), удовлетворяющее выражению y=f(x). Поэтому, нам необходимо заполнить массив таких точек, а Excel построит нам на их основе график функции.
1) Рассмотрим пример построения графика линейной функции: y=5x-2
Графиком линейной функции является прямая, которую можно построить по двум точкам. Создадим табличку
В нашем случае y=5x-2. В ячейку с первым значением y введем формулу: =5*D4-2. В другую ячейку формулу можно ввести аналогично (изменив D4 на D5) или использовать маркер автозаполнения.
В итоге мы получим табличку:
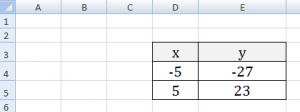
Теперь можно приступать к созданию графика.
Выбираем: ВСТАВКА — > ТОЧЕЧНАЯ -> ТОЧЕЧНАЯ С ГЛАДКИМИ КРИВЫМИ И МАРКЕРАМИ (рекомендую использовать именно этот тип диаграммы)
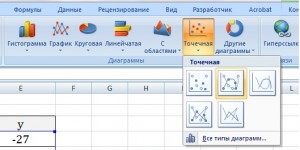
Появиться пустая область диаграмм. Нажимаем кнопку ВЫБРАТЬ ДАННЫЕ

Выберем данные: диапазон ячеек оси абсцисс (х) и оси ординат (у). В качестве имени ряда можем ввести саму функцию в кавычках «y=5x-2» или что-то другое. Вот что получилось:

Нажимаем ОК. Перед нами график линейной функции.
2) Рассмотрим процесс построения графика квадратичной функции — параболы y=2×2-2
Параболу по двум точкам уже не построить, в отличии от прямой.
Зададим интервал на оси x, на котором будет строиться наша парабола. Выберу .
Задам шаг. Чем меньше шаг, тем точнее будет построенный график. Выберу 0,2.
Заполняю столбец со значениями х, используя маркер автозаполнения до значения х=5.
Столбец значений у рассчитывается по формуле: =2*B4^2-2. Используя маркер автозаполнения, рассчитываем значения у для остальных х.
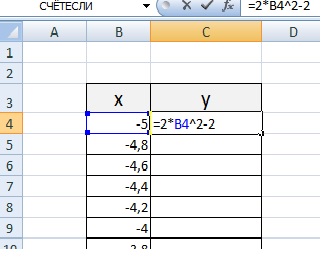
Выбираем: ВСТАВКА — > ТОЧЕЧНАЯ -> ТОЧЕЧНАЯ С ГЛАДКИМИ КРИВЫМИ И МАРКЕРАМИ и действуем аналогично построению графика линейной функции.
Получим:
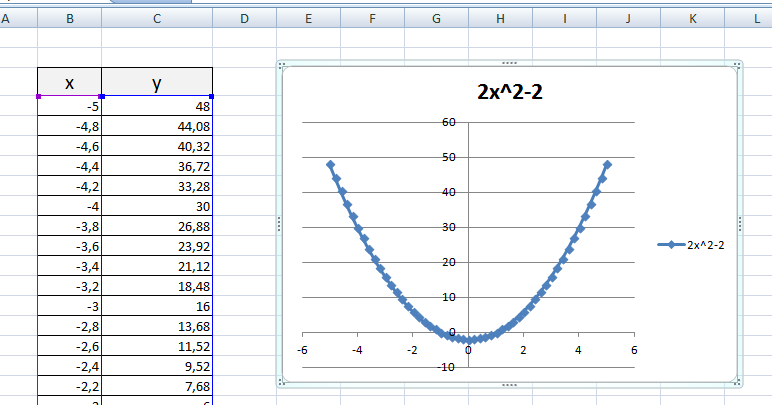
Чтобы не было точек на графике, поменяйте тип диаграммы на ТОЧЕЧНАЯ С ГЛАДКИМИ КРИВЫМИ.
Любые другие графики непрерывных функций строятся аналогично.
3) Если функция кусочная, то необходимо каждый «кусочек» графика объединить в одной области диаграмм.
Рассмотрим это на примере функции у=1/х.
Функция определена на интервалах (- беск;0) и (0; +беск)
Создадим график функции на интервалах: .
Подготовим две таблички, где х изменяется с шагом 0,2:
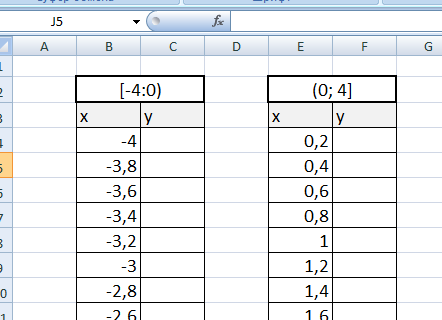
Находим значения функции от каждого аргумента х аналогично примерам выше.
На диаграмму вы должны добавить два ряда — для первой и второй таблички соответственно

Далее нажимаем кнопочку ДОБАВИТЬ и заполняем табличку ИЗМЕНЕНИЕ РЯДА значениями из второй таблички
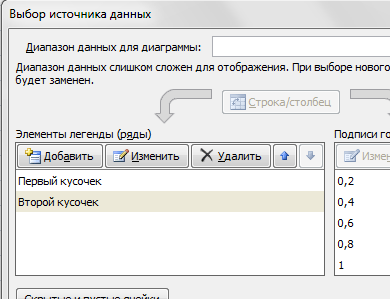 Получаем график функции y=1/x
Получаем график функции y=1/x
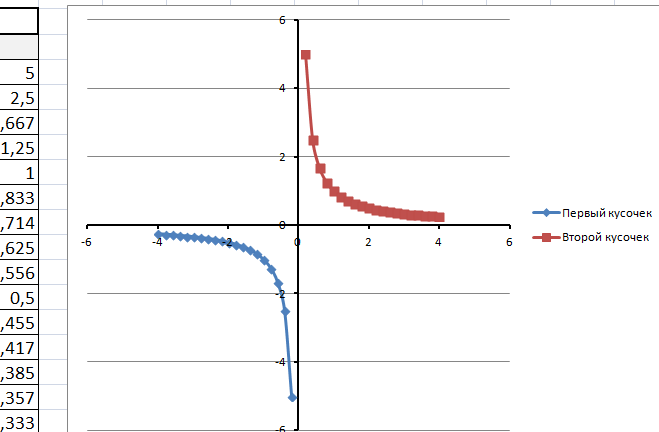
В дополнение привожу видео — где показан порядок действий, описанный выше.
В следующей статье расскажу как создать 3-мерные графики в Excel.
Спасибо за внимание!
Опубликовано в рубрике Теория и практика Метки: excel, графики в Excel
Построение графиков других функций
Теперь, когда у нас есть основа в виде таблицы и диаграммы, можно строить графики других функций, внося небольшие корректировки в нашу таблицу.
Квадратичная функция y=ax 2 +bx+c
Выполните следующие действия:
- В первой строке меняем заголовок
- В третьей строке указываем коэффициенты и их значения
- В ячейку A6 записываем обозначение функции
- В ячейку B6 вписываем формулу =$B3*B5*B5+$D3*B5+$F3
- Копируем её на весь диапазон значений аргумента вправо
График квадратичной функции
Кубическая парабола y=ax 3
Для построения выполните следующие действия:
- В первой строке меняем заголовок
- В третьей строке указываем коэффициенты и их значения
- В ячейку A6 записываем обозначение функции
- В ячейку B6 вписываем формулу =$B3*B5*B5*B5
- Копируем её на весь диапазон значений аргумента вправо
График кубической параболы
Гипербола y=k/x
Для построения гиперболы заполните таблицу вручную (смотри рисунок ниже). Там где раньше было нулевое значение аргумента оставляем пустую ячейку.
Далее выполните действия:
- В первой строке меняем заголовок.
- В третьей строке указываем коэффициенты и их значения.
- В ячейку A6 записываем обозначение функции.
- В ячейку B6 вписываем формулу =$B3/B5
- Копируем её на весь диапазон значений аргумента вправо.
- Удаляем формулу из ячейки I6.
Для корректного отображения графика нужно поменять для диаграммы диапазон исходных данных, так как в этом примере он больше чем в предыдущих.
- Кликните диаграмму
- На вкладке Работа с диаграммами перейдите в Конструктор и в разделе Данные нажмите Выбрать данные.
- Откроется окно мастера ввода данных
- Выделите мышкой прямоугольный диапазон ячеек A5:P6
- Нажмите ОК в окне мастера.
График гиперболы
Построение тригонометрических функций sin(x) и cos(x)
Рассмотрим пример построения графика тригонометрической функции y=a*sin(b*x). Сначала заполните таблицу как на рисунке ниже
Таблица значений функции sin(x)
В первой строке записано название тригонометрической функции. В третьей строке прописаны коэффициенты и их значения
Обратите внимание на ячейки, в которые вписаны значения коэффициентов. В пятой строке таблицы прописываются значения углов в радианах
Эти значения будут использоваться для подписей на графике. В шестой строке записаны числовые значения углов в радианах. Их можно прописать вручную или используя формулы соответствующего вида =-2*ПИ(); =-3/2*ПИ(); =-ПИ(); =-ПИ()/2; … В седьмой строке записываются расчетные формулы тригонометрической функции.
Запись расчетной формулы функции sin(x) в Excel
В нашем примере =$B$3*SIN($D$3*B6). Адреса B3 и D3 являются абсолютными. Их значения – коэффициенты a и b, которые по умолчанию устанавливаются равными единице. После заполнения таблицы приступаем к построению графика.
Выделяем диапазон ячеек А6:J7. В ленте выбираем вкладку Вставка в разделе Диаграммы указываем тип Точечная и вид Точечная с гладкими кривыми и маркерами.
Построение диаграммы Точечная с гладкими кривыми
В итоге получим диаграмму.
График sin(x) после вставки диаграммы
Теперь настроим правильное отображение сетки, так чтобы точки графика лежали на пересечении линий сетки. Выполните последовательность действий Работа с диаграммами –Конструктор – Добавить элемент диаграммы – Сетка и включите три режима отображения линий как на рисунке.
Настройка сетки при построении графика
Теперь зайдите в пункт Дополнительные параметры линий сетки. У вас появится боковая панель Формат области построения. Произведем настройки здесь.
Кликните в диаграмме на главную вертикальную ось Y (должна выделится рамкой). В боковой панели настройте формат оси как на рисунке.
Кликните главную горизонтальную ось Х (должна выделится) и также произведите настройки согласно рисунку.
Настройка формата горизонтальной оси Х графика функции
Теперь сделаем подписи данных над точками. Снова выполняем Работа с диаграммами –Конструктор – Добавить элемент диаграммы – Подписи данных – Сверху. У вас подставятся значения числами 1 и 0, но мы заменим их значениями из диапазона B5:J5. Кликните на любом значении 1 или 0 (рисунок шаг 1) и в параметрах подписи поставьте галочку Значения из ячеек (рисунок шаг 2). Вам будет сразу же предложено указать диапазон с новыми значениями (рисунок шаг 3). Указываем B5:J5.
Вот и все. Если сделали правильно, то и график будет замечательным. Вот такой.
Чтобы получить график функции cos(x), замените в расчетной формуле и в названии sin(x) на cos(x).
Аналогичным способом можно строить графики других функций. Главное правильно записать вычислительные формулы и построить таблицу значений функции. Надеюсь, что вам была полезна данная информация.
PS: Интересные факты про логотипы известных компаний
Особенности оформления графиков в Excel
Несколько советов по оформлению графиков в Excel:
Первое, что следует сделать пользователю, — ввести правильно название зависимости. Для этого нужно выделить щелчком мыши блок «Название диаграммы», щёлкнуть по нему ещё раз и ввести требуемое наименование. При необходимости этот блок можно удалить, выделив его и нажав клавишу Delete.
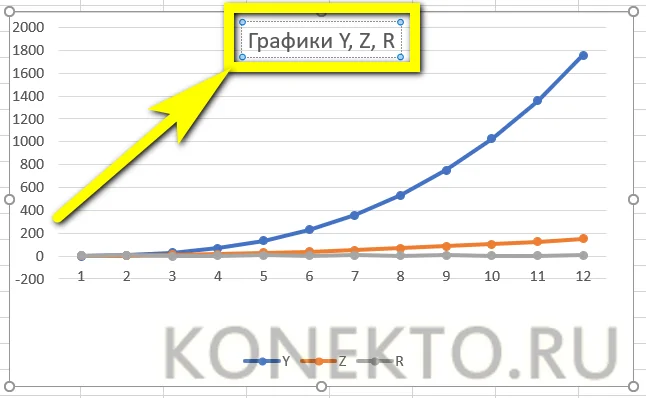
Если требуется изменить не только название, но и стиль написания, следует, снова выделив блок, вызвать контекстное меню и выбрать в нём раздел «Шрифт». Подобрав подходящий вариант, юзер может нажимать на «ОК» и переходить к дальнейшим действиям.
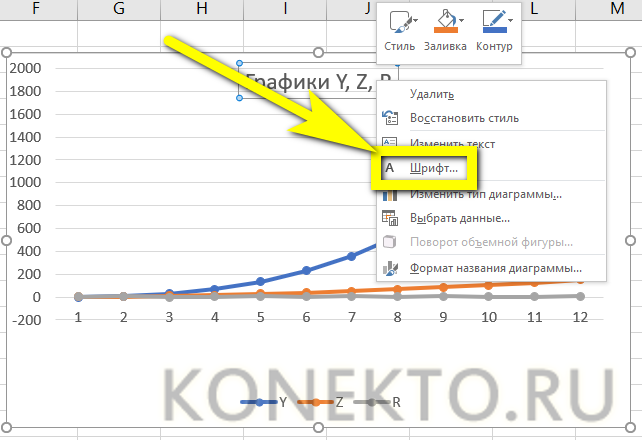
Вызвав меню «Формат названия диаграммы», можно определить, в какой части рисунка будет располагаться наименование: в центре, в левом верхнем, нижнем правом углу и так далее.
Чтобы добавить на график названия осей, следует щёлкнуть мышью по «плюсику» справа от рисунка и в выплывающем списке установить галочку в соответствующем чекбоксе.

Если изначальное расположение названий не устраивает пользователя, он может свободно перетаскивать их по полю графика, а также менять их наименования описанным ранее способом.
Чтобы добавить на любую линию графика подписи (размещаются прямо на сетке) или выноски данных (в отдельных окошечках), нужно выделить её щелчком правой клавишей мыши и выбрать соответствующий параметр во вложенном меню «Добавить подписи данных».
Юзер может свободно сочетать способы размещения подписей, выбирая любой из пунктов в расширенном меню окошка «Элементы диаграммы».
Выбрав в том же меню «Дополнительные параметры», в боковом меню следует указать категорию представленных данных: простые числа, дроби, проценты, деньги и так далее.
Чтобы добавить таблицу с данными непосредственно на график, нужно вызвать нажатием на «плюсик» всё те же «Дополнительные параметры» и установить галочку в одноимённом чекбоксе.
Сетку, позволяющую найти значения графика в каждой точке, с помощью того же меню можно совсем убрать или добавить на неё основную и вспомогательную разметку.
«Легенда» — не самый полезный, но привычный блок графиков Excel. Убрать или перенести его можно, сняв галочку в окне «Дополнительные параметры» или вызвав вложенное меню. Более простой вариант — выделить блок щелчком мыши и нажать клавишу Delete или перетащить по полю графика.
Понять общее направление движения графика поможет линия тренда; добавить её для каждого ряда значений можно в том же окне.

Перейдя на вкладку «Конструктор», пользователь может кардинально изменить вид графика, выбрав один из стандартных шаблонов в разделе «Стили диаграмм».
А вызвав находящееся там же меню «Изменить цвета» — подобрать палитру для каждой линии в отдельности или для всего графика в целом.
Меню «Стили» вкладки «Формат» позволяет найти оптимальное представление для текстовых элементов графика.

Изменить фон, оставив нетронутым тип диаграммы, можно с помощью раздела «Стили фигур».
На этом настройку графика можно считать оконченной. Пользователь может в любой момент изменить тип диаграммы, перейдя в одноимённое меню и выбрав понравившийся вариант.
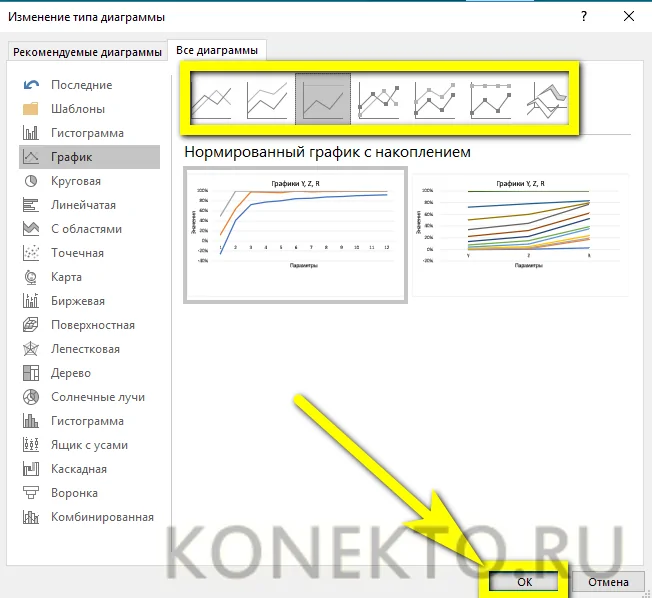
Основная часть
Давайте разобьемся на 2 группы. Сильные ученики, которые уже хорошо владеют средствами MS Excel, попытаются самостоятельно разработать таблицу. А остальные ребята будут вместе со мной последовательно выполнять действия.
Сильные ученики пересаживаются за дальние компьютеры и самостоятельно разрабатывают таблицу для решения системы уравнений. Они должны получить примерно такую картинку на экране.
С остальными мы работаем в режиме “Делай как Я”. Я демонстрирую действия на экране проектора и комментирую, вы стараетесь выполнять эти действия у себя на ЭВМ.
И так. Мы запустили программу MS Excel.
Мы хотим разработать таблицу для решения системы уравнений:
Нам необходимо задать диапазон изменения величины Х и рассчитать соответствующее значение Y.
Сформируем начальные данные.
В ячейку A1 запишем – нач Х =. В ячейку D1 запишем – шаг Х =. В ячейках B1, E1 их соответствующие значения – (-2,5) и 0,15.
В ячейках C4, F4 запишем общий вид наших уравнений. В строке 5 сформируем заголовки будущих таблиц значений заданных функций.
Теперь в столбиках B, E мы должны сформировать значения для величины Х. А в столбиках C, E значения величин Y. У нас должна получиться вот такая картинка. Столбики со значением величины X мы должны сформировать так, чтобы было удобно менять начальное его значение и шаг X, которые мы создали в заголовке.
Формулы, которые нам нужно ввести приведены на рисунке.
Заметьте, что большинство формул повторяются, и их можно ввести методом копирования.
Заполните, пожалуйста, в каждой таблице 20-25 строчек.
Символ $ в формуле обозначает, что данный адрес ячейки является абсолютным и он не будет изменяться при копировании формулы.
Проверьте, чтобы ваши расчётные данные совпадали с рисунком 2.
Нам осталось красиво оформить таблицы. Для этого нужно указать, какие границы отображать в ячейках расположения расчётных таблиц. Выделите их указателем мышки и задайте режим “Все границы”.
Теперь нам необходимо построить графики заданных функций. Для этого воспользуемся инструментом “Диаграммы”.
Выберем тип диаграммы Точечная-Сглаженная и на следующем экране укажем необходимые нам диапазоны данных, как указано на рисунке. Незабудем указать название для каждого графика. Легенду расположим снизу. А саму диаграмму “На текущем листе”, поместив её справа от расчётных таблиц.
Если вы всё сделали правильно, то у вас на экране должна получиться вот такая картинка.
У кого не получилось, давайте вместе разберёмся в ошибках и добъёмся требуемого результата.
Теперь изменяя значения в ячейках B1, D1 можно смещать графики функций вдоль оси ОХ и изменять их масштаб.
Мы видим, что одно из решений нашей системы уравнений равно -1,5.
Изменяя начальное значение Х, найдите на графике второе решение системы уравнений.
Сколько у вас получилось?
Великолепно. У нас получилось. Мы легко решили такую сложную систему уравнений.
Но можно немного изменить нашу таблицу и усовершенствовать для решения множества подобных систем уравнений или для исследования графиков заданных функций.
Для этого нужно внести изменения в таблицу и расчётные формулы.
Можно сделать следующим образом, как показано на рисунке. Формулы в ячейках показаны на следующем рисунке.
Самостоятельно внесите все необходимые изменения.
Попробуйте изменять коофициенты A, B, C, D и посмотрите, как меняется форма и положение графиков соответствующих формул.
Элементарный график изменения
График необходим, если от человека требуется продемонстрировать, насколько определенный показатель изменился за конкретный период времени. И обычного графика для выполнения этой задачи вполне достаточно, а вот различные вычурные диаграммы на деле могут только сделать информацию менее читаемой.
Предположим, у нас есть таблица, которая предоставляет информацию о чистой прибыли компании за последние пять лет.
Затем отправьтесь к вкладке «Вставка», где у вас есть возможность осуществить выбор типа графика, который будет подходящим в конкретной ситуации.
2
Нас интересует тип «График». После нажатия на соответствующую кнопку, появится окошко с настройками внешнего вида будущего графика. Чтобы понять, какой вариант подходит в конкретном случае, вы можете навести указатель мыши на определенный тип, и появится соответствующее приглашение.
После выбора нужного вида диаграммы вам необходимо скопировать таблицу данных связать ее с графиком. Результат будет следующим.
В нашем случае на диаграмме представлено две линии. Первая имеет красный цвет. Вторая – синий. Последняя нам не нужна, поэтому мы можем удалить ее, выбрав ее и нажав кнопку «Удалить». Поскольку мы имеем лишь одну линию, легенда (блок с названиями отдельных линий графика) также может быть удалена. Но маркеры лучше назвать. Найдите панель «Работа с диаграммами» и блок «Подписи данных» на вкладке «Макет». Здесь вы должны определить положение чисел.
Оси рекомендуется называть, чтобы обеспечить большую удобочитаемости графика. На вкладке «Макет» найдите меню «Названия осей» и задайте имя для вертикальной или горизонтальной осей соответственно.
Но вы можете смело обходиться без заголовка. Чтобы удалить его, вам нужно переместить его в область графика, которая невидима для постороннего глаза (над ним). Если вам все еще нужно название диаграммы, вы можете получить доступ ко всем необходимым настройкам через меню «Название диаграммы» на той же вкладке. Вы также можете найти его на вкладке «Макет».
Вместо порядкового номера отчетного года достаточно оставить только сам год. Выберите требуемые значения и щелкните по ним правой кнопкой мышки. Затем кликните по пункту «Выбор данных» – «Изменить подпись горизонтальной оси». Далее вам следует задать диапазон. В случае с нами, это первая колонка таблицы, являющейся источником информации. Результат такой.
Но вообще, можно все оставить, этот график вполне рабочий. Но если есть необходимость сделать привлекательный дизайн графика, то к вашим услугам – Вкладка “Конструктор”, которая позволяет указать фоновый цвет графика, его шрифт, а также разместить его на другом листе.
Работа с диаграммами в Экселе
Теперь, когда круговая диаграмма, гистограмма или график готовы, нужно придать им более привлекательный вид, обеспечивающий зрителю наилучшее понимание. К главным параметрам рисунка относятся наименование, легенда и подписи данных; о настройке этих элементов в Экселе будет подробнее рассказано далее.
Выбор названия диаграммы
Задать наименование диаграммы в Excel можно, следуя простому алгоритму:
Выделить щелчком левой клавиши мыши блок с названием.
Ещё раз щёлкнуть, не перемещая указателя, и ввести в текстовом поле новое наименование, более подходящее к случаю.
Другой вариант — щёлкнуть правой клавишей мыши по блоку с наименованием, выбрать в контекстном меню пункт «Изменить текст» и ввести требуемый.
Здесь же, в разделе «Шрифт», юзер может выбрать начертание, кегль и другие параметры текста, подтвердив изменения нажатием на кнопку «ОК».
Чтобы вернуть всё «как было», нужно вновь вызвать контекстное меню и щёлкнуть по строчке «Восстановить стиль».
Настроить название можно, кликнув по полю диаграммы и нажав на «плюсик» в правом верхнем его углу.
В выплывающем меню пользователю нужно выбрать, следует ли размещать название (для отмены достаточно снять галочку в чекбоксе), а также где именно оно должно находиться.
Пункт «Дополнительные параметры» открывает доступ к тонким настройкам названия изображения.
Если название диаграммы было изменено вручную, а теперь требуется вернуть автоматическое наименование (по заголовку соответствующего столбца), следует убрать галочку в чекбоксе или воспользоваться клавишей Delete — рисунок останется без текстового блока.
И снова, нажав на «плюсик», вернуть галочку на место.
Манипуляции с легендой
Ещё большей ясности создатель диаграммы в Экселе может добиться, добавив на рисунок легенду — специальное поле с описанием представленных данных. Сделать это можно следующим образом:
Перейти на вкладку «Конструктор», щёлкнуть по кнопке «Добавить элемент диаграммы» и во вложенном списке «Легенда» выбрать место размещения блока данных: снизу, сверху, справа или слева.
То же самое можно сделать, щёлкнув по полю диаграммы, затем по «плюсику» возле него, установив галочку в чекбоксе с тем же названием и указав в выпадающем меню, где именно будет находиться легенда.
Зайдя в подраздел «Дополнительные параметры», юзер сможет точнее настроить размещение блока, сделать так, чтобы он не накладывался на основной рисунок, задать параметры заливки и текста.
Как можно видеть на примере, подписи в легенде дублируют столбец исходных данных и в таком виде представляют мало интереса.
«Оживить» легенду можно, выделив блок щелчком правой клавиши мыши и зайдя в контекстном меню Excel в подраздел «Выбрать данные».
В новом окне пользователь сможет заменить названия и значения строк и столбцов.
Чтобы придать диаграмме в Экселе приемлемый вид, следует, на время закрыв окно, добавить к таблице ещё один столбец с желаемыми наименованиями рядов данных для блока легенды.
Далее — снова открыв окно, нажать на кнопку «Изменить» в разделе «Подписи горизонтальной оси».
И выбрать, кликнув по обращённой вверх стрелочке в следующем окошке, вновь созданный столбец с названиями, после чего нажать на «ОК».
Ещё раз подтвердив свой выбор в главном окне, юзер закончит изменение подписей легенды.
Теперь блок приобрёл приятный, легко воспринимаемый читателем вид. Убрать блок с поля диаграммы можно, сняв галочку в чекбоксе или воспользовавшись клавишей Delete.
Подписи данных
Легенда позволяет понять соответствие секторов и рядов данных. С нею читать диаграмму, созданную в Excel, становится значительно проще — но ещё лучше будет подписать каждый сектор, разместив на изображении абсолютные или долевые значения, указанные в таблице.
Чтобы добавить на диаграмму, гистограмму или график подписи данных, нужно:
С помощью уже на раз упомянутого «плюсика» вызвать выплывающее меню и установить галочку в чекбоксе «Метки данных».
На рисунке в каждом из секторов появятся абсолютные значения, соответствующие оси ординат.
Автоматически выбранный Экселем вид не слишком эстетичен; имеет смысл сделать подписи более читаемыми, а заодно и выбрать формат представления информации. Для этого следует во вложенном списке «Метки данных» щёлкнуть по любому из предлагаемых системой вариантов.
Перейдя там же в «Дополнительные параметры», юзер сможет определить, какие именно сведения должны содержаться на изображении, отмечая соответствующие чекбоксы.
Так, включённая опция «Линия выноски» позволяет свободно перемещать текстовые поля возле секторов, сохраняя графические связи между ними.
Построение графиков других функций
Теперь, когда у нас есть основа в виде таблицы и диаграммы, можно строить графики других функций, внося небольшие корректировки в нашу таблицу.
Квадратичная функция y=ax2+bx+c
Выполните следующие действия:
- В первой строке меняем заголовок
- В третьей строке указываем коэффициенты и их значения
- В ячейку A6 записываем обозначение функции
- В ячейку B6 вписываем формулу =$B3*B5*B5+$D3*B5+$F3
- Копируем её на весь диапазон значений аргумента вправо
Получаем результат
График квадратичной функции
Кубическая парабола y=ax3
Для построения выполните следующие действия:
- В первой строке меняем заголовок
- В третьей строке указываем коэффициенты и их значения
- В ячейку A6 записываем обозначение функции
- В ячейку B6 вписываем формулу =$B3*B5*B5*B5
- Копируем её на весь диапазон значений аргумента вправо
Получаем результат
График кубической параболы
Гипербола y=k/x
Для построения гиперболы заполните таблицу вручную (смотри рисунок ниже). Там где раньше было нулевое значение аргумента оставляем пустую ячейку.
Далее выполните действия:
- В первой строке меняем заголовок.
- В третьей строке указываем коэффициенты и их значения.
- В ячейку A6 записываем обозначение функции.
- В ячейку B6 вписываем формулу =$B3/B5
- Копируем её на весь диапазон значений аргумента вправо.
- Удаляем формулу из ячейки I6.
Для корректного отображения графика нужно поменять для диаграммы диапазон исходных данных, так как в этом примере он больше чем в предыдущих.
- Кликните диаграмму
- На вкладке Работа с диаграммами перейдите в Конструктор и в разделе Данные нажмите Выбрать данные.
- Откроется окно мастера ввода данных
- Выделите мышкой прямоугольный диапазон ячеек A5:P6
- Нажмите ОК в окне мастера.
Получаем результат
График гиперболы
Функция степени 2
Функции второй степени, также известные как квадратичные функции, представлены следующим образом:
f (x) = ax2 + bx + c
Где:
(a, b, c) являются действительными числами и
(a) должно быть отличным от нуля (0).

Функциональный график
График функции второй степени всегда представлен параболой. Поэтому, когда позитив является параболой, он будет набросан вверх, но когда он будет отрицательным, он будет набросан.
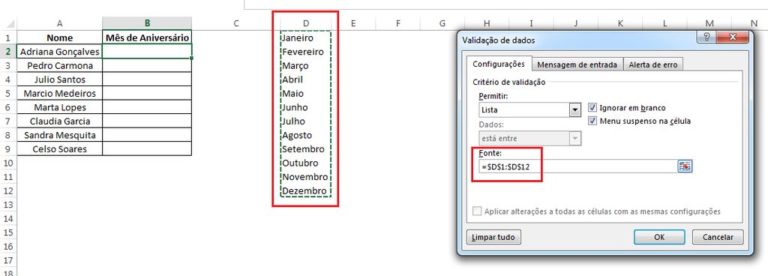
Практический пример
Вспоминая основные понятия, составляющие функцию второй степени, мы будем использовать практический пример для наброска графика. Следовать:
Для функции f (x) = x2 + 4x + 2, нарисуйте диаграмму.
В этом случае выполните следующие действия:
1- Мы разделяем значения A, B, C в каждой ячейке:
2- Значения присваиваются (x)
3- Подставьте значения в функцию f (x) = ax2 + bx + c на основе каждого значения (x).
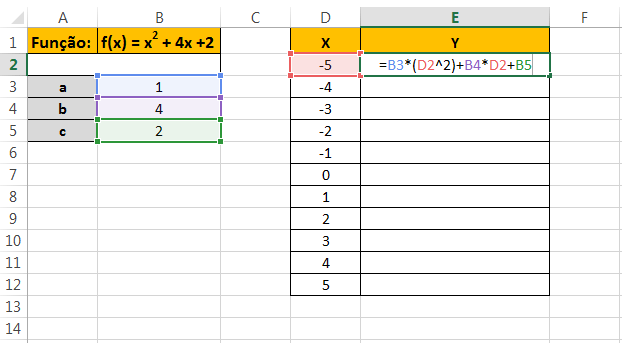
4- Нажмите Enter и проверьте результат.
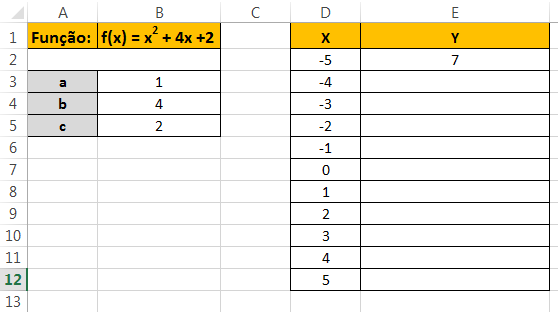
Чтобы использовать дескриптор автозаполнения в этом случае, мы просто блокируем ячейки, содержащие значение (a, b, c).
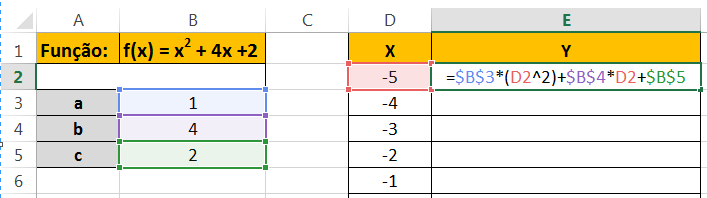
Затем просто повторите формулу для остальных ячеек и проверьте присвоенные значения для Y согласно каждому значению X.
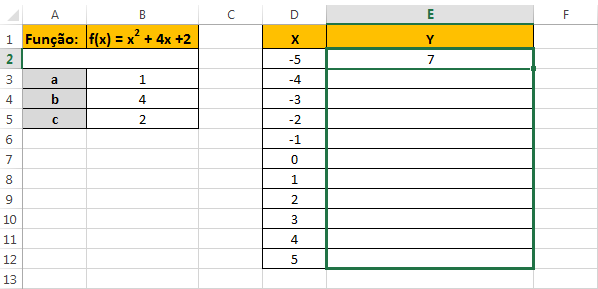
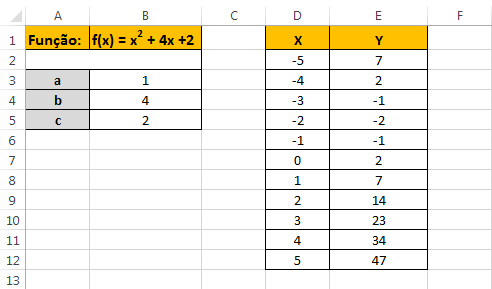
Наконец, чтобы создать диаграмму, просто выберите таблицу, содержащую значения X и Y, и получите доступ: Insert, Graphs and Scatter и выберите диаграмму Scatter с линиями и прямыми линиями, как показано ниже.

Таким образом, диаграмма будет нарисована автоматически.

Основываясь на знаниях, полученных здесь, можно было узнать, как создавать графики функций первой и второй степени в Excel. Кроме того, легко точно нарисовать графику, а также гибкость в изменении данных и мгновенное обновление диаграммы.
Вам понравился совет? Ознакомьтесь с дополнительными советами по диаграммам Excel в нашем Блог! Если вы хотите узнать больше об этом инструменте, Курс Advanced Excel.
Строим график в Excel на примере
Для построения графика необходимо выделить таблицу с данными и во вкладке «Вставка» выбрать подходящий вид диаграммы, например, «График с маркерами».
После построения графика становится активной «Работа с диаграммами», которая состоит из трех вкладок:
- конструктор;
- макет;
- формат.
С помощью вкладки «Конструктор» можно изменить тип и стиль диаграммы, переместить график на отдельный лист Excel, выбрать диапазон данных для отображения на графике.
Для этого на панели «Данные» нужно нажать кнопу «Выбрать данные». После чего выплывет окно «Выбор источника данных», в верхней части которого указывается диапазон данных для диаграммы в целом.
Изменить его можно нажав кнопку в правой части строки и выделив в таблице нужные значения.
Затем, нажав ту же кнопку, вновь выплывает окно в полном виде, в правой части которого отображены значения горизонтальной оси, а в левой – элементы легенды, то есть ряды. Здесь можно добавить или удалить дополнительные ряды или изменить уже имеющийся ряд. После проведения всех необходимых операций нужно нажать кнопку «ОК».
Вкладка «Макет» состоит из нескольких панелей, а именно:
- текущий фрагмент;
- вставка;
- подписи;
- оси;
- фон;
- анализ;
- свойства.
С помощью данных инструментов можно вставить рисунок или сделать надпись, дать название диаграмме в целом или подписать отдельные ее части (например, оси), добавить выборочные данные или таблицу данных целиком и многое другое.
Вкладка «Формат» позволяет выбрать тип и цвет обрамления диаграммы, выбрать фон и наложит разные эффекты. Использование таких приемов делает внешний вид графика более презентабельным.
Аналогичным образом строятся и другие виды диаграмм (точечные, линейчатые и так далее). Эксель содержит в себе множество различных инструментов, с которыми интересно и приятно работать.
Выше был приведен пример графика с одним рядом. График с двумя рядами и отрицательными значениями.
График с двумя рядами строит так же, но в таблице должно быть больше данных. На нем нормально отображаются отрицательные значения по осям x и y.
Как сделать график в Excel
В Excel графики делают для наглядного отображения данных которые записаны в таблице. Прежде чем в экселе начертить график у вас должна быть создана и форматирована таблица с занесёнными в неё данными. Таблицу лучше всего делать на вкладке Вставка.
Делать графики в Excel 2010 нужно начинать с подготовки таблицы
Нажав на иконку Таблица откроется окошко в котором задаются параметры таблицы. Заполненную таблицу форматируют на главной вкладке нажав на Форматировать как таблицу и выбрав понравившийся стиль. Внутренние и внешние линии таблицы задаются на главной вкладке нажав на Другие вкладки, при этом нужно обязательно выделить всю таблицу. Когда таблица будет готова и заполнена то можно начать построение графиков в Excel с двумя осями.
Строить графики в Excel 2010 можно на вкладке Вставка
Перед тем как начать построение графиков в экселе наведите курсор на какую-нибудь ячейку в таблице и нажимаете левую кнопку мыши. Чтобы создать график в экселе нужно перейти на вкладку Вставка и нажать График. Выберите из предложенных графиков нужный и он сразу отобразится. Когда закончите строить графики в экселе нужно их отредактировать.
Закончив построение графика Excel необходимо его отредактировать
Наводите курсор на график и нажимаете правую кнопку мыши. Откроется контекстное меню в котором имеются несколько пунктов.
- Удалить — выбрав этот пункт вы удалите график с листа.
- Восстановить стиль — выбрав этот пункт вы восстановите стиль после его изменения.
- Изменить тип диаграммы — выбрав этот пункт откроется окно в котором можно изменить вид текущего графика на другой.
Построение графика в Excel 2010 производится на вкладке Вставка
Выбрать данные — выбрав этот пункт откроется окно под названием Выбор источника данных. В этом окне удаляя или добавляя элементы можно сделать график в экселе согласно заданных данных. Можно в экселе построить график по координатам задав их в левой колонке
Например можно удалить ненужный график удалив его элемент в правой части окна. Также в этом окне можно построить график в Excel по точкам используя левую часть окна.
Добавить подписи данных — выбрав этот пункт сразу прямо на графике отобразятся данные из таблицы
Добавить линию тренда — выбрав этот пункт сразу появится прямая линия которая разделит график примерно поровну
Формат ряда данных — выбрав этот пункт откроется окно в котором можно будет настроить саму линию графика выбрав для него цвет, ширину, тип линии, тень, свечение с выравниванием, сделать объёмным, а также настроить маркеры
Нарисовать график в Excel 2010 можно любым цветом
Пункт Формат области построения появится если кликнуть левой кнопкой мышки наведя курсор около линии графика, выбрав этот пункт откроется окно под названием Формат области построения. Построение графиков в Excel 2010 завершается их редактированием
В этом окне можно внутри шкалы сделать заливку фона, изменить цвет границ,изменить стиль границ, создать тень, свечение с выравниванием и сделать график объёмным.
Пункт Формат области диаграммы появится если кликнуть левой кнопкой мышки наведя курсор за шкалу графика, выбрав этот пункт откроется окно под названием Формат области диаграммы в котором можно настраивать весь график.
Чтобы подписать оси графика в Excel 2010 необходимо навести курсор на область графика и нажать левую кнопку мыши.
Подписать оси на графике в экселе можно на вкладке Макет
После этого на панели инструментов появится вкладка Макет на которую и необходимо перейти. На этой вкладке нажимаете на Название осей и выбираете Название основной горизонтальной оси или Название основной вертикальной оси. Когда названия отобразятся на осях графика их можно будет отредактировать изменяя не только название но и цвет и размер шрифта.
В этом видео показано как построить график функции в Excel 2010.
Как рассчитать коэффициент корреляции
Давайте продемонстрируем механизм получения коэффициента корреляции на реальном кейсе. Допустим, у нас есть таблица с информацией о суммах продаж и рекламу. Нам нужно понять, в какой степени количество продаж и количество денег, которые были использованы на продвижение, взаимосвязаны.
Способ 1. Определение корреляции с помощью Мастера Функций
Функция КОРРЕЛ – один из самых простых методов, как можно реализовать поставленную задачу. В своем общем виде этот оператор имеет следующий вид: КОРРЕЛ(массив1;массив2). Как же ее ввести? Для этого нужно осуществлять следующие действия:
- С помощью левой кнопки мыши выделяем ту ячейку, в которой будет находиться получившийся коэффициент корреляции. После этого находим слева от строки формул кнопку fx, которая откроет инструмент ввода функций.
- Далее выбираем категорию «Полный алфавитный перечень», в котором ищем функцию КОРРЕЛ. Как видно из названия категории, все названия функций располагаются в алфавитном порядке.
- Далее открывается окно ввода параметров функции. У нас два основных аргумента, каждый из которых являет собой массив данных, которые сравниваются между собой. В поле «Массив 1» указываем координаты первого диапазона, а в поле «Массив 2» – адрес второго диапазона. Для ввода данных массива, используемого для расчета, достаточно выделить нажать левой кнопкой мыши по соответствующему полю и выделить правильный диапазон.
- После того, как мы введем данные в аргументы, нажимаем кнопку «ОК», чем подтверждаем совершенные действия.
После выполнения описанных выше шагов мы видим в ячейке, выбранной нами на первом этапе, коэффициент корреляции. В нашем примере он составляет 0,97, что указывает на очень сильно выраженную взаимосвязь между данными двух диапазонов.
Способ 2. Вычисление корреляции с помощью пакета анализа
Также довольно неплохой инструмент для определения корреляции между двумя диапазонами – пакет анализа. Но перед тем, как его использовать, нам надо его включить. Для этого выполняем следующие действия:
- Нажимаем на кнопку «Файл», которая находится в левом верхнем углу сразу возле вкладки «Главная».
- После этого открываем раздел с настройками.
- В меню слева переходим в предпоследний пункт, озаглавленный, как «Надстройки». Делаем левый клик по соответствующей надписи.
- Открывается окно управления надстройками. Нам нужно переключить поле ввода, находящееся внизу, на пункт «Надстройки Excel» и нажать на «Перейти». Если это поле уже находится в таком положении, то не выполняем никаких изменений.
- Затем включаем пакет анализа в настройках. Для этого ставим соответствующую галочку и нажимаем на кнопку «ОК».
Все, теперь наша надстройка включена. Теперь мы во вкладке «Данные» можем увидеть кнопку «Анализ данных». Если она появилась, то мы все сделали правильно. Нажимаем на нее.
Появляется перечень с выбором разных способов анализа информации. Нам следует выбрать пункт «Корреляция» и нажать на «ОК».
Затем нам нужно ввести настройки. Основное отличие этого метода от предыдущего заключается в том, что нам нужно вводить полностью диапазон, а не разрывать его на две части. В нашем случае, это информация, указанная в двух столбцах «Затраты на рекламу» и «Величина продаж».
Не вносим никаких изменений в параметр «Группирование». По умолчанию выставлен пункт «По столбцам», и он правильный. Эта настройка определяет, каким образом программа будет разбивать данные. Если же наши данные были бы представлены в двух рядах, то надо было бы изменить этот пункт на «По строкам».
В настройках вывода уже стоит пункт «Новый рабочий лист». То есть, информация о корреляции будет располагаться на отдельном листе. Пользователь может настроить место самостоятельно с помощью соответствующего переключателя – на текущий лист или в отдельный файл. Проверяем, все ли настройки были введены правильно. Если да, подтверждаем свои действия нажатием на клавишу «ОК».
Поскольку мы оставили поле с данными о том, куда будут выводиться результаты, таким, каким оно было, мы переходим на новый лист. На нем можно найти коэффициент корреляции. Конечно, он такой же самый, как был в предыдущем методе – 0,97. Причина этого в том, что вычисления производятся одинаковые, исходные данные мы также не меняли. Просто разными методами, но не более.
Таким образом, Эксель дает сразу два метода осуществления корреляционного анализа. Как вы уже понимаете, в результате вычислений итог получится таким же. Но каждый пользователь может выбрать тот метод расчета, который ему больше всего подходит.