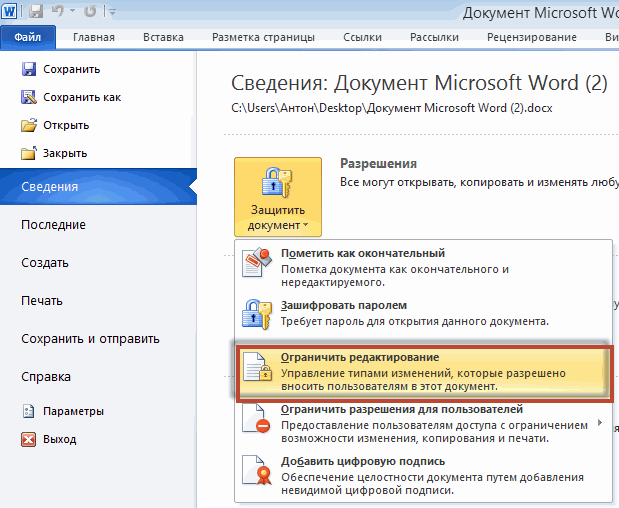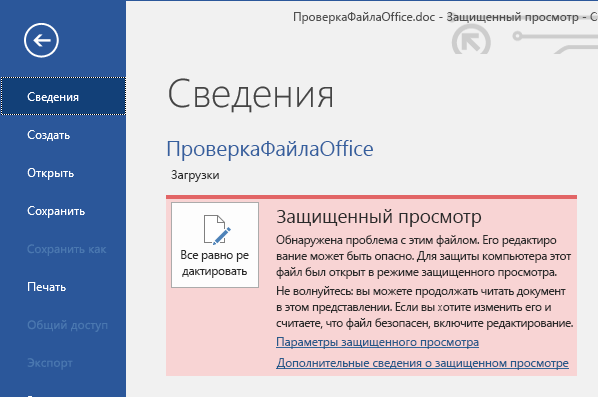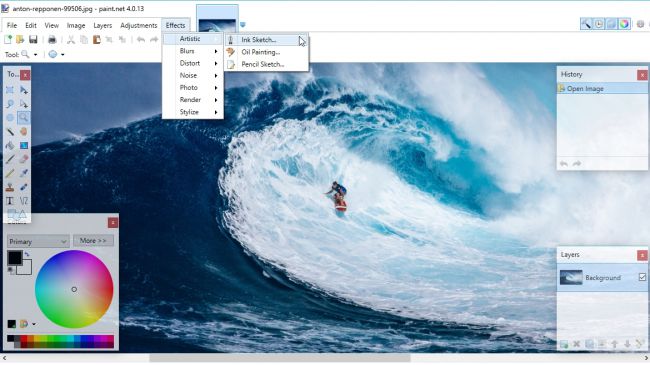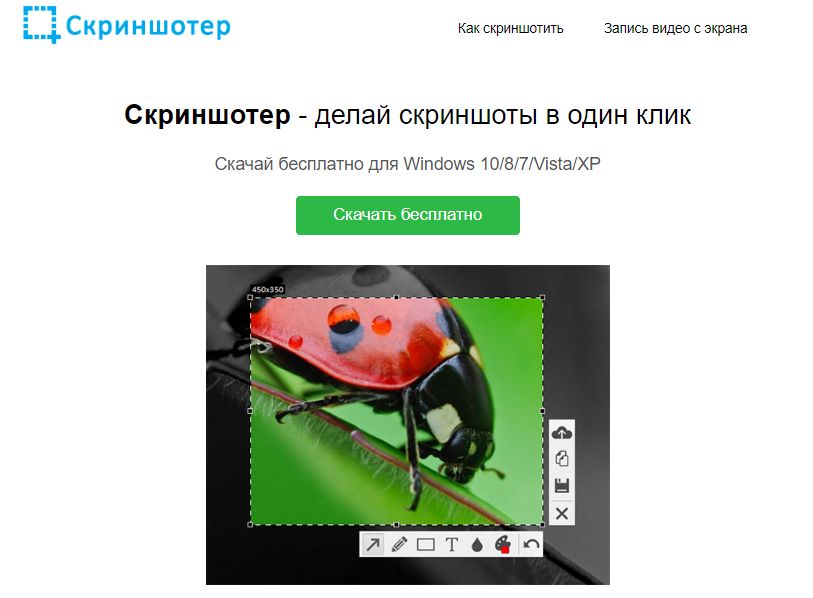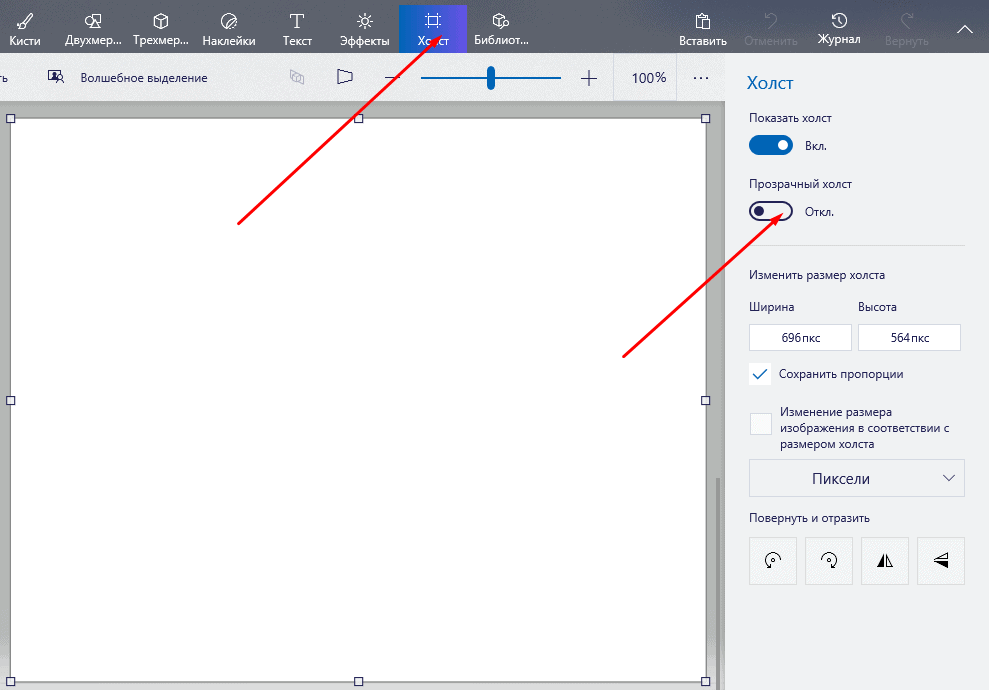Лучшие программы для преобразования word-документа в изображение
Содержание:
- Простой способ сохранить изображения из Word в формате JPG
- Как поставить водяной знак на документ
- Как сохранить каждую страницу в виде отдельных файлов PDF в документе Word?
- Как извлечь изображения из Ворда в JPG онлайн на online-convert.com
- Способ №2 — Через архивацию
- Как просто и быстро сохранить картинку из Word 2007: пошаговая инструкция
- Как документ из Word перевести в JPG
- Как объединить несколько страниц документа в один файл JPEG
- Лёгкий способ создания скриншота
- Как документ из Word перевести в JPG
- Перевод в картинку с помощью Ножниц
- Способ №2 – Через приложение “Ножницы”
- Конвертировать в PDF, а затем в JPEG в Windows
- Как при помощи OneNote перевести документ из Word в jpg
- Сохранение картинки с помощью скриншота
- Как преобразовать документ Word в формат JPG при помощи программ
- Как извлечь изображения из Ворда в JPG онлайн на online-convert.com
- Применение стандартной утилиты «Ножницы»
- Извлекаем из архивированного файла
- Выводы статьи
Простой способ сохранить изображения из Word в формате JPG
Выше мы сохраняли страницы документа Word в качестве изображений, сейчас мы сохраним отдельные изображения, находящиеся внутри документа Word.
В программе Microsoft Office, в версиях Word 2021, Word 2021, Word 2013, Word 2010, можно сохранить отдельные изображения из документа сразу на компьютер. Сделать это совсем просто:
- Щелкните правой кнопкой мыши по нужному изображению в документе Word.
- В контекстном меню выберите «Сохранить как рисунок…».

- В окне «Сохранить как рисунок» нужно выбрать тип файла: «Рисунок в формате JPEG», место сохранения, указать имя файла, нажать на кнопку «Сохранить».
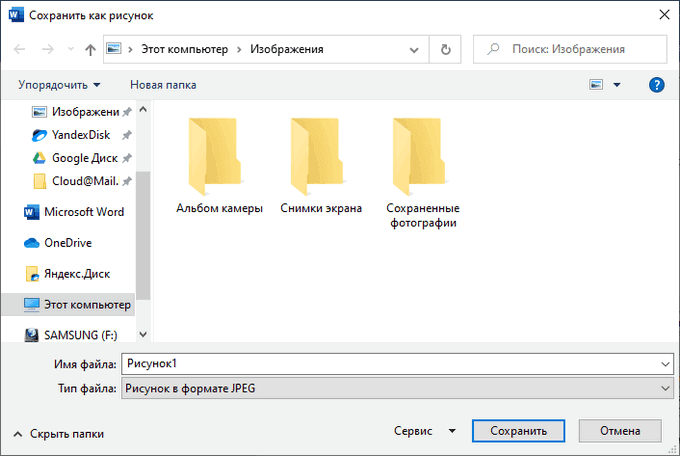
Как поставить водяной знак на документ
Водяные знаки используются для защиты авторских прав документа
Если документ защищен водяным знаком, его важность несомненна. Чтобы добавить в конвертированный документ Word водяной знак, сделайте следующее:
- Откройте документ в программе Microsoft Word и нажмите Print (Печать)
- Выберите Universal Document Converter из списка принтеров и нажмитеProperties (Свойства)
- Выберите JPEG Image (изображение JPEG) в качестве выходного формата
- Перейдите в меню Watermark (Водяные знаки) и выберите текстовый или графический водяной знак. Задайте желаемые настройки.
- Нажмите OK для запуска процесса конвертации из Word в JPEG.
Как сохранить каждую страницу в виде отдельных файлов PDF в документе Word?
При использовании документа Microsoft Word вы можете сохранять каждую страницу в виде отдельных файлов PDF один за другим с помощью встроенной функции «Сохранить как». Однако, если нужно разбить сотни страниц и сохранить в виде отдельных файлов PDF, как вы можете это сделать? В этой статье описан способ быстрого решения этой проблемы.
Сохраняйте каждую страницу как отдельные файлы pdf оптом с кодом VBA
Приведенный ниже код VBA поможет вам быстро сохранить каждую страницу документа в виде отдельных файлов PDF одновременно. Пожалуйста, сделайте следующее.
1. Откройте документ, в котором вы сохраните каждую страницу или отдельные страницы в виде файлов PDF, затем нажмите кнопку другой + F11 , чтобы открыть Microsoft Visual Basic для приложений окно.
2. в Microsoft Visual Basic для приложений окна, нажмите Вставить > Модуль, скопируйте ниже код VBA в окно модуля.
Код VBA: сохраняйте каждую страницу как отдельные файлы PDF одновременно в документе Word.
Sub SaveAsSeparatePDFs()
'Updated by Extendoffice 20180906
Dim I As Long
Dim xStr As String
Dim xPathStr As Variant
Dim xDictoryStr As String
Dim xFileDlg As FileDialog
Dim xStartPage, xEndPage As Long
Dim xStartPageStr, xEndPageStr As String
Set xFileDlg = Application.FileDialog(msoFileDialogFolderPicker)
If xFileDlg.Show <> -1 Then
MsgBox "Please chose a valid directory", vbInformation, "Kutools for Word"
Exit Sub
End If
xPathStr = xFileDlg.SelectedItems(1)
xStartPageStr = InputBox("Begin saving PDFs starting with page __? " & vbNewLine & "(ex: 1)", "Kutools for Word")
xEndPageStr = InputBox("Save PDFs until page __?" & vbNewLine & "(ex: 7)", "Kutools for Word")
If Not (IsNumeric(xStartPageStr) And IsNumeric(xEndPageStr)) Then
MsgBox "The enterng start page and end page should be number format", vbInformation, "Kutools for Word"
Exit Sub
End If
xStartPage = CInt(xStartPageStr)
xEndPage = CInt(xEndPageStr)
If xStartPage > xEndPage Then
MsgBox "The start page number can't be larger than end page", vbInformation, "Kutools for Word"
Exit Sub
End If
If xEndPage > ActiveDocument.BuiltInDocumentProperties(wdPropertyPages) Then
xEndPage = ActiveDocument.BuiltInDocumentProperties(wdPropertyPages)
End If
For I = xStartPage To xEndPage
ActiveDocument.ExportAsFixedFormat xPathStr & "\Page_" & I & ".pdf", _
wdExportFormatPDF, False, wdExportOptimizeForPrint, wdExportFromTo, I, I, wdExportDocumentWithMarkup, _
False, False, wdExportCreateHeadingBookmarks, True, False, False
Next
End Sub
3. нажмите F5 ключ для запуска кода.
4. в Browse в окне выберите папку для сохранения файлов PDF и щелкните значок OK кнопка. Смотрите скриншот:
5. В первом Kutools for Word диалоговом окне введите номер начальной страницы документа в текстовое поле и щелкните OK.
6. В секунду Kutools for Word диалоговом окне введите номер последней страницы документа, затем щелкните ОК. Смотрите скриншот:
Внимание: Если вы просто хотите сохранить несколько непрерывных страниц в документе в виде отдельных файлов PDF, таких как страницы 4, 5 и 6, введите 4 и 6 отдельно в два вышеуказанных диалоговых окна. После запуска кода перейдите в указанную папку, которую вы выбрали на шаге 4, вы увидите, что все страницы разделены и сохранены в виде отдельных файлов PDF, как показано ниже
После запуска кода перейдите в указанную папку, которую вы выбрали на шаге 4, вы увидите, что все страницы разделены и сохранены в виде отдельных файлов PDF, как показано ниже.
Разделите и сохраните каждую страницу документа как отдельные новые документы:
Самый большой Разделить документ полезности Kutools for Excel может помочь вам легко разделить и сохранить каждую страницу текущего документа как отдельный новый документ сразу, как показано на скриншоте ниже. Скачайте и попробуйте прямо сейчас! (60-дневная бесплатная трасса)
Рекомендуемые инструменты для повышения производительности Word
Kutools For Word — Более 100 расширенных функций для Word, сэкономьте 50% времени
- Сложные и повторяющиеся операции можно производить разово за секунды.
- Вставляйте сразу несколько изображений из папок в документ Word.
- Объединяйте и объединяйте несколько файлов Word из папок в одну в желаемом порядке.
- Разделите текущий документ на отдельные документы в соответствии с заголовком, разрывом раздела или другими критериями.
- Преобразование файлов между Doc и Docx, Docx и PDF, набор инструментов для общих преобразований и выбора и т. Д.
Читать далее Загрузить сейчас покупка
Как извлечь изображения из Ворда в JPG онлайн на online-convert.com
Сервис online-convert.com бесплатно выполняет перевод Ворд в JPG онлайн. Здесь можно конвертировать Word в JPEG для извлечения всех, или только отдельных страниц из исходного файла.
Пройдите следующие шаги:
- На сервисе online-convert.com откройте страницу «Конвертировать DOC в JPG» (несмотря на название, поддерживаются оба формата: «.doc» и «.docx»).
- Нажмите на кнопку «Выберите файлы» или перетащите файлы с компьютера в специальную область на странице. Можно добавить файл из интернета, введя URL адрес, или загрузить документ Word из облачных хранилищ Dropbox или Google Drive.
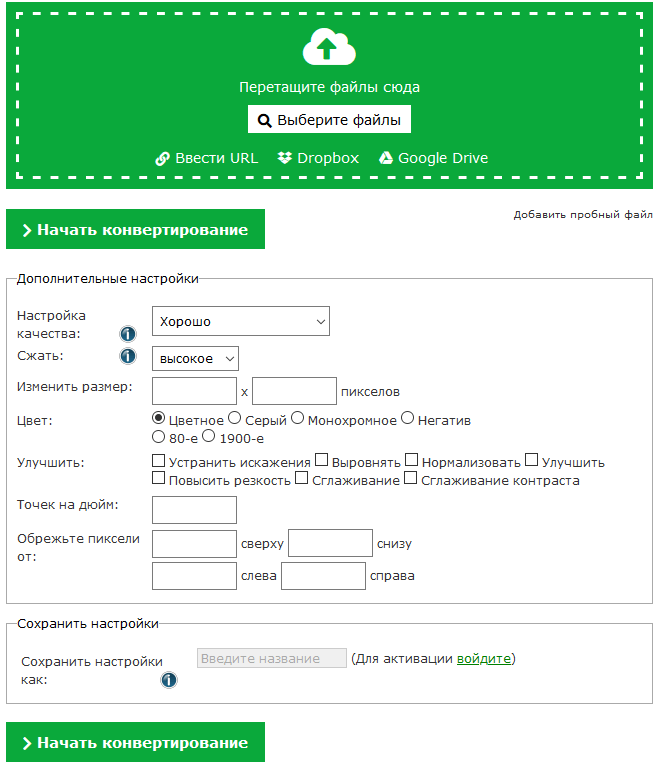
- Нажмите на кнопку «Начать конвертирование».
- После завершения обработки файла, выберите все или некоторые изображения в формате JPG.
- Нажмите на кнопку «Загрузить выбранные файлы в одном ZIP-архиве» или «Загрузить все файлы в виде ZIP».
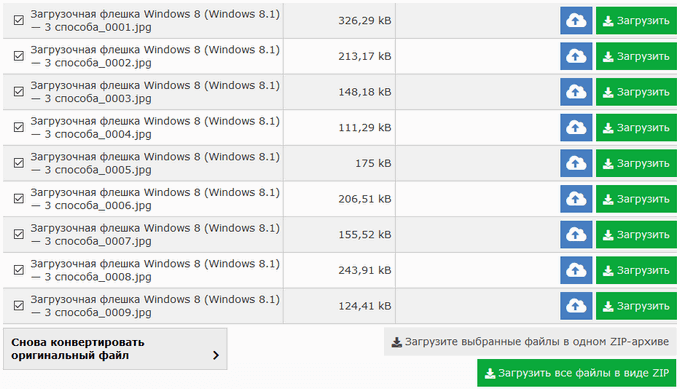
- Распакуйте ZIP архив на компьютере для доступа к изображениям.
Операционная система Windows открывает ZIP архив без помощи сторонних программ.
Способ №2 — Через архивацию
С помощью этого способа можно извлечь изображения только из Word-документа нового поколения – сохраненного в расширении .docx.
Для начала нужно сделать, так чтобы имя файла показывало свое расширение. Для этого откройте любую папку. Вверху в командной строке выберите команду Упорядочить и в открывшемся меню Параметры папок и поиска.
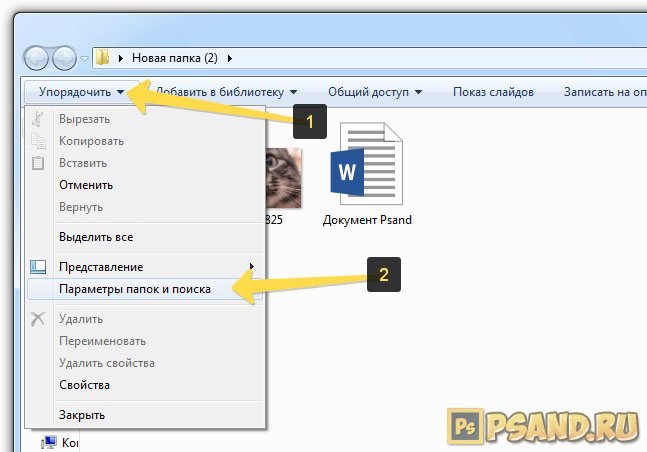
Появится окно с настройками. Откройте вкладку Вид.
Найдите в Дополнительных параметрах строчку Скрывать расширения для зарегистрированных типов файлов и снимите галочку. Потом ОК.
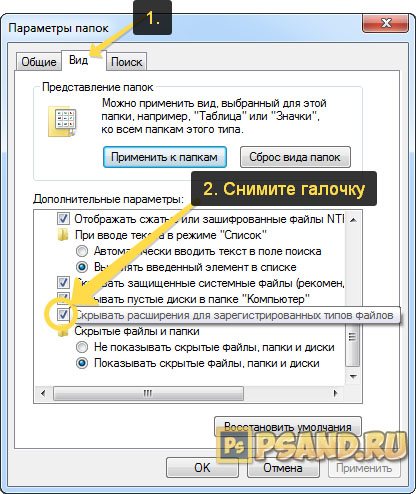
Теперь приступим к извлечению картинок.
Нужно изменить расширение .docx на .zip. Для этого выберите Word-документ и нажмите кнопку F2 – активируется функция изменения имени. Сотрите все после точки и напишите zip.
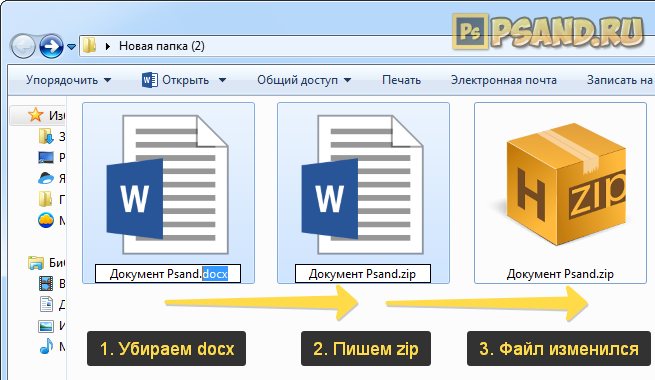
Появится окно с предупреждением, что может оказаться недоступным. Жмите ДА.

Файл автоматически изменит свой внешний вид на иконку архива. В моем примере это иконка архиватора Hamster.
Следующим шагом нужно извлечь содержимое этого архива. Для этого нажмите по нему правой кнопкой и выберите команду Извлечь в текущую папку или Извлечь здесь (в зависимости от вашего архиватора).
Примечание
Если у вас нет таких команд, значит нужно установить программу архиватор.
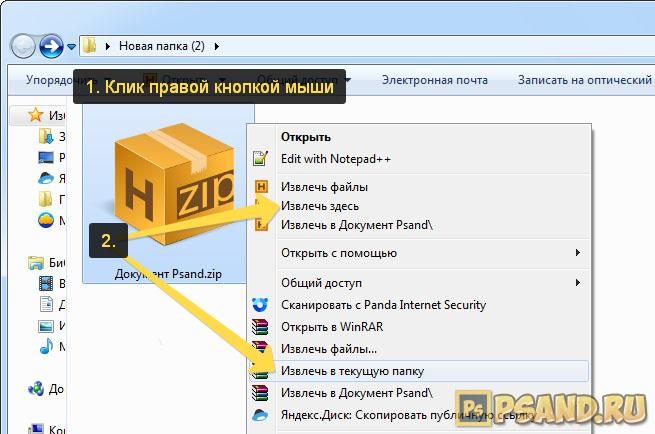
Появились три новые папки и еще один файл. Нам нужна папка Word. Откройте ее.
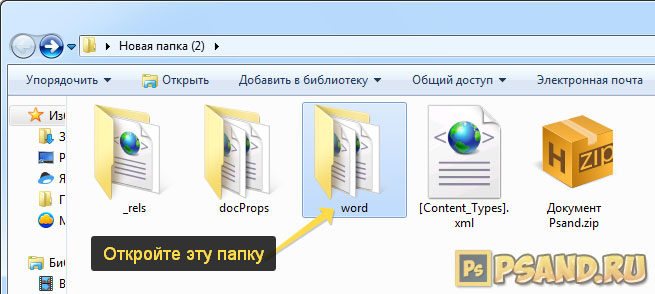
Внутри нее откройте следующую папку media.
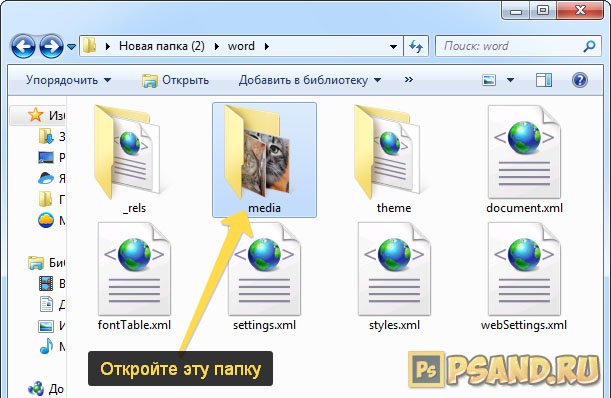
Эта папка содержит все изображения, которые были в текстовом документе.
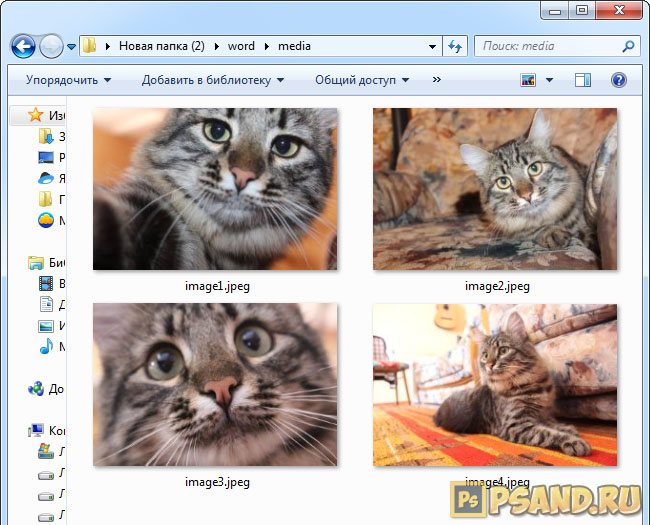
Плюсы этого способа:
- Не смотря на то, что нужно было провести ряд подготовительных действий, это очень быстрый способ извлечь все изображения из текстового документа. Особенно актуально, когда файл содержит много картинок.
- Каждому изображению присваивается свое уникальное имя файла.
- Все изображения уже собраны в одной папке, с которой будет проще потом работать.
Минусы этого способа:
- Неопытному владельцу ПК будет сложно выполнить ряд подготовительных действий.
- Требуется наличии дополнительной программы – архиватора.
Как просто и быстро сохранить картинку из Word 2007: пошаговая инструкция
Я тут давеча заканчивал работу над очередной статьей (всего-то нужно было вставить пару картинок) и столкнулся с проблемой. Нужно было сделать скрин (захват) экрана монитора и сохранить его как картинку в формате JPG.
Ну, я по старинке, нажал PrintScreen, запустил Word, с помощью комбинации Сtrl V, вставил изображение в текстовый редактор. Осталось только нажать на правую кнопку мыши. И выбрать опцию – «Сохранить, как рисунок».
А нифига!
Я с удивлением обнаружил, что такой опции в версии Word 2007 года просто нет. Она есть в Word 2010 и даже в Word 2013, но не в Ворд 2007.
Что же делать?! Всё пропало или есть выход?!
Конечно же, выход есть!
Как просто и быстро сохранить картинку из Word 2007: пошаговая инструкция
Прежде всего, если вы хотите произвести захват изображения с экрана монитора, то его необходимо “закринить”. Для этого есть специальная кнопка Printscreen. Нажимаете её и в буфер обмена автоматически копируются ваше текущее изображение на мониторе.
А дальше начинается самое интересное.
Способ 1 Сохранение рисунка через Microsoft PowerPoint
Лично для меня самым быстрым и простым способом сохранения картинки из Word-a является следующий.
Переходите в Microsoft PowerPoint и, нажав на комбинацию Сtrl-V, вставляете изображение.
Способ 2 Сохранение рисунка в формате Web-страницы
Способ более трудоёмкий, но не менее эффектный.
Открываете Word. Вставляете из буфера обмена картинку.
Затем, идёте в левый верхний угол редактора, нажимаете на круглую кнопку, затем выбираете – “Сохранить как”, выбираете путь сохранения (озаглавливаете его), и сохраняете документ, как “Веб-страница”.
Затем отыскиваете соответствующую папку в том месте, куда вы её запихнули. Открываете, и вуаля!
Пред вашими очами предстанут аж две картинки. Одна в формате PNG (она то вам и нужна) и одна – маленькая в формате JPEG.
Способ 3 Сохранение картинок из Ворда при помощи Paint
Этот способ напоминает Способ 1, однако иногда у меня не получается применить его на практике.
Когда вы захватили изображение с экрана монитора – смело идёте в Paint. И, используя заветную комбинацию клавишь Ctrl-V, просто вставляете этот рисунок в графический редактор.
Но тут есть маленький нюанс. Иногда Пэйнт, почему-то, уменьшает размер изображения. В итоге, картинки сохраняются очень маленькими. Рассмотреть на них текст потом просто невозможно.
Поэтому я предпочитаю пользоваться Способом 1.
Как документ из Word перевести в JPG
Перед тем, как документ из Word перевести в JPG, создаём сам этот файл, а потом делаем следующее:
- Открываем файл
- Выделяем в нём нужный фрагмент, который необходимо перевести в картинку, или же нажимаем ctrl+A на клавиатуре, чтобы выделить сразу весь файл.
- Копируем или жмём ctr+C.
Копируем текст из Word
- Открываем программу Paint. Она есть в каждой версии Windows (в Windows XP и 7 её можно отрыть через «Пуск»-«Все программы»-«Стандартные»).
- В Paint нажмите ctrl+V, чтобы вставить то, что мы скопировали. И всё содержимое вашего Word теперь скопировалось в Paint.
Вставляем текст в Paint
В Paint нажмите «Файл» и выберите «Сохранить как…». Дайте будущему файлу картинки имя и в списке «Тип файла» выберите JPG или любой другой формат, который вам нужен. Нажмите «Сохранить».
Сохраняем документ Paint в JPG
Вот и всё. Теперь вы знаете, как документ из Word перевести в JPG.
Надо заметить достоинство способа: данный метод переносит из Word в JPG всё форматирование документа, таблицы и изображения, если они есть. Причём потерь качества при этом не наблюдается.
Но есть и кое-какие трудности. Рассмотрим.
Как объединить несколько страниц документа в один файл JPEG
Чтобы объединить несколько страниц документа в один файл JPEG сделайте следующее:
- Откройте документ и нажмите Print (Печать)
- В окне Print (Печать) укажите число страниц, равное числу страниц в документе или большее, чем число страниц в документе. К примеру, если в документе 3 страницы, вы можете указать в параметрах печати “4 страницы на листе”
- Выберите Universal Document Converter из списка принтеров и нажмитеProperties (Свойства)
- В настройках Universal Document Converter откройте File Format (Формат файла) и выберитеJPEG Image (Изображение JPEG)
- Нажмите OK для сохранения настроек и запуска конвертации вашего документа Word в формат JPEG
Лёгкий способ создания скриншота
Метод можно применять, в том числе и на старых версиях ОС, не оснащённых утилитой «Ножницы». Для использования этого функционала достаточно выполнить следующие действия:
- Открываем текстовый файл и располагаем необходимую страницу в оптимальной видимости на экране. При этом текст должен занять его большую часть, но не выходить за пределы.
- Жмём клавишу PrintScreen (PrtScr) на клавиатуре. Изображение будет направлено в буфер обмена и станет доступным для дальнейших манипуляций уже в формате jpeg.
-
Открываем растровый редактор Paint, который также находится среди набора стандартных программ операционной системы (в случае с Десяткой проще найти в поиске). В окне нового документа вставляется готовое изображение jpeg из Word (используем комбинацию клавиш Ctrl+V). Дальше можно менять его размер в соответствии с требованиями.
- Сохраняем файл как JPG, указываем путь и присваиваем объекту имя.
Важно учитывать, что от выбранного масштаба документа Word напрямую зависит итоговое качество jpeg-файла. Если на странице размещается много текста малого шрифта, изображение может получиться смазанным или же будет непригодным для масштабирования
Также команда PrtScr захватывает весь рабочий стол, поэтому обязательная к обрезке границ.
Как документ из Word перевести в JPG
Перед тем, как документ из Word перевести в JPG, создаём сам этот файл, а потом делаем следующее:
- Открываем файл
- Выделяем в нём нужный фрагмент, который необходимо перевести в картинку, или же нажимаем ctrl+A на клавиатуре, чтобы выделить сразу весь файл.
- Копируем или жмём ctr+C.
Копируем текст из Word
- Открываем программу Paint. Она есть в каждой версии Windows (в Windows XP и 7 её можно отрыть через «Пуск»-«Все программы»-«Стандартные»).
- В Paint нажмите ctrl+V, чтобы вставить то, что мы скопировали. И всё содержимое вашего Word теперь скопировалось в Paint.
Вставляем текст в Paint
В Paint нажмите «Файл» и выберите «Сохранить как…». Дайте будущему файлу картинки имя и в списке «Тип файла» выберите JPG или любой другой формат, который вам нужен. Нажмите «Сохранить».
Сохраняем документ Paint в JPG
Вот и всё. Теперь вы знаете, как документ из Word перевести в JPG.
Надо заметить достоинство способа: данный метод переносит из Word в JPG всё форматирование документа, таблицы и изображения, если они есть. Причём потерь качества при этом не наблюдается.
Но есть и кое-какие трудности. Рассмотрим.
Перевод в картинку с помощью Ножниц
Если у Вас установлена операционная система Windows 7 или новее, тогда в стандартных программах можно найти довольно простенькую, но очень полезную программу Ножницы. С их помощью, можно вырезать необходимую часть того, что открыто на экране, и сохранить сделанное изображение в нужном формате.
Для начала, откройте Word , с которым будете работать, и отмасштабируйте страницу так, чтобы текст был хорошо читаемым – увеличьте или шрифт текста, или масштаб страницы.
Если сделать так, чтобы страница была на экране видна полностью, тогда текст будет плохо виден. Поэтому из одной страницы лучше сделать два рисунка – первый будет сверху до средины, второй со средины до конца страницы.
Затем откройте меню «Пуск» и в стоку поиска введите «ножницы». Кликните по утилите, которая отобразится в результатах.
Откроется небольшое окошко Ножниц. Нажмите на стрелку, указывающую вниз, и выберите из списка «Прямоугольник», чтобы выделить именно прямоугольную область.
После этого выделите ту часть файла, которая будет картинкой.
Когда отпустите кнопку мышки, выделив фрагмент, он сразу откроется в окне «Ножницы». Нажмите по вкладке «Файл» и выберите «Сохранить как».
Укажите папку на компьютере для сохранения, у меня выбран «Рабочий стол». Назовите изображение и в поле «Тип файла» выберите «JPEG-файл», чтобы перевести текст Word в картинку именно формата jpeg. Нажмите «Сохранить».
Верхняя часть первой страница моего документа Ворд была сохранена на Рабочем столе как рисунок. Как видите, текст хорошо читаемый и понятный.
Способ №2 – Через приложение “Ножницы”
“Ножницы” это стандартное приложение всех версий Windows, начиная с Windows 7. С его помощью можно выдернуть любую картинку откуда угодно и даже обрезать фотографию!
Найти его можно в меню “Пуск”, папка “Стандартные”, или через поиск Windows, набрав в нем слово “Ножницы”.
Ножницы в пуске Windows 7
Ножницы в поиске Windows 10
Открываем вордовский файл с картинкой, которую нам нужно сохранить. Перематываем экран на эту картинку, чтобы она примерно была в центре.
Теперь открываем “Ножницы” и в левом верхнем углу жмем “Создать”.
Создание нового файла
После этого экран станет светлым, а курсор мыши превратится в перекрестие. Вам нужно подвести его к левому верхнему углу картинки в документе Word, нажать левую кнопку мыши и протянуть ее до правого нижнего угла той картинки, которую нужно сохранить.
Далее отпускаете левую кнопку мыши и в окне приложения “Ножницы” видите ваше изображение.
Выделение нужной области в вордовском файле
Теперь нажимаете на значок дискеты, открывается знакомое окно выбора, где указывается место, имя и формат будущего изображения.
Сохранение файла из ворда
Конвертировать в PDF, а затем в JPEG в Windows
Как мы упоминали ранее, вы не можете конвертировать файл документа непосредственно в JPEG. Однако вы также можете преобразовать документ Word в PDF, а затем в JPEG.
Чтобы преобразовать документ Word в PDF, откройте документ и выберите вкладку «Файл».
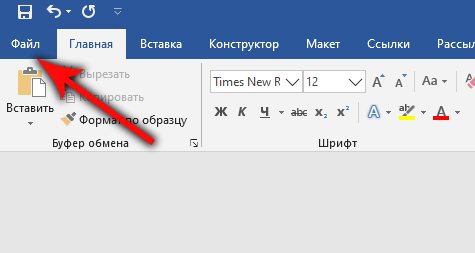
Затем выберите «Сохранить как» на левой панели, а после нажмите «Обзор».
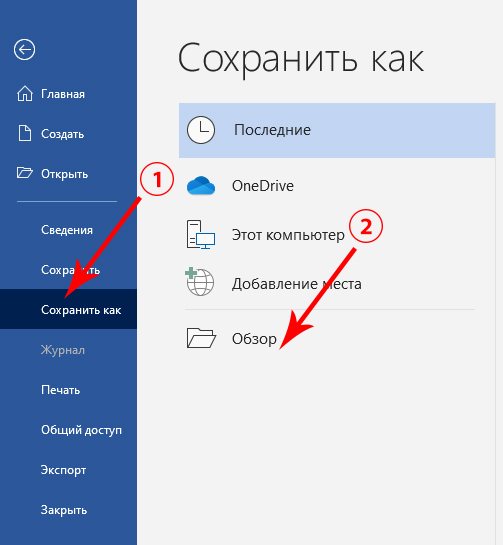
В проводнике выберите папку, в которой вы хотите сохранить файл, и дайте ему имя. Нажмите стрелку в строке, где указан тип сохраняемого файла, и выберите «PDF» из выпадающего списка.
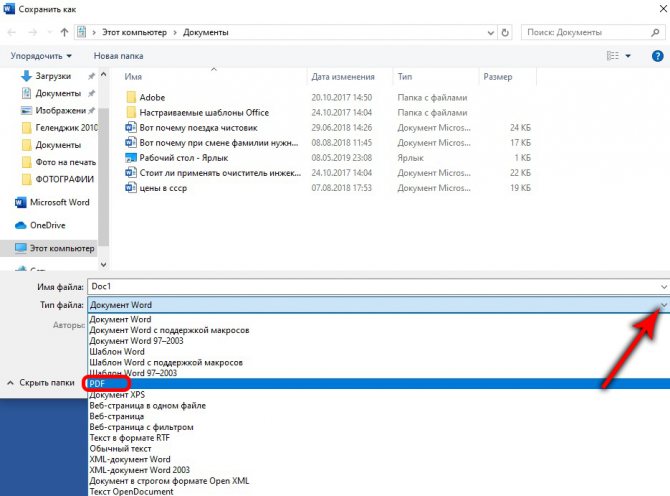
Теперь ваш файл сохранен в формате PDF.

На следующей странице отображается некоторая информация о программном обеспечении. Прочитайте его и выберите «Получить».
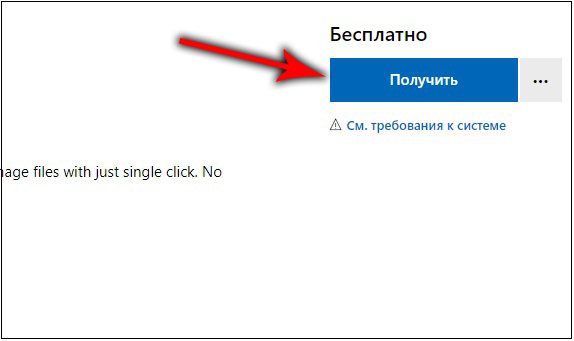
Программное обеспечение будет установлено автоматически. Откройте его и нажмите «Выбрать файл» в верхней части окна.
Теперь вы сможете легко преобразовать сохраненный ранее документ PDF в JPEG.
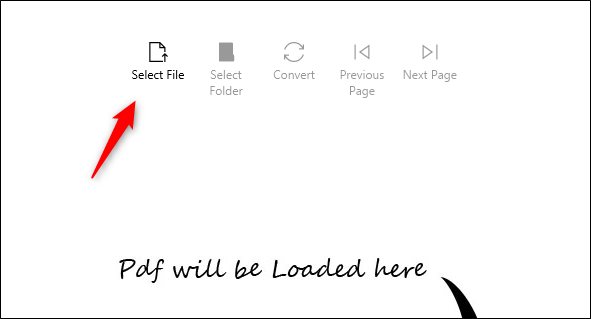
Для этого перейдите к местоположению вашего файла PDF и выберите его. Затем файл откроется в программе конвертации PDF в JPEG. Открыв его, нажмите «Выбрать папку».
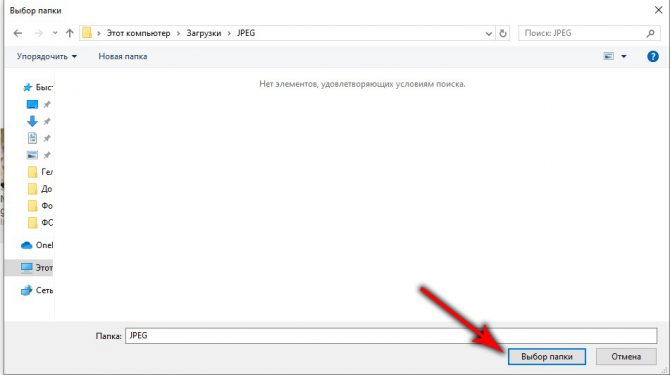
Проводник Windows появится снова. Перейдите в место, где вы хотите сохранить новый файл, а затем нажмите кнопку «Выбрать папку».
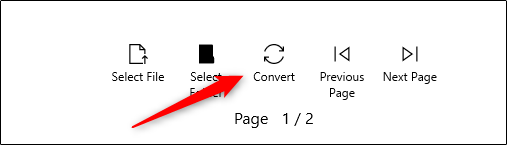
Наконец, выберите «Конвертировать».
Ваш PDF теперь будет конвертирован в JPEG.
Как при помощи OneNote перевести документ из Word в jpg
Второй способ конвертировать документ word в jpg подойдет тем, у кого установлено приложение OneNote. OneNote — это своеобразный блокнот с помощью которого можно создавать заметки с иерархической структурой или же ведение своих дел по аналогии с обычным канцелярским блокнотом. Очень удобно (по заявлению самого разработчика) пользователям планшетов. Если у вас не установлено это приложение (OneNote идет вместе с пакетом Microsoft Office), его можно бесплатно установить с сайта Microsoft.
1. Открытый документ в Ворд, вам необходимо передать в приложение OneNote при помощи печати через виртуальный принтер, который создается при установке OneNote. Для этого нажмите Файл -> Печать или сочетание клавиш Ctrl + P.
При помощи диалога печати отправляем документ в OneNote
2. В качестве принтера выберите из списка «Отправить в OneNote» и нажмите «Печать».
Вsбираем OneNote в качестве источника для передачи текста
3. Документ откроется в приложении «OneNote» одной страницей. Следующим шагом необходимо экспортировать открывшийся документ. Для этого нажмите «Файл -> Экспорт
Экспорт документа из OneNote в качестве картинки
4. В качестве формата выберите «Документ Word (*.docx)» и нажмите кнопку «Экспорт».
5. Открыв получившийся файл, вы получите необходимый текст в jpg формате
Сохранение картинки с помощью скриншота
Сохранить изображение из документа Ворд можно также при помощи снимка экрана (скриншота). Это можно сделать при помощи стандартных сочетаний клавиш клавиатуры, или с помощью штатной программы «Ножницы».
В отличие от предыдущих способов, размер изображения может быть отличным от оригинала, потому что размер выделенной области будет зависеть от сноровки пользователя при ручном выделении объекта.
В самом начале вам необходимо будет выбрать тип фрагмента в меню программы «Ножницы», а затем нужно будет нажать на кнопку «Создать» для выделения картинки в документе Word.
После выделения изображения, вы можете вставить его в программу Paint для последующего сохранения на своем компьютере.
Документы MS Word представляют собой чрезвычайно удобный «контейнер», в который можно поместить не только текст, но и массу других данных — диаграммы, таблицы, рисунки. Все это прекрасно до тех пор, пока не возникает необходимости «разобрать» DOC-файл по частям. Предположим, достать одну-две фотографии из документа в сотню страниц — это не проблема. А вот как достать из него сразу ВСЕ изображения?
К счастью, такой способ есть, точнее есть даже два способа, но каждый из них применим в своей нише.
Как преобразовать документ Word в формат JPG при помощи программ
Не всегда есть возможности использовать онлайн сервис, например, если на компьютере, в данный момент времени, нет соединения с Интернетом. Поэтому пользователю необходимо воспользоваться помощью программного обеспечения, установленному на ПК.
Не существует способа для прямого конвертирования файла из текстового формата сразу в графический формат JPG. Но, из этой ситуации есть выход: нужно воспользоваться помощью нескольких программ, которые выполнят свою часть работы.
Преобразование документа Word в JPG, при помощи программ, проходит в несколько последовательных шагов:
- Сохранение документа Word в формате PDF.
- Открытие файла PDF в графическом редакторе, который поддерживает данный формат файлов.
- Преобразование файла PDF в формат JPG.
Первый шаг выполняется в программе MS Word:
- Войдите в меню «Файл» выберите «Экспорт», а затем «Создать PDF/XPS».
- Сохраните файл в формате PDF.
Второй и третий этапы проходят в программе для работы с графическими файлами, поддерживающей открытие файлов в формате PDF.
Вам также может быть интересно:
- Как сохранить картинки из Word
- Как извлечь картинки из PDF — 3 способа
На этом примере, мы будем использовать Adobe Photoshop и бесплатную программу-просмотрщик IrfanView.
В Фотошопе проделайте следующие действия:
- В окне программы Adobe Photoshop нажмите на меню «Файл», выберите «Открыть…».
- Откройте файл, ранее конвертированный в формат PDF.
- Выберите, что вам нужно открыть: «Страницы» или «Изображения», нажмите на кнопку «ОК».
При выборе страницы, в Фотошопе будет открыта вся страница, а при выборе изображения — откроются только изображения, находящиеся в PDF файле. Если были выбраны изображения, то можно сохранить только изображения из файла PDF, а не страницы полностью.

- Страница или изображение откроется в окне программы Adobe Photoshop.
- Войдите в меню «Файл», выберите «Сохранить как…».
- В окне «Сохранение» необходимо указать место для сохранения файла на ПК, присвоить имя файлу, а в поле «Тип файла:» выбрать формат «JPEG (*.JPG, *.JPEG, *.JPE)».
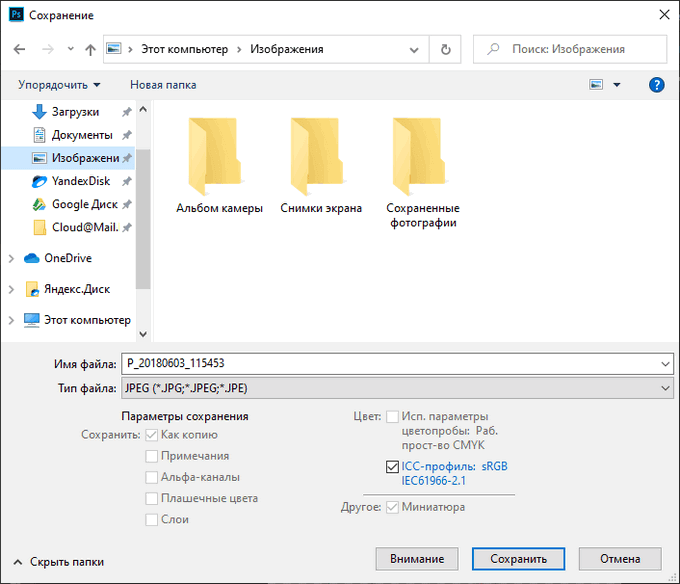
- В открывшемся окне выберите параметры изображения.
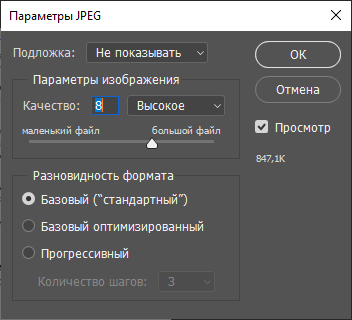
После этого, изображение сохранится на вашем компьютере.
Подобную операцию можно проделать в бесплатной программе IrfanView:
- Откройте PDF файл в программе IrfanView.
Для поддержки открытия файлов в формате PDF в приложении, на компьютер необходимо установить AGPL Ghostscript, который можно скачать отсюда.
- Войдите в меню «Файл», выберите «Сохранить».
- В окне «Сохранить изображение как…» выберите формат: «JPG — JPG/JPEG Format».
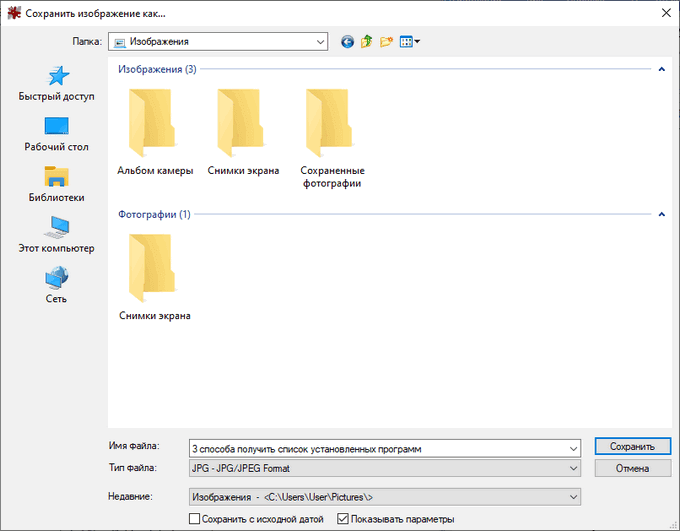
Как извлечь изображения из Ворда в JPG онлайн на online-convert.com
Сервис online-convert.com бесплатно выполняет перевод Ворд в JPG онлайн. Здесь можно конвертировать Word в JPEG для извлечения всех, или только отдельных страниц из исходного файла.
Пройдите следующие шаги:
- На сервисе online-convert.com откройте страницу «Конвертировать DOC в JPG» (несмотря на название, поддерживаются оба формата: «.doc» и «.docx»).
- Нажмите на кнопку «Выберите файлы» или перетащите файлы с компьютера в специальную область на странице. Можно добавить файл из интернета, введя URL адрес, или загрузить документ Word из облачных хранилищ Dropbox или Google Drive.
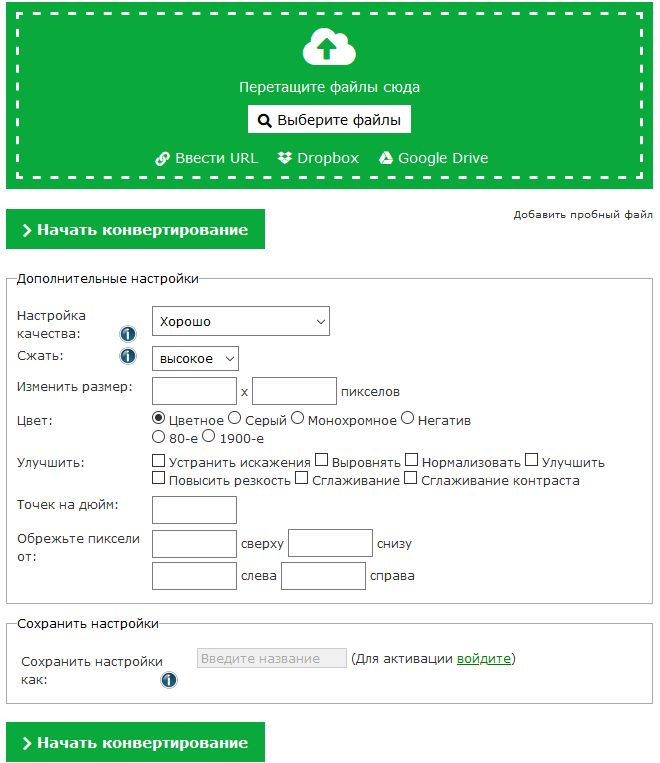
- Нажмите на кнопку «Начать конвертирование».
- После завершения обработки файла, выберите все или некоторые изображения в формате JPG.
- Нажмите на кнопку «Загрузить выбранные файлы в одном ZIP-архиве» или «Загрузить все файлы в виде ZIP».
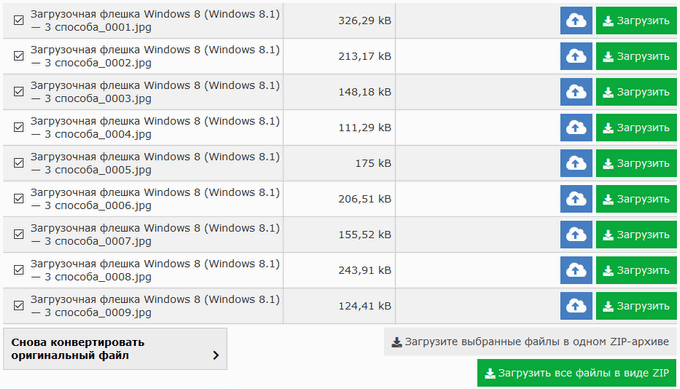
- Распакуйте ZIP архив на компьютере для доступа к изображениям.
Операционная система Windows открывает ZIP архив без помощи сторонних программ.
Применение стандартной утилиты «Ножницы»
Среди встроенных возможностей системы для преобразования текста Word в jpg выделяется инструмент «Ножницы», доступный, начиная с версий Windows 7 и Vista. Он позволяет делать скриншоты с непосредственным масштабированием границ, захватывая весь экран или отдельную область. Чтобы перевести документ Word в jpeg, делаем следующее:
- Открываем документ в текстовом редакторе.
- Располагаем его на полную рабочую область экрана путём масштабирования, при этом текст должен поместиться весь.
- Находим инструмент в меню «Пуск» — «Программы» — «Стандартные» (в ОС Windows 10 найти «Ножницы» можно используя поиск).
-
«Ножницы» будут обрезать непосредственно саму область текста, не захватывая соседние участки панели задач и зоны управления программой. Это положительно повлияет на качество. Запустив инструмент, жмём «Создать» и в меню выбираем «Окно», курсором указываем на документ. Для выделения области выбираем «Область» и обозначаем ту область, что должна быть на картинке.
-
Выделенная область откроется в «Ножницах». Сохраняем объект стандартным способом («Файл» — «Сохранить как…»), выбирая JPG-формат. Даём имя и указываем путь сохранения.
Вот таким образом можно перевести фрагмент теста Word в изображение jpeg. Это полезная функция, при которой пользователь получает файл, в котором при любых обстоятельствах будет фиксированная разметка. Эта возможность решает проблему размещения текста и таблиц, которые имеют различное положение в разной среде или при печати.
СОВЕТ. В процессе форматирования многостраничного документа Word в изображение необходимо учитывать используемый масштаб. Если текст слишком плотный, его следует разбавить абзацами, добавить сноски и списки, а также сделать большим шрифт. Это увеличит количество страниц, но поможет сохранить читаемость букв.
Извлекаем из архивированного файла
Когда в обычном документе Ворд есть много картинок, то сохранять отдельно каждую вручную займёт огромное количество минут. Чтобы упростить сохранение рисунков, нужно документ Ворда сохранить на компьютер в формате «Docx». Ведь данный формат Ворда считается как Zip файл, любой рисунок будет сохранён как обычный объект в формате «jpg», а текст сохраняется в виде «XML». Чтобы открыть файл Ворда в формате «Docx» понадобится программа архиватора под названием «WinRAR». Рассмотрим этот способ подробнее по шагам.
- Найти на компьютере нужный файл, содержащий много картинок;
- Кликнуть по нему правой клавишей мыши и выбрать «Открыть с помощью», далее указать «WinRAR»;
- В открывшемся окне архиватора надо выбрать «word» двойным кликом.
- Далее кликнуть по папке «_media» также двойным нажатием;
- В папке будут находиться все изображения уже в jpg формате. Выделите все объекты в файле, кликнуть по первой картинке, далее зажать кнопку «Shift». Промотать до конца списка и кликнуть по последнему изображению. Отпустить кнопку «Shift». Таким образом, выделятся все рисунки.
- Теперь нажмите по «Извлечь…»;
- В новом окне укажите место для сохранения объектов, это может быть папка, или рабочий стол и нажмите на «Ок»;
- Закройте окно «WinRAR».
- Откройте папку, куда были извлечены картинки и продолжайте работу с ними.
Благодаря вышеперечисленным способам, достать и сохранить рисунки из Ворда не будет занимать много времени.
Выводы статьи
Для того, чтобы перевести файлы из формата Word в JPG онлайн, используется конвертер на сервисе или программы, установленные на компьютере. При использовании этих способов, каждая страница документа Word сохраняется в виде отдельного графического файла в формате «.jpg» или «.jpeg». У пользователя есть возможности для сохранения на компьютере отдельных изображений, находящихся на страницах документа Word.
Как извлечь изображение из Word (видео)
Похожие публикации:
- Как переименовать все файлы в папке с помощью Total Commander
- Как открыть файл DMG в Windows
- Как переустановить видеодрайвер
- Чем открыть CHM файл в Windows