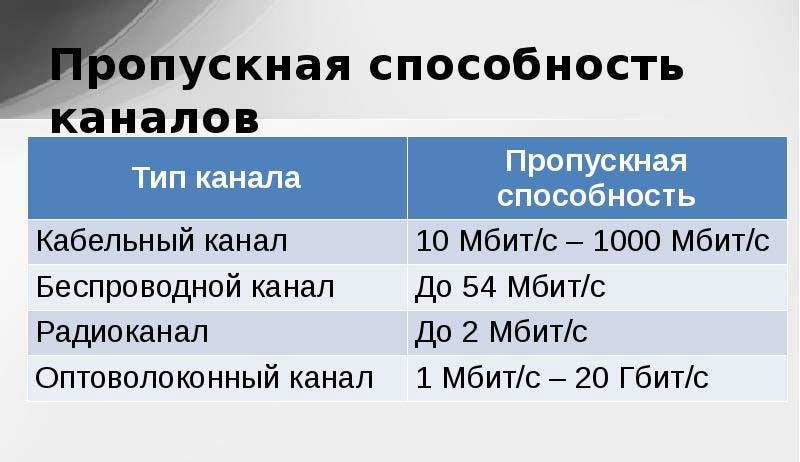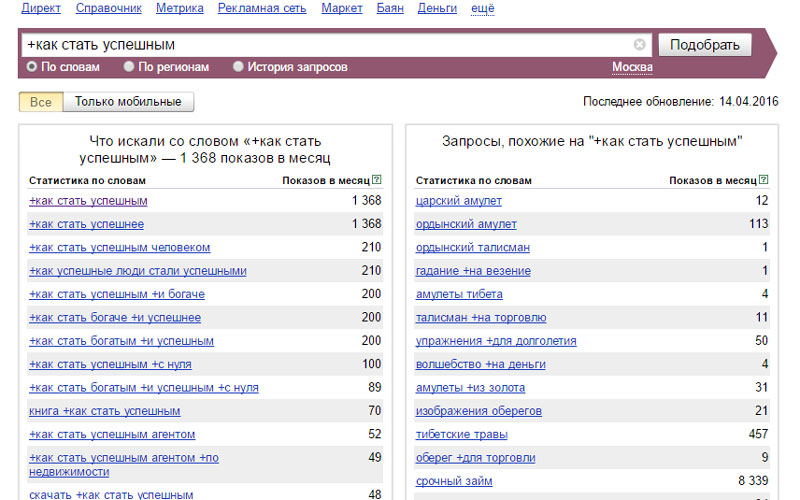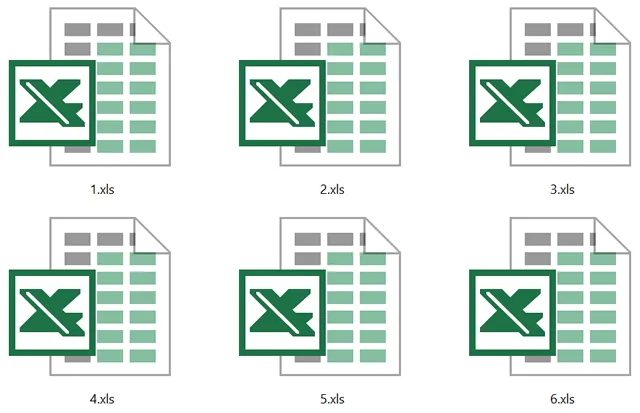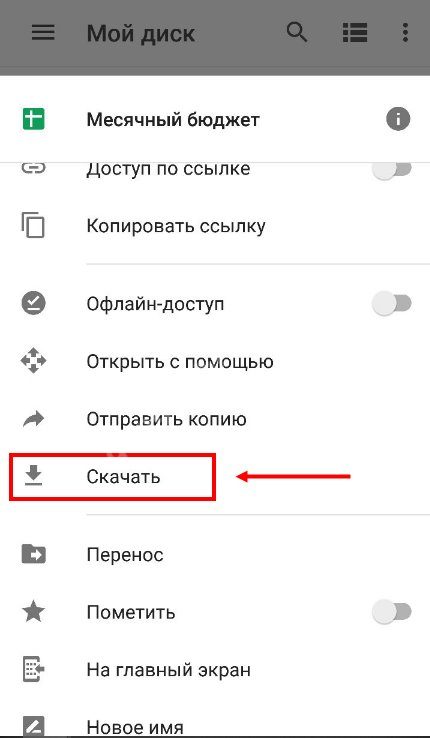Для чего файлам нужны расширения имени
Содержание:
- Расширение файлов в Linux
- Популярные текстовые форматы
- Управление файлами
- Сжатые расширения файлов
- Практический пример использования файловых систем
- Что такое форматы электронных документов?
- Редактирование изображений
- Системные файлы и файлы исполнения
- Советы по смене расширения
- Расширения Windows
- Формат веб-страниц
- Как выбрать папку для бумажных документов?
- Какой формат изображения лучше?
- Что такое формат и расширение
- Как изменить тип файла в windows 7
- Заключение
Расширение файлов в Linux
Файлы в Linux могут иметь расширения, которых вы ранее не встречали, могут иметь не одно расширение, или не иметь его вовсе. Имена файлов могут начинаться с символа «.», а также могут включать другие символы, в том числе пробелы.
Сжатые и архивные файлы
- .bz2 — файл, сжатый при помощи bzip2
- .gz — файл, сжатый при помощи gzip
- .tar — файл, заархивированный при помощи tar (сокращение от tape archive), также известный как tar файл
- .tbz — файл, заархивированный tar и сжатый bzip
- .tgz — файл, заархивированный tar и сжатый gzip
- .zip — файл, сжатый при помощи алгоритма сжатия ZIP, обычно используемого приложениями MS-DOS. Для Linux более привычен алгоритм сжатия gzip, так что архивы .zip в Linux достаточно редки
Форматы файлов
- .au — аудиофайл
- .gif — изображение формата GIF
- .html/.htm — HTML-файл
- .jpg — изображение формата JPEG
- .pdf — документ в электронном виде; PDF расшифровывается как Portable Document Format (формат переносимых документов)
- .png — изображение формата PNG (сокращение от Portable Network Graphic — переносимая сетевая графика)
- .ps — файл PostScript; формат для печати
- .txt — обычный текстовый файл ASCII
- .wav — аудиофайл
- .xpm — файл изображения
Системные файлы
- .lonf — конфигурационный файл. Конфигурационные файлы часто имеют также расширение .cfg
- .lock — файл блокировки; отмечает программу или устройство как уже используемое
- .rpm — файл менеджера пакетов Red Hat Package Manager, используемый для установки программного обеспечения
Файлы программ и скриптов
- .c — файл с исходным текстом программы, написанной на языке С
- .cpp — файл с исходным текстом программы, написанной на языке C++
- .h — заголовочный (так называемый header) файл для программы, написанной на языке C или C++
- .o — объектный файл
- .pl — Perl-скрипт
- .py — Python-скрипт
- .so — файл библиотеки
- .sh — shell-скрипт
- .tcl — TCL-скрипт
Определение типа файла
Расширения файлов используются не всегда и часто используются неверно. Что делать, если файл не имеет расширения или оно не соответствует типу файла?
В этом случае может быть полезна команда file.
Например, вам попался файл с названием example без расширения. Используя команду file, вы сможете увидеть тип файла:
file example example: ASCII text Из этого примера видно, что файл example является текстовым. Любой файл, распознанный как текстовый, может быть прочитан при помощи команд cat, more или less или открыт при помощи текстовых редакторов, например, gedit или vi. ##!i##
Скрытые файлы
Файлы, название которых начинается с точки, называются скрытыми файлами или «dot» файлами. Увидеть такие файлы можно и с помощью графического файлового менеджера, такого как Наутилус, и из оболочки командной строки. В Наутилусе выберите Вид (View)->Показывать скрытые файлы (Show Hidden Files). В командной строке воспользуйтесь для просмотра содержимого каталога командой ls -al. Просматривая скрытые файлы в своем домашнем каталоге, вы можете удивиться их количеству. Эти скрытые файлы обычно бывают конфигурационными файлами приложений. Их прячут, чтобы предотвратить их случайное изменение и не загромождать окно просмотра домашнего каталога.
Пробелы в именах файлов
Хотя имена файлов в Linux и могут содержать пробелы, управление такими файлами из командной строки может вызвать некоторые затруднения. Командная строка воспринимает пробел как разделитель между именами файлов или командами и может неверно истолковать такие имена. При совершении действий над файлами, содержащими в имени пробелы, такие имена файлов заключаются в кавычки.
Символы в именах файлов
Имена файлов могут содержать знаки пунктуации. Однако имейте в виду, что эти специальные знаки имеют в командной строке специальное назначение и их использование может вызвать ошибку. Обычно рекомендуется не использовать в именах файлов специальные символы. Если вы все же решили включить в имя файла какой-то специальный символ, при совершении действий над таким файлом необходимо заключить его имя в кавычки.
Существуют специальные символы, которые не могут входить в имя файла. Например, нельзя включить в имя файла символ «/», потому что так обозначается каталог. Нельзя назвать файл «.», поскольку так обозначается текущий каталог, или «..», поскольку так обозначается каталог, расположенный на уровень выше текущего.
Файлы с несколькими расширениями
Имена файлов могут иметь несколько расширений. Знак «.» может находиться в середине имени файла и не являться границей между собственно именем и расширением, или же файл действительно может иметь не одно расширение. Несколько расширений может появиться в результате применения к файлу нескольких программ или команд. Чаще всего это происходит при сжатии файлов.
Популярные текстовые форматы
Давайте посмотрим, какие форматы файлов используют самые известные текстовые процессоры. Наиболее широко распространен в России, да и в мире формат *.doc. Он давно стал форматом, в котором по умолчанию готовятся все текстовые документы. Его дальнейшее развитие формат *.docx. Этот формат появился вместе с Microsoft Office 2007. В отличие от своего предшественника, полностью закрытого двоичного формата *.doc, *.docx основан на открытом формате разметки XML.
OpenOffice, как свободный программный продукт, использует открытый формат файла с расширением *.odt. OpenDocument Format получил международную стандартизацию в 2006 году и изначально основан на XML. Создавался он в противовес полностью закрытому формату от Microsoft. В ряде европейских стран он используется достаточно широко, и доля его в документообороте достигает 22%.
Последние версии пакетов офисных программ обеспечивают практически полную взаимную совместимость приготовленных в них документов. Вы можете создать документ в Word и сохранить в файле формата *.odt и наоборот, работая в свободном офисном пакете создавать документы *.doc.
Управление файлами
Файл – именованная область внешней памяти, предназначенная для считывания и записи данных.
Файлы хранятся в памяти, не зависящей от энергопитания. Исключением является электронный диск, когда в ОП создается структура, имитирующая файловую систему.
Файловая система (ФС) — это компонент ОС, обеспечивающий организацию создания, хранения и доступа к именованным наборам данных — файлам.
Файловая система включает:Файловая система включает:
- Совокупность всех фалов на диске.
- Наборы структур данных, используемых для управления файлами (каталоги файлов, дескрипторы файлов, таблицы распределения свободного и занятого пространства на диске).
- Комплекс системных программных средств, реализующих различные операции над файлами: создание, уничтожение, чтение, запись, именование, поиск.
Задачи, решаемые ФС, зависят от способа организации вычислительного процесса в целом. Самый простой тип – это ФС в однопользовательских и однопрограммных ОС. Основные функции в такой ФС нацелены на решение следующих задач:
- Именование файлов.
- Программный интерфейс для приложений.
- Отображения логической модели ФС на физическую организацию хранилища данных.
- Устойчивость ФС к сбоям питания, ошибкам аппаратных и программных средств.
Задачи ФС усложняются в однопользовательских многозадачных ОС, которые предназначены для работы одного пользователя, но дают возможность запускать одновременно несколько процессов. К перечисленным выше задачам добавляется новая задача — совместный доступ к файлу из нескольких процессов.
Файл в этом случае является разделяемым ресурсом, а значит ФС должна решать весь комплекс проблем, связанных с такими ресурсами. В частности: должны быть предусмотрены средства блокировки файла и его частей, согласование копий, предотвращение гонок, исключение тупиков. В многопользовательских системах появляется еще одна задача: Защита файлов одного пользователя от несанкционированного доступа другого пользователя.
Еще более сложными становятся функции ФС, которая работает в составе сетевой ОС ей необходимо организовать защиту файлов одного пользователя от несанкционированного доступа другого пользователя.
Основное назначение файловой системы и соответствующей ей системы управления файлами– организация удобного управления файлами, организованными как файлы: вместо низкоуровневого доступа к данным с указанием конкретных физических адресов нужной нам записи, используется логический доступ с указанием имени файла и записи в нем.
Термины «файловая система» и «система управления файлами» необходимо различать: файловая система определяет, прежде всего, принципы доступа к данным, организованным как файлы. А термин «система управления файлами» следует употреблять по отношению к конкретной реализации файловой системы, т.е. это комплекс программных модулей, обеспечивающих работу с файлами в конкретной ОС.
Пример
- Система, разработанная для первых ПК называлась просто FAT (сейчас ее называют просто FAT-12) . Ее разрабатывали для работы с дискетами, и некоторое время она использовалась для работы с жесткими дисками.
- Потом ее усовершенствовали для работы с жесткими дисками большего объема, и эта новая реализация получила название FAT–16. это название используется и по отношению к СУФ самой MS-DOS.
- Реализация СУФ для OS/2 называется super-FAT (основное отличие – возможность поддерживать для каждого файла расширенные атрибуты).
- Есть версия СУФ и для Windows 9x/NT и т.д. (FAT-32).
Сжатые расширения файлов
Сжатие файлов очень полезно, потому что оно позволяет нам группировать большое количество файлов в одном пакете, уменьшать их размер и позволяет легко обмениваться ими с другими людьми через Интернет. Наиболее используемые форматы для сжатых файлов:
- ZIP: формат, разработанный WinZIP.
- RAR: формат сжатия, разработанный WinRAR, более эффективный, чем ZIP.
- RAR5: обновленная версия RAR с улучшениями безопасности и восстановления данных.
- 7Z: бесплатный формат, разработанный создателем 7-Zip.
WinRAR, PeaZip, 7-Zip или Bandizip — отличные программы для открытия всех типов сжатых форматов.
Практический пример использования файловых систем
Владельцы мобильных гаджетов для хранения большого объема информации используют дополнительные твердотельные накопители microSD (HC), по умолчанию отформатированные в стандарте FAT32. Это является основным препятствием для установки на них приложений и переноса данных из внутренней памяти. Чтобы решить эту проблему, необходимо создать на карточке раздел с ext3 или ext4. На него можно перенести все файловые атрибуты (включая владельца и права доступа), чтобы любое приложение могло работать так, словно запустилось из внутренней памяти.
Операционная система Windows не умеет делать на флешках больше одного раздела. С этой задачей легко справится Linux, который можно запустить, например, в виртуальной среде. Второй вариант — использование специальной утилиты для работы с логической разметкой, такой как MiniTool Partition Wizard Free. Обнаружив на карточке дополнительный первичный раздел с ext3/ext4, приложение Андроид Link2SD и аналогичные ему предложат куда больше вариантов.
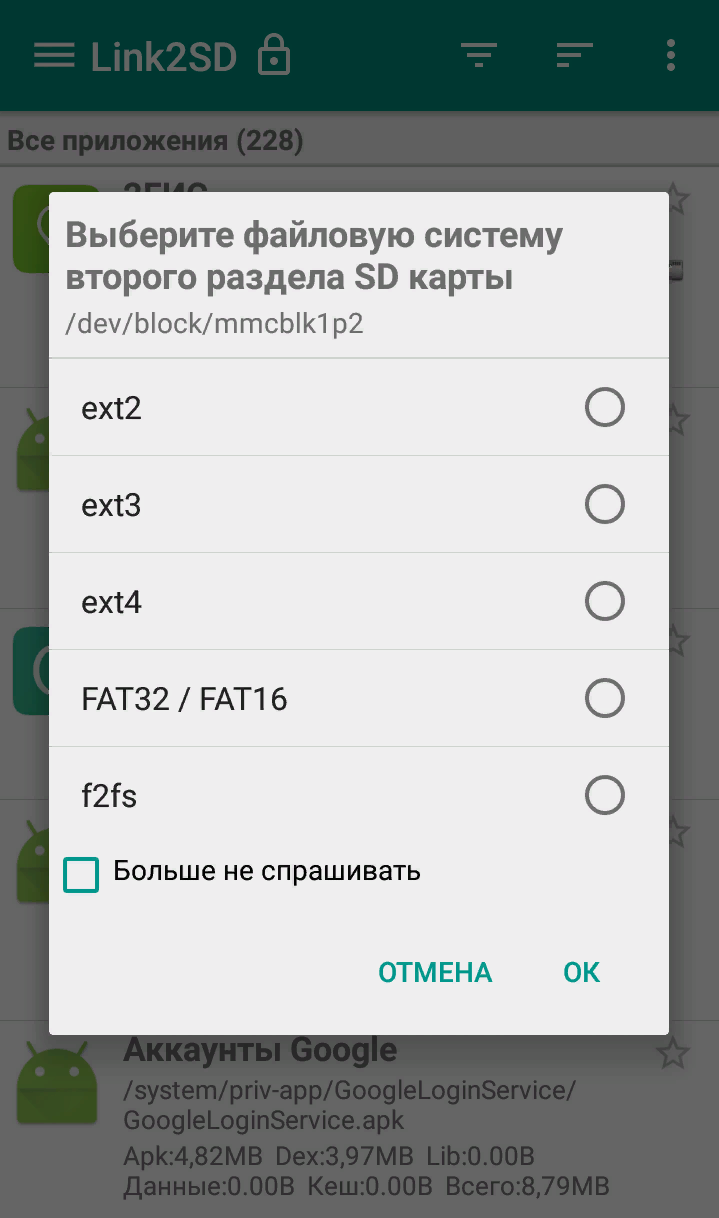
Флешки и карты памяти быстро умирают как раз из-за того, что любое изменение в FAT32 вызывает перезапись одних и тех же секторов. Гораздо лучше использовать на флеш-картах NTFS с ее устойчивой к сбоям таблицей $MFT. Небольшие файлы могут храниться прямо в главной файловой таблице, а расширения и копии записываются в разные области флеш-памяти. Благодаря индексации на NTFS поиск выполняется быстрее. Аналогичных примеров оптимизации работы с различными накопителями за счет правильного использования возможностей файловых систем существует множество.
Надеюсь, краткий обзор основных ФС поможет решить практические задачи в части правильного выбора и настройки ваших компьютерных устройств в повседневной практике.
Что такое форматы электронных документов?
Чтобы ответить на этот вопрос, начнем с небольшой классификации. Весь перечень документов, используемых сегодня в организациях, можно разделить на две группы:
- Документы, которые можно использовать и в бумажном, и в электронном виде (товарная накладная ТОРГ-12, счет-фактура, универсальный передаточный документ, акт выполненных работ, счет на оплату, договор поставки и др.).
- Документы, которые разрешено применять исключительно на бумаге (копия счета-фактуры, предоставляемая агентом принципалу, товарно-транспортная накладная (ТТН), декларация соответствия и др.).
В данном случае нам интересны документы первой группы, которые по законодательству разрешено создавать, передавать и хранить в электронном виде. Правда, стоит иметь в виду, что к форматам некоторых электронных документов закон предъявляет жесткие требования, равно как и к форме ряда электронных документов.
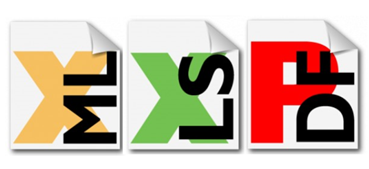
Редактирование изображений
Что касается более глубокого изменения фото и картинок, то здесь не обойтись без редакторов. Конечно, существует масса узконаправленных программ, позволяющих просто и быстро выполнять ту или иную операцию (например, изменение размеров фото или наложение фильтров). Однако наиболее универсальным и гибким в любом случае остается Photoshop. С этой программой не нужно думать о том, как открыть формат файла графического содержания — она поддерживает широчайшую гамму расширений. И, что примечательно, абсолютное большинство из них может поддаваться изменениям. Возможности, которые PS дает своим пользователям, просто нереально перечислить.
Системные файлы и файлы исполнения

Итак, закончив рассматривать такие типы файлов, как музыка, картинки, фильмы и веб-страницы, перейдем к еще одной не менее важной категории данных, с которой все мы сталкиваемся очень часто — это системные файлы. Как правило, мы знаем, что они играют важную роль в работе нашей системы
И стараемся не трогать их, дабы не столкнуться с проблемами на уровне операционной системы. Такие файлы частенько идут в формате .dll, и мы привыкли их игнорировать
Как правило, мы знаем, что они играют важную роль в работе нашей системы. И стараемся не трогать их, дабы не столкнуться с проблемами на уровне операционной системы. Такие файлы частенько идут в формате .dll, и мы привыкли их игнорировать.
Другая категория — это файлы исполнения, обладающие расширением .exe. Мы знаем, что если запустим такой файл, то открываем программу или приложение, к которому он относится. Часто, скачивая из интернета неизвестный файл типа file.exe, мы также можем видеть предупреждение антивирусного приложения, сигнализирующее об угрозе таких файлов.
И правда, .exe могут запустить широкий спектр сценариев на вашем компьютере, поэтому с ними следует быть аккуратными.
Советы по смене расширения
Если рядом с названием файла указан его формат, значит, при смене этого значения данный материал не будет открываться или запускаться. Например, вы создали текстовый документ doc и сохранили его в данном формате. После этого зашли в проводник и убрали приставку doc из названия.
Файл сразу перестал определяться системой, а при попытке запуска Windows будет ссылаться на неизвестный формат и предлагать выбрать программу для запуска вручную. Но в некоторых ситуациях смена расширения может пригодиться. Например, чтобы создать bat-файл из текстового документа txt, достаточно изменить формат после названия.
Поэтому не рекомендуется экспериментировать с форматами файлов без должных знаний или необходимости.
Расширения Windows
Windows, конечно, имеет свои типы файлов. Обычно они распознаются и используются самой операционной системой, поэтому нам не о чем беспокоиться. Наиболее распространенными мы можем встретиться ежедневно:
- EXE: исполняемый файл Windows.
- LNK: прямой доступ.
- BAT: скрипт для CMD.
- COM: приложение MS-DOS.
- PS1: скрипт PowerShell.
- DLL: библиотеки с кодом, необходимым для работы программ.
- MSI: установщик.
- SYS: критические системные файлы. Не рекомендуется трогать или стирать их.
- TTF: шрифт TrueType.
- OTF: шрифт OpenType.
- INI: файл конфигурации.
- SCR: защитная пленка для экрана.
- INF: информация об установке.
- БИН: бинарный файл.
Эти файлы обычно связаны с самой системой, поэтому нам не потребуется дополнительное программное обеспечение для их открытия.
Формат веб-страниц
Вы знаете, что многие адреса сайтов заканчиваются на .html. Странно, не правда ли? Казалось бы, как страница в интернете может заканчиваться так же, как и расширение файла?
Все очень просто! На самом деле, зайдя на тот или иной ресурс, мы обращаемся к этому файлу. И конечно же, если вы видите формат файла .html у себя на компьютере, будьте уверены: перед вами веб-страница. Как открыть ее?
Все зависит от цели запуска такого файла. Скажем, если необходимо просто просмотреть его содержание и то, как отображается код — можно смело использовать браузер (Google Chrome, Opera, Mozilla — на ваш выбор).
В том же случае, если вы хотите изменить страницу, запускать ее нужно с помощью текстовых редакторов, начиная с самого простого, «Блокнота», и заканчивая комплексным решением для создания веб-страниц — Adobe Dreamweaver.
Как выбрать папку для бумажных документов?
Папка для документов представляет собой важный атрибут любого офиса. Она применима во всех фирмах и организациях для сохранения разнообразной документации. Она позволяет хранить и транспортировать разнообразные документы. Кроме того, представлены различные виды офисных папок, в которые можно еще и положить бумажник, блокнот, ручки и прочее. Подобные изделия отличаются по своим характеристикам, поэтому для каждой ситуации требуется выбрать соответствующий вариант.
Типы папок для бумаг:
- деловая вариация с молнией или без способна вместить в себя большой объем бумаг, которые удерживаются специальными зажимами. Посмотреть на такую папку для бумаг на фото можно на сайте, что поможет сделать выбор при ее покупке в интернете. Она является наиболее распространенным вариантом, а наличие в изделии молнии позволяет обеспечить документам дополнительную защиту от влаги;
- адресная вариация необходима для хранения документов, которые предназначены для подачи на подпись проверяющим органам и начальству. Кроме того, они подходят для вручения различных дипломов;
- портфель. Существуют различные размеры офисных папок. Но наиболее вместительной считается папка-портфель, которая подходит не только для хранения документов, но и для переноса бумаг, личных вещей и канцелярии, так как имеет дополнительные карманы и ручки;
- конференц-вариант похож на предыдущий как по исполнению, так и по назначению, но при этом она вмещает в себя больше бумаг и файлов. Кроме того, она удобнее для использования, так как раскрывается как книга и позволяет получить доступ к внутреннему пространству.
Как называется твердая папка для документов? К такому виду относится папка-регистратор, которая подходит для того, чтобы хранить документы на полках. С помощью таких канцелярских принадлежностей удается организовать хранение документации, а внутри них присутствуют специальные кольца, на которых крепятся все файлы.
Изготовление папки для бумаг предполагает применение разнообразных материалов. Это могут быть: пластик, ткань, экокожа или натуральная кожа. Выбор зависит от бюджета, который вы можете потратить на атрибут, и назначения изделия. Тем не менее, как выбрать папку для бумажных документов?
Деловому человеку, пребывающему в постоянном движении, стоит отдавать предпочтение надежным и качественным изделиям, где в сохранности будут оставаться все вещи. Наиболее солидно выглядят кожаные аксессуары, при этом и стоят они заметно больше, чем другие виды канцелярских папок.
Для выполнения повседневных задач выбирают изделия, которые производят из бумаги или пластика. При этом варианты крепления в них могут быть самые разные, начиная от резинок и завязок, заканчивая кольцами и скоросшивателем. Они предназначены для хранения большого количества листов.
Преимущество, которое имеют пластиковые виды папок для канцелярии, заключается в их дешевизне и высокой прочности. Они позволяют навести порядок в бумагах, не потратив при этом много средств.
Не стоит невнимательно подходить к выбору подобных канцелярских принадлежностей. Разнообразные виды папок для бумаг позволяют решить вопрос их хранения максимально удобным и рациональным способом.
Если Вас не затруднит, поделитесь прочитанным в любой социальной сети — это не сложно, а для нас очень важно! Спасибо за внимание
Какой формат изображения лучше?
Формат JPEG
Цифровые камеры и веб-страницы обычно используют JPEG файлы — его алгоритм очень хорошо сжимает данные и итоговый файл получается небольшой. Однако JPEG использует алгоритм сжатия с потерями, что может явится сильным недостатком.
Небольшой размер файла JPEG идет в ущерб качеству изображения. Степень сжатия можно устанавливать в настройках графических программ — ниже качество меньше файл изображения и наоборот чем выше качество тем большим размером получается файл.
JPEG почти единственный формат, который использует сжатие с потерями, позволяющий делать небольшие файлы более низкого качества. Есть режим сжатия без потерь — lossless JPEG.
Данный формат используется в случаях когда небольшой размер файла более важен, чем максимальное качество изображения ( , электронная почта, перенос на картах памяти и т.д.). Формат JPEG достаточно хорош для большинства случаев, главное не переусердствовать в сжатии.
Всегда помните что повторное редактирование файла формата JPEG ухудшает качество картинки, появляются артефакты, потому рекомендую всегда сохранять оригиналы изображений, которые в дальнейшем можно сжать.
Формат TIFF
Формат без потерь используемый для растровых изображений, считается самым лучшим форматом для коммерческой работы. Он применяется при сканировании, в полиграфии для качественной печати, распознавании текста, отправке факсов. Файлы в формате TIFF имеют значительно больший размер чем их аналоги в JPEG, и могут быть записаны без сжатия либо со сжатием без потерь.
Формат TIFF позволяет сохранять несколько слоев, что очень удобно при дальнейшем редактировании, и в отличии от JPEG может иметь разрядность 8 или 16 на канал. TIFF является наиболее универсальным, и как правило используется для хранения оригиналов изображений, которые в дальнейшем можно редактировать. Но имейте в виду что браузеры не отображают TIFF файлы.
Формат GIF
Данный формат разработала компания CompuServe в 1987 году для первых 8-битных видеокарт компьютера и предназначался для передачи по dial up (модемному) соединению. В свое время он был самым распространенным форматом в интернете. GIF использует компрессию без потерь LZW, и очень хорошо сжимает изображения, в которых много однородных заливок (баннеры, таблицы, логотипы, схемы).
Глубиной цвета данный формат нас не радует, всего 8 бит (256 цветов максимум) и использовать его для хранения фотографий не рекомендуется (фото имеют 24 битную глубину цвета).
Данный формат поддерживает анимацию изображений, которая выражается в смене статичных картинок через определенный промежуток времени, которой можно задавать. Анимацию можно делать цикличной, что с успехом применяется при изготовлении банеров и аватарок.
Формат PNG
Был создан сравнительно недавно для замены устаревшего GIF (браузеры показывают оба формата), и в некоторой степени более сложного TIFF формата. PNG является растровым форматом с использованием сжатия без потерь, не поддерживает анимацию и может иметь 48 битную глубину цвета.
Одно из преимуществ данного формата — можно указать уровень прозрачности для каждой точки, что позволяет делать плавные переходы из четкого изображения в фон. Основным применением является использование в интернет и редактирование графики.
Типов файлов в зависимости от цели использования:
|
Фотографические изображения |
Графика, логотипы |
|
|
Свойства |
Фотографии 24-битный цвет и 8-бит ч/б | Графика с множеством сплошных цветов, с небольшим количеством цветов (до 256 цветов), с текстом или линиями |
| Лучшее качество | TIFF или PNG (со сжатием без потерь) | PNG или TIFF (со сжатием без потерь) |
| Наименьший размер файла | JPEG с высоким коэффициентом качества | TIFF или GIF или PNG (графика / логотипы без градиентов) |
| Cовместимость (PC, Mac, Unix) |
TIFF или JPEG | TIFF или GIF |
| Худший выбор | GIF 256 цветов (очень ограничен цвет, и размер файла больше чем 24 -разрядного JPEG) | Сжатие JPEG добавляет артефакты, смазывается текст и края линий |
В
сем привет. При публикации новой статьи, часто возникает вопрос, а какого формата использовать изображения в статье? В целях оптимизации изображения для достижения наилучшего результата, вы должны выбрать формат растрового изображения.
В этой статье мы кратко обсудим популярный GIF и формат JPEG, а затем проанализируем формат PNG, и развеем некоторые заблуждения по поводу использования тех или иных форматов.
Что такое формат и расширение
Формат или тип — это информация о файле, по которой система понимает, какого он вида и в какой программе его открыть. Для этого у каждого файла есть расширение.
Расширение — это несколько английских букв и/или цифр. Находятся они сразу после названия и разделяются точкой.
На картинке показан файл с расширением mp3. Про него компьютер знает, что это аудио и открывать его нужно в программе-проигрывателе. Значок, которым он отмечен – это иконка программы запуска.
Есть текстовые файлы — они открываются в программе для работы с текстом. Есть музыкальные и видео — они запускаются в проигрывателях. Есть графические (фото, картинки) – они открываются в программах для просмотра изображений. И еще много других типов. У каждого из них свой значок, точнее, значок приложения, в котором он будет открыт.
Если у файла вместо иконки белый лист, значит, компьютер не подобрал для него подходящую программу.
При его открытии появится окно с выбором приложения. Компьютер предлагает пользователю самостоятельно указать программу для запуска.
На заметку. В Windows есть разнообразные системные иконки:
Как правило, такими значками отмечены файлы, которые нужны для корректной работы компьютера. Их много в системном локальном диске. Такие объекты нельзя удалять или переименовывать, иначе приложения, за которые они отвечают, могут работать со сбоями.
Как изменить тип файла в windows 7
И так в восьмеркой мы с вами разобрались, давайте посмотрим как изменить тип файла в windows 7, тут слегка это находится в другом месте.
Описанный метод для семерки через панель управления, подойдет и для десятки и восьмерки
У меня есть файл архив, у него формат rar, мне нужно изменить расширение файла в windows 7 на zip, это тоже такой архиватор. По умолчанию семерка, так же не отображает форматы, поэтому ей нужно в этом помочь, так сказать слегка подтюнить .
У нас с вами два способа, каждый из ниж вам должен открыть оснастку Параметры папок. Первый метод, это открываем Пуск > Панель управления.
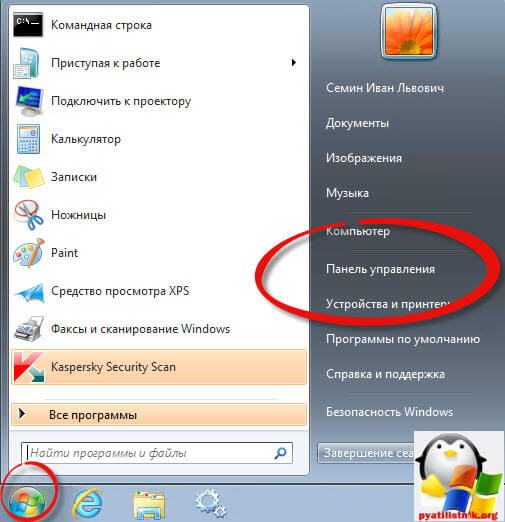
В правом верхнем углу в пункте просмотр выбираем крупные значки, после чего ищем иконку Параметры папок, именно ее возможности нам позволят изменить тип файла в windows.

Попасть в меню Параметры папок можно еще вот таким методом, открываем мой компьютер, как видите сверху нет дополнительных кнопок.
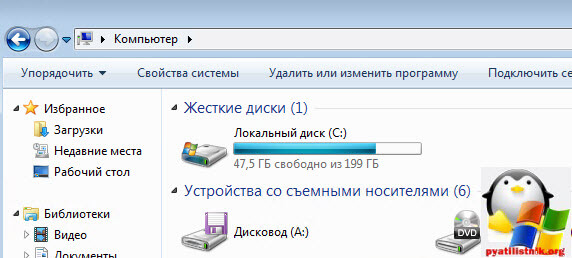
Нажимаем волшебную клавишу Alt и в итоге вы откроете скрытое меню. В нем жмете на кнопку Сервис и далее Параметры папок. Сами выбирайте какой метод вам нравится больше.
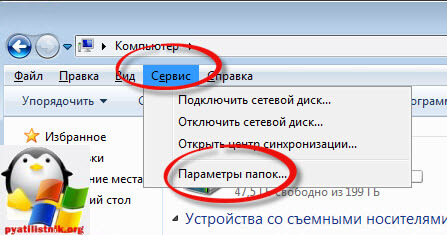
Переходим на вкладку Вид, где вам необходимо убрать галку Скрыть расширения для зарегистрированных типов файлов. Сняв ее вы получите возможность изменить тип файла в windows.
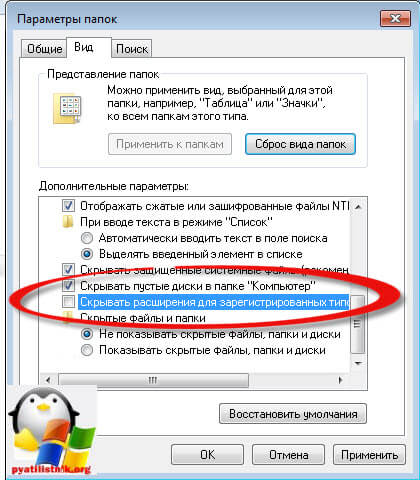
Все проверяем наш архив, выбираем его жмем F2 или правым кликом переименовать, и ставим нужное расширение.
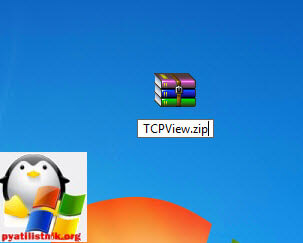
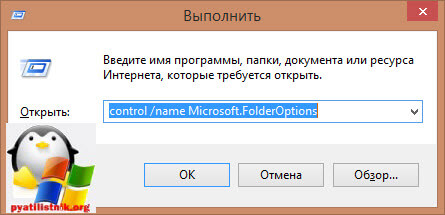
Итог
Давайте подведем итог и пробежимся по пунктам, что мы теперь знаем:
- Разобрали, что такое типы форматов файлов
- Рассмотрели способы включения расширений в Windows
- Научились проводить изменение формата файла в Windows 7 по 10
Заключение
Поздравляем! Вы познакомились со способами, которые помогут вам узнать, какое расширение у файла. Теперь вы сможете его установить на свой компьютер. Данная информация может быть очень полезной для любого пользователя компьютера, ведь столкнуться с такой проблемой может каждый.
Типа , состоящее из трех символов после точки в конце названия файла . Так, например, “.exe” в конце названия файла будет означать, что перед вами файл, который запустится без помощи посторонних , а файл с расширение м “.mp3” содержит в себе музыкальную композицию и может быть открыт только с помощью специальных медиапроигрывателей.
Итак, чтобы узнать расширение файла , откройте любое окно проводника Windows. Например, окно «Мой ». В меню выберите пункт «Сервис» и далее «Свойства папки». В открывшемся окне перейдите на вкладку «Вид» и снимите галочку с пункта «Скрывать расширения для зарегистрированных ». Нажмите «ОК». Теперь в конце названия каждого файла будет его расширение ! Скрыть расширение вы сможете действуя аналогичным образом.
Для каждого типа файла предусмотрен свой формат и приложение, которое данный формат распознает. Существуют разные случаи, при которых расширение файлов не отображается. Вам необходимо выбрать тот способ действий, который подходит под вашу конкретную ситуацию.

Если расширение не отображается из-за заданных пользователем (или использующихся по умолчанию) настроек, существует несколько способов определить тип файла. Самый простой из них: подведите курсор мыши к значку файла и подождите пару секунд, не нажимая на кнопки. Всплывет небольшое окно с краткой информацией. В числе прочего в такой всплывающей подсказке будет указан тип файла.
Обратитесь к свойствам файла, если информации не хватает. Для этого подведите курсор к иконке нужного вам файла и щелкните по ней правой кнопкой мыши. В выпадающем меню выберите пункт «Свойства». Откроется новое диалоговое окно, перейдите в нем на вкладку «Общие» и прочтите нужную вам информацию в поле «Тип файла». Если вы случайно открыли свойства не самого файла, а ярлыка, на вкладке «Общие» будет указан тип «Ярлык». В этом случае перейдите на вкладку «Ярлык» и ознакомьтесь с данными в поле «Тип объекта».
Также вы всегда можете настроить отображение расширения файлов. Для этого откройте «Панель управления» через клавишу Windows или кнопку «Пуск». Выберите значок «Свойства папки» в категории «Оформление и темы». Или же можно открыть любую папку на компьютере и выбрать в меню «Сервис» пункт «Свойства папки». Когда откроется новое диалоговое окно, сделайте активной вкладку «Вид».
Очень часто пользователям приходится сталкиваться с проблемой, когда файл имеет определенный тип, мы пытаемся его открыть программой, предлагаемой по умолчанию, а он не открывается. Например, присылают по почте текстовый файл (расширение.txt), открываем его, а там лишь непонятные символы в огромном количестве. Этот файл вполне может оказаться, например, .rar — архивом. Неопытному пользователю может быть совершенно не понятно, как определить тип этого файла, и какой программой его можно открыть. Также возможна ситуация, когда файл не имеет расширения вообще. В этом случае он отображается системой как «неопознанный».
Для того, чтобы определить тип файла даже при отсутствии расширения, т.е. набора символов (обычно, трех) после точки в конце имени файла, например, «doc», «gif», предлагаем воспользоваться бесплатной программой File Type Verificator (FTV) компании Shedko software.